Como ligar ou desligar o Wi-Fi no Windows 11 (rápido e fácil)
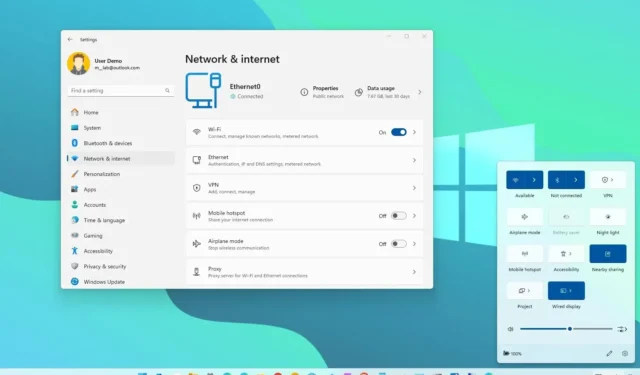
ATUALIZADO EM 20/10/2023: No Windows 11 , ligar ou desligar o Wi-Fi sem desabilitar o adaptador de rede pode ser útil em muitas situações. Por exemplo, se você deseja desativar a conexão sem fio para economizar a bateria do seu laptop ou em um local que não permite sinais de rádio, como em um avião.
Independentemente disso, o Windows 11 inclui diferentes maneiras de gerenciar o estado da conectividade sem fio por meio do aplicativo Barra de Tarefas e Configurações.
Neste guia , descreverei as etapas e maneiras rápidas de gerenciar a conectividade Wi-Fi no Windows 11.
Ligue ou desligue o Wi-Fi no Windows 11
No Windows 11, você pode gerenciar a conectividade sem fio no submenu Configurações rápidas, Configurações de rede e Internet e usando o modo Avião. Veja como.
1. Gerenciar recurso em Configurações rápidas
Para ativar ou desativar o Wi-Fi rapidamente nas configurações rápidas, siga estas etapas:
-
Clique no botão de rede na barra de tarefas para abrir Configurações rápidas .
Dica rápida: você também pode usar o atalho de teclado “Tecla Windows + A” para abrir as Configurações rápidas.
-
Clique no botão Wi-Fi para desligar a conectividade de rede.
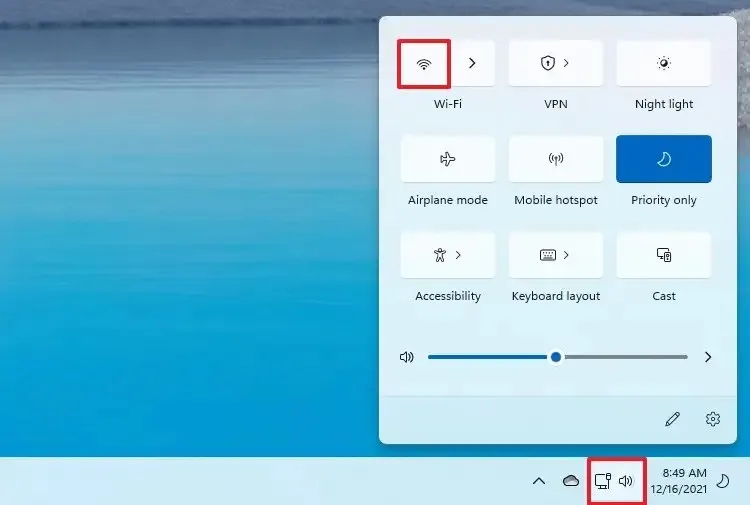
-
(Opcional) Clique no botão Gerenciar conexões Wi-Fi ( “>” ).
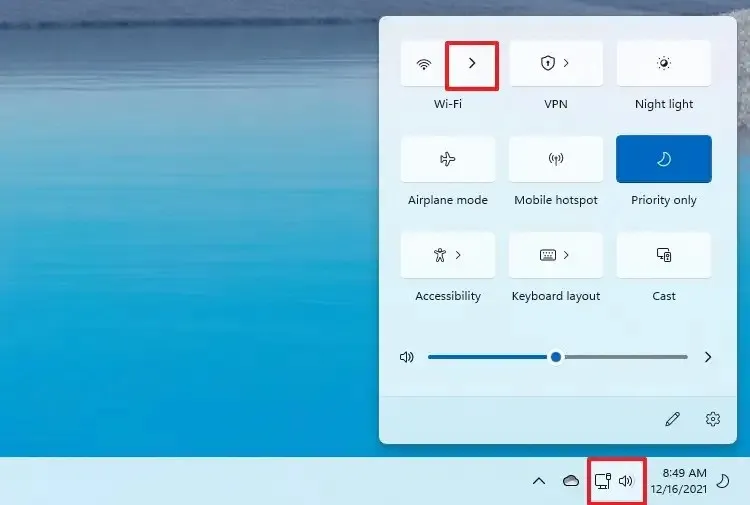
-
Use a configuração “Ativar novamente o Wi-Fi” para especificar quando o adaptador deve ser reativado automaticamente.
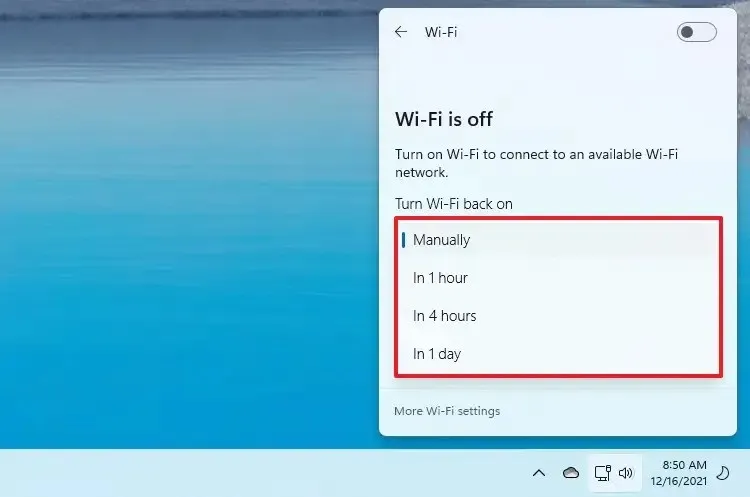
Nota rápida: Esta configuração inclui várias opções, incluindo “1” e “4” horas ou “1” dia. Se você escolher a opção “Manualmente” , a rede não estará disponível até que você ligue manualmente o wireless novamente. -
Clique no botão Wi-Fi para ativar a conectividade sem fio.
Se você encontrar o botão “Wi-Fi”, clique no botão “Editar configurações rápidas” (caneta) no canto inferior direito, clique no botão “Adicionar” , escolha a opção “Wi-Fi” e clique no botão “ Botão Concluído” .
2. Gerencie recursos nas configurações de rede
Para ativar ou desativar a conexão sem fio no Windows 11, siga estas etapas:
-
Abra Configurações .
-
Clique em Rede e Internet .
-
Desligue o botão de alternância do Wi-Fi para desativar a conectividade sem fio.
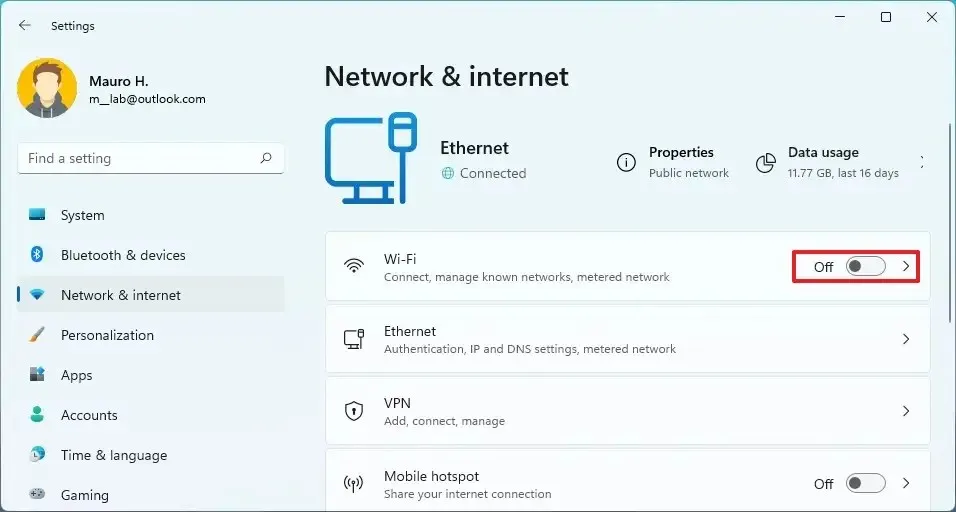
-
(Opcional) Clique na guia Wi-Fi .
-
Use a configuração “Ativar novamente o Wi-Fi” para especificar quando o adaptador deve se conectar novamente automaticamente.

-
Ligue o botão de alternância Wi-Fi para ativar a conectividade sem fio. (Você também pode ativar o recurso na página “Rede e Internet”.)
3. Gerenciar recurso no modo Avião
Para ativar ou desativar o Wi-Fi no modo Avião, siga estas etapas:
-
Abra Configurações .
-
Clique em Rede e Internet .
-
Desligue o botão de alternância do modo Avião .
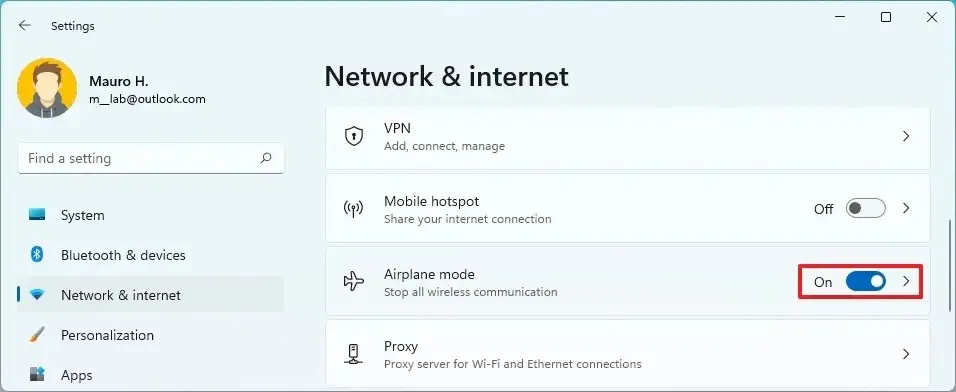
-
(Opcional) Ative a chave seletora do modo Avião .
Depois de concluir as etapas, você poderá ativar ou desativar a conectividade sem fio sem ativar ou desativar o adaptador de rede.
Atualização em 20 de outubro de 2023: Este guia foi atualizado para garantir a precisão e refletir novas alterações.



Deixe um comentário