How to Turn ON/OFF Windows 10 Apps Notification using Action center
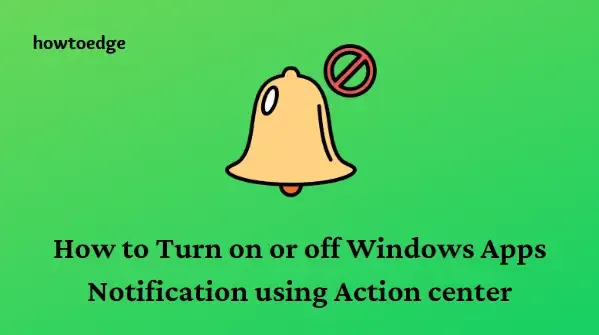
Are you annoyed by the constant emergence of Windows 10 app notifications? If yes, then you should read this guide to know how to disable all unwanted pop-ups from your Action Center. To opt out of an application’s notification, you simply have to go to the notification settings of the application using Action Center without opening it first.
Nowadays, push notifications are a popular feature on most websites. The moment you click on it, updates will begin to appear in the Action Center. These types of issues are very common among apps downloaded and installed from the Microsoft Store. Let’s look at how you can mute them on your computer.

Turn on or off Windows 10 Apps Notification using Action Center
It is exhausting to track down and muffle the app which generates annoying notifications. Fortunately, there is a solution. Just right-click the notification and select Settings or turn off notifications for the app you are using.
RECOMMENDED- Insider Preview Build 18312 Windows 10 1903 features
Let’s focus on three topics-
- Turn On/ Off notifications of specific apps.
- Change Priority of Notifications for Certain Apps.
- Restrict the number of Notifications that Appear in the Action Center for a particular App.
1. How to Turn On/ Off Windows 10 specific Apps in Windows 10
Follow the below-written steps to turn on or off Windows 10 Apps notifications on your System-
- Right-click on the Start button and click the Settings option.
- Thereafter select System > Notifications.
- Now scroll down the cursor and disable the toggle switch of those applications from which you don’t want to receive any notification.
Here we turn off the notification of Microsoft Store (see snapshot).
2. Change the Priority of Notifications for Certain Apps
If you wish to get the notification of certain apps immediately unlike the rest, you can set its priority. Here is the procedure-
- Press the Windows+I hotkey together to open Settings.
- Choose System henceforth choose the Notification and Action option from the left pane.
- Click and select the particular app of which you want to alter the Settings.
- Again click on the priority option.
Note: Here you will get three options and they are-
- Normal– If set to this mode, you will receive notifications at a regular interval.
- High– Once selected, the notifications will appear frequently.
- Top– Notification will always be there and reside at the top of the action center.
- At last, click on the Confirm button to apply the changes.
3. Restrict the number of Notifications that Appear in the Action Center for a particular App
You can also restrict the number of notifications that appear in the action center for certain apps.
- Press the Windows+I keys to open the Settings app.
- Again go to System > Notifications.
- Select the app for which you want to modify the notification.
- Finally, you can adjust the number of notifications here.
What are notifications in the Action Center?
Action Center provides notifications about all your system activities, such as incoming emails, maintenance advice, security alerts, and more. Furthermore, you’ll receive notifications from Microsoft when a Wi-Fi network is nearby.
How long do notifications stay in the Action Center?
The default setting for notifications in Windows 10 is to appear for five seconds, then disappear into the Action Center. It usually works well for most people, but if you want the notifications to stay longer, you can do so.


Deixe um comentário