Como ativar a descoberta de rede no Windows 11: 4 métodos e 3 correções
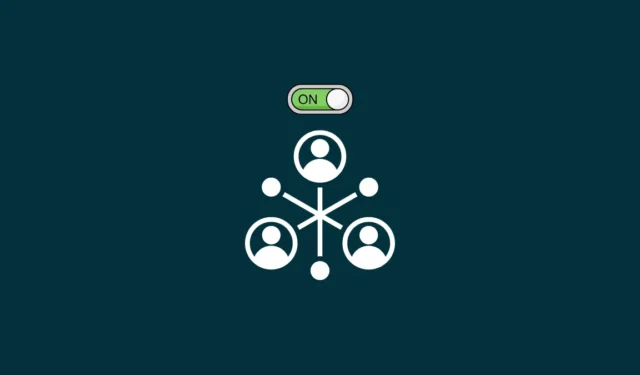
A descoberta de rede é uma configuração importante do Windows para quem deseja compartilhar arquivos e pastas em uma rede. Com ele ativado, seu computador fica visível para outras pessoas em uma rede e, simultaneamente, para você.
É seguro ativar a descoberta de rede?
A segurança, como muitas coisas, é relativa. Se você e seus colegas no trabalho ou na escola estiverem conectados a uma rede privada compartilhada, ativar a descoberta de rede permite que você participe da festa e compartilhe arquivos e pastas livremente. Mas se você estiver em um café ou terminal com outros passageiros compartilhando a mesma rede Wi-Fi, ativar a descoberta de rede pode não ser tão sensato, especialmente se você ainda tiver arquivos importantes configurados para compartilhar. Tudo se resume à sua localização e tipo de rede. E um pouco de confiança.
Como verificar se a descoberta de rede está ativada?
Seja qual for o motivo, a maneira mais rápida de verificar se a descoberta de rede está ativada é no File Explorer.
Abra o File Explorer (pressione Win+E) e clique em Rede no painel esquerdo.
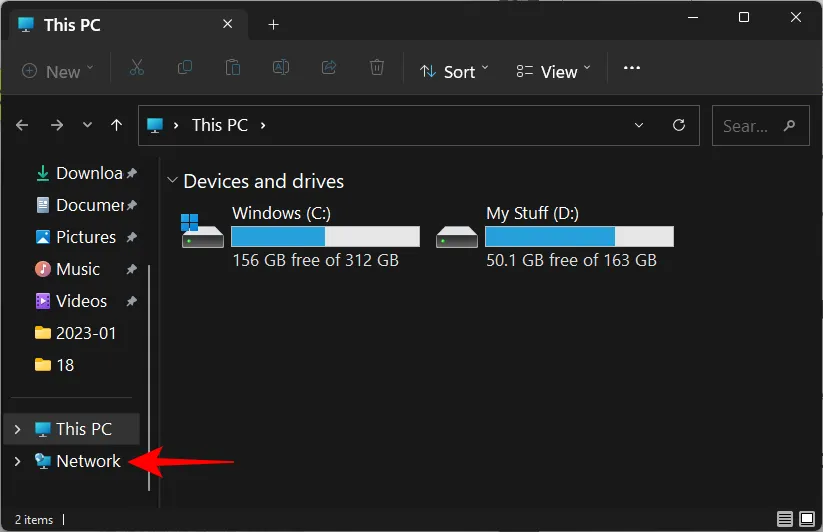
Se a descoberta de rede estiver desativada, você receberá uma mensagem informando o mesmo.
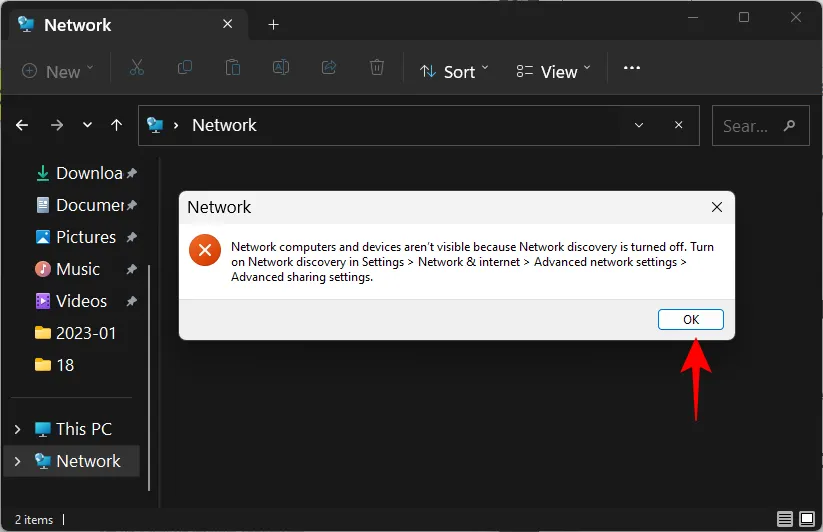
E obtenha o mesmo que uma notificação de banner.
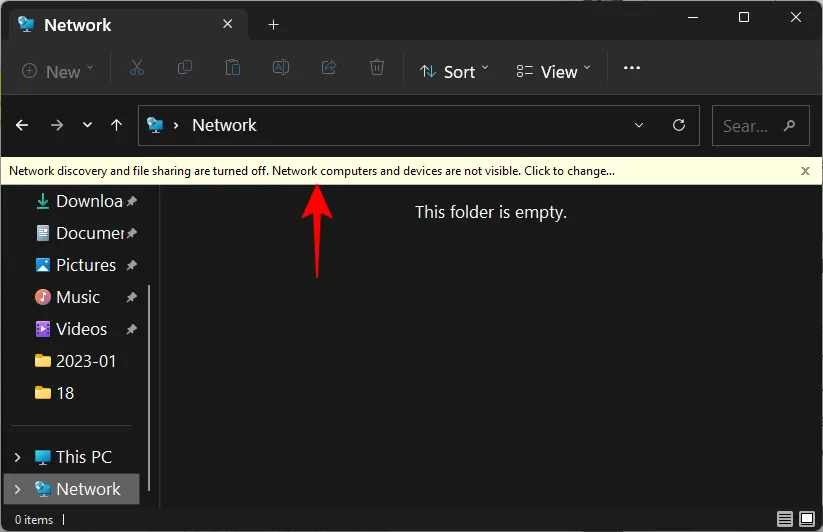
Se estiver ativado, você verá uma pasta com o nome do seu computador.
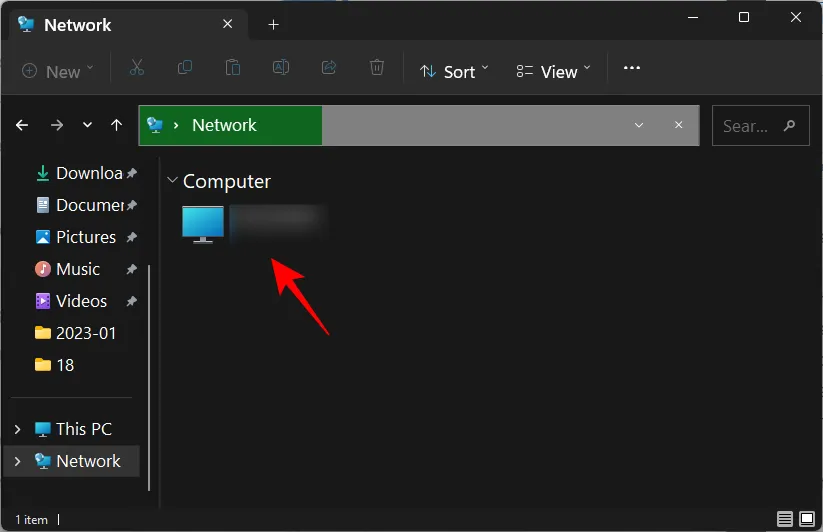
Dentro dele, você encontrará as pastas definidas para compartilhar em seu computador.
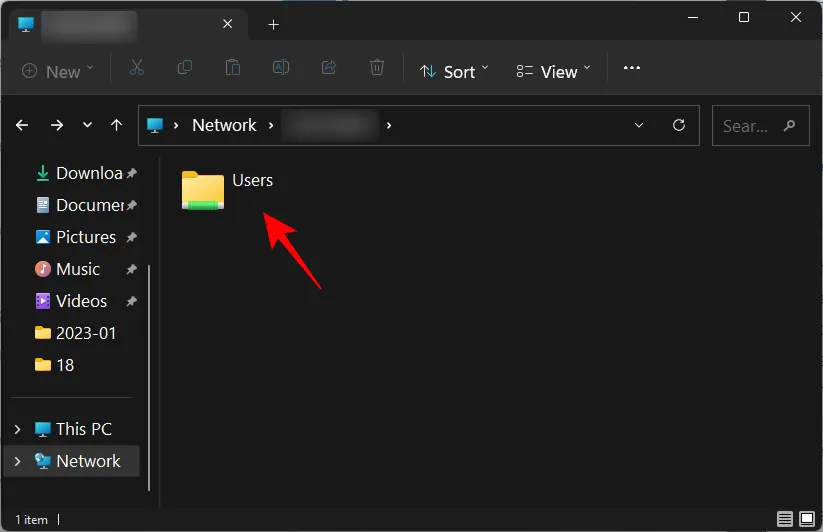
Como ativar a descoberta de rede no Windows 11
Existem algumas maneiras de ativar a descoberta de rede no Windows 11. Vamos analisá-las passo a passo para que você possa decidir qual delas funciona melhor para você.
1. No Explorador de Arquivos
Lembra-se do banner do File Explorer que o notificou de que a descoberta de rede estava desativada? Basta clicar nele para alterar a descoberta de rede de desativado para ativado. Em seguida, selecione Ativar descoberta de rede e compartilhamento de arquivos .
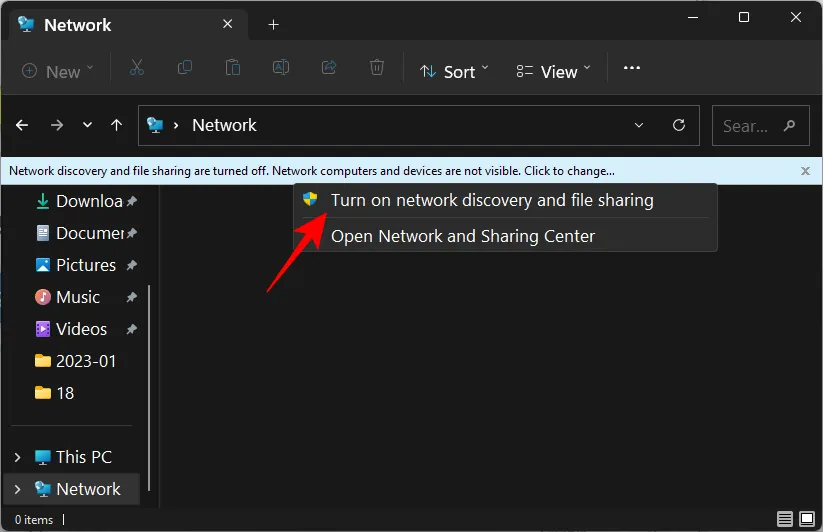
E assim, você ativou a descoberta de rede.
Por padrão, o Windows ativará a capacidade de descoberta apenas para redes marcadas como ‘privadas’. Mas se você estiver conectado a uma rede definida como ‘pública’, receberá um prompt adicional.
Aqui, você pode tornar a rede uma rede privada e manter as configurações padrão inalteradas. Ou deixe-a permanecer uma rede pública e ative a descoberta de rede para todas as redes públicas. Tendo em mente os motivos de segurança mencionados anteriormente, é melhor escolher o primeiro e tornar a rede à qual você está conectado uma rede privada em vez de ativar a capacidade de descoberta para todas as redes públicas. Resumindo, clique em Não .

Agora você ativou a descoberta de rede para sua rede privada.
2. Em Configurações
Depois de incluir várias opções do painel de controle, o aplicativo Configurações tornou-se o capô singular para todas as configurações do Windows, incluindo aquelas que ajudam a gerenciar redes. Veja como usá-lo para ativar a descoberta de rede.
Pressione Win+Ipara abrir o aplicativo Configurações. Em seguida, clique em Rede e internet no painel esquerdo.

Clique em Configurações de rede avançadas na parte inferior.
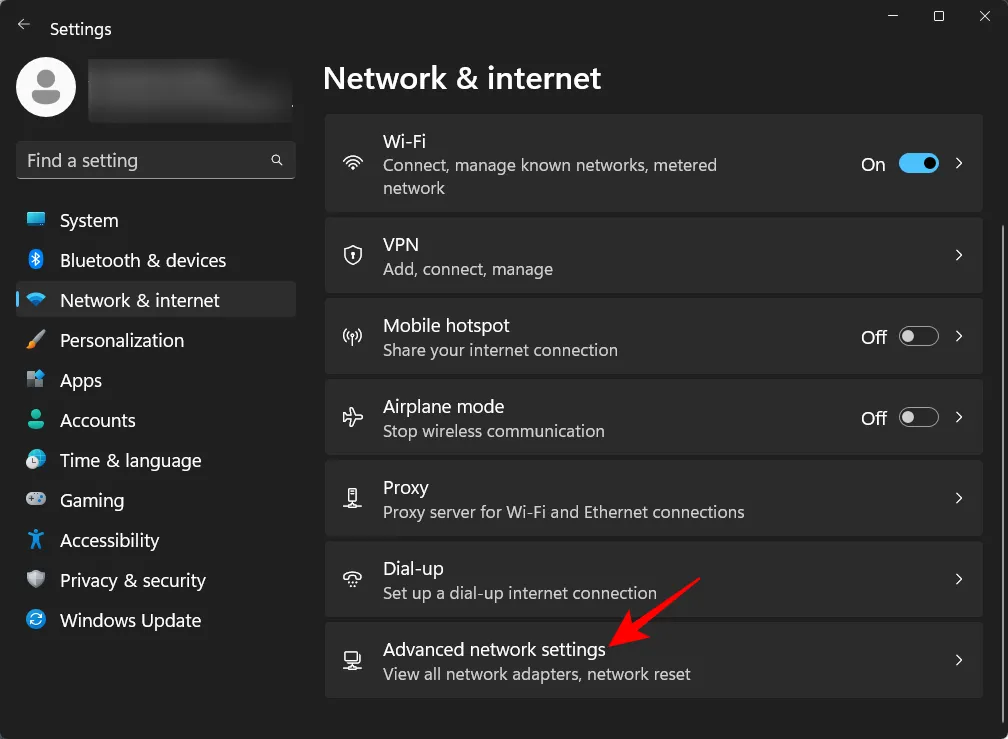
Clique em Configurações de compartilhamento avançadas em “Mais configurações”.

Agora ative a descoberta de rede em “Redes privadas”.

Ative também o compartilhamento de arquivos e impressoras .
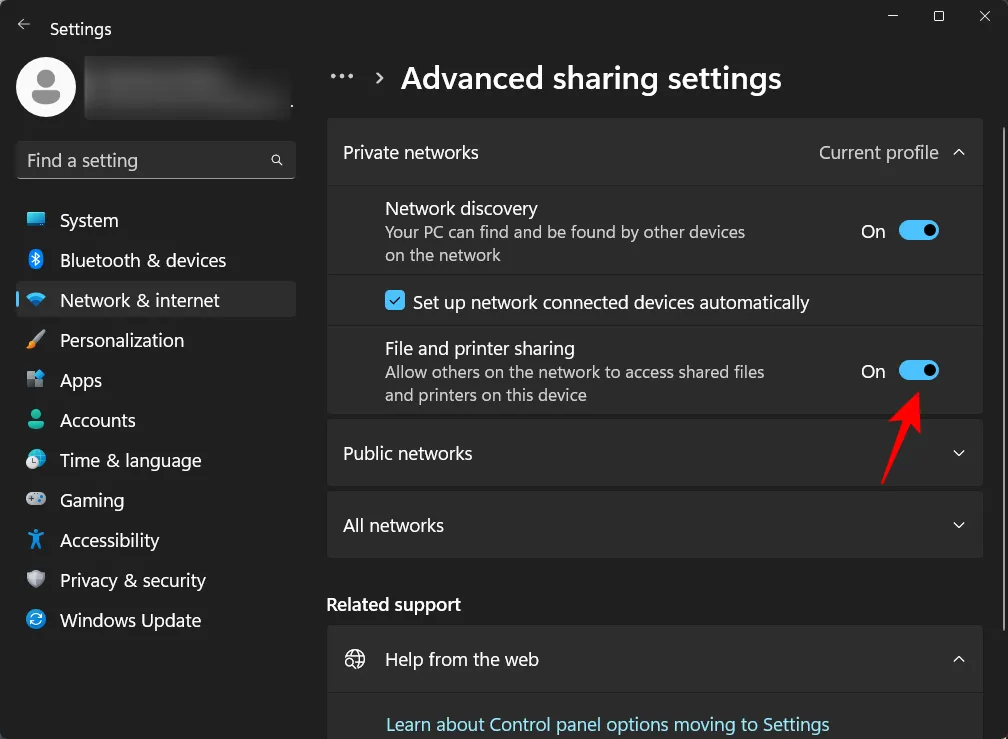
Se você deseja ativar a descoberta de rede para redes públicas, o mesmo pode ser feito expandindo a seção Redes públicas …
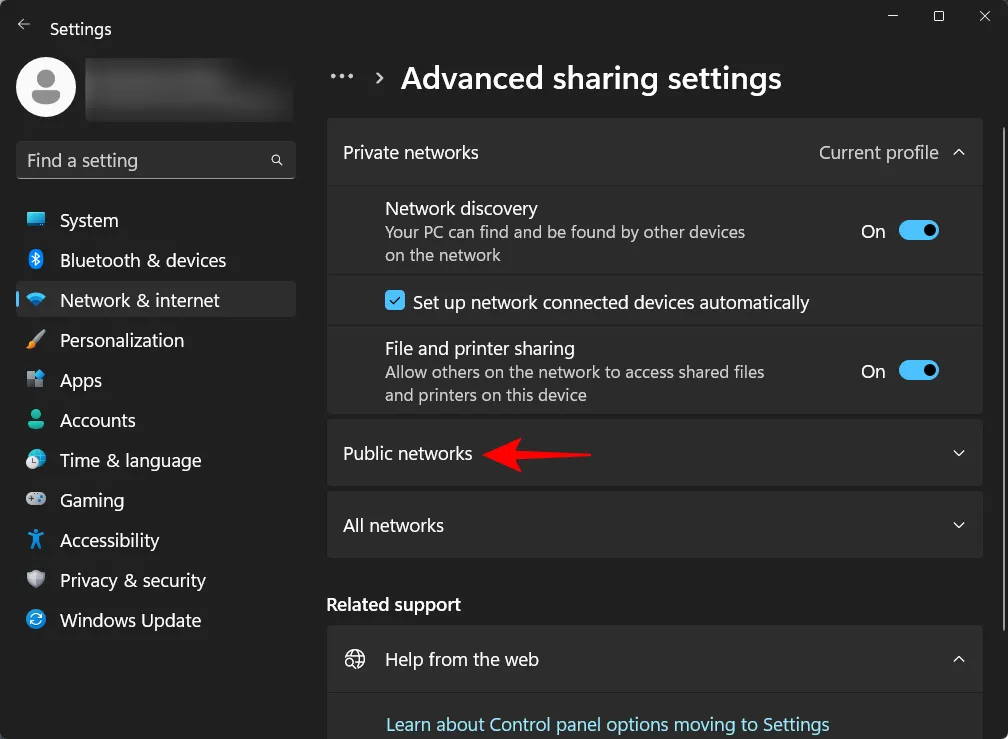
E, em seguida, ativando “Descoberta de rede” e “Compartilhamento de arquivos e impressoras”.

3. Usando o prompt de comando
Veja como você pode usar o prompt de comando para habilitar a descoberta de rede:
Em primeiro lugar, abra o prompt de comando no menu Iniciar.
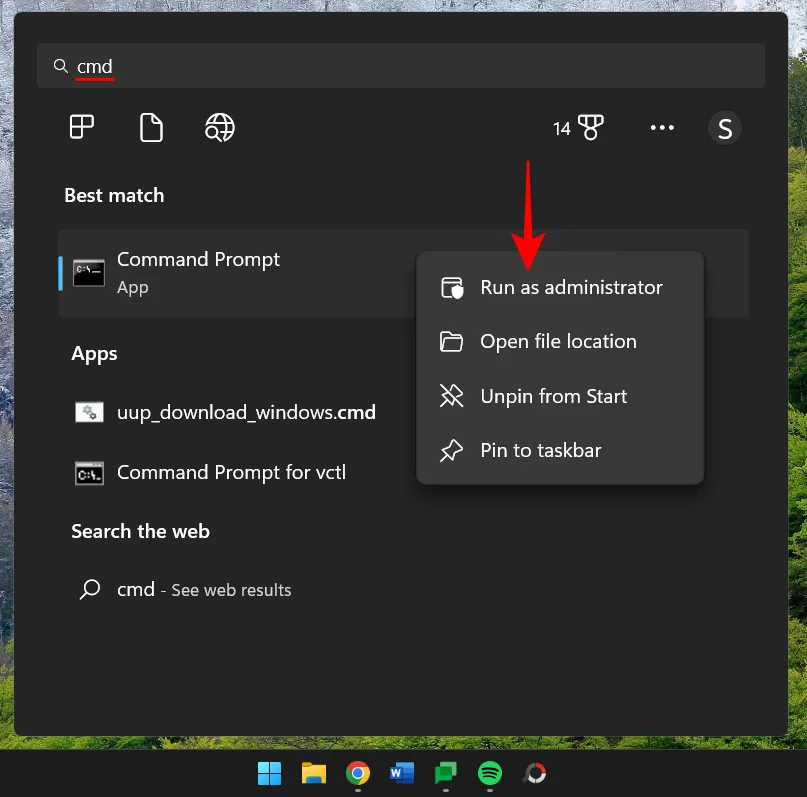
Agora digite o seguinte comando:
netsh advfirewall firewall set rule group="Network Discovery"new enable=Yes
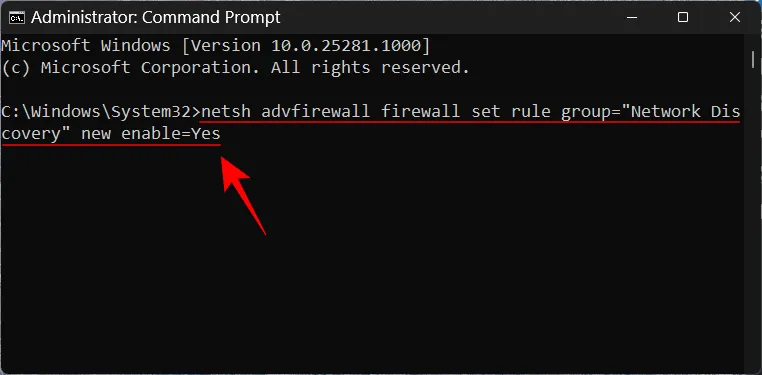
Em seguida, pressione Enter. Depois de receber a mensagem “regra atualizada”, a descoberta de rede será ativada.
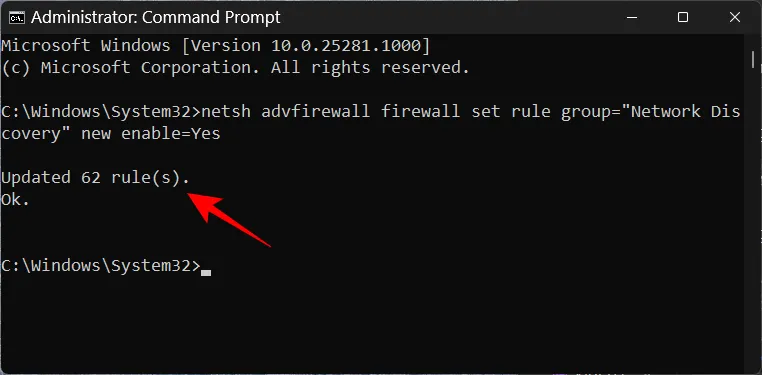
4. Usando o PowerShell
Para aqueles que preferem o PowerShell, veja como usá-lo para habilitar a descoberta de rede:
Pressione Iniciar, digite powershell , clique com o botão direito do mouse e execute-o como administrador.
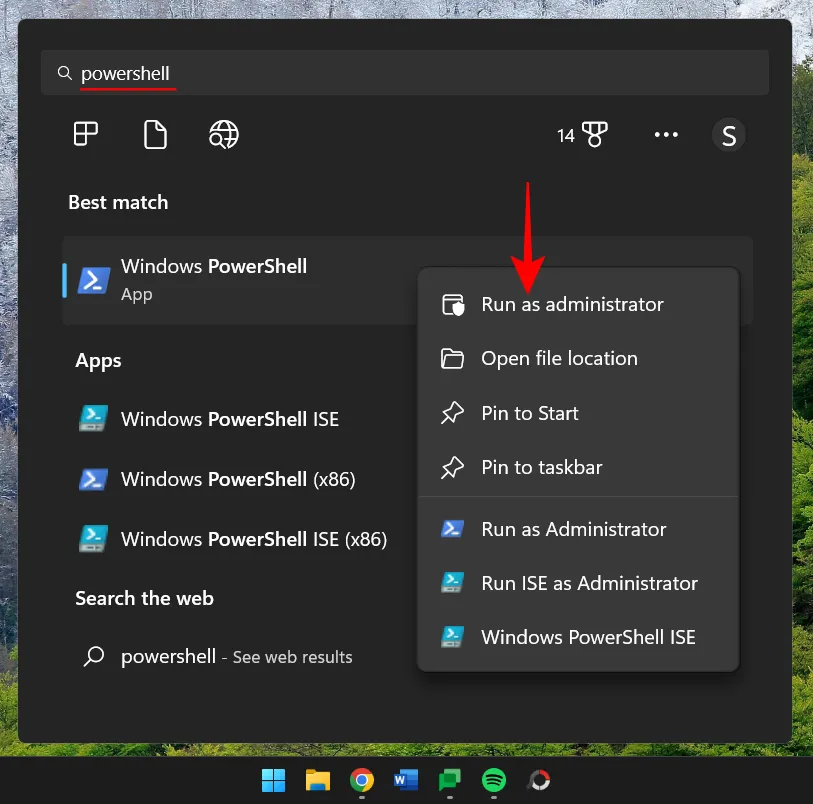
Agora digite o seguinte comando para habilitar a descoberta de rede para redes privadas:
Get-NetFirewallRule -DisplayGroup 'Network Discovery' | Set-NetFirewallRule -Profile 'Private' -Enabled true

Em seguida, pressione Enter. Aguarde a aplicação da regra.
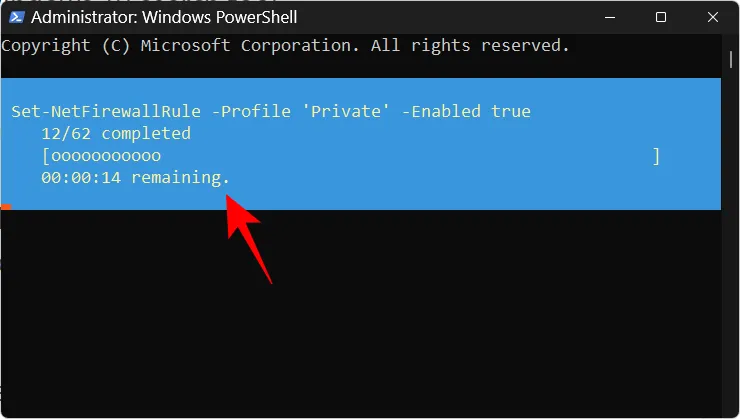
Depois de concluído, a descoberta de rede será ativada para redes privadas.
Para habilitar a descoberta de rede para redes públicas, digite o seguinte:
Get-NetFirewallRule -DisplayGroup 'Network Discovery' | Set-NetFirewallRule -Profile 'Public' -Enabled true
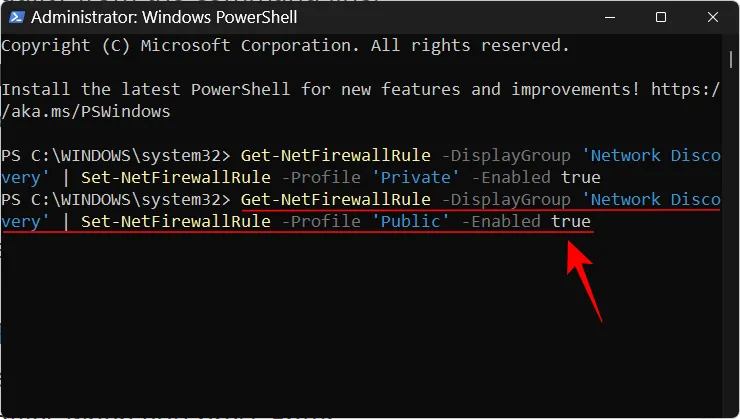
Pressione Enter. Como antes, aguarde a aplicação da regra.
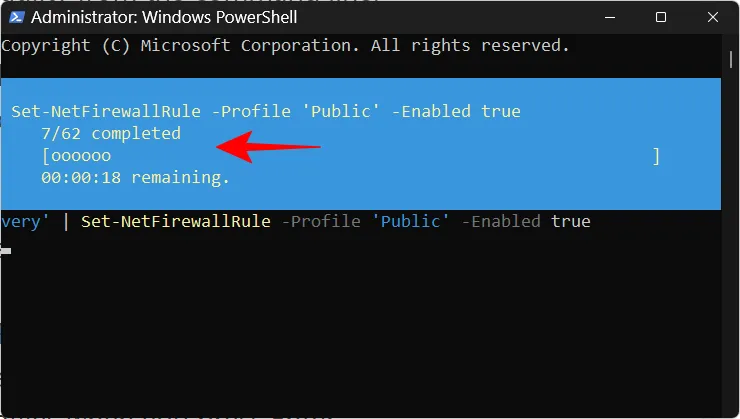
Seu computador agora poderá ser descoberto em redes públicas.
CORRIGIDO: a descoberta de rede continua desativada no Windows 11
Suas configurações de descoberta de rede dependem não apenas do pequeno botão que a ativa ou desativa. Existem alguns serviços que precisam estar em execução (ou configurados para serem executados automaticamente quando necessário) e o firewall do Windows Defender também precisa dar sinal verde. Na maioria dos casos, eles não precisam ser intrometidos. Mas se você estiver tendo problemas com as configurações de descoberta de rede, algumas alterações serão necessárias.
1. Defina os serviços de descoberta de rede para serem executados ‘automaticamente’
Há cinco serviços que devem ser configurados para serem executados automaticamente ao habilitar a descoberta de rede. Estes são os seguintes:
- Descoberta de SSDP
- Cliente DNS
- Publicação de recursos de descoberta de função
- Host do Provedor de Descoberta de Função
- Host de Dispositivo UPnP
Se não estiverem, você pode ter problemas com a descoberta de rede em uma rede. Veja como garantir que esses serviços estejam em execução:
Pressione Iniciar, digite services e pressione Enter.
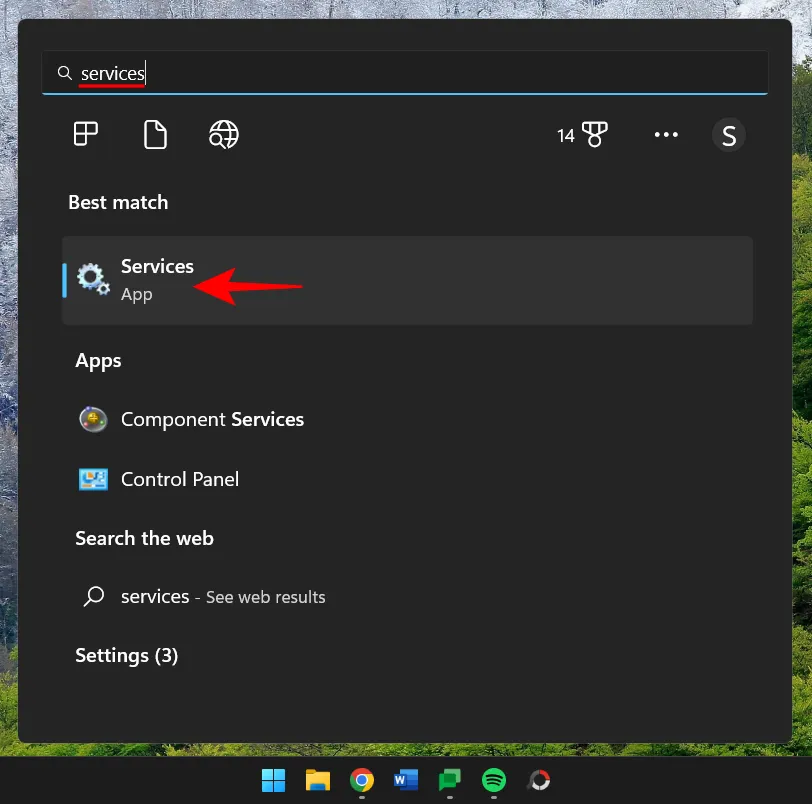
Encontre um serviço, digamos, SSDP Discovery e clique duas vezes nele.

Certifique-se de que o “Tipo de inicialização” esteja definido como Automático .
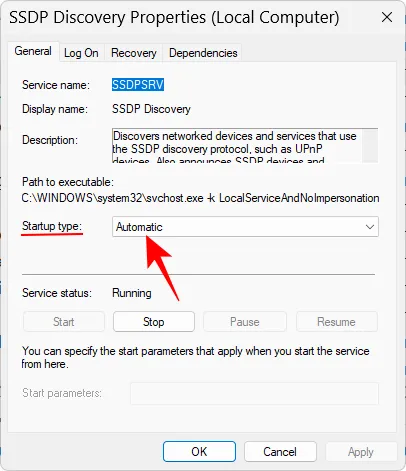
Se não estiver, selecione “Automático” no menu suspenso.
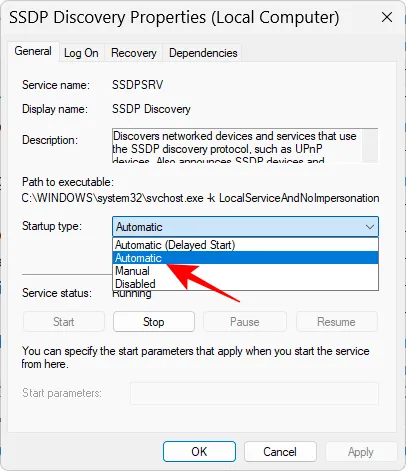
Certifique-se também de que o status do serviço seja “Executando”. Se não estiver, clique em “Iniciar”.
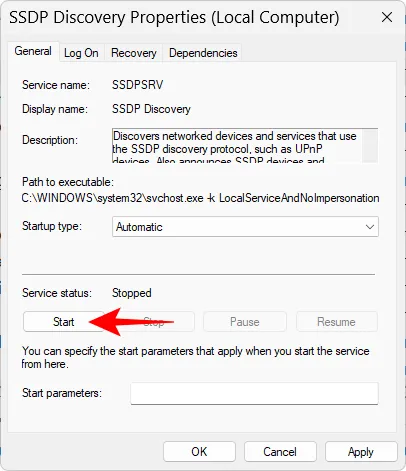
Você também pode reiniciar o serviço clicando em “Parar” e depois em “Iniciar”. Feito isso, clique em OK .
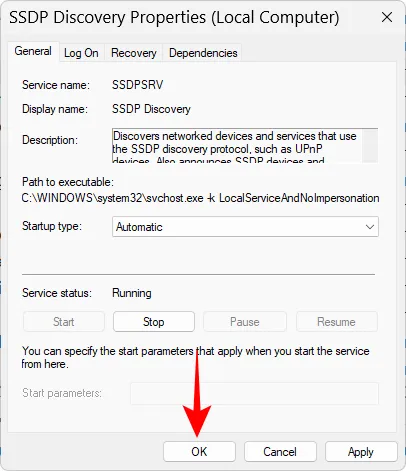
Faça isso para todos os serviços mencionados acima e ative a descoberta de rede conforme mencionado acima.
2. Certifique-se de que a descoberta de rede seja permitida em seu firewall
Habilitar a descoberta de rede não levará muito se seu firewall não estiver de acordo. Se a descoberta de rede não estiver ativada, talvez seja necessário ajustar as configurações do firewall. Veja como proceder:
Ative a descoberta de rede conforme mostrado acima. Em seguida, pressione Iniciar, digite windows defender firewall e selecione-o nos resultados.
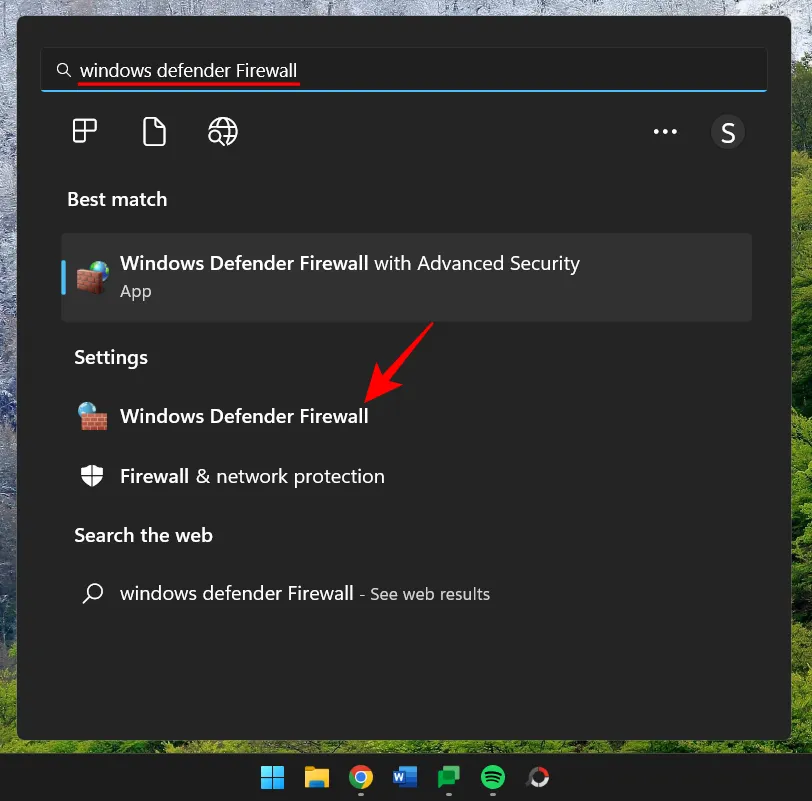
Assim que abrir, clique em Permitir um aplicativo ou recurso por meio do Windows Defender Firewall à esquerda.

Role para baixo e encontre “Descoberta de rede”. Se não estiver ativado, clique em Alterar configurações .
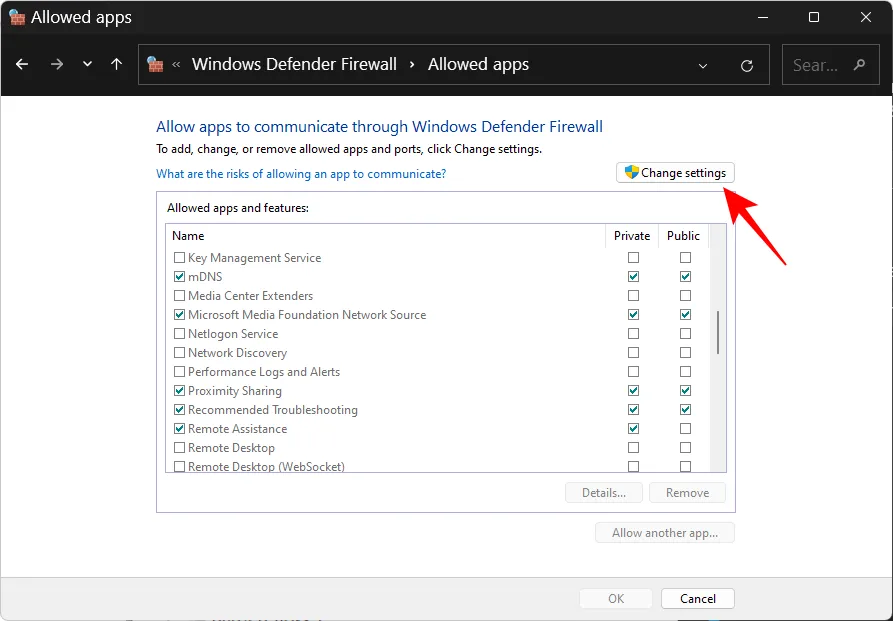
Em seguida, coloque uma marca antes de “Descoberta de rede”. Isso permitirá a descoberta de rede para redes privadas.
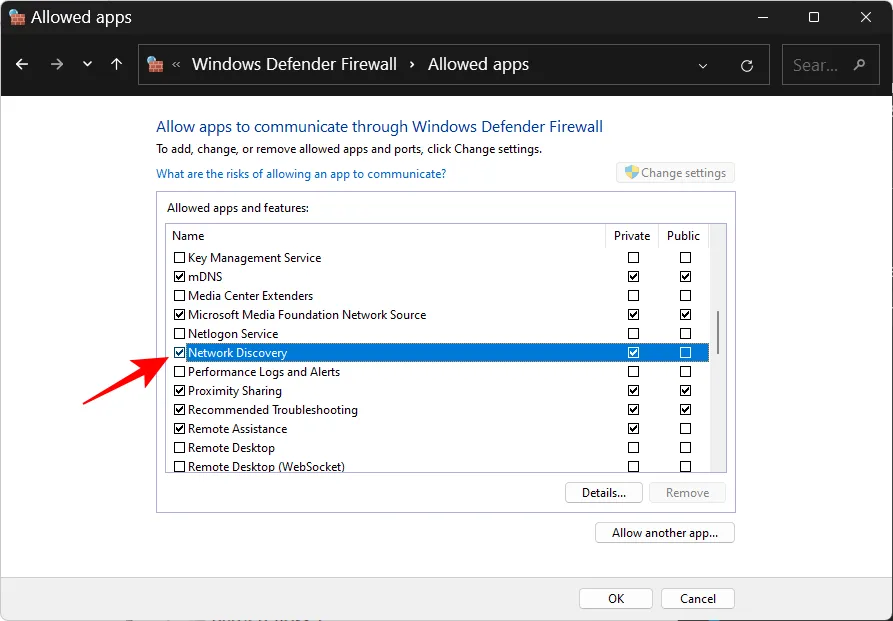
Para permitir a descoberta de rede para redes públicas, marque também a coluna “Público”.
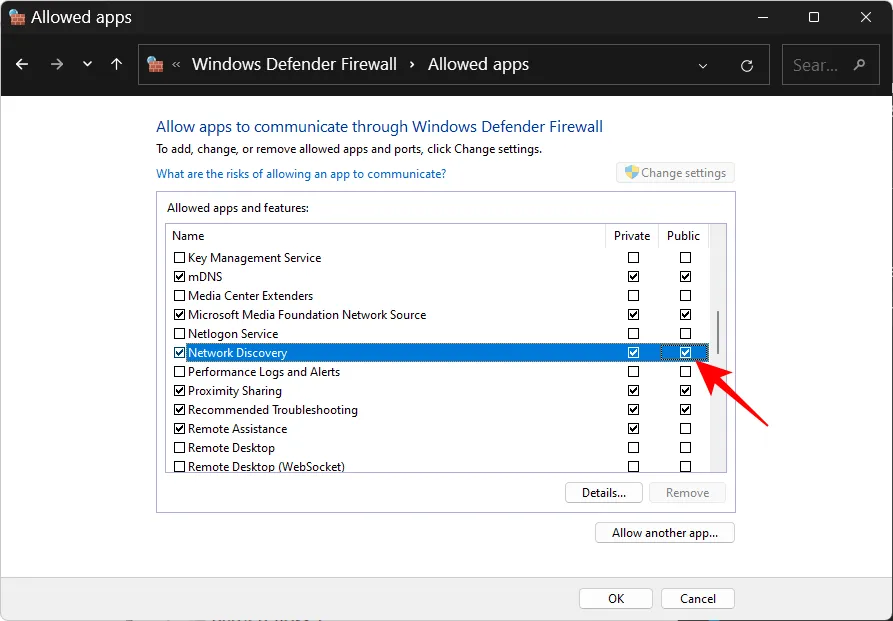
Em seguida, clique em OK .
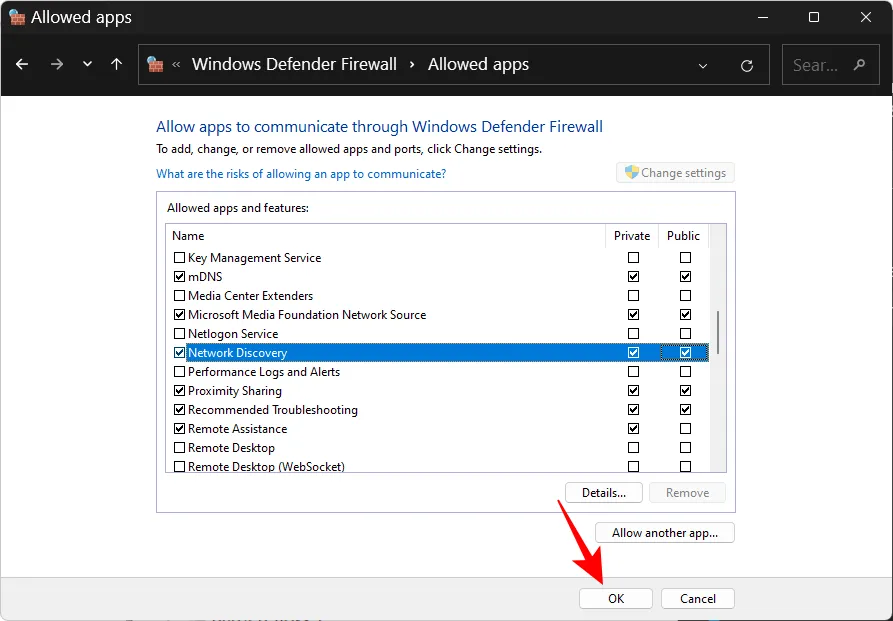
3. Redefinir rede, renovar IP, liberar DNS
Se a descoberta de rede ainda estiver desativada por conta própria, pode ser útil redefinir as configurações de rede, renovar o IP e liberar o DNS. Isso permitirá que o Windows redefina suas configurações de rede para o padrão. Veja como proceder:
Pressione Iniciar, digite cmd , clique com o botão direito do mouse e selecione Executar como administrador .

Agora digite os seguintes comandos para redefinir sua rede:
netsh int IP reset reset.txt
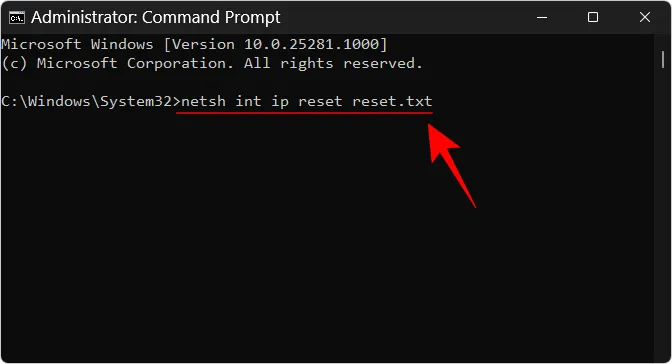
Pressione Enter.
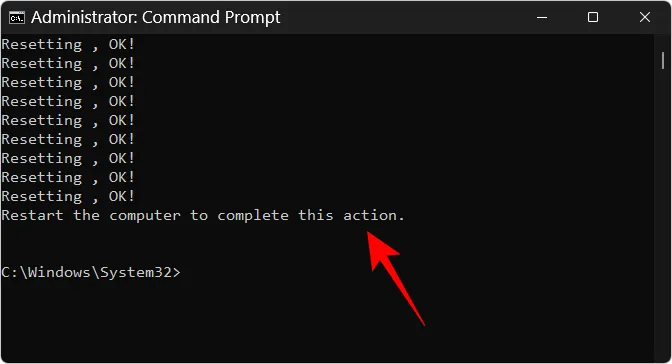
Agora digite o seguinte:
netsh winsock reset
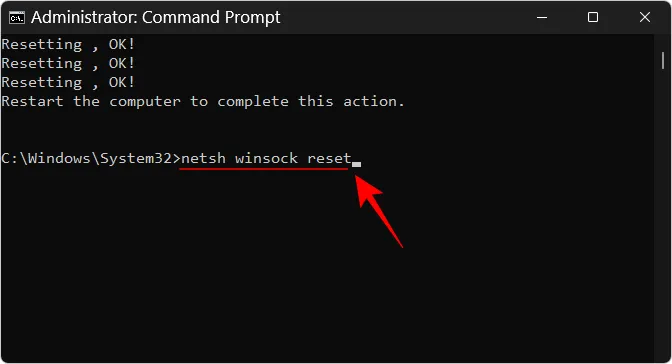
Pressione Enter.

Depois disso, digite o seguinte para redefinir as regras de firewall:
netsh advfirewall reset
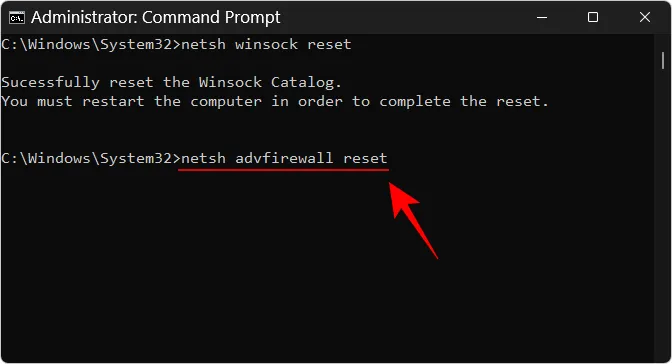
Pressione Enter.

Em seguida, digite os três comandos a seguir para renovar o IP e liberar o DNS e pressione Enter após cada um:
ipconfig /release
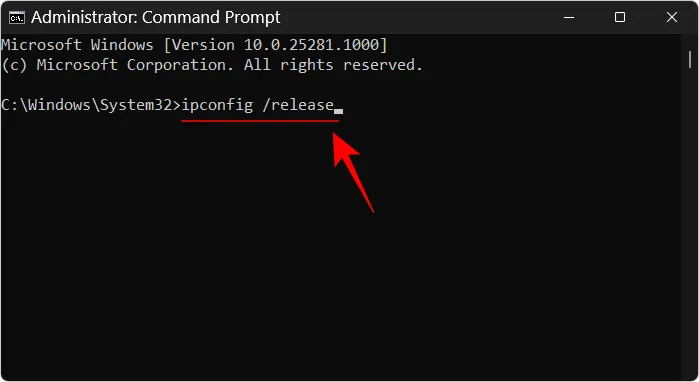
ipconfig /renew
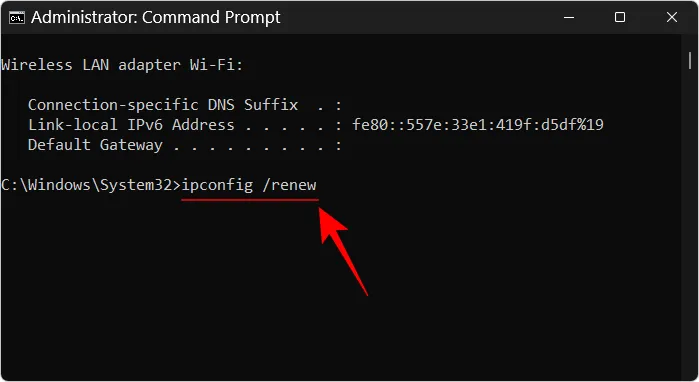
ipconfig /flushdns
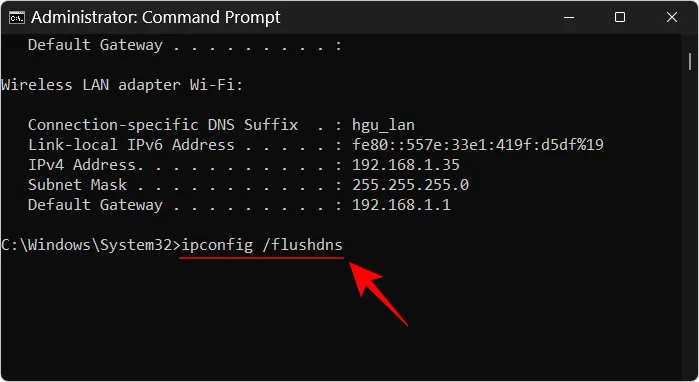
Feito isso, reinicie o computador. Você também pode redefinir a rede na página de configurações de rede e internet. Selecione “Configurações de rede avançadas”, depois “Redefinição de rede” e clique em Redefinir agora .

Feito tudo isso, ative a descoberta de rede e permita o mesmo no firewall. Você não deve ter problemas para manter a descoberta de rede ativada.
Se as configurações do grupo de trabalho não estiverem corretas, talvez você não consiga ver os computadores detectáveis na rede, mesmo que sua própria descoberta de rede esteja ativada. Mas você sempre pode redirecionar seu PC para eles adicionando-os ao grupo de trabalho. Veja como proceder:
Pressione Win+Ie abra o aplicativo Configurações. Em seguida, role para baixo à direita e selecione Sobre .
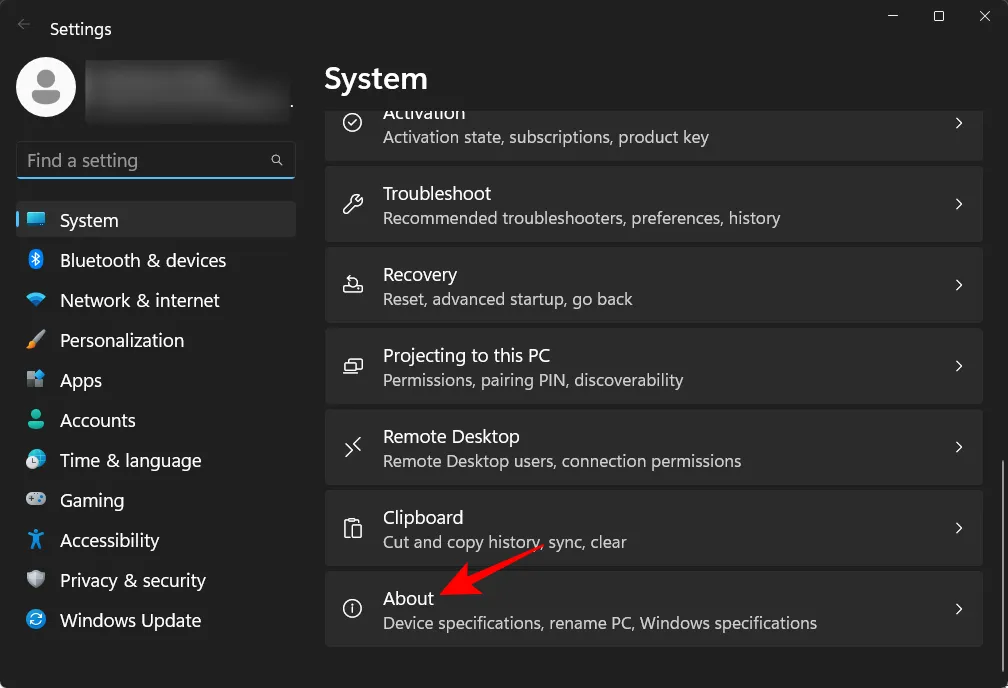
Clique em Configurações avançadas do sistema .
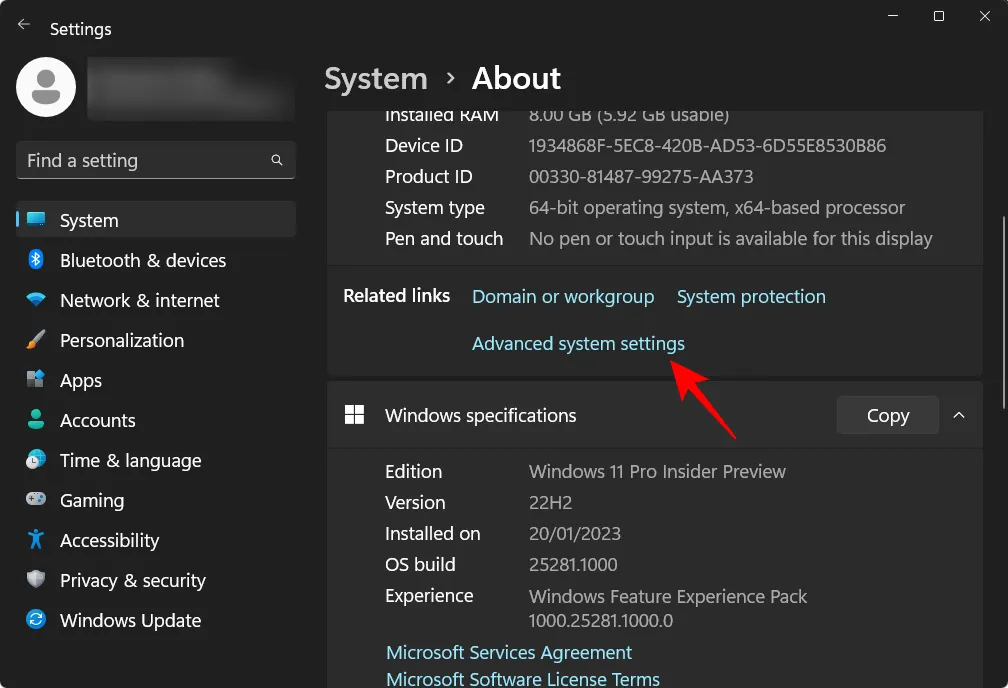
Selecione a guia Nome do computador .
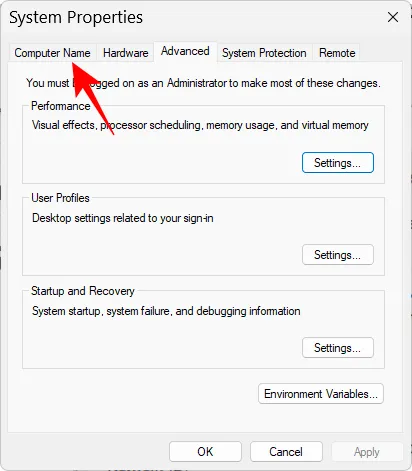
Clique em ID de rede…

Selecione “Este computador faz parte de uma rede comercial; Eu o uso para me conectar a outros computadores no trabalho”. Em seguida, clique em Avançar .

Selecione Minha empresa usa uma rede sem um domínio . Em seguida, clique em Avançar .

Digite o nome do seu grupo de trabalho ou apenas clique em Avançar .
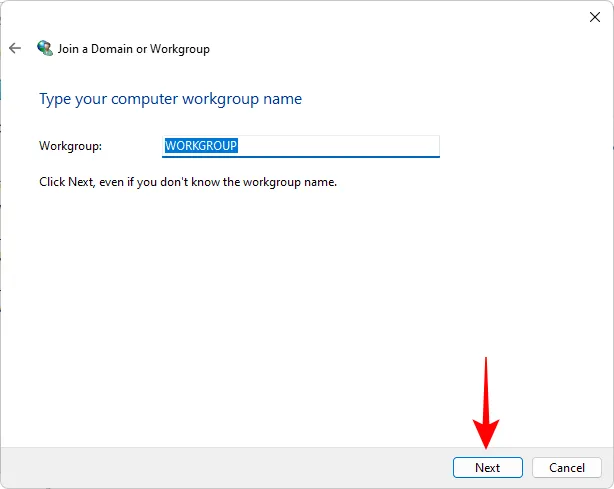
Por fim, clique em Concluir .
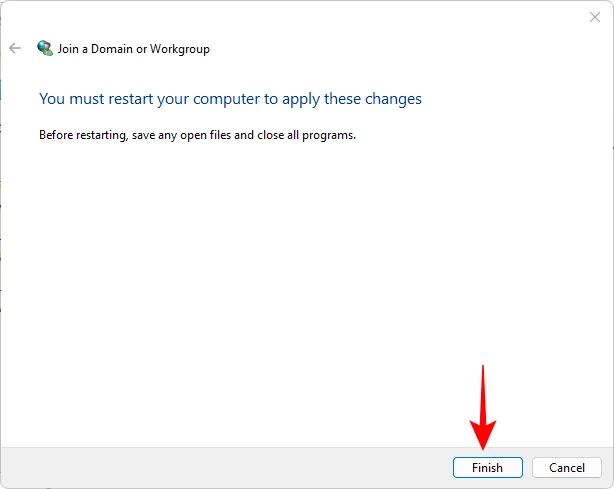
Clique em OK .

Reinicie o computador e verifique se há PCs detectáveis no ambiente de rede.
perguntas frequentes
Nesta seção, vamos dar uma olhada em algumas perguntas frequentes sobre a descoberta de rede no Windows 11.
Como ativar a descoberta de rede?
Você pode ativar a descoberta de rede de várias maneiras – na seção “Rede” no File Explorer, em “Configurações de rede avançadas” na página de configurações de rede e internet ou usando terminais de linha de comando. Consulte nosso guia acima para verificar o procedimento passo a passo.
Por que não consigo ver todos os computadores na minha rede Windows 11?
Se você não conseguir ver todos os computadores em uma rede, pode ser devido a configurações incorretas do grupo de trabalho. Consulte a última seção do guia acima para saber como adicioná-los novamente à rede.
Como habilito o compartilhamento de arquivos e impressoras no Windows 11?
A opção para ativar o compartilhamento de arquivos e impressoras está disponível logo abaixo da descoberta de rede no aplicativo Configurações. Consulte o guia acima para saber como habilitar o compartilhamento de arquivos e impressoras para redes públicas e privadas.
Esperamos que você tenha conseguido ativar a descoberta de rede em seu PC com Windows. Caso a descoberta de rede seja desativada automaticamente assim que você sair do aplicativo Configurações, talvez seja necessário redefinir as configurações de rede e/ou permitir a descoberta de rede no Windows Defender Firewall. Isso é tudo, pessoal! Fique seguro.



Deixe um comentário