Como ativar o modo escuro do Planilhas Google
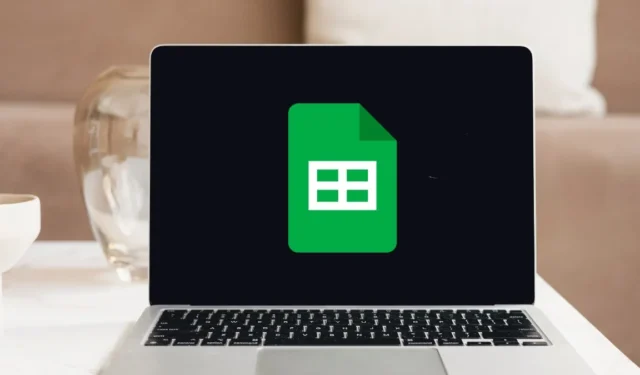
Usar o modo escuro no Planilhas Google pode ajudar a reduzir o cansaço visual e melhorar a duração da bateria do seu dispositivo. Também pode ajudá-lo a se concentrar mais em seus dados. Este tutorial mostra como ativar o modo escuro do Planilhas Google no aplicativo da Web on-line e na versão móvel.
Como ativar o modo escuro do Planilhas Google em um computador
O aplicativo da Web do Planilhas Google não possui um recurso nativo que permita alternar para o modo escuro. No entanto, existem soluções alternativas que você pode aplicar, incluindo os três métodos descritos abaixo.
1. Use uma extensão de navegador
A maneira mais fácil de ativar o modo escuro do Planilhas Google é usar uma extensão de navegador de terceiros. Basta instalá-lo em seu navegador e clicar em alguns botões para usar seus recursos.
Não importa qual extensão do navegador você usa, desde que seja confiável. Neste exemplo, estamos usando o Dark Theme for Chrome, uma das opções mais populares da Chrome Web Store.
- Instale o tema escuro para Chrome .
- Clique no botão “Extensões” localizado no canto superior direito da tela e ative o alfinete para “Tema escuro para Chrome”.
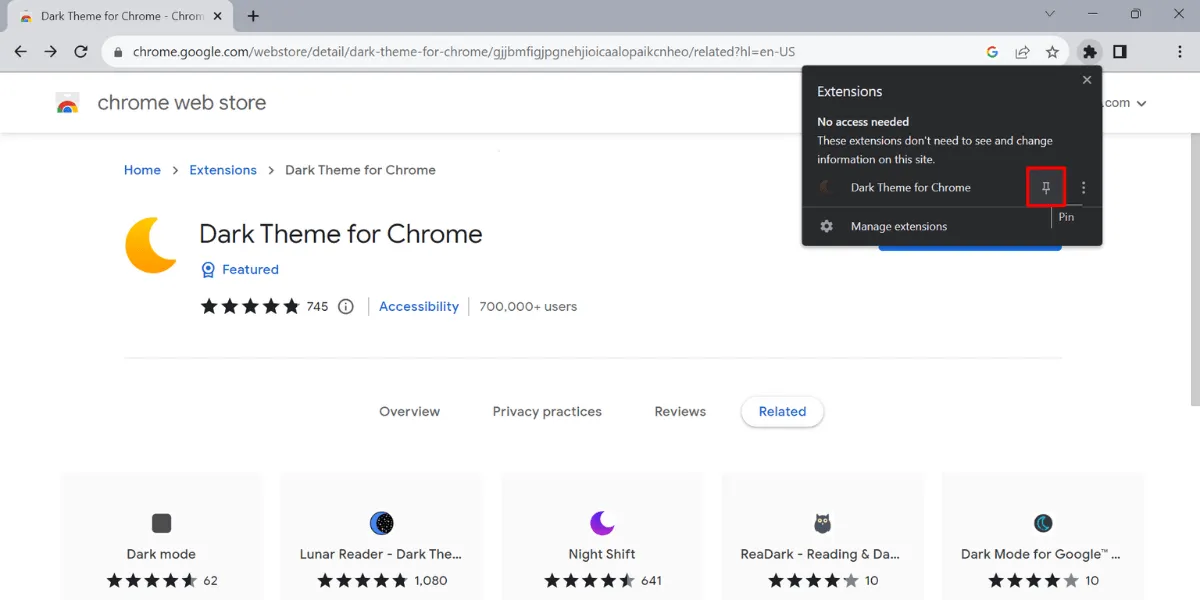
- Abra sua planilha e clique no ícone crescente na parte superior.
- Clique no ícone de energia para ativar o modo escuro do Planilhas Google.
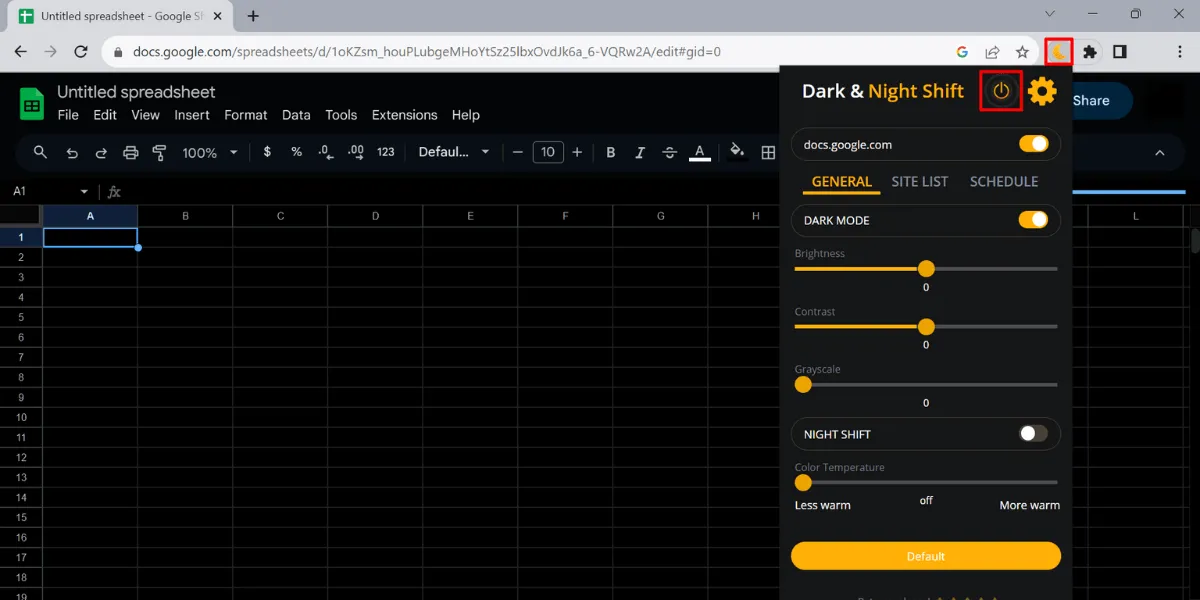
Se você estiver usando um navegador diferente, verifique se ele funciona com as extensões da Chrome Web Store. Um bom exemplo aqui é o Microsoft Edge, onde as mesmas etapas mencionadas acima podem ser aplicadas.
2. Sinalizadores do Chrome
O Chrome contém muito mais recursos do que você normalmente vê na superfície. Eles são principalmente experimentais e não são implantados para os usuários por padrão. Você pode acessá-los na forma de “sinalizadores do Chrome” e usá-los para ativar o modo escuro no Planilhas Google.
- Clique na barra de endereço e digite chrome://flags/ para abrir a guia “Experiências” em seu navegador.
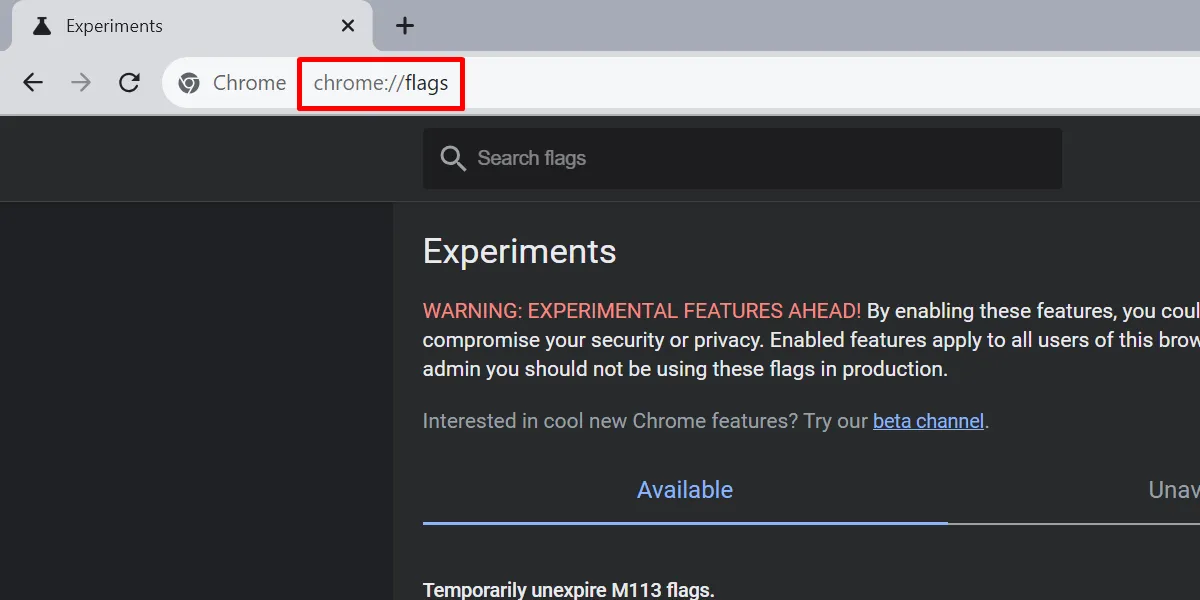
- Digite “modo escuro” na barra de pesquisa.
- Abra a lista suspensa para “Auto Dark Mode for Web Contents” e selecione “Enabled”.
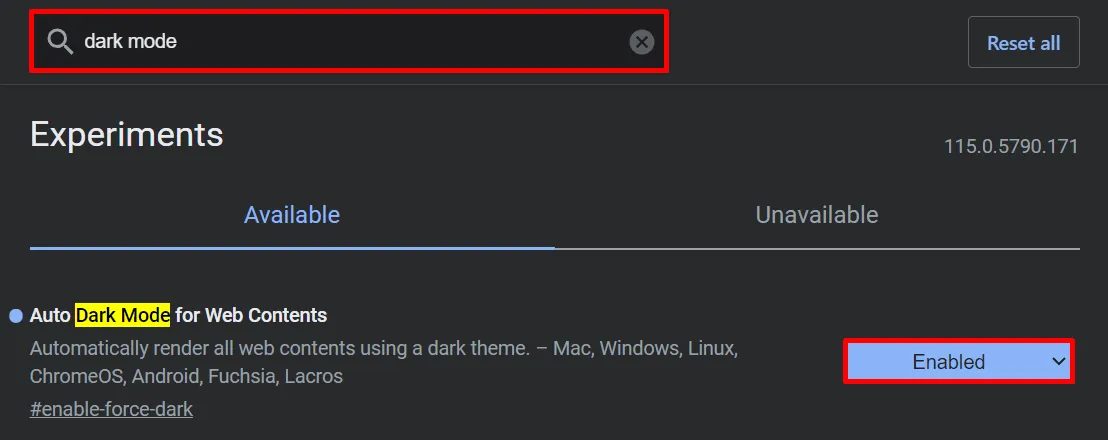
- Clique no botão “Reiniciar” para reiniciar o Chrome e aplicar as alterações.
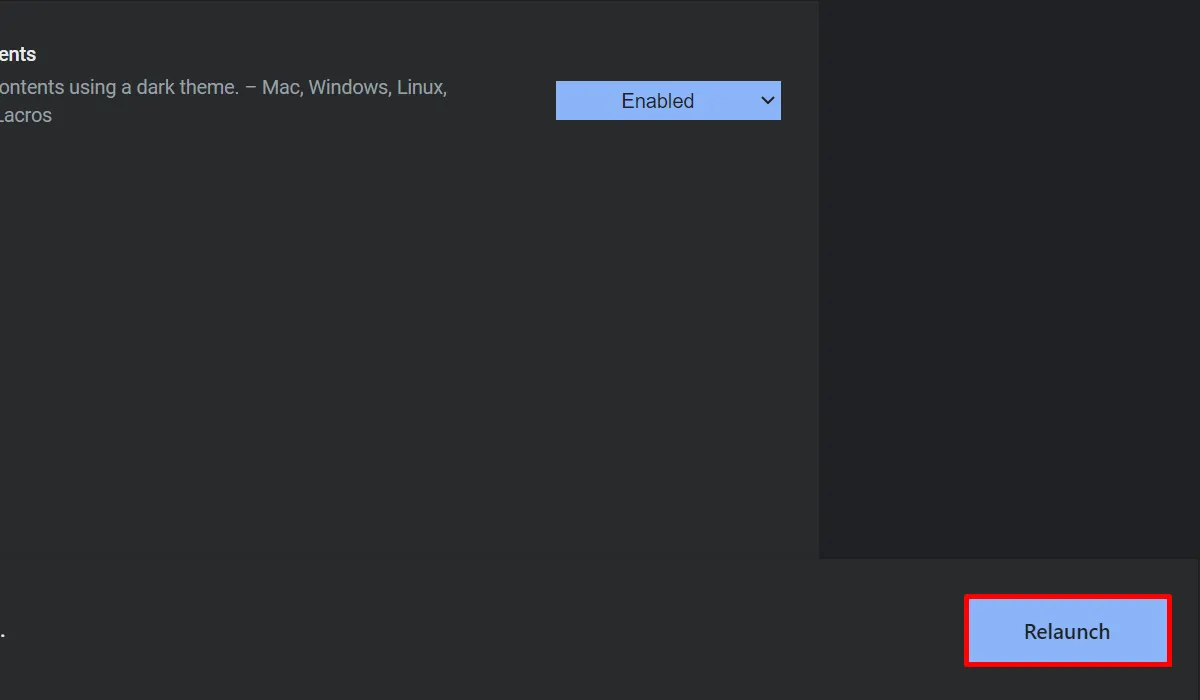
É importante observar que, embora esse método funcione, ele apresenta certas limitações. Para ser específico, as células da sua planilha continuarão aparecendo no modo claro, enquanto as outras partes do Planilhas Google estarão no modo escuro.

Caso deseje desfazer as alterações, siga os mesmos passos, mas ao invés de “Ativado”, altere a opção para “Padrão”.
3. Mude para outro navegador
Alguns navegadores têm a capacidade de exibir páginas da Web à força no modo escuro, incluindo o Planilhas Google. Uma das opções mais populares é o Opera. Siga as etapas abaixo para ativar o modo escuro no Planilhas Google no Opera:
- Digite opera://settings/ na barra de endereços do Opera para abrir a guia “Configurações”.
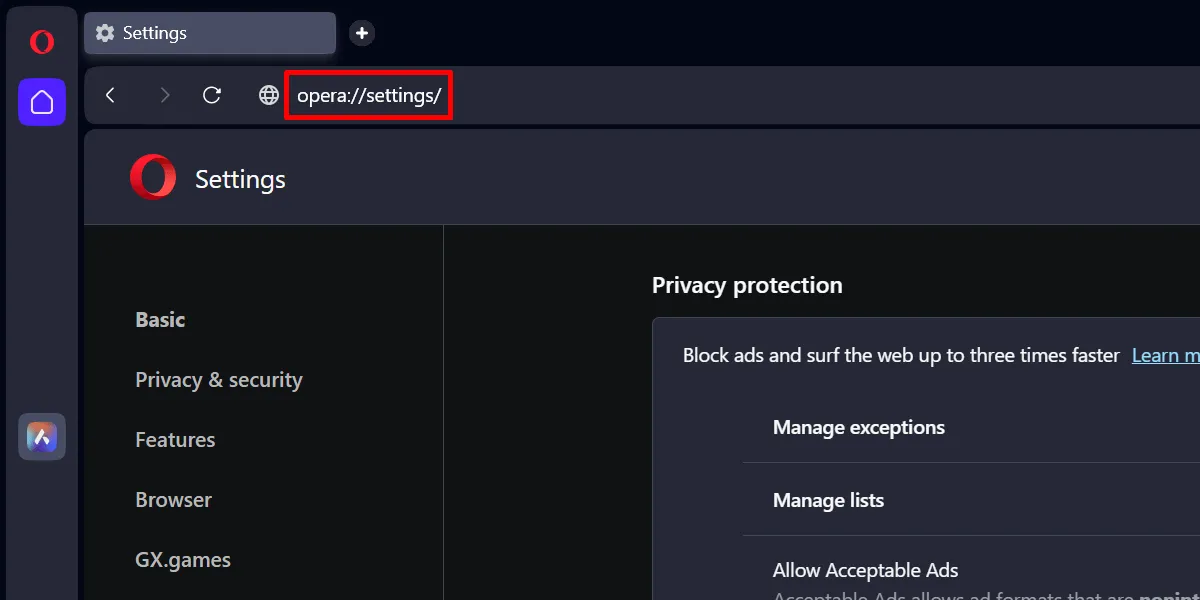
- Vá para “Básico” na guia “Configurações”.
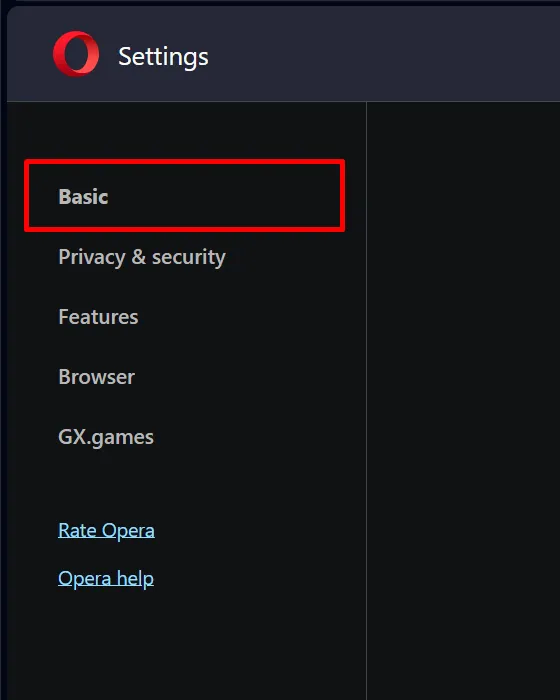
- Role para baixo até “Aparência”.
- Mude para “Escuro” no menu suspenso “Tema”.
- Ative o controle deslizante para “Forçar tema escuro nas páginas”.

O Planilhas Google no Opera terá a mesma aparência com os sinalizadores do Chrome.
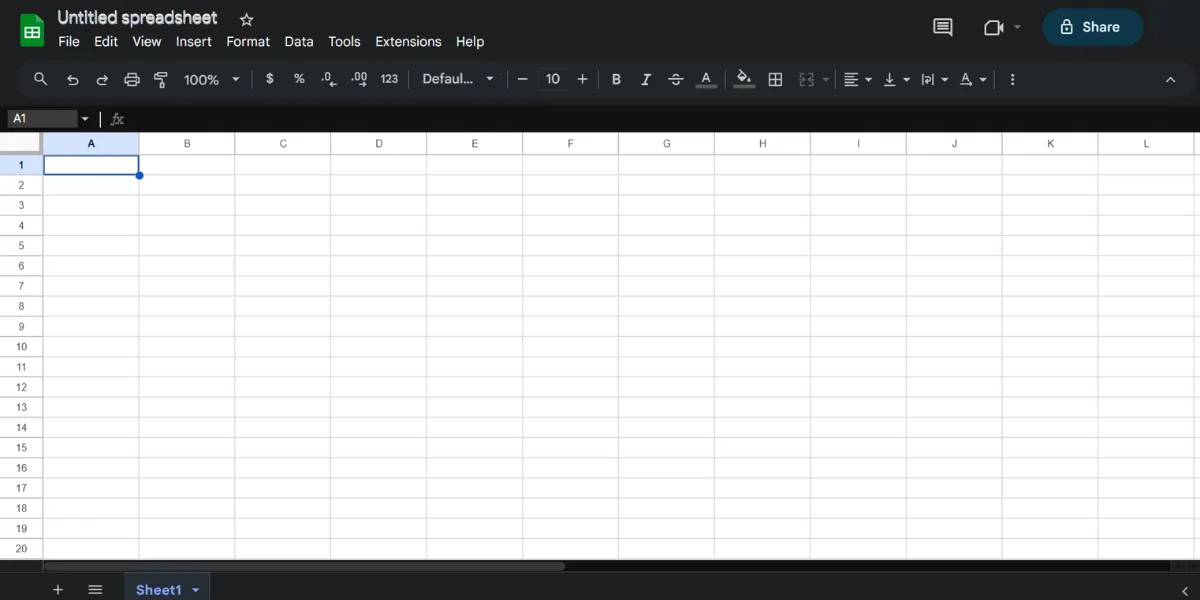
Como ativar o modo escuro do Planilhas Google no aplicativo móvel
Ao contrário da versão para computador, o aplicativo móvel do Planilhas Google oferece um recurso de modo escuro integrado.
- Inicie o aplicativo Planilhas Google no seu celular.
- Abra a gaveta de navegação tocando no ícone de três linhas no canto superior esquerdo da tela.
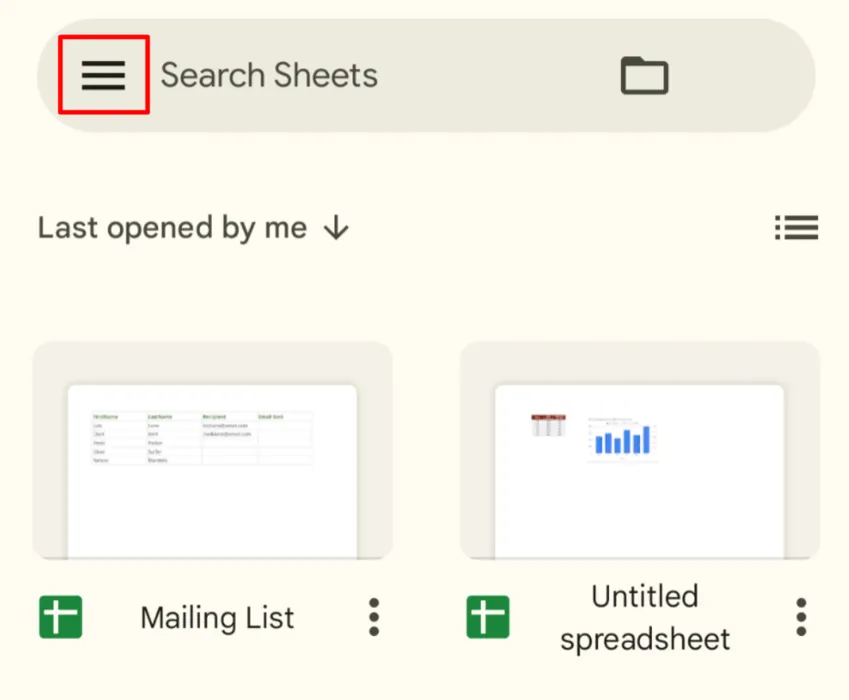
- Toque em “Configurações”.
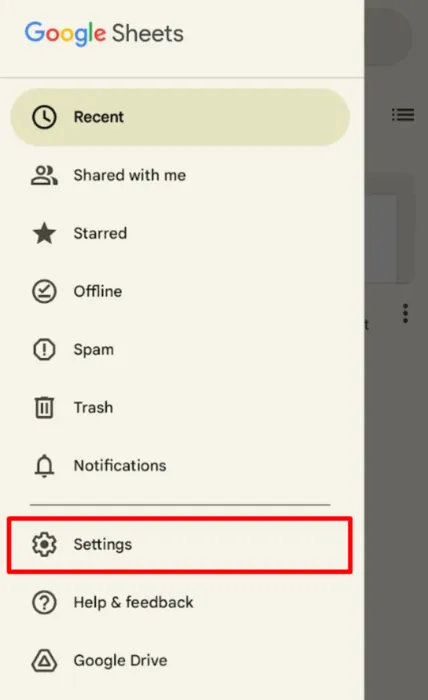
- Toque em “Escolher tema”.
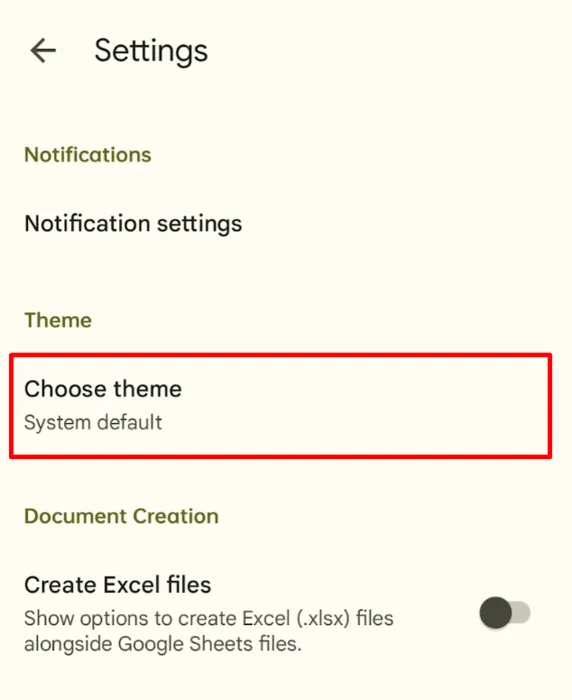
- Escolha “Escuro”.
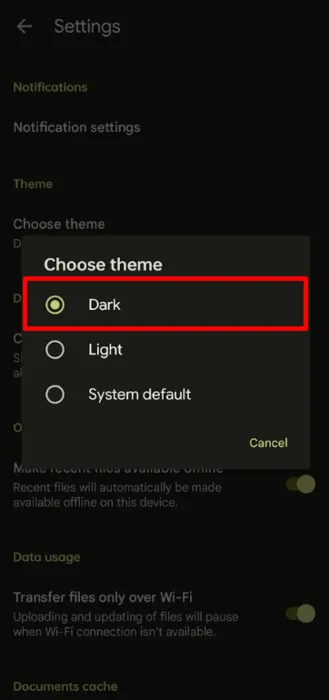
Como alternativa, use o recurso de modo escuro em todo o sistema do seu telefone. As interfaces variam dependendo se você está usando um dispositivo Android ou um iPhone, mas resultam na mesma coisa. Para fins de demonstração, siga estas etapas para ativar o modo escuro no iOS.
- Inicie o aplicativo Configurações e navegue até “Tela e brilho”.

- Escolha a opção “Escuro”.
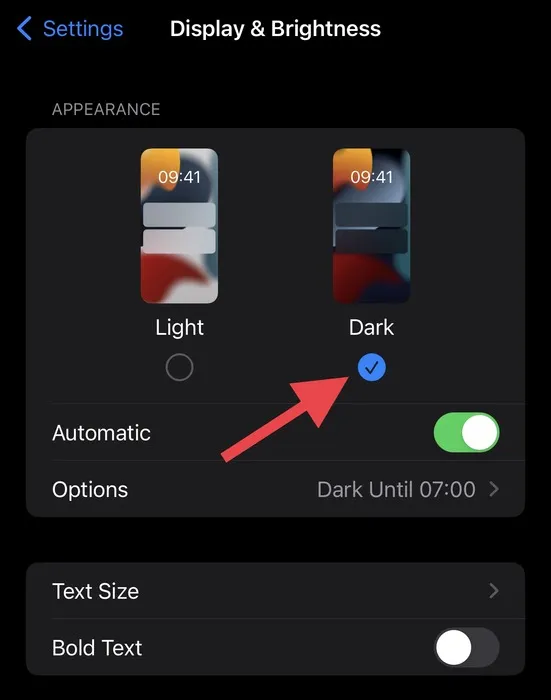
Observe que, ao usar a última opção, você deve definir o tema do aplicativo Planilhas Google como “Padrão do sistema”.
Ativar o modo escuro do Planilhas Google pode tornar a experiência do usuário muito melhor. Para obter mais dicas sobre o modo escuro, continue lendo para saber como ativar o modo escuro do Google Docs no Android e adicionar o modo escuro ao Google Chrome .
Crédito da imagem: Google e Pexels Todas as capturas de tela da princesa Angolluan.



Deixe um comentário