Como ativar e configurar o acesso assistido no iPhone
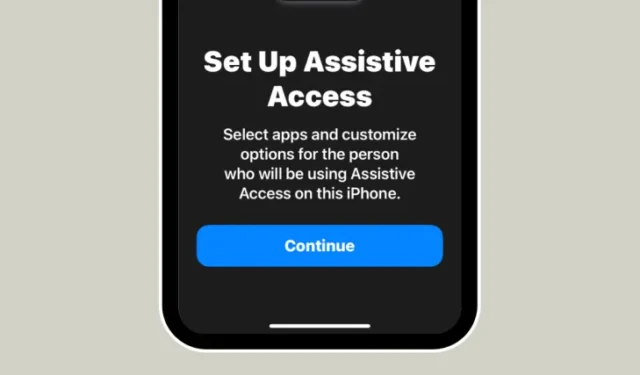
O que saber
- Assistive Access é um recurso de acessibilidade do iOS projetado para pessoas com deficiências cognitivas para facilitar o uso de um iPhone.
- Disponível no iOS 17 ou versões mais recentes, o Assistive Access remove recursos desnecessários do iOS e os substitui por uma interface mais simples e fácil de interagir.
- Você pode ativar e configurar o Assistive Access em um iPhone acessando Ajustes > Acessibilidade > Assistive Access > Configurar Assistive Access e seguindo as instruções na tela para configurá-lo como desejar.
- Durante a configuração, o Assistive Access pode ser configurado com aplicativos, contatos, recursos e opções no aplicativo limitados para evitar que elementos e animações indesejados apareçam na tela.
O que é acesso assistido no iPhone?
Assistive Access é um recurso de acessibilidade que facilita o uso de um iPhone por pessoas com deficiência cognitiva. O Assistive Access pode ajudar esses usuários a evitar a interação com opções, gestos, textos, imagens e animações complexos. Para fazer isso, a Apple substituiu gestos e opções complexas por botões fáceis de usar e gestos mais diretos.
Quando o Assistive Access está ativado, os usuários podem configurar sua tela inicial para aparecer com grandes ícones de grade ou grandes linhas de aplicativos com texto, tornando mais fácil saber com qual aplicativo estão interagindo. Ao oferecer uma interface mínima, a Apple garante que as pessoas com deficiência cognitiva não fiquem sobrecarregadas com opções e animações desnecessárias.
Os aplicativos no modo Assistive Access também foram otimizados com interfaces de usuário mais simples e opções de tamanho grande, para que o conteúdo neles seja facilmente decifrável, enquanto o conteúdo menos necessário é removido de suas interfaces. Por exemplo, o aplicativo Chamadas substituirá o aplicativo Telefone e só permitirá fazer chamadas para pessoas selecionadas, e as Mensagens podem ser configuradas para incluir apenas um teclado emoji para ajudar as pessoas que preferem se comunicar visualmente.
Da mesma forma, o aplicativo Fotos mostrará miniaturas grandes em duas colunas em vez de pequenas visualizações e não mostrará opções para ampliar ou editar uma imagem. O mesmo se aplica ao aplicativo Câmera, que pode ser configurado para mostrar opções limitadas como Foto, Selfie ou Vídeo. Você só pode capturar um vídeo ou foto nesta interface e o aplicativo não sobrecarregará os usuários com várias configurações de câmera.
O que você precisa para configurar o Assistive Access no iPhone?
Embora ativar o recurso Assistive Access seja bastante simples, há algumas coisas que você deve observar ou configurar antes de ativar o recurso em um iPhone.
- Certifique-se de que seu iPhone esteja executando iOS 17 ou uma versão mais recente.
- Certifique-se de que o iPhone esteja emparelhado com todas as redes sem fio às quais ele deveria se conectar.
- Configure o Face ID para a pessoa que usará este iPhone.
- Como alternativa, configure uma senha numérica do dispositivo com 4 ou 6 dígitos. As senhas podem ser evitadas, pois podem ser muito complexas para a pessoa em questão. Você pode evitar adicionar uma senha se a pessoa para quem você está configurando o iPhone não se sentir confortável com ela.
- Certifique-se de que todos os aplicativos que a pessoa possa precisar já estejam instalados antes de ativar o Assistive Access.
- Se você estiver configurando o iPhone para uma pessoa com deficiência cognitiva, certifique-se de ter salvo os números de contato e endereços de e-mail apenas de pessoas importantes. Evite adicionar informações de contato de pessoas com quem eles não se comunicam com frequência.
Como configurar e ativar o Assistive Access no iPhone
Quando o iPhone tiver sido configurado com os requisitos explicados na seção anterior, você poderá ativar o Assistive Access nele seguindo as instruções abaixo. Para começar, abra o aplicativo Ajustes no iPhone.
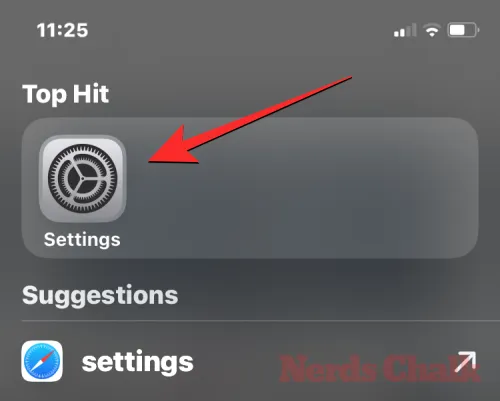
Dentro de Configurações, role para baixo e selecione Acessibilidade .
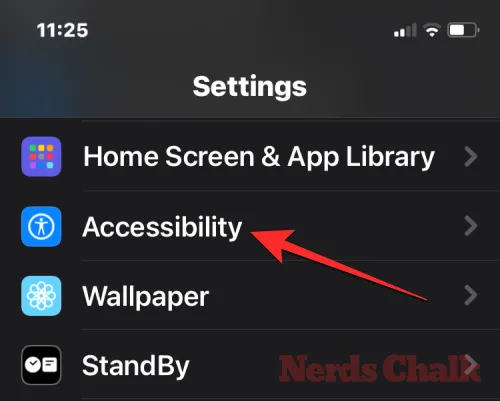
Na tela Acessibilidade, toque em Acesso Assistivo em “Geral”.
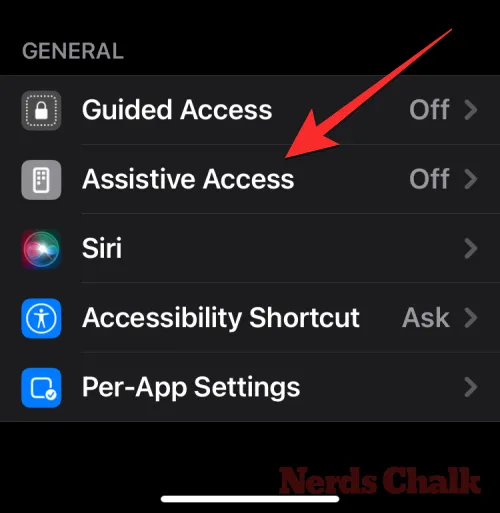
Na próxima tela, toque em Configurar acesso assistido .

Agora você verá a tela Configurar acesso assistido. Aqui, toque em Continuar para iniciar o processo de configuração.
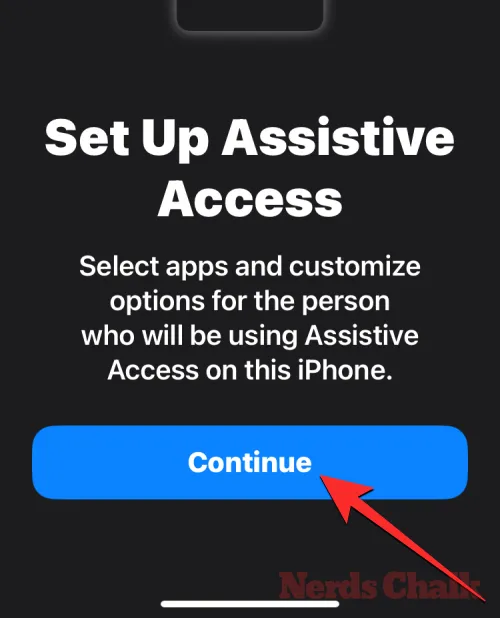
Na próxima tela, a Apple informará a quem este iPhone está associado, mostrando o nome e endereço de e-mail que foram usados para configurar o iPhone.
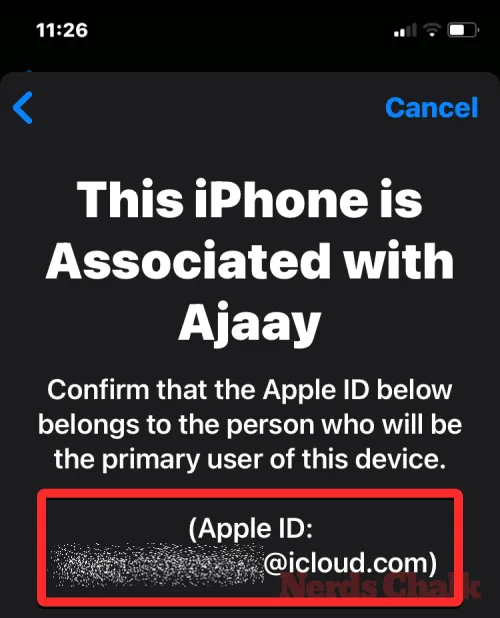
É recomendado que o Assistive Access seja configurado com o ID Apple da pessoa que irá utilizá-lo. Portanto, se o ID Apple existente pertence a você, mas você o está configurando para outra pessoa, você pode tocar em Alterar ID Apple na parte inferior e seguir as instruções na tela para adicionar outra conta Apple no iPhone. Se o ID Apple que aparece na tela estiver correto, você pode tocar em Continuar .
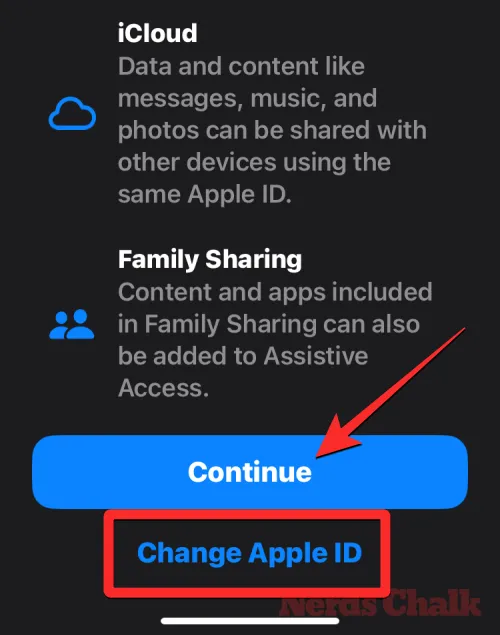
Na próxima etapa, você será solicitado a escolher um estilo de aparência para sua tela inicial e poderá escolher Linhas ou Grade . Linhas mostra uma lista de aplicativos disponíveis com tamanho de texto aumentado, enquanto Grid mostrará seus aplicativos com ícones de aplicativos grandes em 2 colunas. Depois de escolher seu estilo de aparência preferido, toque em Continuar na parte inferior.
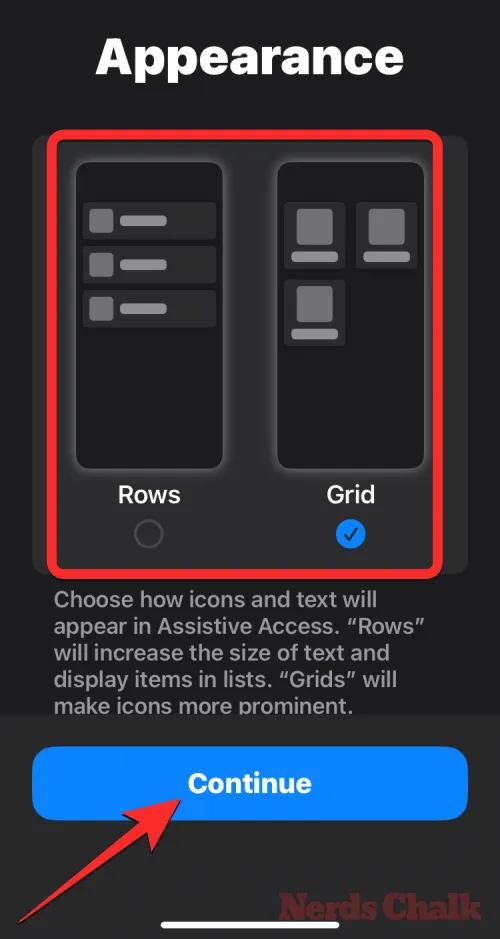
Agora você chegará à tela Selecionar aplicativos. Aqui, você verá alguns aplicativos selecionados listados em “Otimizado para acesso assistido” e, como diz o rótulo, esses aplicativos serão configurados para funcionar com acesso assistido. Por enquanto, também podemos adicionar os seguintes aplicativos à tela inicial do Assistive Access – Chamadas , Câmera , Mensagens e Fotos . Para adicionar qualquer um desses aplicativos, toque no ícone verde de adição no lado esquerdo do aplicativo desejado.
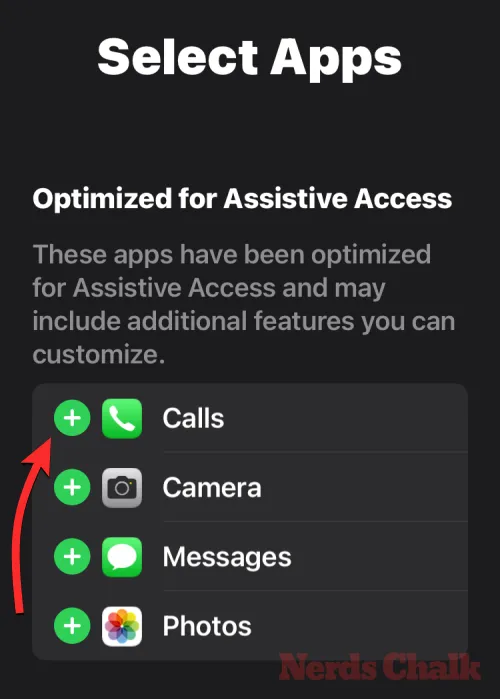
Ao adicionar um aplicativo desta seção, uma nova tela aparecerá solicitando que você defina as configurações e recursos do aplicativo selecionado. Por exemplo, ao adicionar o aplicativo Chamadas da lista acima à tela inicial do Assistive Access, você terá opções para escolher de quem pode receber chamadas neste iPhone (todos ou apenas os contatos escolhidos), para quem você pode fazer chamadas (adicionando contatos a esta lista) e alterne discador, teclado e alto-falante para suas chamadas. Quando terminar de definir as configurações de um aplicativo, você pode tocar em Continuar na parte inferior da tela para confirmar essas configurações.
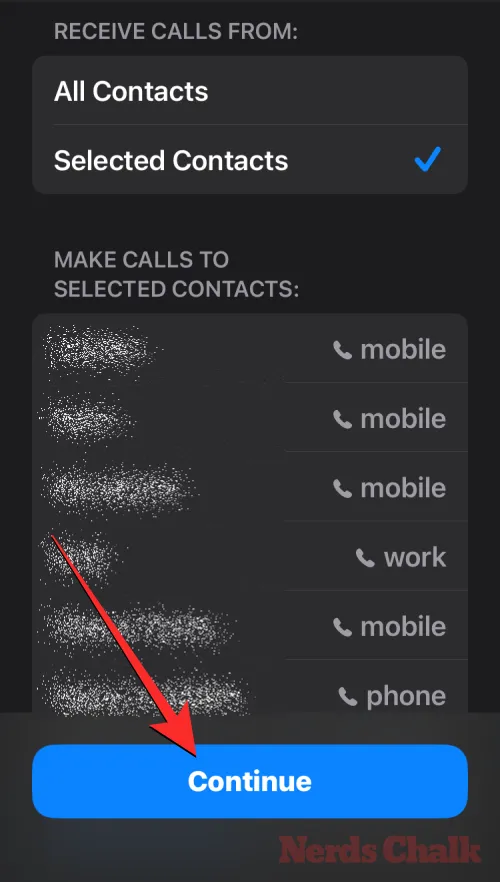
Você pode repetir a etapa acima para configurar outros aplicativos otimizados da lista acima. Aqui está uma prévia do que você pode configurar com os aplicativos Câmera , Mensagens e Fotos .
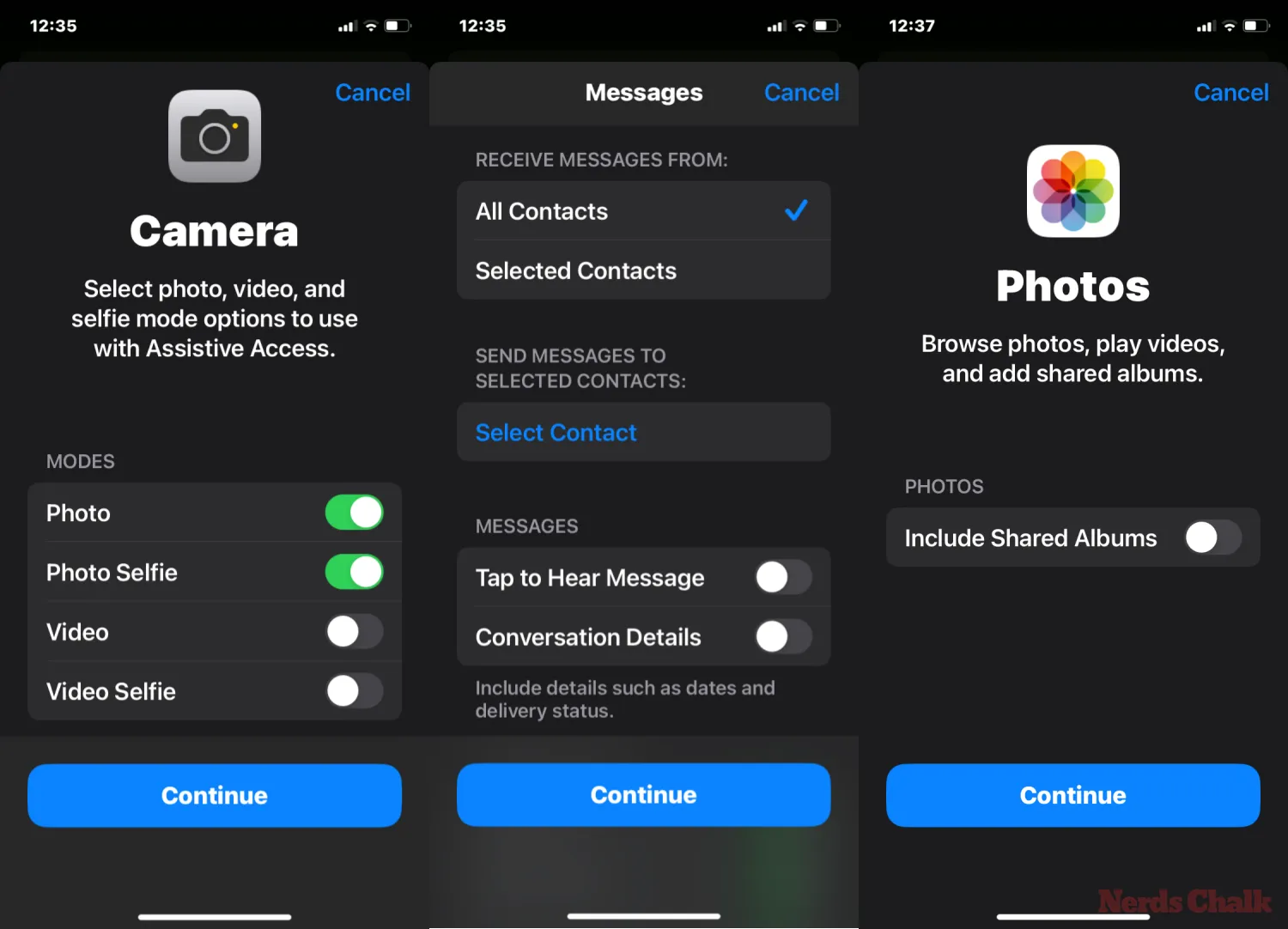
Quando você adiciona aplicativos ao Assistive Access, eles aparecerão na seção “Aplicativos selecionados” na tela Selecionar aplicativos.
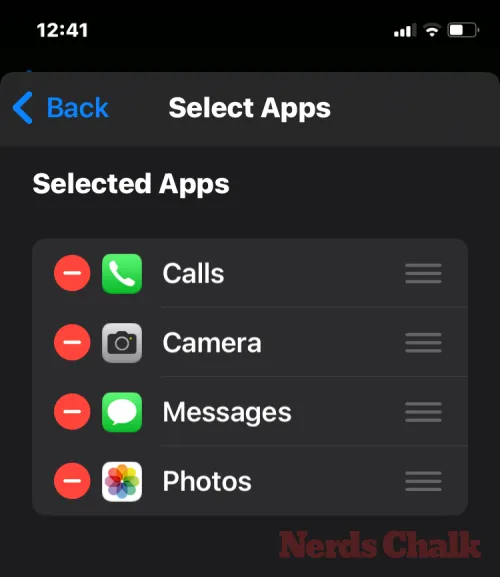
Você também pode navegar por outros aplicativos que não estão otimizados para acesso assistido deslizando para baixo até a seção “Mais aplicativos” na tela Selecionar aplicativos. Nesta seção, você verá uma lista de todos os aplicativos instalados no iPhone. Para adicioná-los à tela inicial do Assistive Access, toque no ícone verde de adição no lado esquerdo do aplicativo desejado.

Semelhante à forma como você configurou os aplicativos otimizados anteriormente, adicionar alguns dos aplicativos da lista “Mais aplicativos” mostrará telas adicionais onde você pode definir as configurações do aplicativo. Ao contrário dos aplicativos configurados, adicionar qualquer aplicativo da lista “Mais aplicativos” permitirá apenas gerenciar permissões para o aplicativo selecionado, mas não mostrará opções para gerenciar o conteúdo do aplicativo.
Digamos que você queira adicionar o aplicativo Gmail à sua lista de “Aplicativos selecionados”. Quando você escolhe um aplicativo, o iOS agora solicitará diferentes solicitações de permissão que você pode ou não permitir para o aplicativo escolhido. Dependendo do aplicativo escolhido, você será solicitado a conceder permissões ao aplicativo, como acesso a Contatos, Face ID, Movimento e Fitness, Fotos, Câmera e Microfone. Você pode escolher Permitir ou Não permitir nessas solicitações com base no tipo de acesso que deseja conceder a este aplicativo. Depois de fazer sua escolha, você pode tocar em Continuar para ir para o próximo prompt até que o aplicativo selecionado seja adicionado à sua lista de aplicativos.
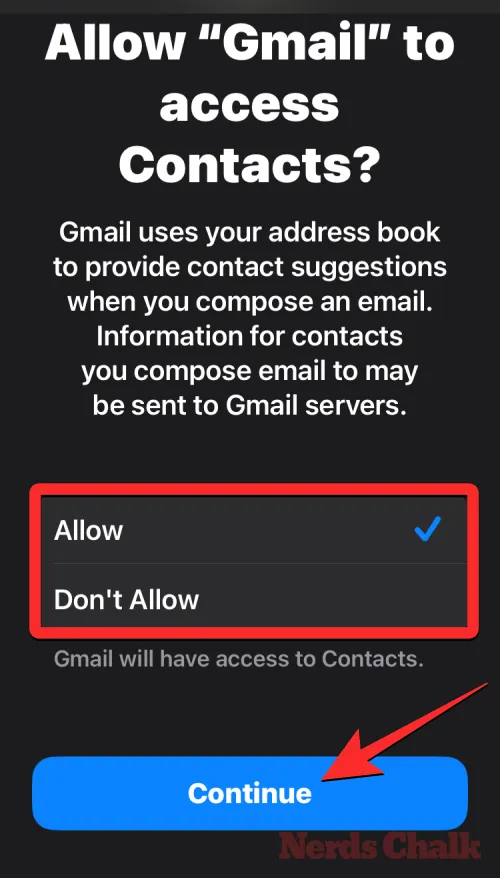
Você pode adicionar quantos aplicativos quiser na tela inicial do Assistive Access, mas como o objetivo aqui é manter a interface mais simples, sugerimos que você adicione apenas os aplicativos realmente necessários. Quando estiver satisfeito com os aplicativos adicionados à seção “Aplicativos selecionados”, você pode tocar em Continuar na parte inferior para prosseguir para a próxima etapa.
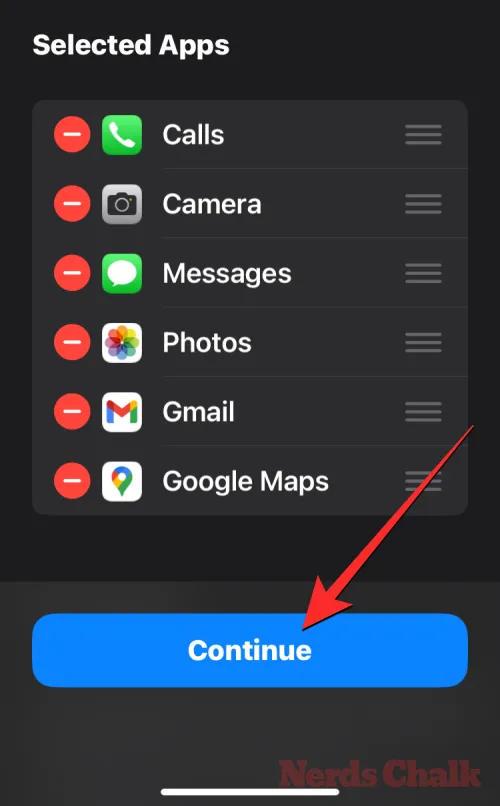
Ao fazer isso, você chegará à tela Usando acesso assistido. Aqui, a Apple explicará várias maneiras de como o iOS funciona de maneira diferente com o Assistive Access ativado. Depois de ler esses detalhes e explicá-los à pessoa que pode estar usando o Assistive Access, você pode tocar em Continuar na parte inferior para prosseguir.
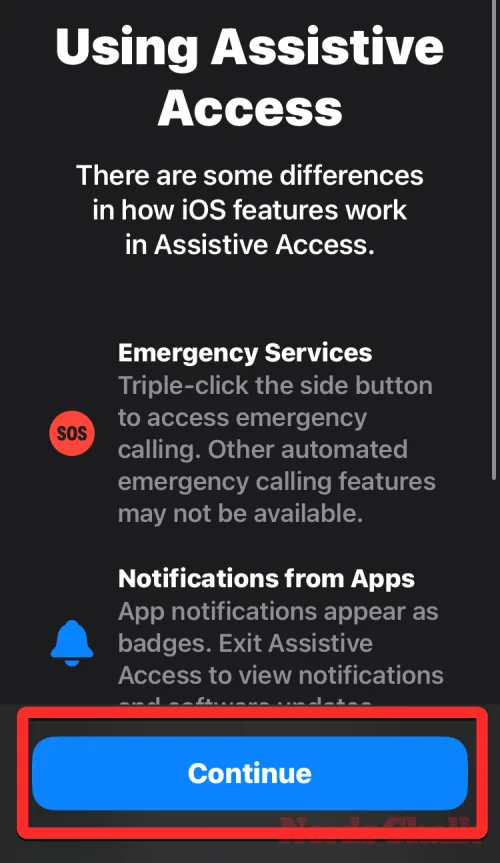
Na próxima tela, o iOS informará se o Face ID e a senha do dispositivo foram configurados ou não no iPhone. Se eles tiverem sido configurados corretamente, você pode tocar em Continuar na parte inferior para continuar ou selecionar Alterar configurações de segurança para alterar o ID facial e a senha do dispositivo.
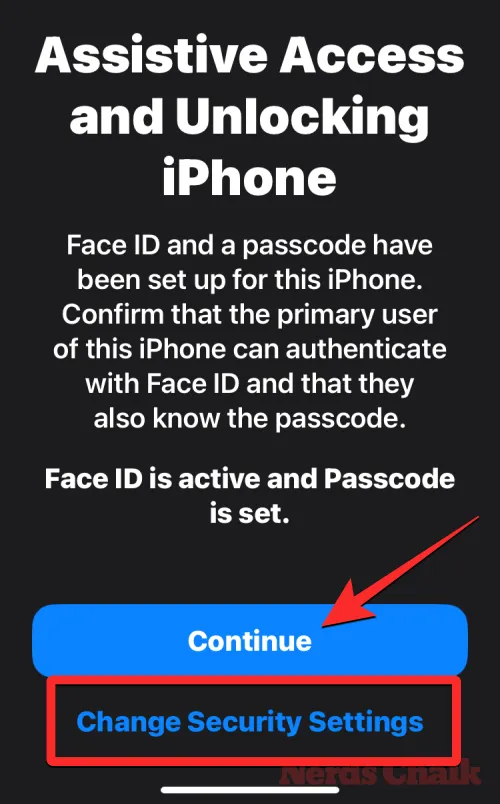
Agora você chegará à tela Definir senha de acesso assistido, onde poderá inserir uma senha de 4 dígitos para entrar e sair do Acesso assistido no iPhone. Essa senha pode ser diferente da senha do dispositivo que você já definiu no iPhone, mas se a pessoa que deve usar o Assistive Access achar difícil, você pode manter a mesma senha para o dispositivo e também para o Assistive Access.

Na próxima tela, você terá que inserir novamente a senha digitada na última tela.
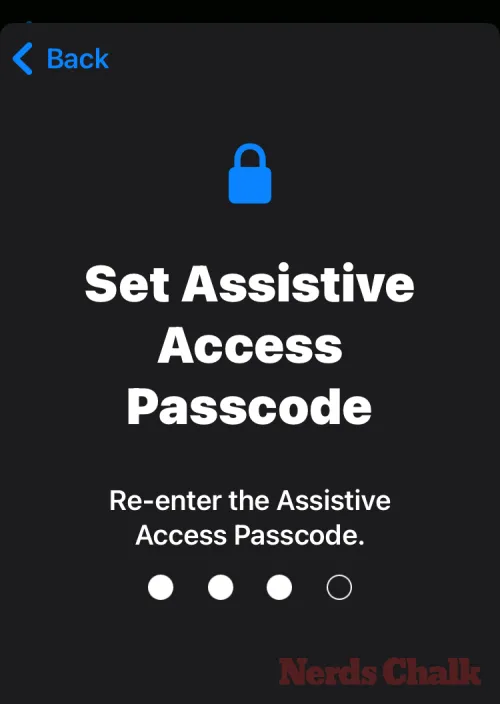
O iOS agora solicitará que você configure um ID Apple de recuperação para quando você ou essa pessoa esquecer a senha do Assistive Access. Se quiser adicionar um ID Apple de recuperação, você pode tocar em Definir ID Apple de recuperação ou tocar em Agora não para evitar totalmente esta etapa.
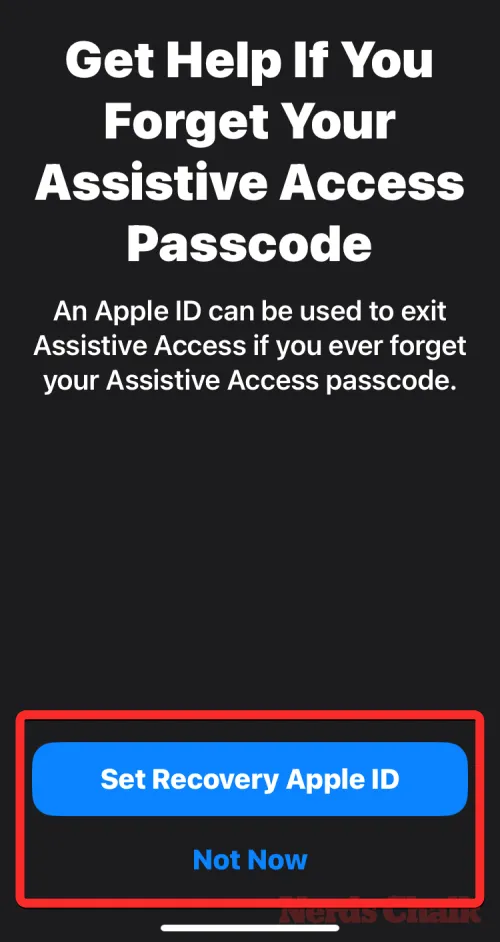
O iOS agora explicará como você deve sair do Assistive Access assim que estiver ativado. Você pode fazer isso pressionando três vezes o botão lateral, digitando a senha do Assistive Access e selecionando Sair do Assistive Access. Depois de entender como funciona, você pode tocar em Continuar na parte inferior para prosseguir.
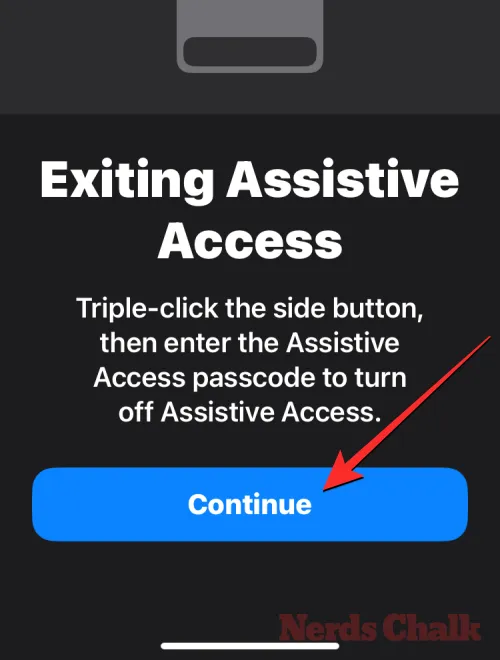
Agora você verá a tela “O Assistive Access está pronto para uso”. Você pode tocar em Começar a usar o acesso assistido para ativar este modo imediatamente ou tocar em Entrar mais tarde se desejar ativá-lo em outro momento.
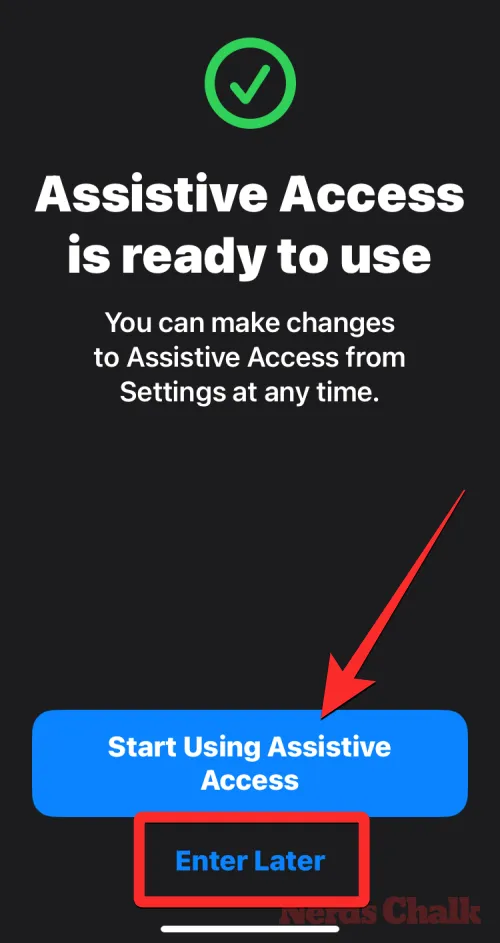
Se você selecionou a primeira opção, ou seja, Começar a usar o Assistive Access, você será solicitado a inserir a senha do Assistive Access na tela.
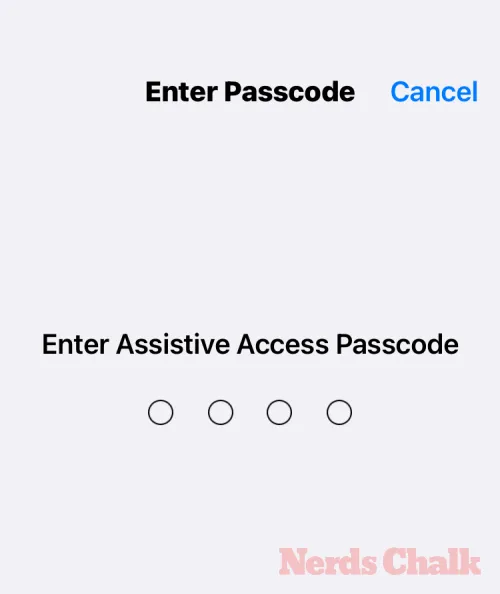
Assim que você inserir esta senha, a tela ficará preta e lerá a mensagem “Entrando no Acesso Assistivo”.
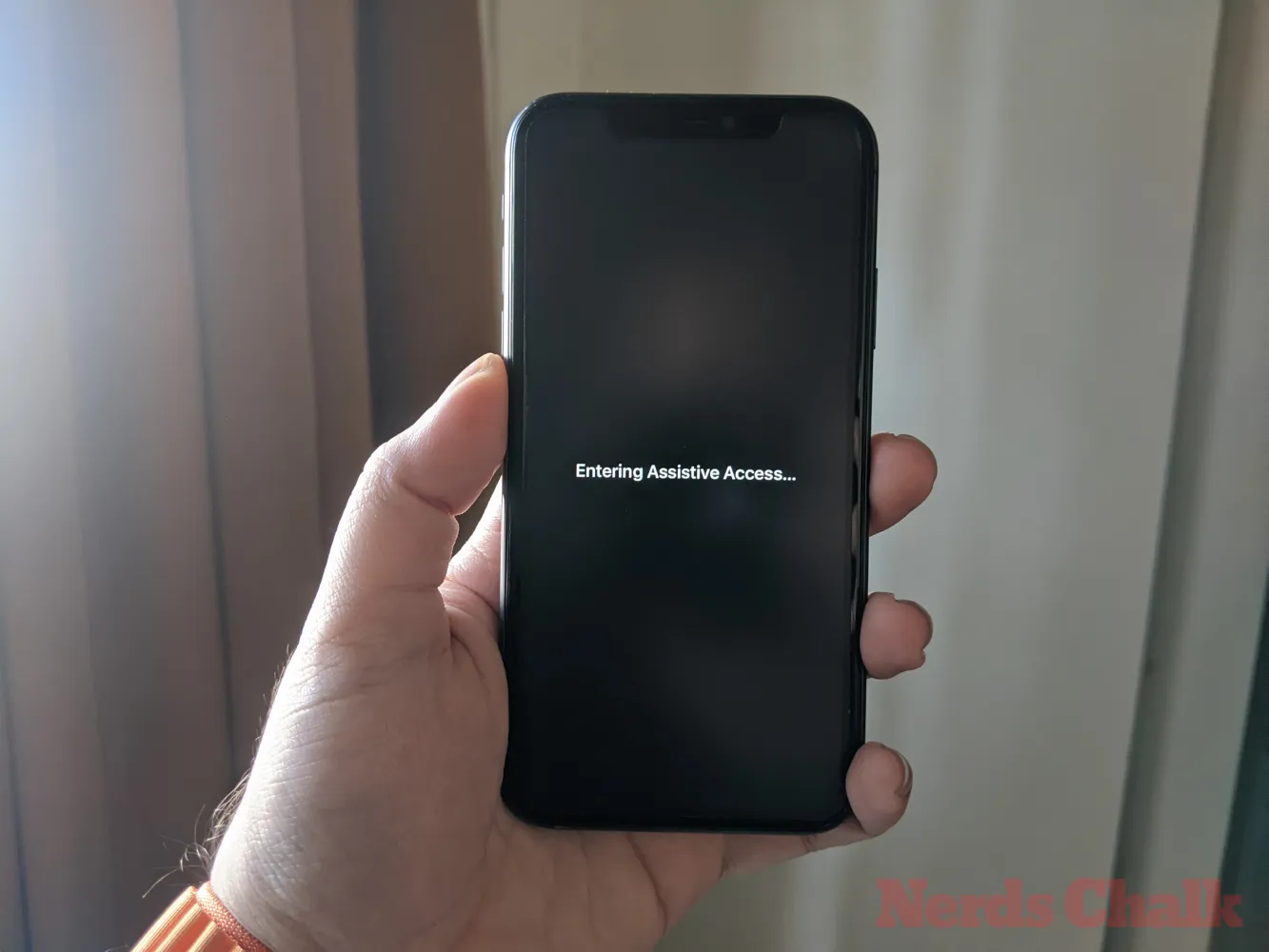
Em segundos, você verá a tela inicial do Assistive Access no iPhone e, a partir daí, poderá começar a usá-lo.

Isso é tudo que você precisa saber sobre como ativar e configurar o Assistive Access em um iPhone.



Deixe um comentário