Como desativar notificações de dicas e sugestões no Windows 11
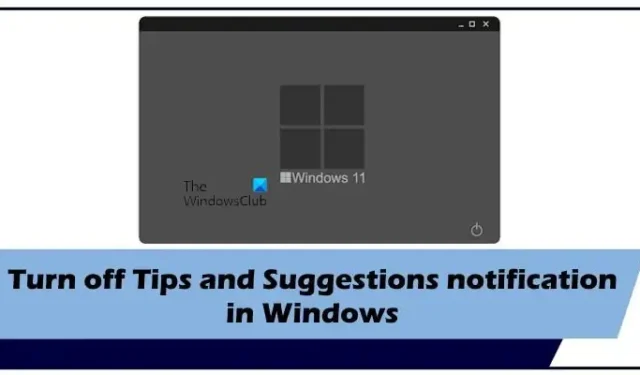
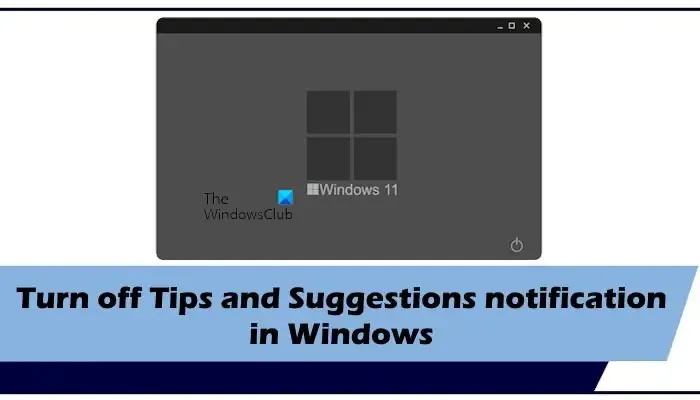
Como desativar notificações de dicas e sugestões no Windows 11
Podemos desativar as notificações de dicas e sugestões no Windows 11 usando três métodos fáceis. Use os métodos a seguir para desativar as notificações de dicas e sugestões no Windows 11.
- Através das configurações do sistema
- Através do Editor do Registro
- Via Editor de Política de Grupo Local
Vamos começar.
1] Através das configurações do sistema
A maneira mais fácil de desativar as notificações de dicas e sugestões no Windows 11 é por meio das configurações do sistema. Para fazer isso, siga as etapas mencionadas abaixo:
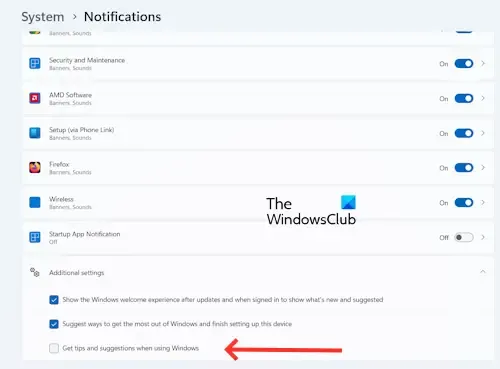
- Pressione o botão “Iniciar” e clique em “Configurações” ou você pode pressionar a tecla Windows + I.
- Clique em Sistema.
- Clique em Notificações.
- Role para baixo e expanda a seção “Configurações adicionais”.
- Agora, desmarque “Obtenha dicas e sugestões ao usar o Windows” para desativar esse recurso.
Após concluir as etapas acima, as notificações de dicas e sugestões serão desativadas em seu PC com Windows 11. Se quiser ativar esse recurso novamente no futuro, siga as mesmas etapas e marque a caixa de seleção “Obter dicas e sugestões ao usar o Windows”.
2] Via Editor de Registro
O segundo método é desativar as notificações de dicas e sugestões por meio do Editor do Registro. Este recurso faz algumas modificações no Editor do Registro do Windows. Este método é técnico em comparação com outros métodos. Antes de continuar, certifique-se de criar um ponto de restauração, pois isso ajudará você a restaurar as configurações do Windows se ocorrer algum problema. Também sugerimos que você faça backup do seu registro antes de continuar.
Use as instruções a seguir para desativar as notificações de dicas e sugestões em seu PC com Windows. Siga as etapas com atenção, pois qualquer modificação incorreta no Editor do Registro pode tornar o sistema instável.
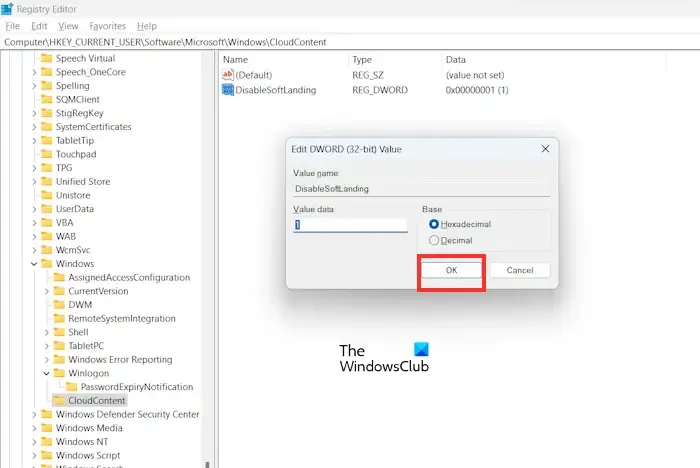
Para executar a caixa pressione a tecla Windows + R. Digite regedit na caixa de pesquisa e pressione. Clique em Sim no prompt do UAC. Isso abrirá o Editor do Registro. Agora, navegue até o seguinte caminho. A maneira mais fácil de seguir o caminho a seguir é copiá-lo e colá-lo na barra de endereço do Editor do Registro.
HKEY_LOCAL_MACHINE\SOFTWARE\Policies\Microsoft\Windows\CloudContent
Se a subchave CloudContent estiver faltando no Windows chave, você precisa criá-la. Para fazer isso, clique com o botão direito na pasta Windows e selecione Novo > Chave. Nomeie-o CloudContent.
Clique com o botão direito em uma área vazia no lado direito da janela e selecione Novo > Valor DWORD (32 bits). Nomeie o valor como “DisableSoftLanding” e pressione Enter. Clique duas vezes nesta entrada recém-criada e defina seus dados de valor como 1.
Agora, clique em OK para salvar as alterações.
Saia da janela do Editor do Registro e reinicie o seu PC com Windows. As notificações de dicas e sugestões serão desativadas no seu computador após a reinicialização. Se desejar habilitar o recurso, siga as mesmas etapas e altere os dados do valor para 0. Ou você também pode excluir a entrada DisableSoftLanding.
3] Via Editor de Política de Grupo Local
O terceiro método é desligar as notificações de dicas e sugestões no Windows 11 por meio do editor de política de grupo local. Os usuários do Windows 11 Home podem pular esta etapa porque o Editor de Política de Grupo Local não está disponível nas edições do Windows 11 Home. Verifique as etapas a seguir para desativar as notificações de dicas e sugestões.
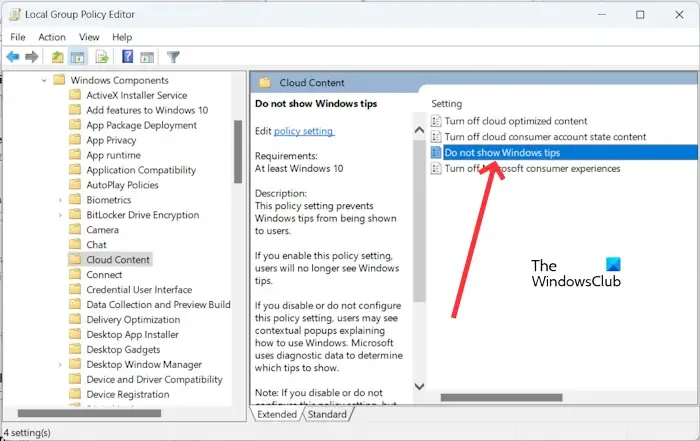
Pressione a tecla Windows + R. Digite gpedit.msc na caixa de pesquisa e pressione OK. Isso abrirá o Editor de Política de Grupo Local.
No Editor do Registro, navegue até o seguinte caminho:
Configuração do computador > Modelos Administrativos > Componentes do Windows > Conteúdo na nuvem
Selecione Ativado e clique em Aplicar e .OK
Agora, reinicie o seu PC com Windows. Para reverter as alterações, siga as mesmas etapas e selecione Desativado.
Espero que este artigo tenha ajudado você a desativar notificações de dicas e sugestões em seu PC.
Como você desativa truques para obter dicas de curiosidades e muito mais na tela de bloqueio?
Você pode desativar facilmente o recurso “Obtenha curiosidades, dicas, truques e muito mais na tela de bloqueio” no Windows 11. Usando as Configurações do sistema. Abra Configurações > Personalização> Tela de bloqueio. Agora selecione Personalizar sua tela de bloqueio. Desmarque “Obtenha curiosidades, dicas, truques e muito mais na tela de bloqueio”. Esta opção não estará disponível se você estiver usando o Windows Spotlight para sua tela de bloqueio.
Como desativo as ações sugeridas no Windows 11?
Para desativar as ações sugeridas no Windows 11. Abra seu Sistema Configurações > Sistema > Área de transferência. Agora, desative o botão de alternância Ações sugeridas para desativar o recurso.



Deixe um comentário