Como desligar o Palm Check no Windows 11/10
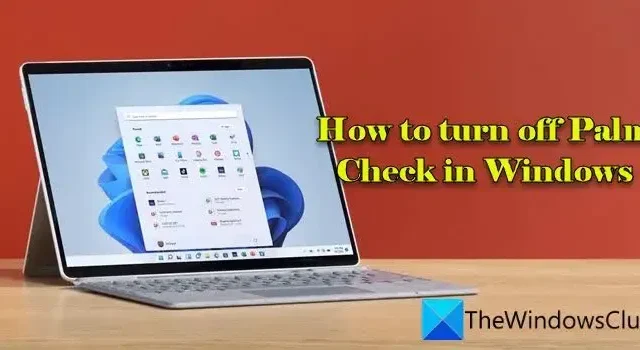
Nesta postagem, mostraremos como desativar o Palm Check em um PC com Windows 11/10. Palm Check é um recurso projetado para evitar que toques ou movimentos não intencionais da palma ou de outras partes da mão sejam registrados como entrada durante a digitação. É comumente encontrado nas configurações do touchpad em dispositivos com superfícies sensíveis ao toque, como laptops.
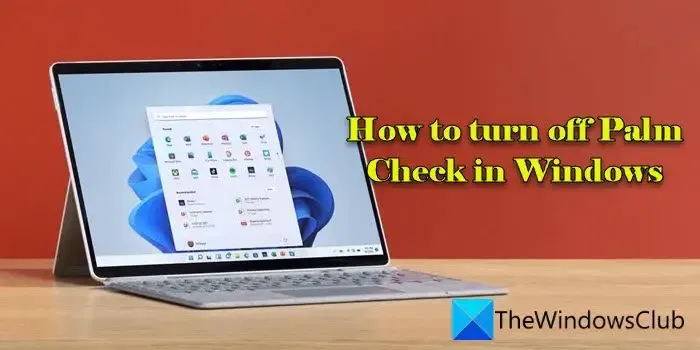
Há situações em que você pode querer desativar o Palm Check ou um recurso semelhante de rejeição da palma da mão para obter controle preciso sobre cada entrada do touchpad (como durante jogos ou execução de aplicativos ou tarefas que podem exigir digitação e uso simultâneos do touchpad). Neste post, veremos como desligar o Palm Check em seu PC com Windows 11/10.
O que é Palm Check em um Touchpad?
As palmas das mãos ou outras partes da mão podem tocar acidentalmente no touchpad durante a digitação, causando movimentos ou cliques não intencionais do cursor. Os touchpads habilitados para Palm Check detectam a pressão ou padrões associados à digitação e ignoram toques acidentais ou pressão da palma da mão, permitindo que você digite ativamente sem clicar ou mover acidentalmente o cursor.
Como desligar o Palm Check no Windows 11/10
Quando você desativa o Palm Check, o touchpad fica mais sensível a movimentos não intencionais do cursor caso você coloque acidentalmente a palma da mão sobre ele. No entanto, se você achar o recurso muito restritivo, você pode desativar o Palm Check no Windows 11/10 seguindo estes métodos:
- Desative o Palm Check nas configurações do Touchpad
- Desative o Palm Check usando o Editor do Registro
Vamos ver isso em detalhes.
1]Desative o Palm Check nas configurações do Touchpad
Clique na guia Elan em Propriedades do mouse Aparecer. Você verá seu ELAN Smart-Pad listado na seção Dispositivos. Clique no botão Opções. Isso abrirá a janela onde você pode configurar como determinados recursos do Touchpad (gestos ou toques) funcionam no seu PC com Windows 11/10.
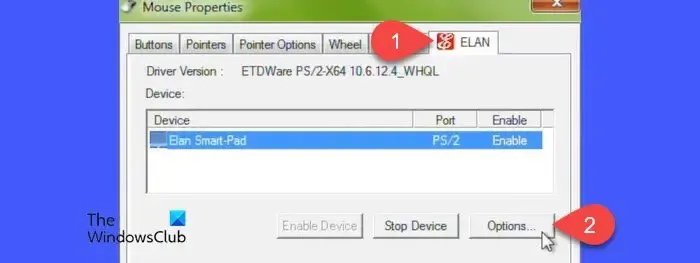
Clique na guia Adicional. Em seguida, clique em PalmTracking. Diminua a configuração de sensibilidade do PalmTracking movendo o controle deslizante para a esquerda (em direção a Mínimo).
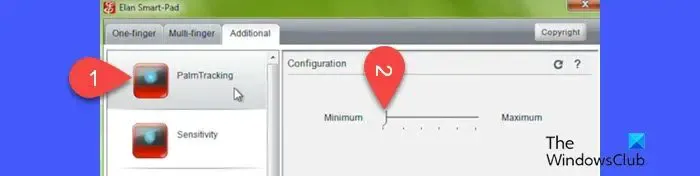
Clique em Aplicar e depois em OK para fechar a janela. Reinicie o seu PC para aplicar as alterações ao seu PC com Windows 11/10.
Da mesma forma, para Synaptics Touchpads, você pode seguir estas etapas para desativar o Palm Check nas configurações do Touchpad:
Abra a janela Propriedades do mouse e clique em Configurações do dispositivo guia. Selecione seu dispositivo Touchpad e clique no botão Configurações.

Na janela Propriedades do Synaptics Touchpad, selecione PalmCheck-Enhanced e clique no ícone Engrenagem ao lado dela.
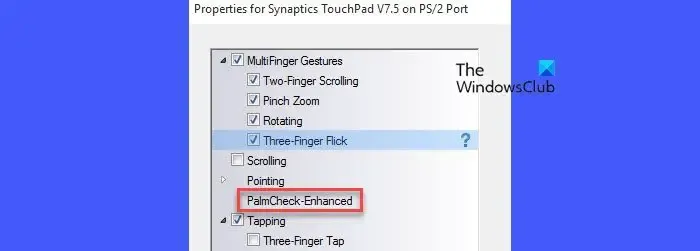
Arraste o controle deslizante PalmCheck para a esquerda (em direção a Desativado) no pop-up PalmCheck-Enhanced. Clique em Fechar, seguido de Aplicar e, em seguida, OK. Reinicie o seu PC para aplicar as alterações.
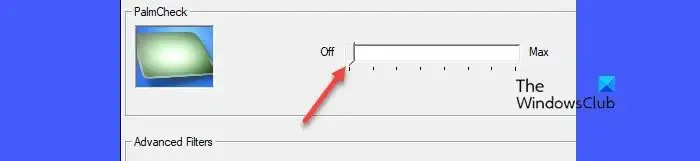
2]Desative o Palm Check usando o Editor do Registro
O método a seguir demonstra o processo para Synaptics Touchpads. Prossiga com cuidado e faça backup dos seus dados e registro antes de fazer qualquer modificação.
Pressione Win+R e digite ‘regedit‘ na caixa de diálogo Executar. Pressione a tecla Enter. Clique no botão Sim no pop-up Controle de conta de usuário.
Navegue até o seguinte caminho na janela do Editor do Registro:
Computer\HKEY_LOCAL_MACHINE\SOFTWARE\Synaptics\SynTP\TouchPad
Clique duas vezes na chave PalmDetectConfig no painel direito. Defina os Dados do valor como 0, mantendo a base como hexadecimal e clique no botão OK.
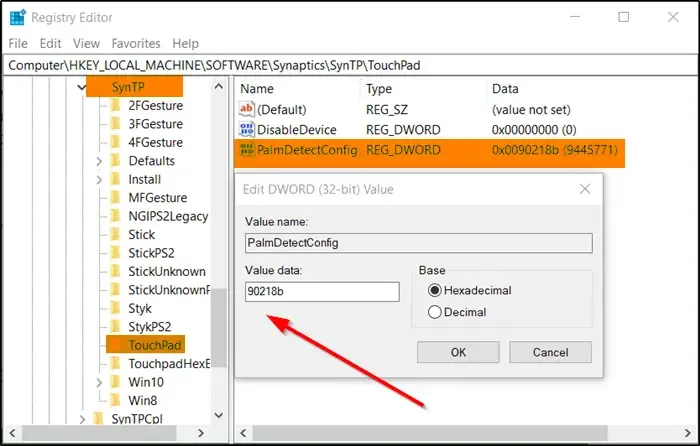
Repita o processo acima também para o seguinte caminho:
Computer\HKEY_LOCAL_MACHINE\SOFTWARE\Synaptics\OEM\TouchPad
Feche o Editor do Registro e reinicie o seu PC para que as alterações tenham efeito.
Eu espero que isso ajude.
Como habilito meu Touchpad no Windows 11?
É muito fácil ativar um touchpad em um PC com Windows 11. Pressione Win+I para abrir Configurações do Windows. Navegue até Bluetooth e Bluetooth. dispositivos> Touchpad. Procure um botão Alternância do Touchpad na parte superior das configurações do Touchpad. Alterne a chave para a posição Ligado para ativar o Touchpad. Como alternativa, pressione Win+X para abrir o menu Usuário avançado e selecione Gerenciador de dispositivos. Navegue até Mouses e outros dispositivos apontadores, clique com o botão direito no dispositivo touchpad e selecione Ativar dispositivo.



Deixe um comentário