Como desligar ou remover o Windows Copilot no Windows 11
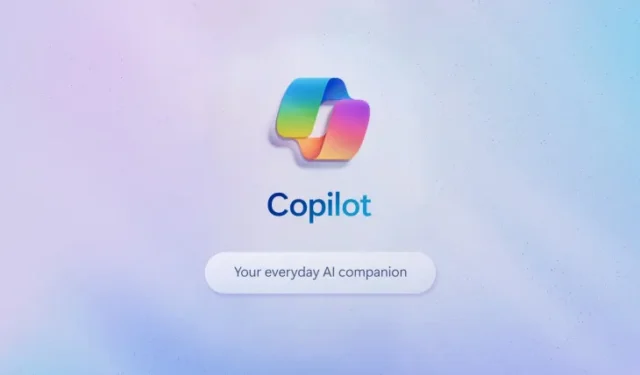
No início desta semana, a Microsoft começou a lançar a atualização Moment 4 para Windows 11 . A atualização também incluiu o Windows Copilot , uma Inteligência Artificial (IA) generativa que substitui a Cortana e se oferece para realizar determinadas tarefas para os usuários.
No entanto, se você não estiver interessado em ter bloatware adicional em seu sistema, existem maneiras de remover ou desabilitar o Windows Copilot no Windows 11. As etapas dependerão se você possui o Windows 11 ou o Windows 11 Pro.
Para usuários Pro, o Editor de Política de Grupo oferece a maneira mais fácil de desabilitar o Copilot. Os usuários do Windows 11, por outro lado, terão que confiar no Editor do Registro do Windows, por isso recomendamos fazer um backup antes de prosseguir, pois a edição das chaves do Registro do Windows pode danificar o seu sistema.
Método 1: usando o Editor de Política de Grupo
Os usuários do Windows 11 Pro podem acessar o Editor de Política de Grupo em seus sistemas para desabilitar o Copilot seguindo as etapas abaixo:
- Abra o menu Iniciar e digite “Editor de Política de Grupo” ou “gpedit”
- Clique em Editar política de grupo
- Navegue até Configuração do usuário > Modelos administrativos > Componentes do Windows > Windows Copilot
- Clique duas vezes em “Desligar o Windows Copilot”. Isso abrirá uma nova caixa de diálogo
- Selecione o botão de opção “Ativado” no canto superior esquerdo e clique em Aplicar e em ok para salvar as alterações
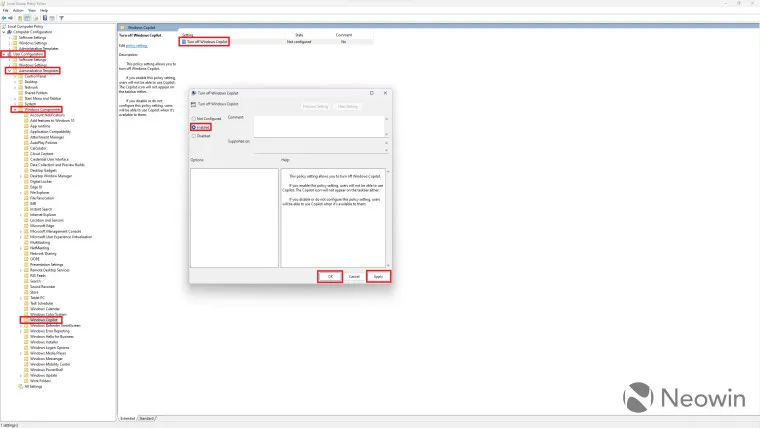
Isso desativará o Windows Copilot em seu sistema e também removerá o ícone da barra de tarefas.
Método 2: usando o Editor do Registro
Se estiver usando uma versão não Pro do Windows 11, você precisará aproveitar o Editor do Registro para remover o Windows Copilot, pois o Editor de Política de Grupo não vem com o Windows 11. Isso é um pouco mais avançado e você deve prosseguir em seu próprio risco.
Com isso resolvido, veja como você pode desativar o Windows Copilot no Windows 11:
- Abra o menu Iniciar e digite “Editor do Registro” ou “regedit”
- Clique em Editor do Registro. Clique em sim se você receber o prompt do UAC
- Depois de aberto, você precisará navegar até HKEY_CURRENT_USER\Software\Policies\Microsoft\Windows
- Agora clique em Editar> Novo> Chave e nomeie-a como “WindowsCopilot”

- Navegue até Editar> Novo> valor DWORD (32 bits) e nomeie-o como “TurnOffWindowsCopilot”
- Clique duas vezes em “TurnOffWindowsCopilot” e defina o valor como 1 e a base como Hexadecimal
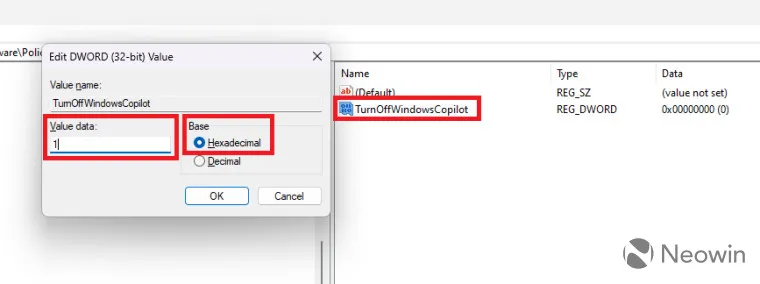
- Navegue até HKEY_LOCAL_MACHINE\SOFTWARE\Policies\Microsoft\Windows e repita as mesmas etapas
- Agora, reinicie o sistema ou abra o Gerenciador de Tarefas e reinicie a tarefa do Windows Explorer
Você também pode colar o seguinte trecho no Bloco de Notas e salvá-lo como. arquivo reg. Depois de executado, isso executará as etapas acima para você, para que não precise fazer isso manualmente:
[HKEY_CURRENT_USER\Software\Policies\Microsoft\Windows\WindowsCopilot]
"TurnOffWindowsCopilot"=dword:00000001
[HKEY_LOCAL_MACHINE\SOFTWARE\Policies\Microsoft\Windows\WindowsCopilot]
"TurnOffWindowsCopilot"=dword:00000001
Uma vez feito isso, o Windows Copilot será removido do seu sistema. Você pode recuperá-lo excluindo a chave “WindowsCopilot” de ambos os locais e reiniciando o sistema.
Remova o ícone do Windows Copilot da barra de tarefas
Se você está satisfeito com o Windows Copilot, mas não deseja que a barra de tarefas mostre o ícone e ocupe espaço, siga as etapas abaixo para removê-lo da barra de tarefas:
- Abra as Configurações do Windows e navegue até Personalização > Barra de Tarefas
- Encontre a opção Copilot (Preview) em itens da barra de tarefas e clique no botão de alternância próximo a ela para ocultar o ícone
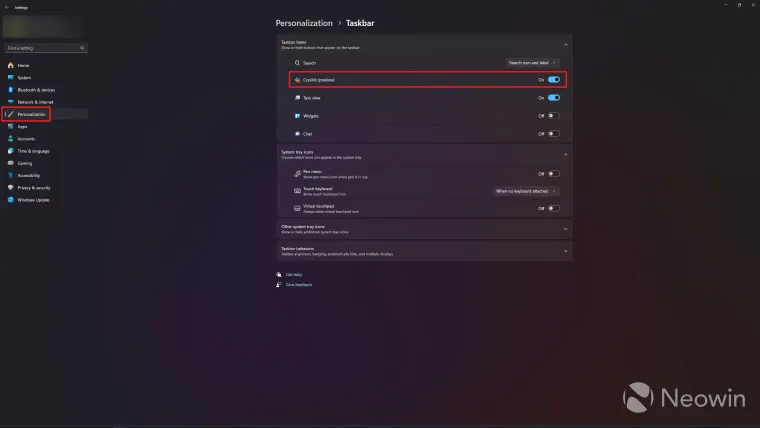
Observe que isso apenas ocultará o ícone do Copilot na barra de tarefas e você ainda poderá iniciá-lo pressionando a tecla de atalho Windows + C.
O Windows Copilot ainda está nas fases iniciais e esperamos que evolua no futuro. Se você ainda está em dúvida sobre o Copilot, pode conferir nossa experiência prática com o recurso .
O Windows Copilot está atualmente disponível para aqueles que instalaram a atualização Moment 4. No entanto, o recurso ainda está ausente na UE devido à Lei dos Mercados Digitais, que impede a Microsoft de implementá-lo na região.



Deixe um comentário