Como desativar aplicativos verificados pela Microsoft no Windows 11
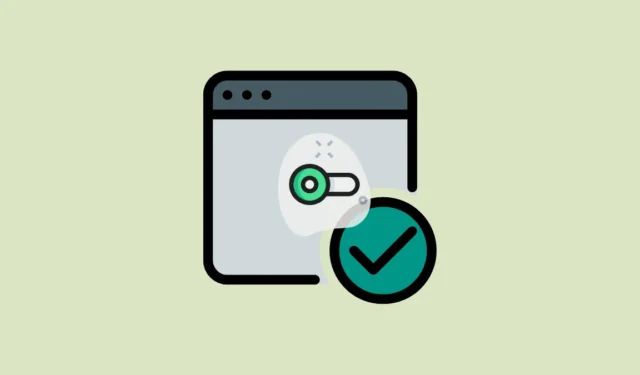
Ao instalar um aplicativo de terceiros em seu computador Windows, você pode encontrar uma mensagem “O aplicativo que você está tentando instalar não é um aplicativo verificado pela Microsoft” que às vezes impede a instalação do aplicativo.
Essa mensagem geralmente aparece para os aplicativos de terceiros que você baixa da Internet. Felizmente, não é o fim do mundo e você pode contornar facilmente essa parede.
Existem várias maneiras de fazer isso, dependendo da versão do Windows que você possui. Mas antes de irmos para isso, vamos entender o que o Windows significa exatamente por aplicativos “verificados pela Microsoft”.
O que são aplicativos verificados pela Microsoft?
Significa simplesmente aplicativos que vêm da loja da Microsoft. A Microsoft também permite que desenvolvedores de terceiros assinem digitalmente seus aplicativos usando a tecnologia Microsoft Authenticode para garantir a integridade dos dados e também impedir que qualquer caixa de diálogo apareça quando você estiver tentando instalar o software.
No entanto, como nem todo desenvolvedor opta por isso, ocasionalmente você pode experimentar o pop-up de aviso. Isso não significa que o aplicativo seja prejudicial ou malicioso, mas também transfere para você a responsabilidade de garantir que o aplicativo não seja malicioso.
Agora que você entende o que são aplicativos verificados pela Microsoft, vamos ver como desabilitar a mensagem.
Desative o aplicativo verificado pela Microsoft no aplicativo de configurações
Primeiro, vá para o menu Iniciar e clique no ícone ‘Configurações’.
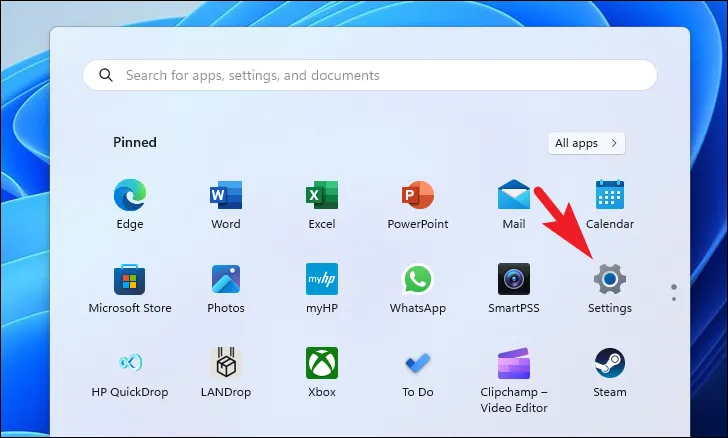
Depois disso, clique na guia ‘Aplicativos’ na barra lateral esquerda para prosseguir.
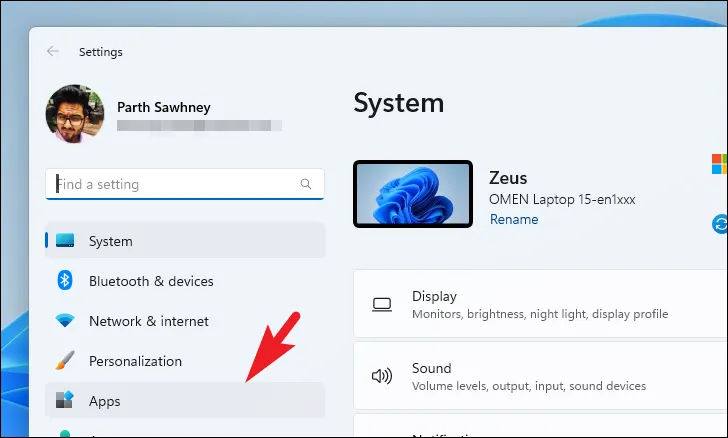
Em seguida, clique no bloco ‘Configurações avançadas do aplicativo’ na seção direita.
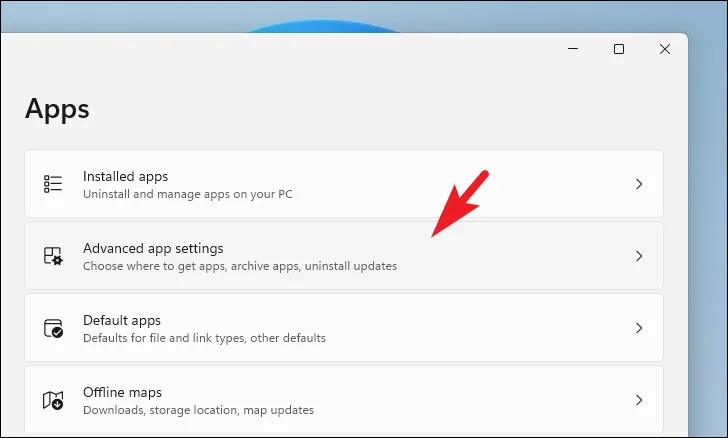
Na próxima tela, clique no menu suspenso no bloco ‘Escolha onde obter aplicativos’.
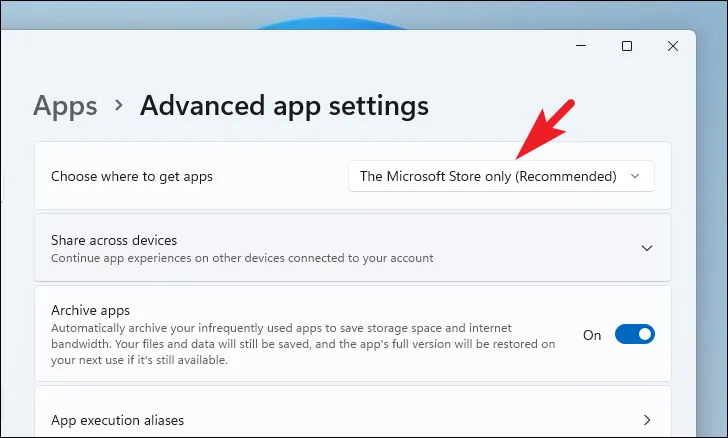
Em seguida, clique na opção ‘Anywhere’ na lista.
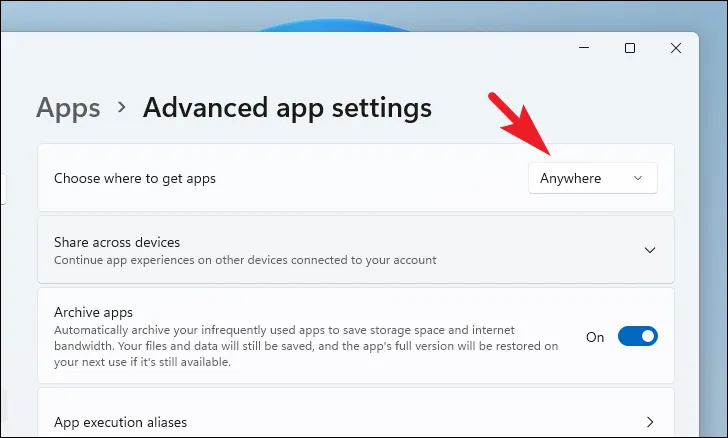
Agora você deve poder instalar qualquer aplicativo em seu sistema de qualquer lugar. Mas lembre-se de que a responsabilidade de garantir que esses aplicativos sejam seguros para o seu sistema recai sobre você agora.
Usar o Editor de Diretiva de Grupo
Você também pode usar o Editor de Diretiva de Grupo para fazer essa alteração se estiver mais confortável em usá-lo ou se precisar alterar a configuração de um grupo de PCs em sua organização.
Primeiro, vá para o menu Iniciar e digite ‘Diretiva de Grupo’ para realizar uma pesquisa. Em seguida, clique no bloco ‘Editor de política de grupo’ para continuar.

Depois disso, clique na seção ‘Configuração do computador’ para expandi-la. Em seguida, clique duas vezes em ‘Modelos administrativos’. Finalmente, expanda a seção ‘Componentes do Windows’.
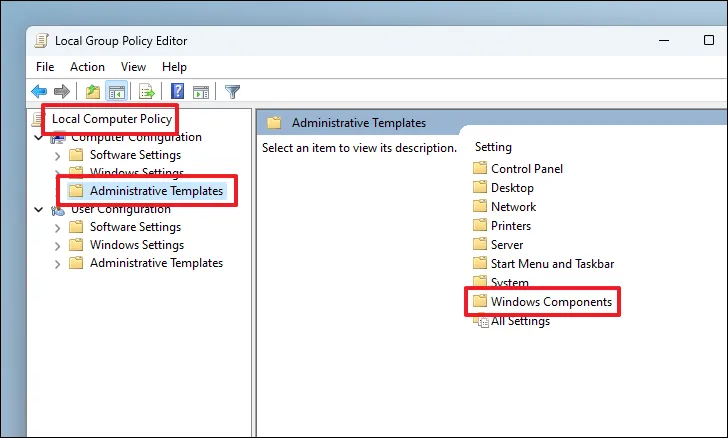
Em seguida, localize e clique na pasta ‘Windows Defender SmartScreen’.
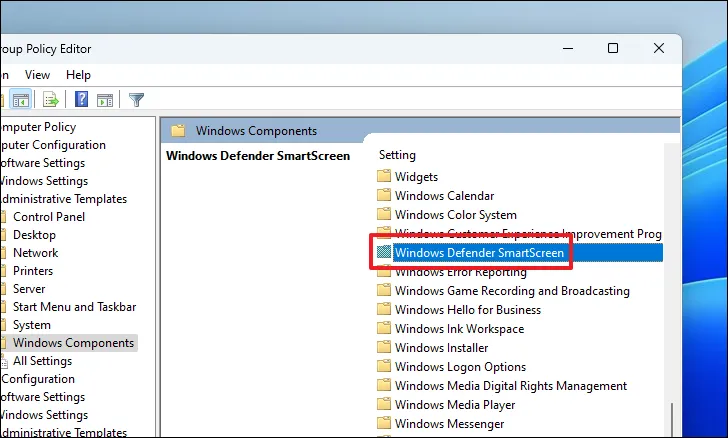
Em seguida, clique duas vezes na pasta ‘Explorer’ para prosseguir.
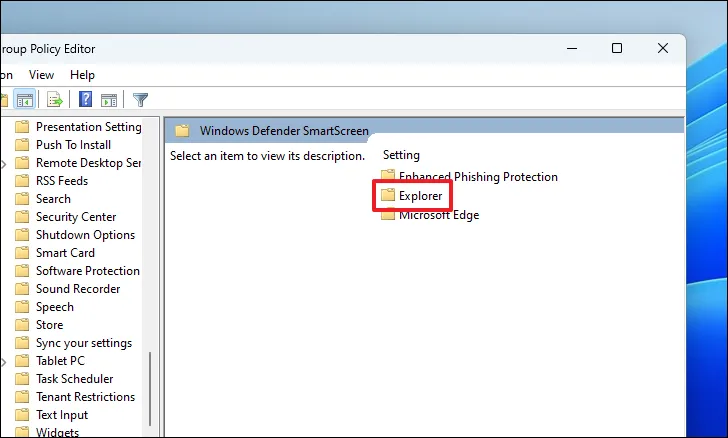
Depois disso, clique na configuração ‘Configurar controle de instalação do aplicativo’ para prosseguir. Isso abrirá uma nova janela em sua tela.

Agora, primeiro, clique na opção ‘Ativado’. Em seguida, clique no menu suspenso na seção ‘Opções’ e selecione a opção ‘Desativar recomendações’. Por fim, clique nos botões ‘Aplicar’ e ‘OK’ para salvar as alterações.
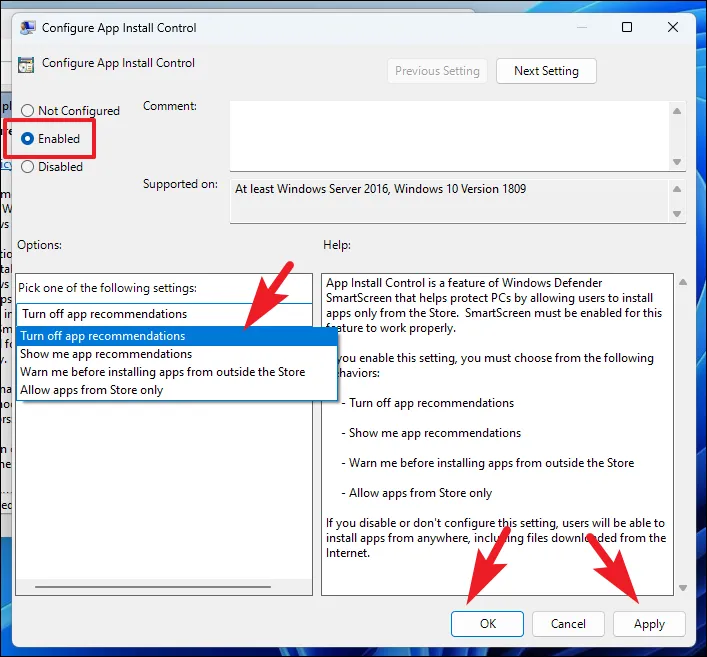
Desativar totalmente a Microsoft Store
Se você chegou aqui procurando uma maneira de desativar completamente a Microsoft Store, siga as instruções mencionadas abaixo. Você pode alcançá-lo usando as ferramentas ‘Editor de Registro’, ‘Editor de Diretiva de Grupo’ ou ‘Diretiva de Segurança Local’. Para sua conveniência, listamos todos eles aqui.
Usando o Editor do Registro
Primeiro, vá para o menu Iniciar e digite ‘Registro’ para realizar uma pesquisa. Nos resultados da pesquisa, clique no bloco ‘Editor de registro’.
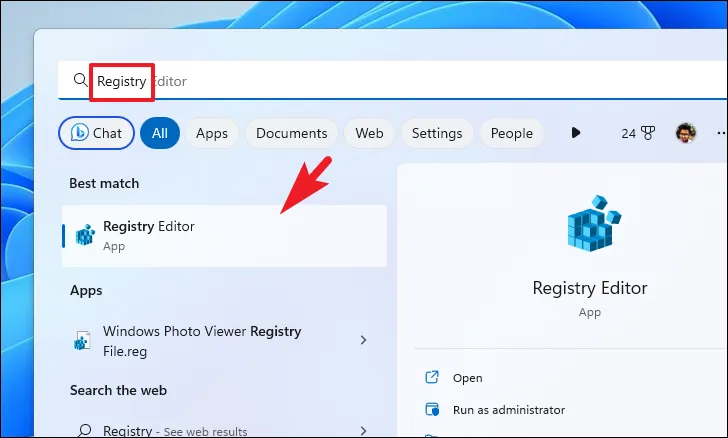
Em seguida, copie e cole ou digite o endereço abaixo mencionado na barra de endereços e pressione Enter para navegar até ele.
HKEY_LOCAL_MACHINE\SOFTWARE\Policies\Microsoft\
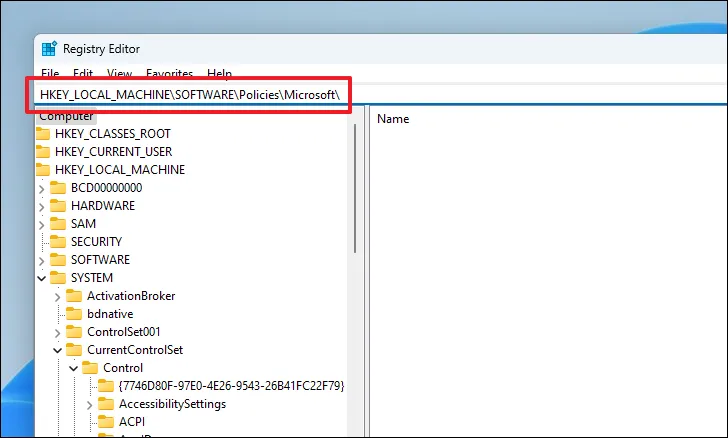
Em seguida, clique com o botão direito do mouse na chave ‘Microsoft’ e passe o mouse sobre a opção ‘Novo’. Em seguida, clique na opção ‘Chave’ e renomeie a nova chave para WindowsStore.

Depois de criar uma chave, vá para a seção direita da janela e clique com o botão direito do mouse para abrir o menu de contexto. Em seguida, passe o mouse sobre a opção ‘Novo’ e selecione a opção ‘DWORD’. Certifique-se de renomear o arquivo DWORD para RemoveWindowsStore.
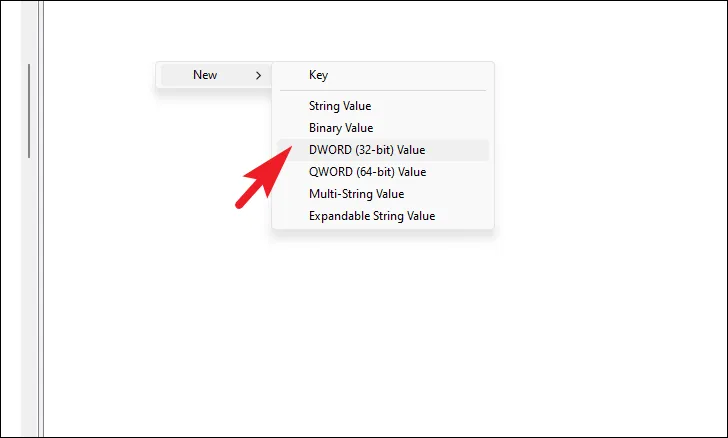
Feito isso, clique duas vezes no arquivo DWORD ‘RemoveWindowsStore’ e digite 0no campo de valor. Em seguida, clique em ‘OK’ para salvar as alterações.
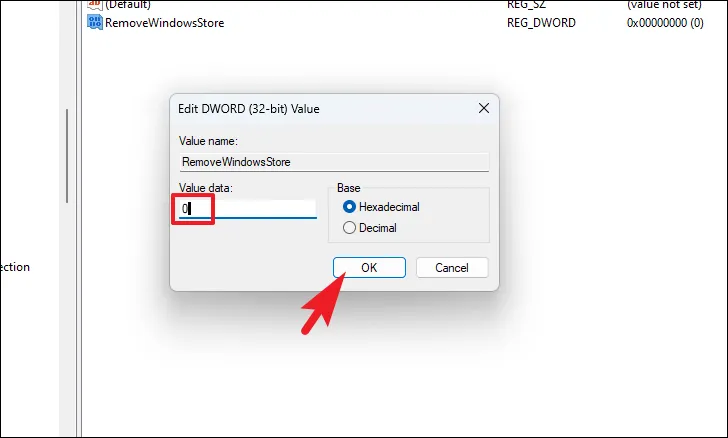
Uma vez feito isso, reinicie o seu PC para que as alterações entrem em vigor.
Usar o Editor de Diretiva de Grupo
Vá para o menu Iniciar e digite ‘Diretiva de Grupo’ para realizar uma pesquisa. Nos resultados da pesquisa, clique no bloco ‘Editor de política de grupo’.
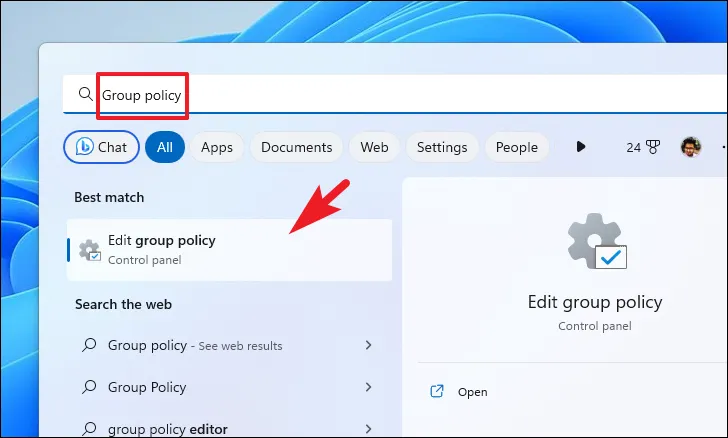
Depois disso, clique duas vezes na opção ‘Configuração do computador’. Em seguida, expanda a opção ‘Modelo Administrativo’. Em seguida, clique duas vezes na seção ‘Componentes do Windows’.
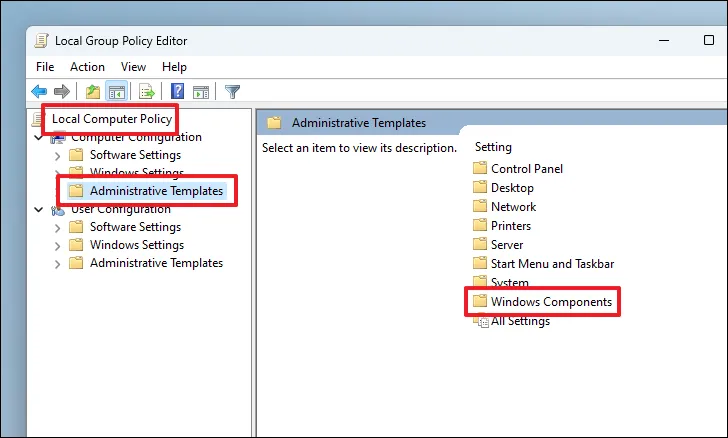
Depois, clique na opção ‘Loja’. Em seguida, na seção direita da janela, clique duas vezes na opção ‘Loja’.
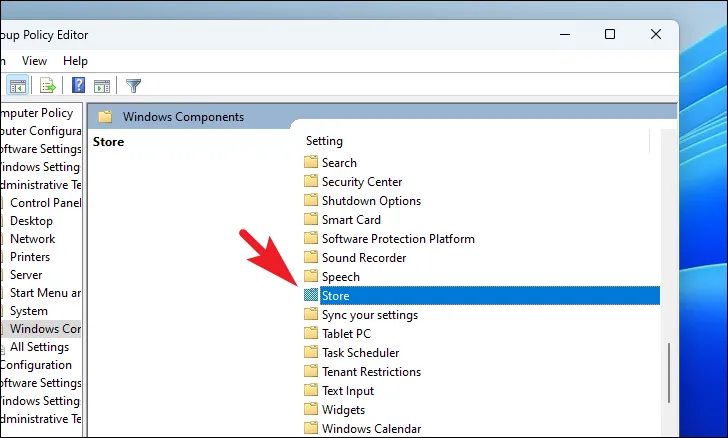
Em seguida, clique duas vezes na configuração ‘Desativar o aplicativo Store’. Isso trará uma janela de sobreposição para sua tela.
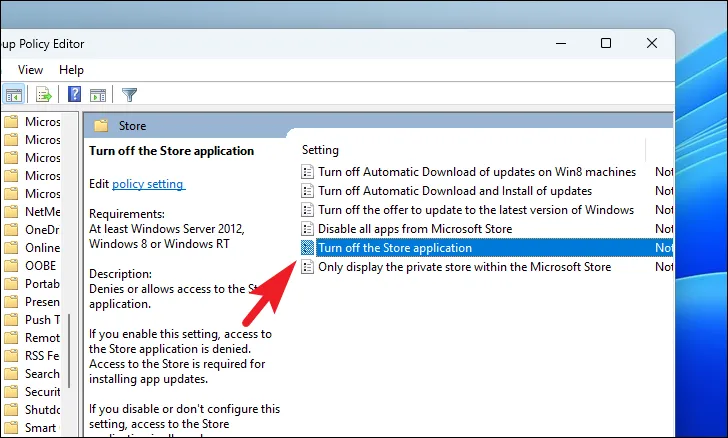
Na janela de propriedades, clique na opção ‘Ativado’ e, em seguida, clique nos botões ‘Aplicar’ e ‘OK’ para salvar as alterações. Uma vez feito isso, reinicie o seu PC para que as alterações entrem em vigor.
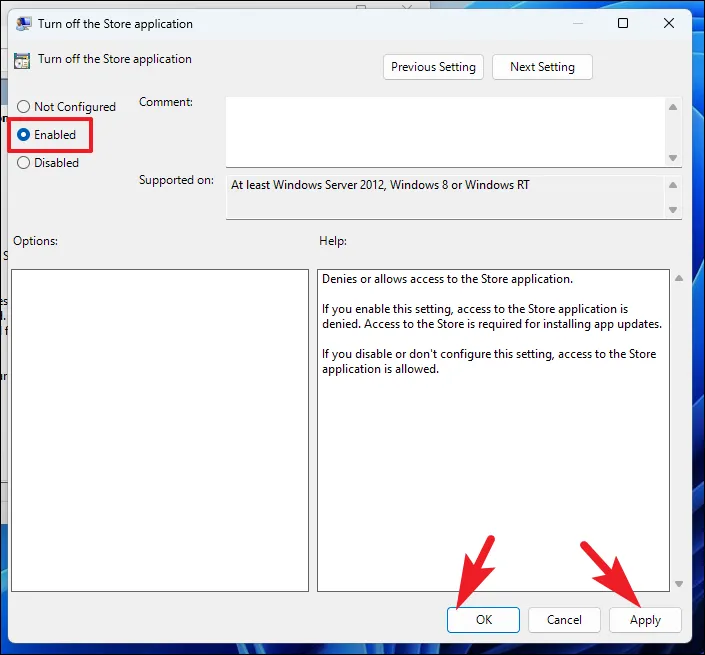
Usar política de segurança local
Vá para o menu Iniciar e digite ‘Segurança local’ para prosseguir. Em seguida, nos resultados da pesquisa, clique no bloco ‘Política de segurança local’.
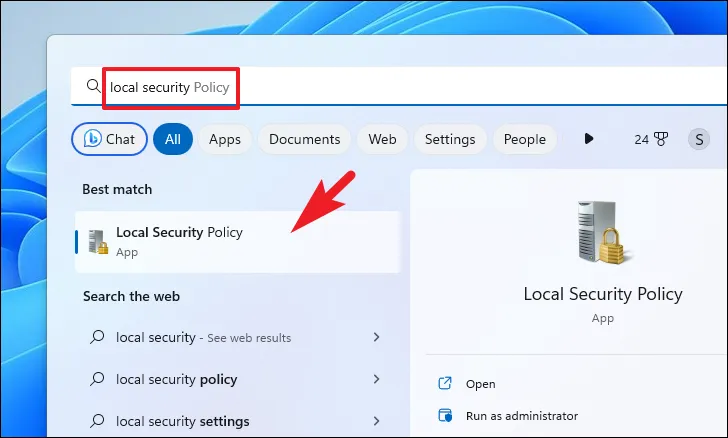
Em seguida, certifique-se de ter selecionado a opção ‘Configurações de segurança’ na seção esquerda da janela. Em seguida, clique duas vezes na seção ‘Política de restrição de software’ para expandi-la. Depois disso, clique na opção ‘Regras adicionais’.
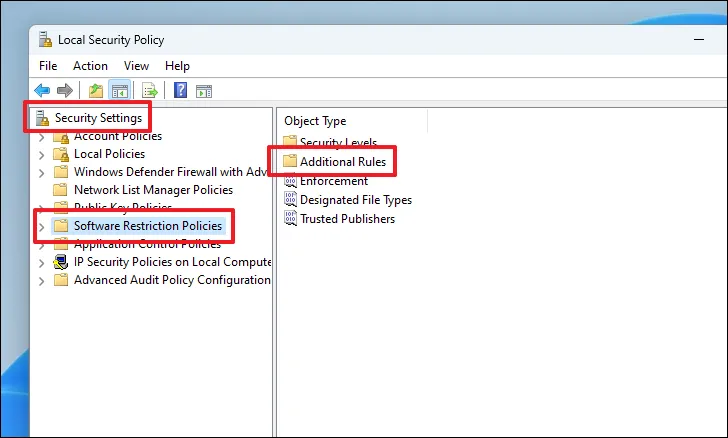
Por fim, clique com o botão direito do mouse na seção direita da janela e selecione a opção ‘Nova regra de caminho’ no menu. Isso trará uma janela de sobreposição para sua tela.
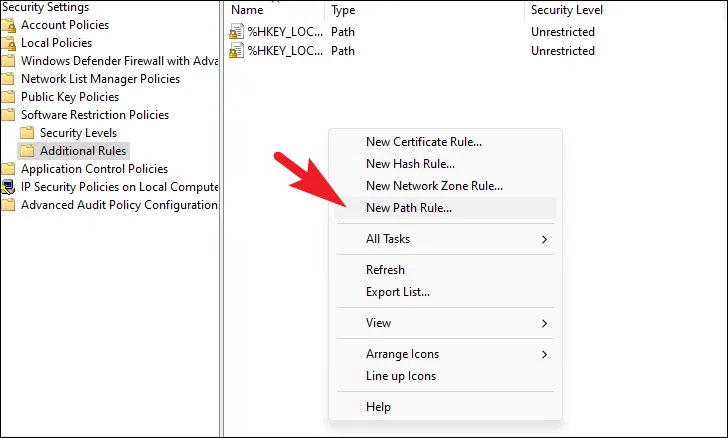
Depois, digite ou copie e cole o diretório abaixo mencionado no campo ‘Caminho’. Em seguida, clique no menu suspenso ‘Nível de segurança’ e selecione a opção ‘Não permitido’. Por fim, clique no botão ‘Aplicar’ e ‘OK’.
%programfiles%\WindowsApps\Microsoft.WindowsStore*
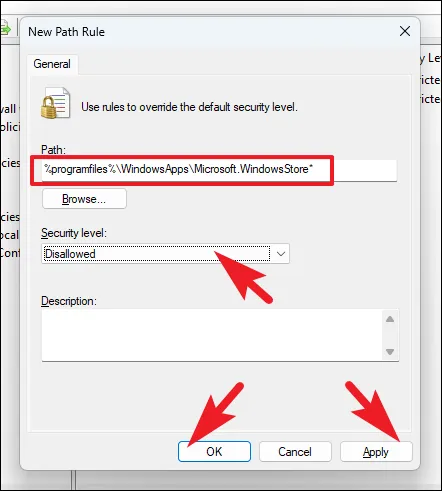
Reinicie o seu PC após concluir a etapa anterior para permitir que as alterações entrem em vigor.
Desativar a mensagem de aviso por não instalar um aplicativo verificado pela Microsoft é fácil. Além disso, usando o método mencionado acima, você também pode desativar a Microsoft Store no seu computador com Windows 11, se estiver procurando por isso. Seja qual for a sua necessidade, este guia atende a ela



Deixe um comentário