Como desativar atualizações automáticas de driver no Windows

Embora as atualizações de driver do Windows devam ser úteis, às vezes elas apenas causam caos no seu hardware. Você pode desativar as atualizações automáticas de driver no Windows usando vários métodos diferentes.
Como ocultar atualizações de driver do Windows
Se você planeja instalar atualizações de driver do Windows, oculte-as temporariamente. Você pode optar por exibir as atualizações quando estiver pronto para instalar mais tarde ou nunca. Existem várias maneiras de fazer isso. Se você deseja desabilitar permanentemente as atualizações de driver no Windows para todos os dispositivos ou apenas para um dispositivo específico, pule para essas seções.
Configurações
O Windows permite pausar todas as atualizações disponíveis por até cinco semanas. Durante esse período, você pode escolher atualizações individuais para instalar, se desejar. Isso pausará todas as atualizações, incluindo atualizações de driver.
Vá para “Iniciar -> Configurações -> Windows Update”.
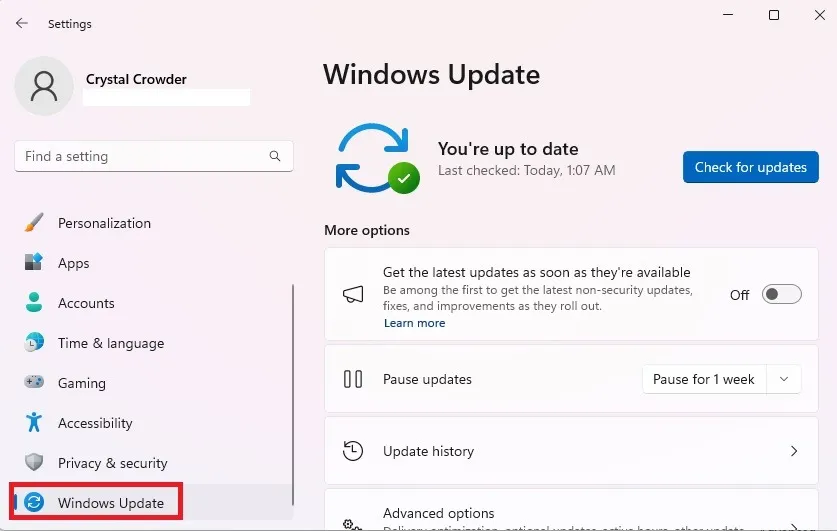
Escolha por quanto tempo você deseja pausar as atualizações na caixa suspensa “Pausar atualizações”.
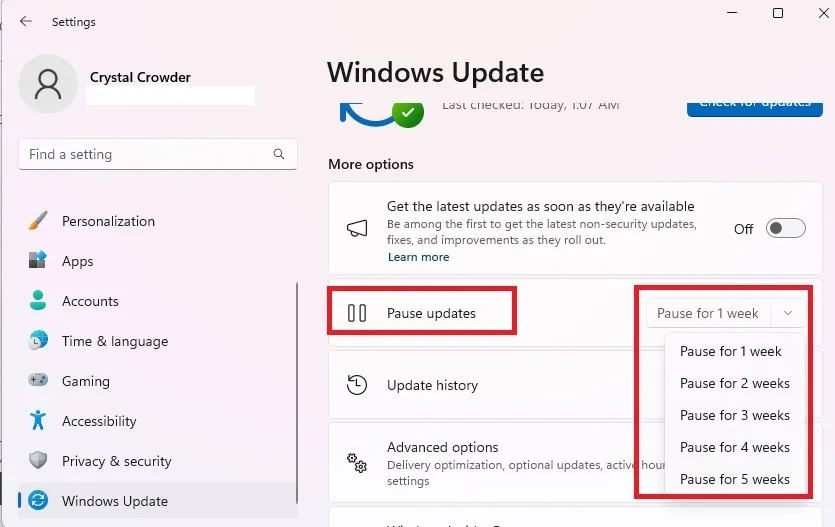
Este método é temporário. Após o término das cinco semanas, o Windows instalará todas as atualizações disponíveis, incluindo atualizações de driver.
PowerShell
Se você souber o nome da atualização que deseja ocultar, poderá usar o PowerShell para ocultá-la. Felizmente, você também pode obter uma lista de atualizações disponíveis no PowerShell.
Siga nosso guia para permitir que o PowerShell oculte atualizações e aprenda como ocultar atualizações específicas.
Ferramenta Ocultar Atualização da Microsoft
Como advertência, às vezes a Microsoft remove essa ferramenta aleatoriamente. Além disso, a Microsoft retirará esta ferramenta e outros solucionadores de problemas em versões futuras do Windows 11. Além disso, alguns usuários relataram que não funciona, enquanto outros não têm problemas com isso. Nós o usamos pessoalmente para ocultar atualizações específicas, incluindo drivers gráficos e algumas atualizações de recursos com bugs (até que fossem corrigidos).
Baixe wushowhide.diagcab da Microsoft e execute o utilitário.
Clique em “Avançar” para iniciar a ferramenta. Aguarde o Windows detectar atualizações que podem estar ocultas.
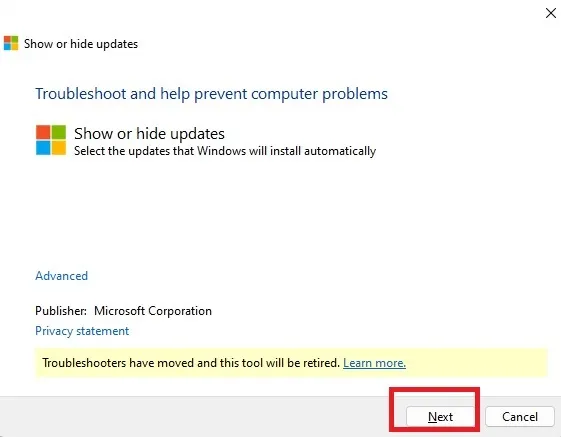
Selecione “Ocultar atualizações”. Na primeira vez que você executar isso, poderá obter apenas uma lista de atualizações. Nesse caso, pule a próxima etapa.
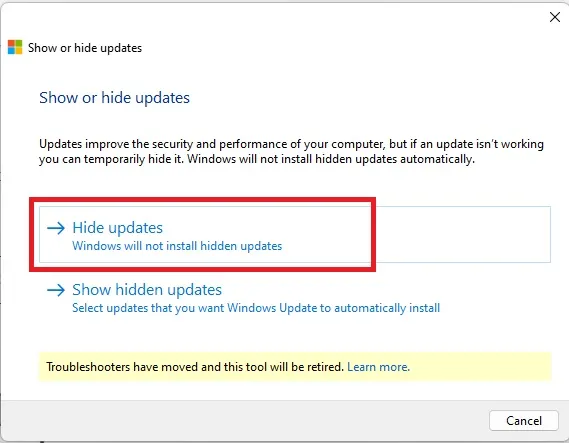
Verifique as atualizações que você deseja ocultar. As atualizações opcionais não estão listadas aqui. Clique em “Avançar”.
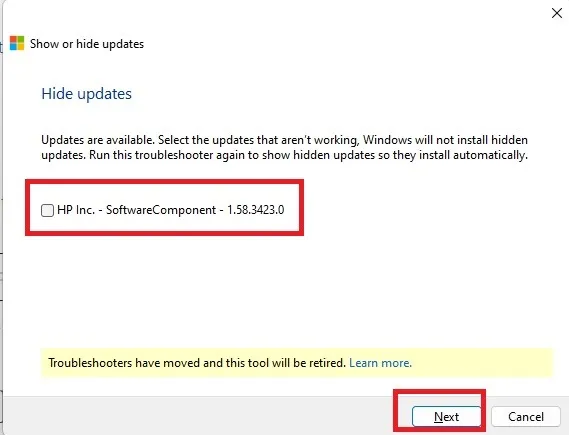
Você pode executar novamente a ferramenta a qualquer momento e selecionar “Mostrar atualizações ocultas” para selecionar aquelas que deseja instalar.
Como desativar completamente as atualizações de driver no Windows
Se você quiser fazer mais do que ocultar as atualizações de driver, há mais uma vez várias opções para fazer isso. Eles vão desde a edição do registro até o uso do editor de Política de Grupo. Todos permitem reverter o processo para reativar as atualizações automáticas de driver.
Painel de controle
Abra o menu Iniciar e pesquise “painel de controle”. Clique no resultado à direita.
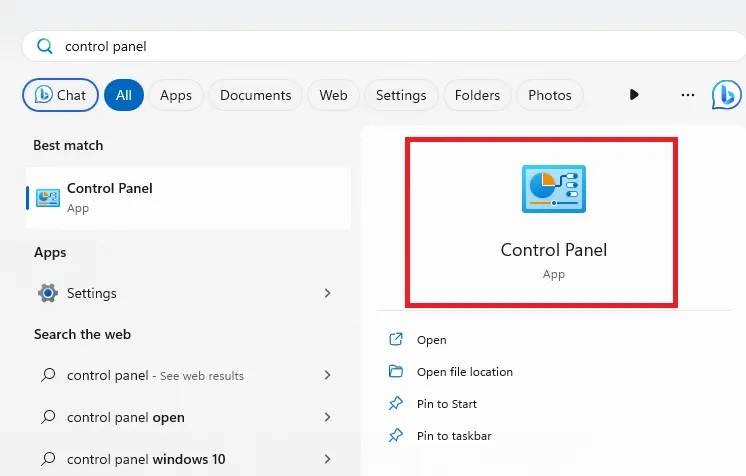
Selecione “Sistema e Segurança”. Se você não vir isso, altere a visualização no canto superior direito para “Categoria”.
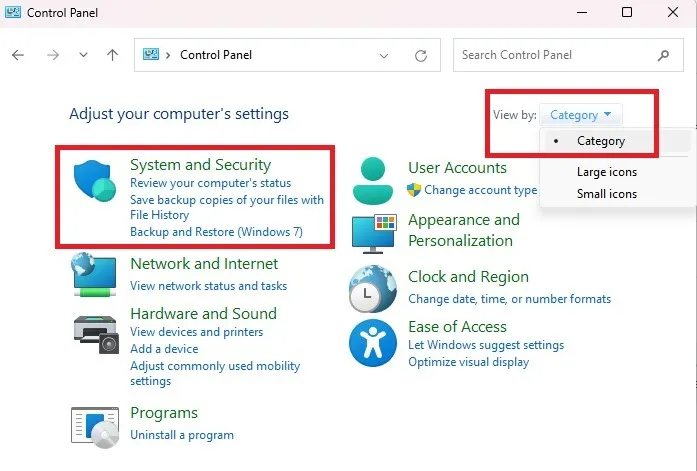
Selecione “Sistema”. Dependendo da sua versão do Windows, isso o levará às Configurações do Windows ou você permanecerá no Painel de Controle. No Windows 11, isso leva você às configurações do Windows.
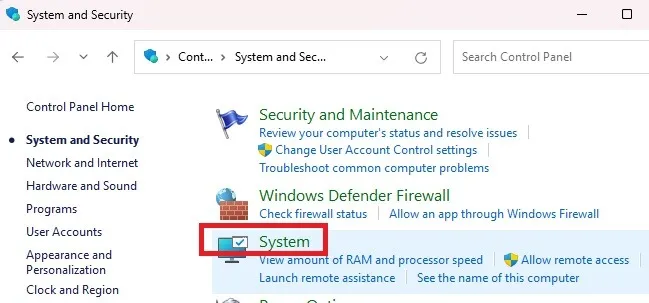
Clique em “Configurações avançadas do sistema”. Esta opção aparecerá no Painel de Controle em algumas versões do Windows.
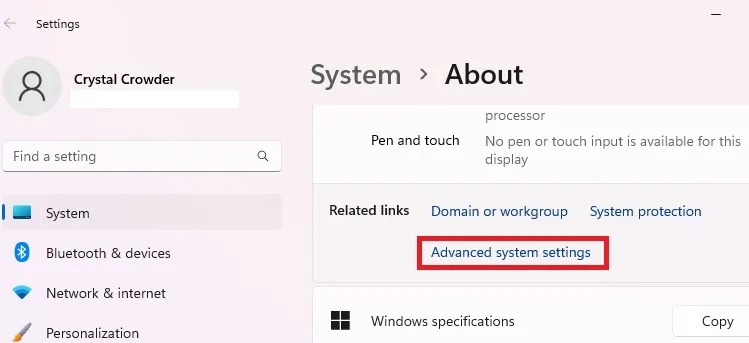
Na guia “Hardware”, selecione “Configurações de instalação do dispositivo”.
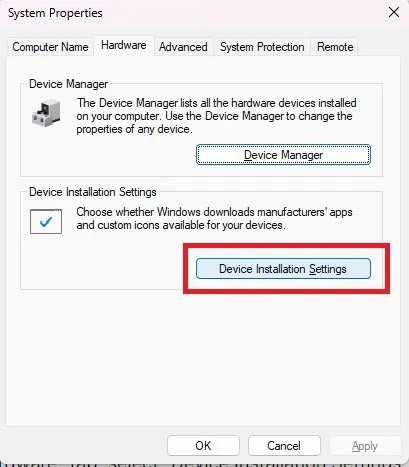
Clique em “Não (seu dispositivo pode não funcionar conforme o esperado)” e depois em “Salvar alterações” para salvar suas preferências. Em algumas versões do Windows, você verá “Não, deixe-me escolher o que fazer”. Nesse caso, selecione “Nunca instalar software de driver do Windows Update”.
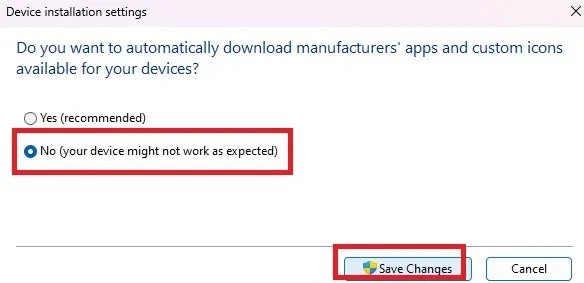
Se preferir ignorar o Painel de Controle e ir direto para a janela Propriedades do Sistema, faça o seguinte:
Pressione Win+ R, digite sysdm.cple clique em “OK”.

Quando estiver na janela Propriedades do sistema, siga as instruções acima para desativar as atualizações de driver.
Editor de Política de Grupo
Pressione Win+ Rpara abrir a caixa de diálogo Executar. Digite gpedit.msce pressione “OK”.
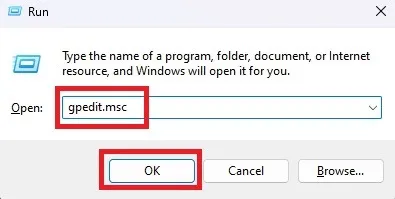
No painel esquerdo, expanda “Configuração do computador -> Modelos administrativos -> Componentes do Windows -> Windows Update -> Gerenciar atualizações oferecidas pelo Windows Update”.
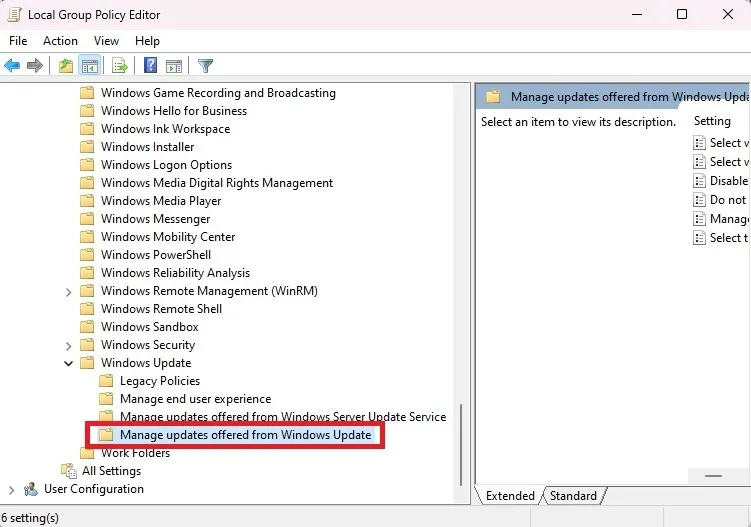
Clique com o botão direito em “Não incluir drivers nas atualizações do Windows” e selecione “Editar”.
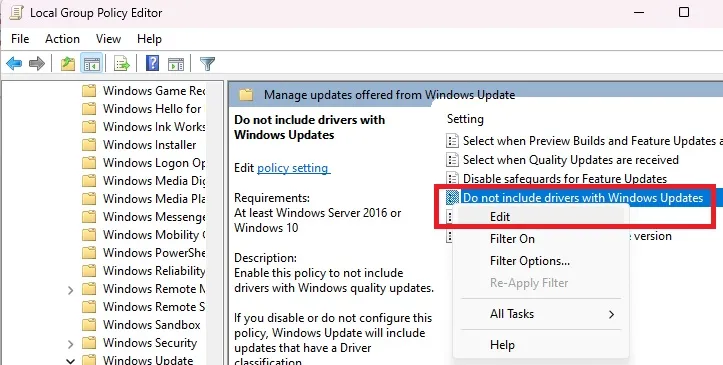
Clique na opção “Ativar” e selecione “Aplicar”.
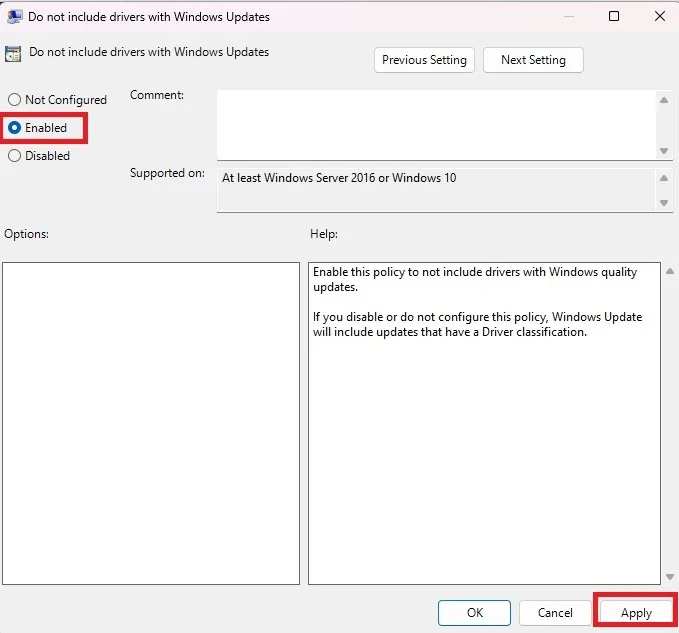
Editor de registro
Mesmo que você se sinta confortável em editar o registro do Windows, ainda é uma boa ideia fazer backup dele antes de fazer qualquer alteração. Siga nosso guia para fazer backup e restaurar o registro do Windows antes de continuar. Depois de fazer backup de tudo, é hora de interromper as atualizações automáticas de driver no Windows usando o Editor do Registro.
Pressione Win+ Re digite regedit. Clique em “OK” para abrir o Editor do Registro.
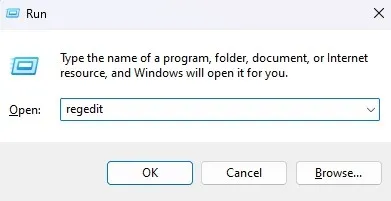
No painel esquerdo, expanda o seguinte: “Computer\HKEY_LOCAL_MACHINE\SOFTWARE\Microsoft\Windows\CurrentVersion\DriverSearching”.
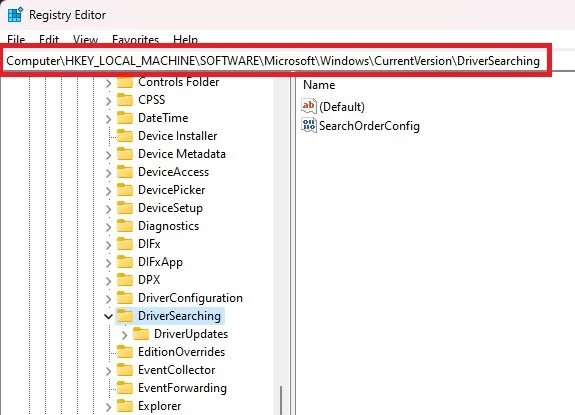
Clique com o botão direito em “SearchOrderConfig” na pasta “DriverSearching”. Selecione “Modificar”.
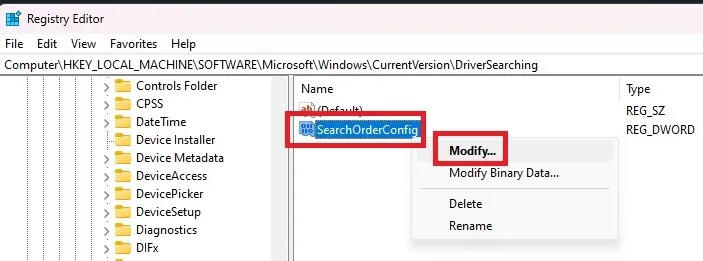
Altere o valor para “0”. Se você precisar reativar as atualizações em algum momento, altere o valor novamente para “1”. Pressione “OK” para salvar suas alterações e sair do Editor do Registro.
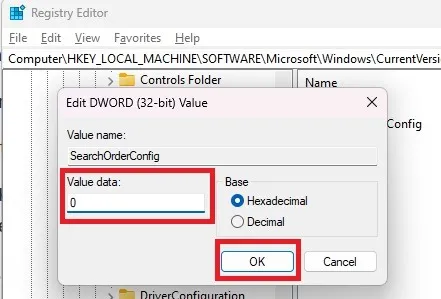
Como bloquear atualizações de driver para um dispositivo específico
Às vezes, permitir que o Windows atualize os drivers automaticamente não será problema, exceto para um dispositivo específico. Se o Windows continuar substituindo o driver do fabricante por um genérico do Windows, você poderá bloquear atualizações automáticas de driver para dispositivos específicos.
No momento em que este artigo foi escrito, você ainda pode usar a ferramenta Hide Update da Microsoft mencionada acima. Como nem sempre está disponível, existem algumas outras maneiras de bloquear atualizações de drivers individuais.
Lembre-se de que você também pode usar o PowerShell para bloquear algumas atualizações, mas não necessariamente por dispositivo. Consulte a seção “Como ocultar atualizações de driver do Windows” para obter mais detalhes.
Encontre o ID do dispositivo
Primeiro, você precisa saber o ID do dispositivo que terá seus drivers bloqueados. Você precisará dele nas próximas seções.
Pressione Win+ Xe selecione “Gerenciador de Dispositivos”.
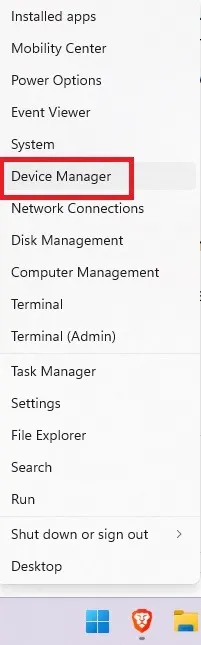
Clique com o botão direito no seu dispositivo. Estou usando meu mouse como exemplo. Selecione “Propriedades”.
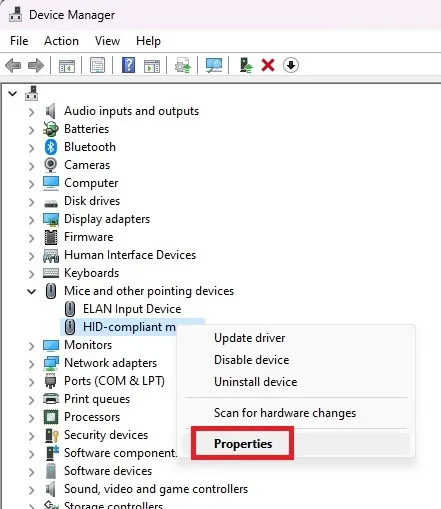
Abra a guia “Detalhes”. Selecione “IDs de hardware” na lista suspensa.
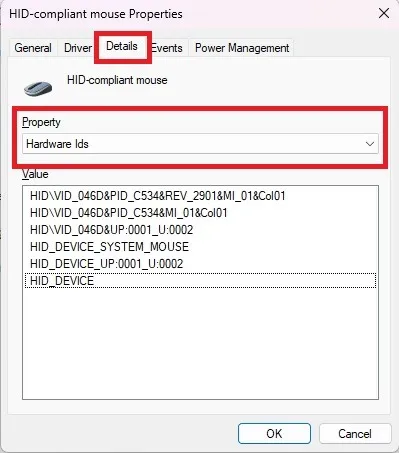
Copie os IDs da lista para o Bloco de Notas ou outro editor de texto. Clique dentro da caixa “Valor” e pressione Ctrl+ Apara selecionar todos e pressione Ctrl+ Cpara copiá-los. Por fim, pressione Ctrl+ Vpara colá-los em seu editor de texto.
Saia de todas as janelas do Gerenciador de Dispositivos antes de continuar.
Abra o Editor de Política de Grupo Local
Observe que se você bloquear as atualizações dessa forma, também não poderá atualizar o driver manualmente. Você precisará remover os IDs da lista, realizar a atualização manualmente e bloqueá-los novamente.
Abra o Editor de Política de Grupo Local conforme mostrado acima.
Expanda “Configuração do computador -> Modelos administrativos -> Sistema -> Instalação de dispositivos -> Restrições de instalação de dispositivos”.

Clique com o botão direito em “Impedir a instalação de dispositivos que correspondam a qualquer um desses IDs de dispositivos” e selecione “Editar”.
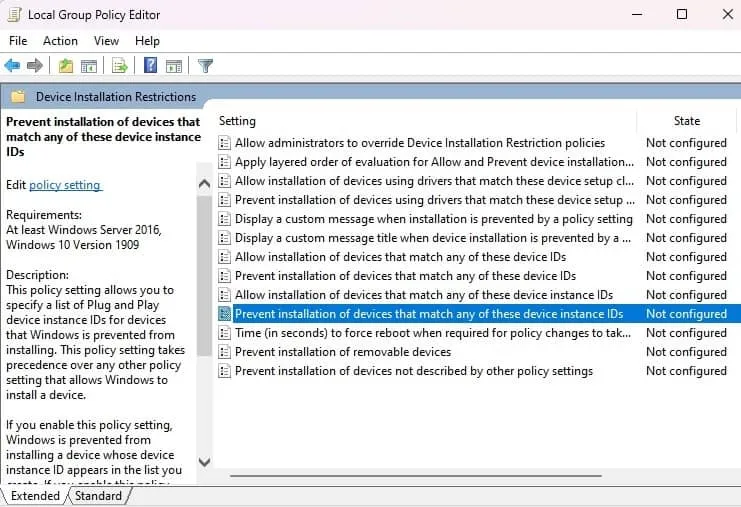
Clique em “Ativar” e no botão “Mostrar” em “Opções”.
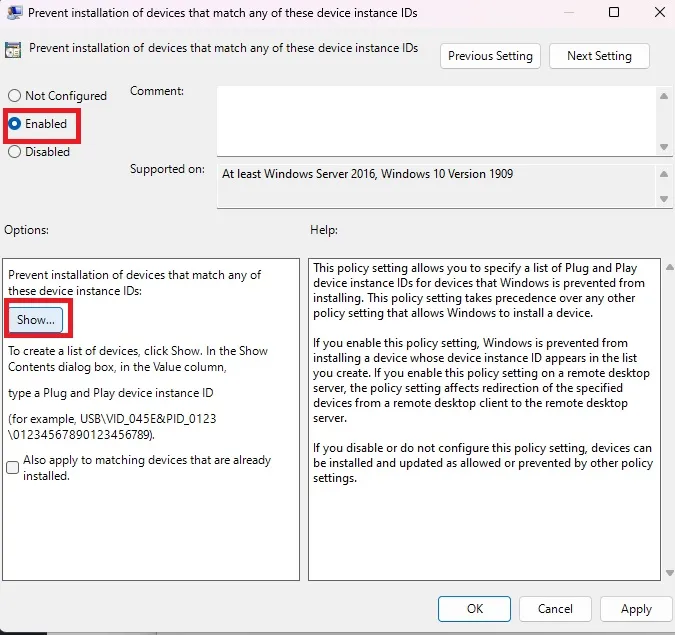
Copie cada um dos IDs de hardware que você salvou anteriormente na caixa. Você precisará fazer um de cada vez. Pressione “OK” quando terminar.
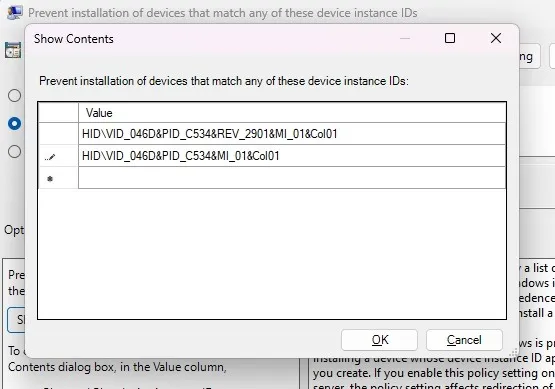
Pressione “Aplicar” na próxima tela para salvar suas alterações. Saia das janelas restantes.
Coisas adicionais a considerar
Se você estiver tendo problemas com a atualização de drivers e os dispositivos não funcionarem corretamente, é uma boa ideia bloquear as atualizações de driver. No entanto, você ainda precisa atualizar os drivers do dispositivo regularmente. Caso contrário, os dispositivos poderão não funcionar tão bem ou não funcionar, pois o Windows lança novos recursos e atualizações de sistema operacional.
Dependendo do próprio dispositivo, a atualização dos drivers pode melhorar o desempenho do seu PC. Por exemplo, atualizar o driver da placa gráfica ajuda a melhorar sua experiência de jogo. Se você notar problemas de desempenho após desativar as atualizações automáticas de driver no Windows, comece a atualizar seus drivers manualmente ou ative as atualizações automáticas de driver e apenas bloqueie as problemáticas.
No caso do Windows usar um driver genérico ou mesmo completamente errado, é melhor fazer isso manualmente do que ter o driver errado.
Otimizando sua experiência com PC
Depois de controlar como o Windows atualiza seus drivers, você também pode reservar um momento para se livrar dos drivers antigos, desatualizados e inúteis que não estão mais sendo usados. Se você estiver tentando atualizar os drivers manualmente, poderá encontrar problemas com os drivers AMD . Aprenda como corrigir esses problemas com essas dicas.
Todas as imagens e screencaps de Crystal Crowder.



Deixe um comentário