Como desativar a correção automática no Mac (em 3 etapas rápidas)
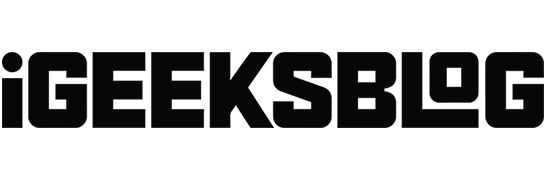
Todos nós precisamos nos corrigir ao digitar rapidamente. Embora o recurso de correção automática no Mac possa ajudar a corrigir isso, nem sempre é confiável. Ele ocasionalmente sugere ou substitui palavras incorretamente, resultando em edição adicional. Neste guia, demonstrarei como você pode desativar a correção automática no Mac.
- Como desativar a correção automática no Mac
- Por que você deve desativar a correção automática no Mac?
Como desativar a correção automática no Mac
- Clique no logotipo da Apple ( ) na barra de menus → Escolha Configurações do sistema .

- Role para baixo e selecione Teclado → Clique em Editar .
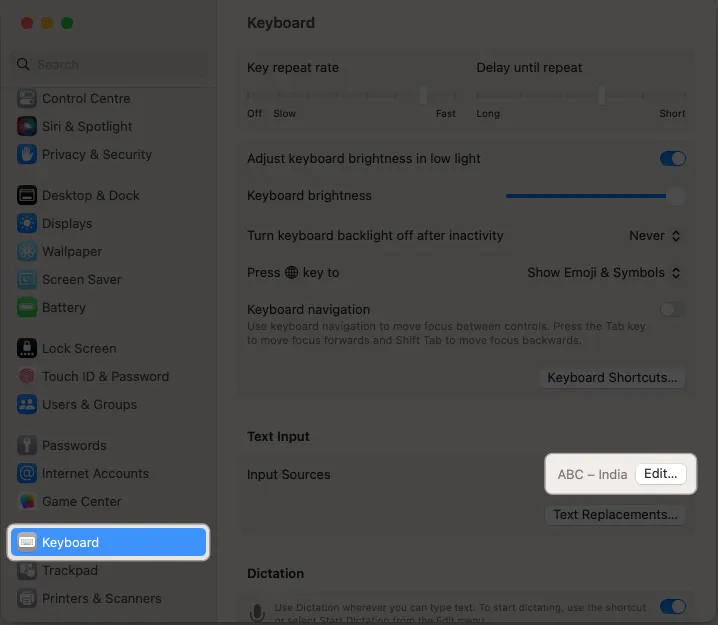
- Desative Corrigir ortografia automaticamente → Clique em Concluído .
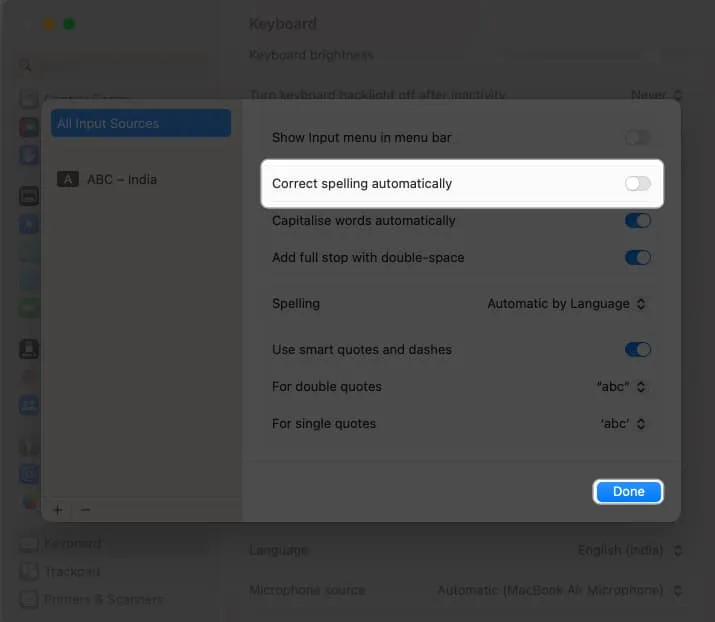
Agora, nenhum dos aplicativos do seu Mac corrigirá erros de digitação automaticamente. Além disso, aplicativos como Pages , Notes , TextEdit , etc. destacarão palavras com erros ortográficos para que você possa revisar rapidamente.
Por que você deve desativar a correção automática no Mac?
Vários motivos podem levá-lo a desativar a correção automática em um Mac.
- Preferência pessoal: às vezes, pode fazer alterações não intencionais ou incorretas em seu texto, especialmente se você usa jargões, gírias ou nomes próprios específicos do setor com frequência. Alguns usuários podem achar que é perturbador ou irritante e preferem ter controle total sobre a digitação sem autocorreção.
- Idioma ou dialeto: alguns idiomas ou dialetos não são adequados para a correção automática. O recurso de autocorreção apresenta erros ou não reconhece a ortografia ou a gramática corretas se você alternar entre os idiomas com frequência ou se usar um idioma sem suporte como idioma principal.
- Estilo de redação: a ferramenta também pode alterar o estilo de redação pretendido ou o tom de suas mensagens. Se você deseja manter um estilo de escrita específico ou usar letras maiúsculas, pontuação ou abreviações não convencionais, desativar a correção automática garante que o texto permaneça conforme você o digita.
- Exatidão e precisão: Ocasionalmente, substitui palavras escritas corretamente por alternativas incorretas, levando a mal-entendidos ou falhas de comunicação. A desativação da correção automática também pode ajudar a evitar esses erros, principalmente em contextos profissionais ou formais, nos quais exatidão e precisão são cruciais.
- Acessibilidade: alguns usuários com certas deficiências ou deficiências visuais podem achar mais fácil digitar sem correção automática, pois elimina qualquer confusão potencial ou alterações inesperadas que podem ocorrer ao confiar na correção automática.
perguntas frequentes
A desativação da correção automática afetará outros recursos ou funções no meu Mac?
Não, desativar a correção automática apenas desativará o recurso de correção automática durante a digitação. Isso não afetará outras funções ou recursos do seu Mac.
Posso desativar seletivamente a correção automática para aplicativos específicos?
Não, as configurações de correção automática no Mac se aplicam a todo o sistema e não podem ser personalizadas para aplicativos individuais.
Posso personalizar sugestões de autocorreção?
Sim, você pode adicionar palavras ou frases personalizadas ao dicionário de correção automática do seu Mac. Isso permite que certas palavras ou frases sejam reconhecidas e corrigidas automaticamente conforme desejado. Para adicionar palavras personalizadas, vá para Configurações do sistema → Teclado → Substituições de texto → Clique no botão (+) → Adicionar novas entradas em Substituir e Com → Clique em Adicionar .
Sem erros! ✅
A correção automática pode ser uma ferramenta útil para garantir que seus documentos estejam livres de erros ortográficos e gramaticais. No entanto, se você achar que a correção automática está atrapalhando, você pode desativá-la facilmente no seu Mac seguindo as etapas mencionadas no artigo acima. Para saber mais, confira nossa lista de dicas e truques simples para Mac .
Deixe um comentário