Como desligar o modo de exibição 3D no Windows 11
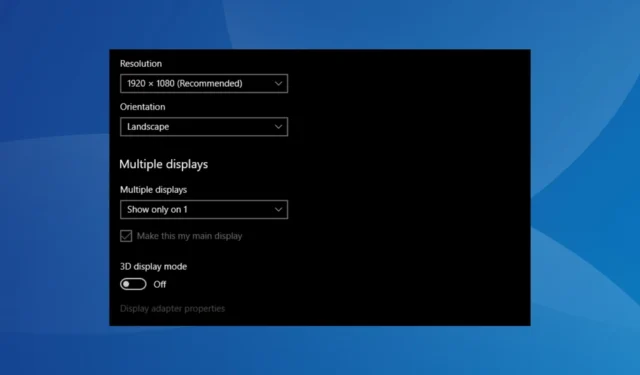
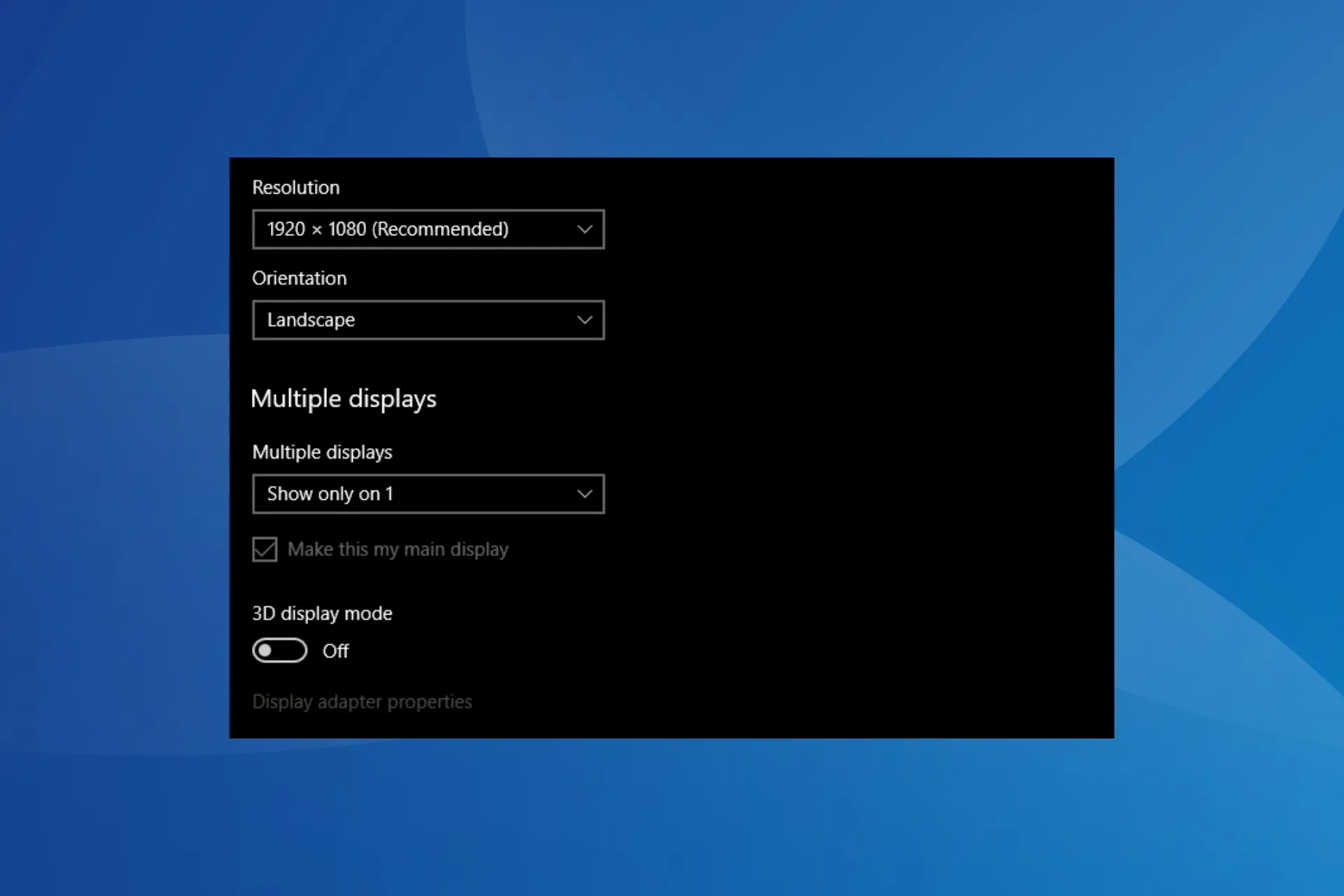
O modo de exibição 3D, que aprimora o visual e permite a criação de conteúdo gráfico tridimensional, pode entrar em conflito com a capacidade de um monitor, e geralmente é melhor desligar o modo de exibição 3D no Windows 11.
Ativá-lo pode fazer com que a tela fique preta e a tela não retorne mesmo nas reinicializações subsequentes. Em alguns casos, era apenas uma tela preta com o cursor.
Por que a configuração do modo de exibição 3D está faltando?
Se a configuração estiver faltando, certifique-se de que tanto o PC quanto os drivers instalados suportam o modo de exibição 3D. Além disso, uma atualização de driver pode fazer com que ele desapareça. Por exemplo, a versão lançada após NVIDIA GeForce GTX 1060 25.21.14.188 não suportava exibição 3D.
Como posso desligar o modo de exibição 3D no Windows 11?
Antes de começarmos com soluções um pouco complexas, tente estas soluções rápidas:
- Conecte outro monitor e, se a opção do modo de exibição 3D aparecer, desative o botão de alternância para ele.
- Se a configuração do modo de exibição 3D estava disponível anteriormente, reverta a atualização do driver do adaptador gráfico e desative o recurso.< /span>
- Pressione Windows + Ctrl + Shift + B para redefinir o adaptador gráfico .
- Pressione Windows + P, alterne entre os modos de projeção disponíveis e desative o modo de exibição 3D quando ele for exibido.
Dica
Se a tela permanecer preta e você não conseguir alterar as configurações, inicialize o Windows no modo de segurança. As etapas para isso estão listadas na primeira solução. Use-os para todos os outros métodos abaixo.
1. Reinstale o driver gráfico no modo de segurança
1.1. Inicialize no modo de segurança
- Desligue o computador, pressione o botão Liga/Desliga e, assim que o logotipo do Windows aparecer, mantenha pressionado o botão < um botão i=3>Power para desligá-lo novamente.
- Repita isso três vezes e, na quarta tentativa, o Windows iniciará um Reparo Automático. Após a verificação, clique em Opções avançadas.
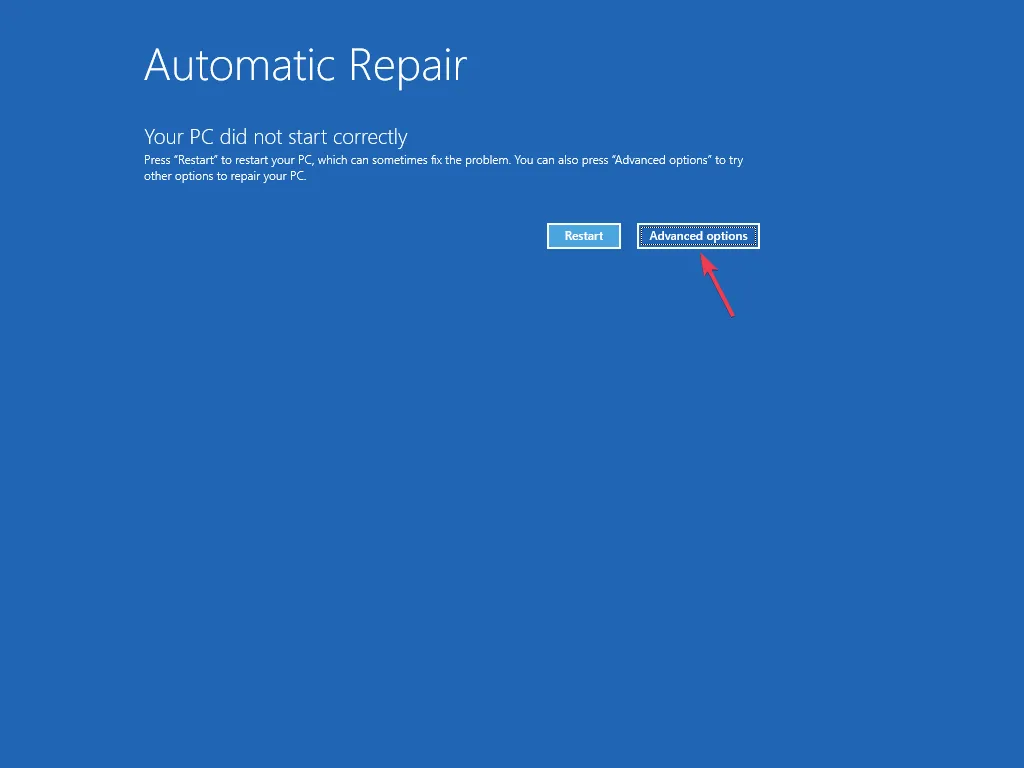
- Clique em Solucionar problemas.
- Novamente, clique em Opções avançadas.
- Agora, clique em Configurações de inicialização.
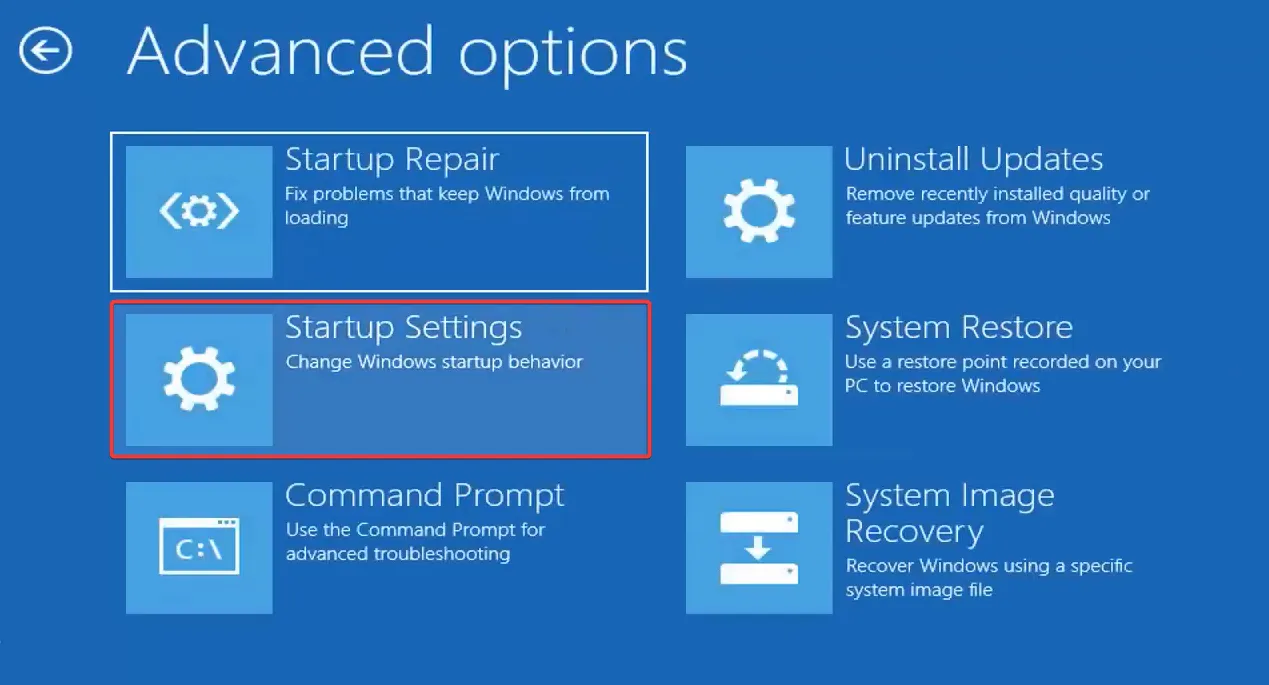
- Depois que o PC for reiniciado, pressione 5 ou F5 para inicializar o Windows no Modo de Segurança com Rede.
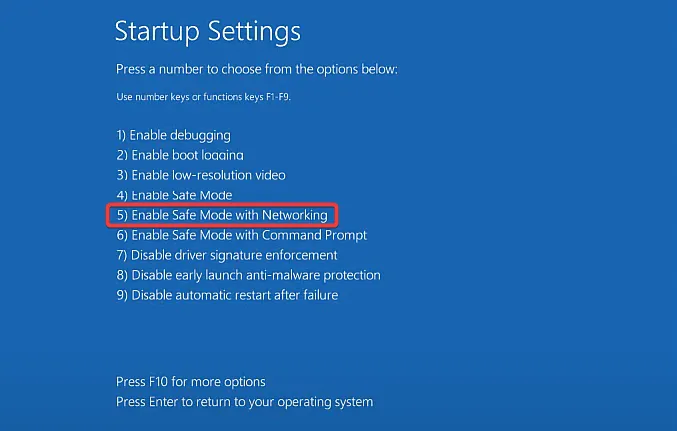
1.2. Reinstale o driver
- Depois que o PC for reiniciado, pressione Windows + X para abrir o menu Usuário avançado e selecione Gerenciador de dispositivos da lista.
- Expanda a entrada Adaptadores de vídeo, clique com o botão direito na placa gráfica ativa e selecione Desinstalar dispositivo.
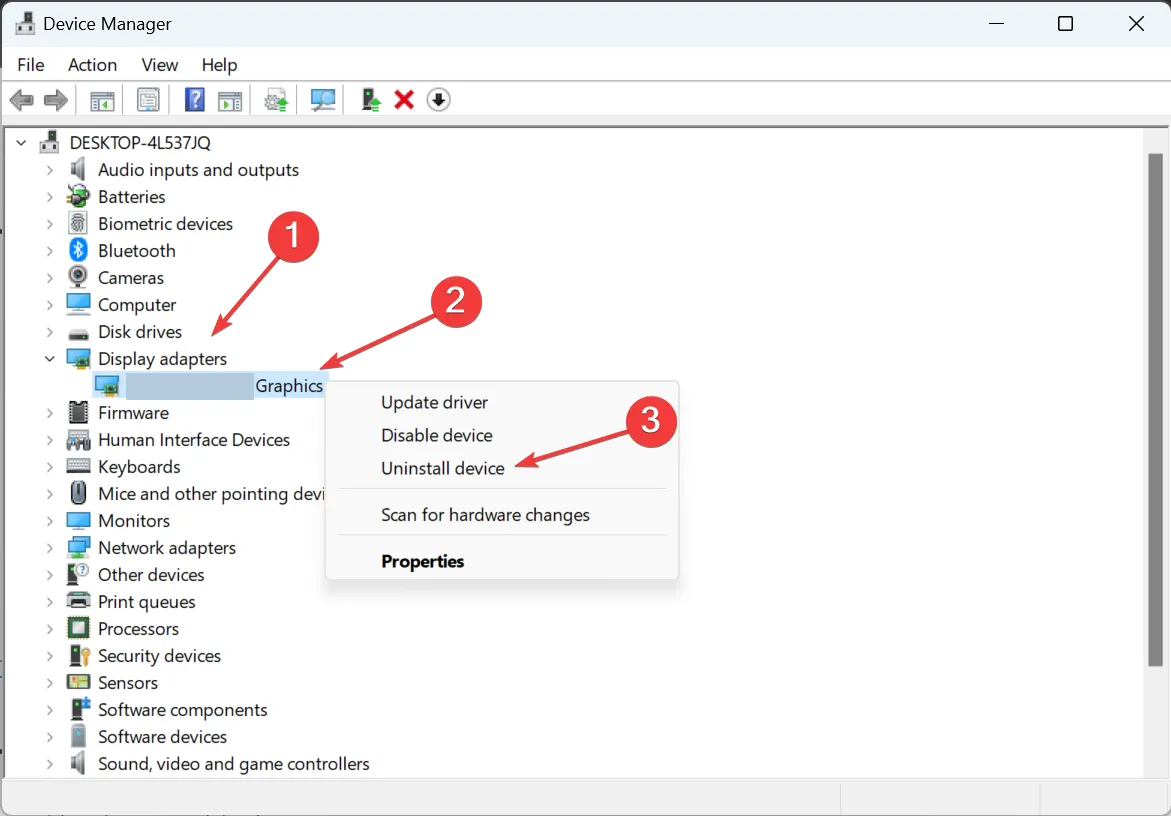
- Marque a caixa de seleção Tentativa de remover o driver deste dispositivo e clique em Desinstalar.
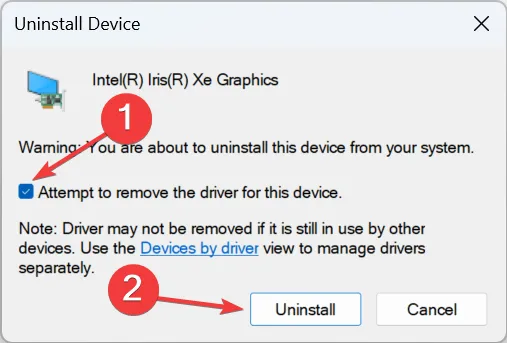
- Da mesma forma, desinstale os drivers de quaisquer outros adaptadores de vídeo listados aqui.
- Reinicie o Windows 11 no modo normal e o modo de exibição 3D deverá ser desligado no Windows 11.
2. Através do Painel de Controle da placa gráfica dedicada
O painel de controle dedicado para a placa gráfica possui a configuração do modo de exibição 3D se o hardware e o driver suportarem.
- Para o Painel de controle NVIDIA, vá para Configurar 3D estereoscópico no painel de navegação > desmarque a caixa de seleção Ativar 3D estereoscópico.
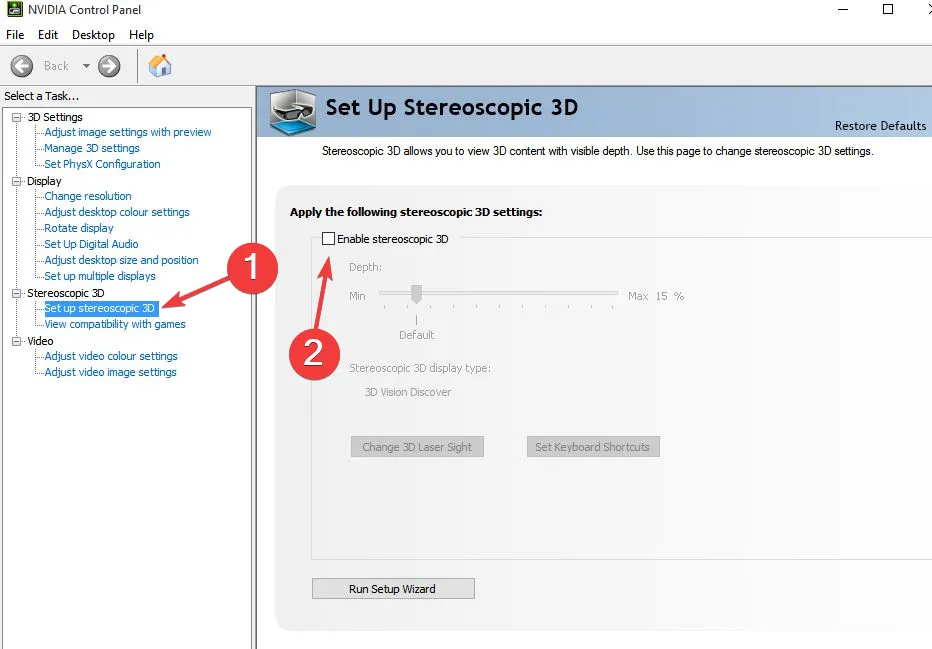
- Para o Painel de controle de gráficos Intel, você encontrará a opção 3D na tela principal. Vá até ele e desative o botão de alternância.
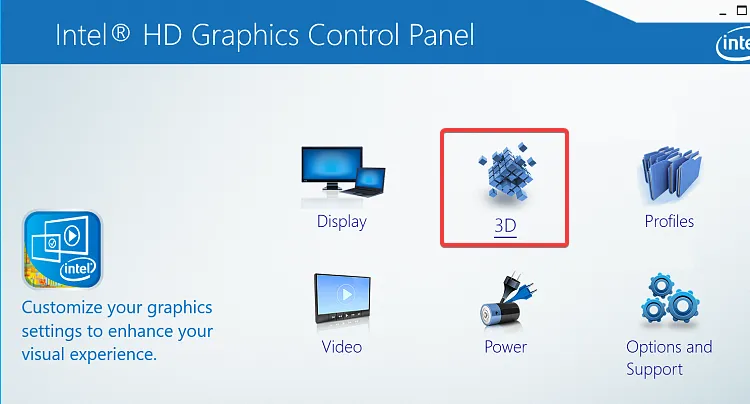
3. Exclua as entradas relacionadas do Editor do Registro
Dica
Como a solução requer a modificação do Editor do Registro, recomendamos que você crie um ponto de restauração para poder reverter as alterações caso algo dê errado. Além disso, não faça alterações além das listadas aqui.
- Inicie o Windows no modo de segurança.
- Pressione Windows + R para abrir Executar, digite regedit em no campo de texto e clique em Enter .
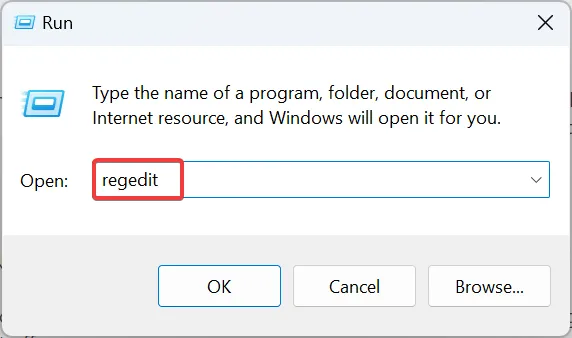
- Clique em Sim no prompt do UAC.
- Cole o seguinte caminho na barra de endereço e clique em Enter :
HKEY_LOCAL_MACHINE\SYSTEM\CurrentControlSet\Control\GraphicsDrivers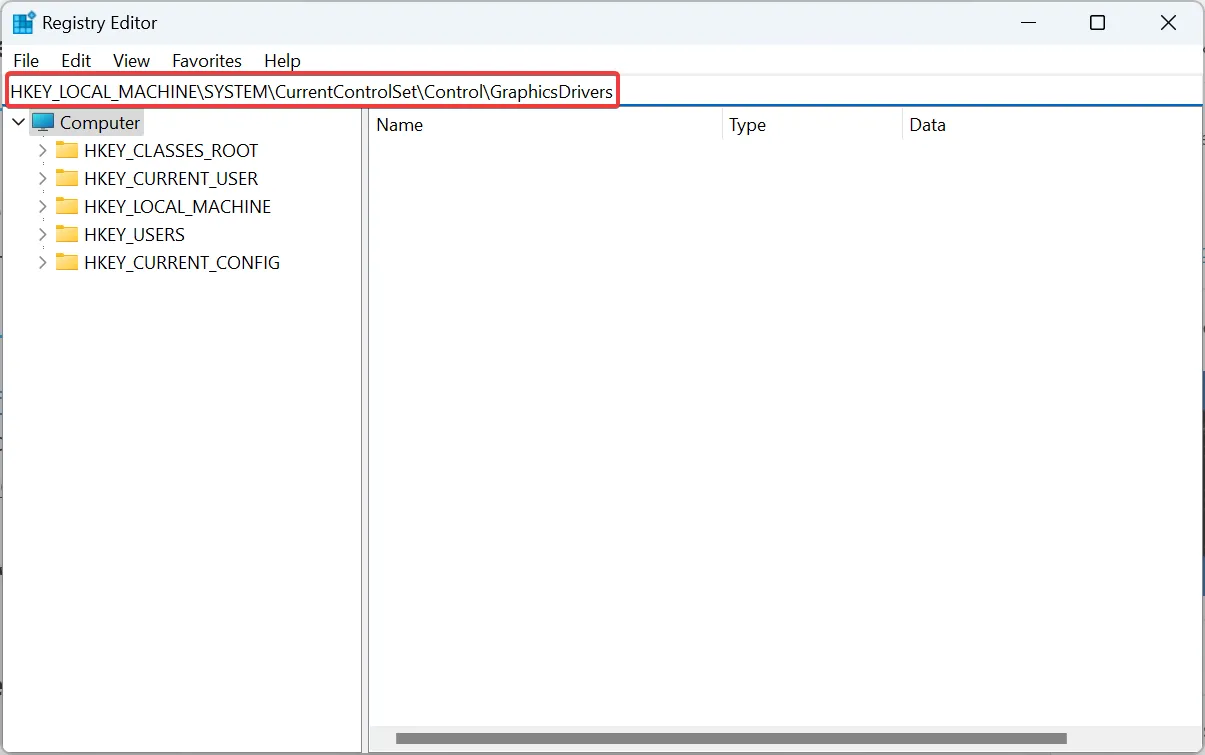
- Clique com o botão direito na chave Configuração no painel de navegação e selecione Excluir.

- Clique em Sim no prompt de confirmação.
- Da mesma forma, exclua as duas chaves a seguir:
- Conectividade
- Fatores de escala
- Reinicie o computador normalmente e verifique se há melhorias.
4. Execute uma restauração do sistema
- Pressione Windows + S para abrir a Pesquisa, digite Criar um ponto de restauração no campo de texto e clique no resultado relevante.
- Clique no botão Restauração do sistema.
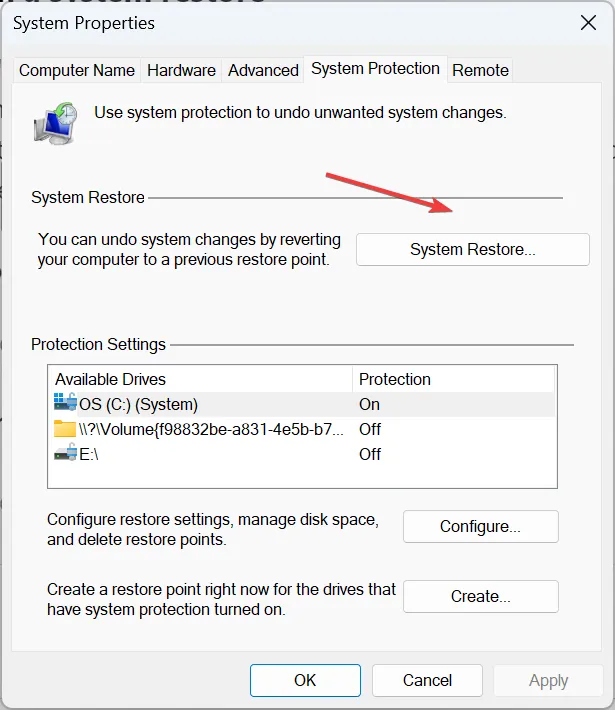
- Se disponível, selecione a opção Escolher um ponto de restauração diferente e clique em Avançar.
- Escolha um ponto de restauração criado antes do problema aparecer pela primeira vez e clique em Avançar.
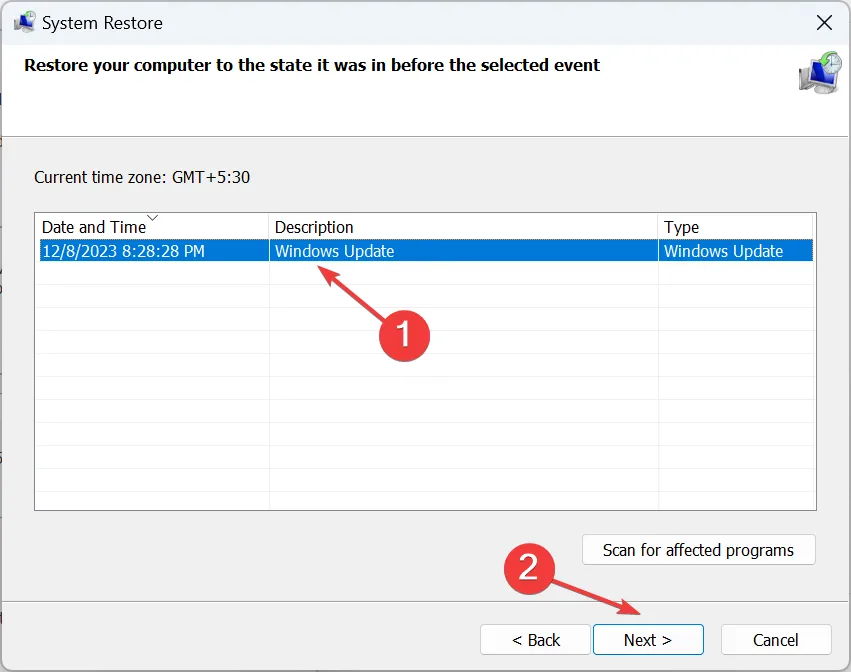
- Verifique os detalhes da restauração e clique em Concluir.
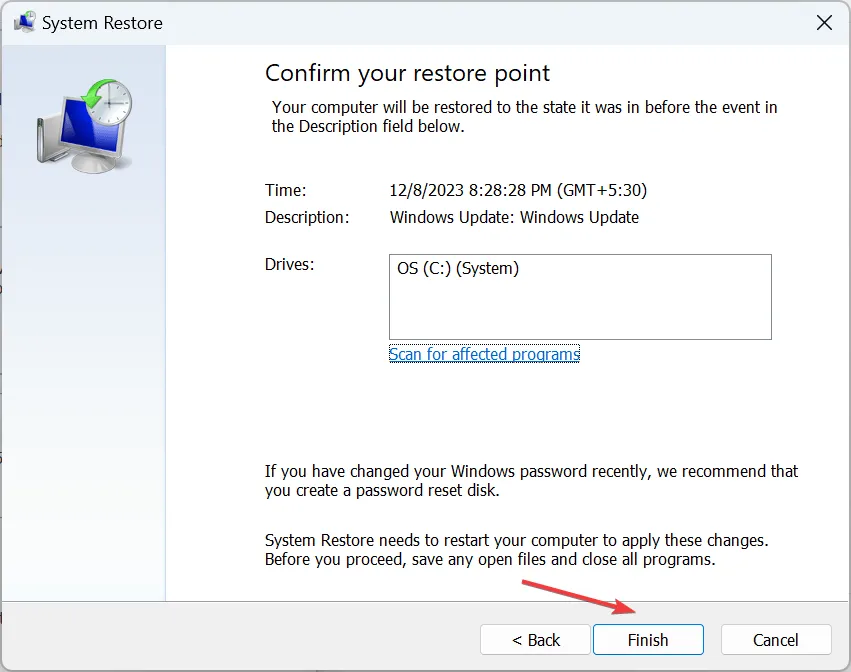
- Aguarde a conclusão do processo de restauração. Geralmente leva de 30 a 60 minutos.
5. Reinicialize o Windows
Se você não tiver um ponto de restauração ou não conseguir reinstalar o driver gráfico, redefina o Windows para os padrões de fábrica. Isso apagará todos os dados, incluindo arquivos pessoais e aplicativos instalados.
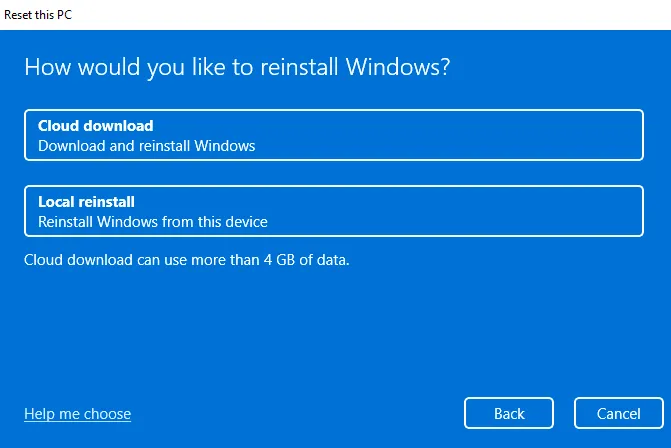
A outra opção é reinstalar o Windows 11. É o mesmo que redefinir o sistema operacional, mas é útil em situações extremas quando uma reinicialização não é possível. Você precisará de uma unidade USB inicializável para realizar uma reinstalação.
Com uma dessas soluções, você poderá desligar o modo de exibição 3D no Windows 11 sem perder dados (exceto para uma redefinição). E isso ajudará a se livrar da tela preta.
Para qualquer dúvida ou para compartilhar mais soluções conosco, deixe um comentário abaixo.



Deixe um comentário