Como transformar uma imagem em PDF no iPhone
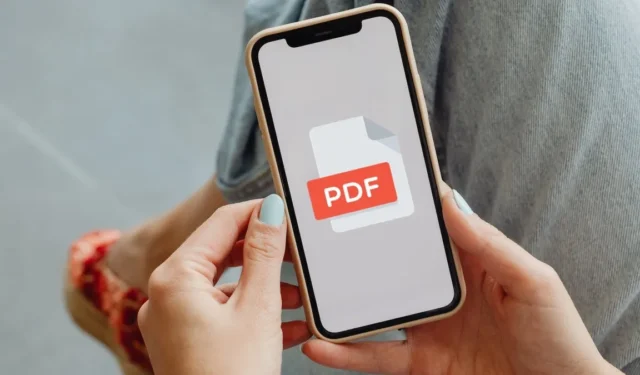

Você precisa transformar rapidamente uma imagem em um arquivo PDF no seu iPhone, mas não sabe como? Este guia descreve três abordagens diferentes: duas envolvendo o menu Compartilhar e outra usando aplicativos de terceiros para maior personalização.
Método 1: recurso de impressão do iPhone
Transformar uma imagem em PDF no seu iPhone é surpreendentemente simples, graças a um recurso integrado do iOS que também está disponível no iPadOS. Aproveite-o seguindo os passos abaixo:
Inicie o aplicativo Fotos e abra a foto que deseja converter. Se você deseja converter várias fotos, clique em Selecionar no canto superior direito e escolha quantas forem necessárias.
Toque no ícone Compartilharn no canto inferior esquerdo da tela. Agora, aqui vai uma pequena diferença: em vez de compartilhar, toque em Imprimir.
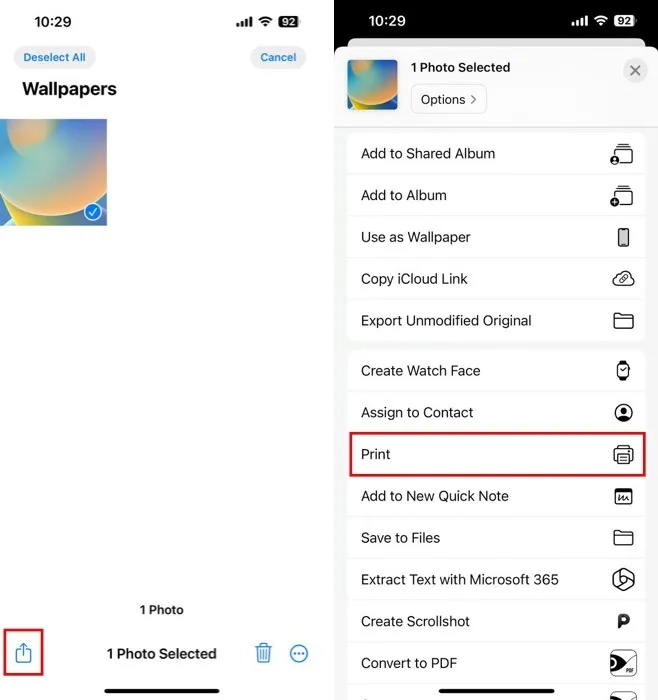
Normalmente, você tocaria no botão Imprimir na tela Visualizar impressão. Em vez disso, toque no ícone Compartilhar próximo a ele. Um arquivo PDF com suas fotos será criado e você poderá compartilhá-lo com outras pessoas ou tocar em Salvar em Arquivos opção para salvá-los em seu dispositivo.
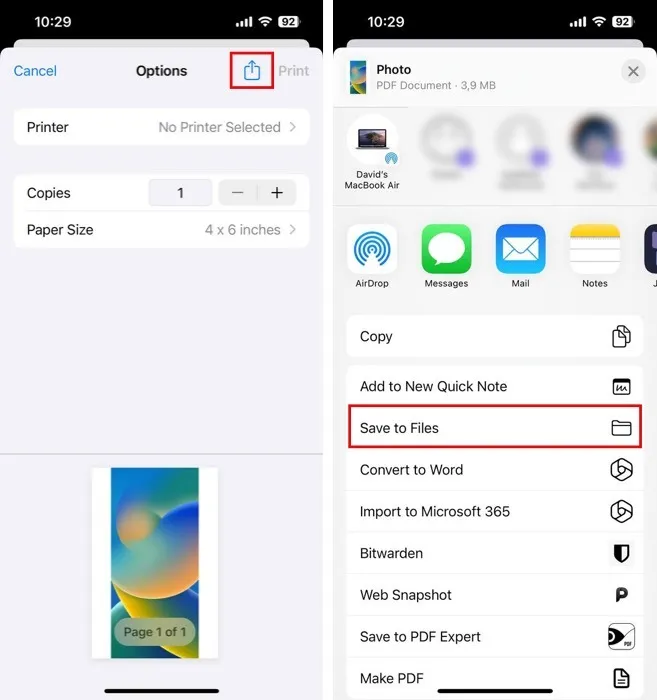
Método 2: criar um atalho para PDF
Todos os iPhones com iOS 13 e versões mais recentes (o mesmo vale para iPads com iPadOS 13 e versões mais recentes) vêm com o aplicativo Atalhos. Este aplicativo permite automatizar muitas coisas no seu iPhone, incluindo a conversão de imagem em PDF.
Não há necessidade de criar um atalho personalizado do zero – já existe um criado pela Apple na seção Galeria. Inicie o aplicativo Atalhos, navegue até a guia Galeria e pesquise “PDF.” Toque no ícone + para instalar o atalho.
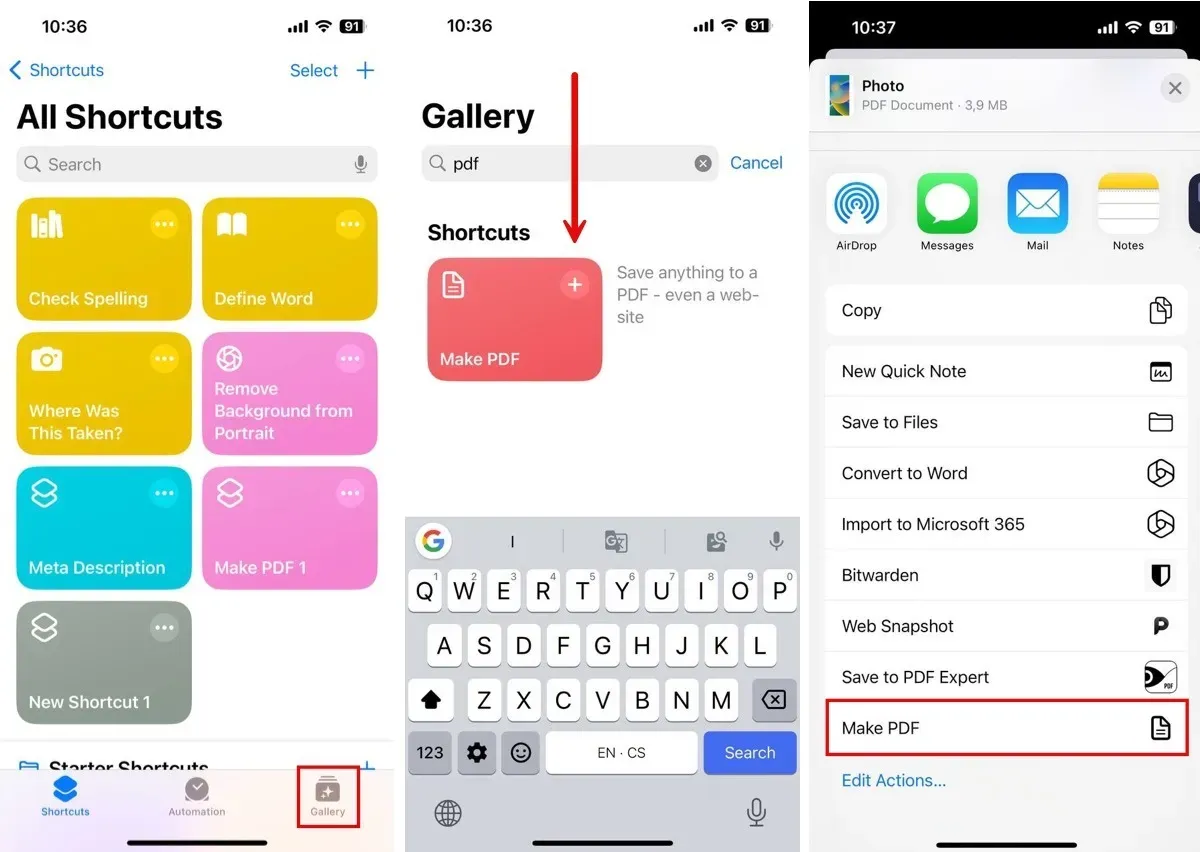
Abra a foto (ou fotos) que deseja converter no aplicativo Fotos, toque no ícone Compartilhar, role para baixo e toque em Criar PDF opção. Sua foto será transformada em PDF para compartilhar ou salvar em seu dispositivo.
Método 3: aplicativos conversores de PDF de terceiros
Se você procura mais controle e recursos ao transformar suas imagens em PDFs, aplicativos de terceiros são a melhor opção. Há todo um mundo de aplicativos para isso, cada um com seu próprio conjunto de recursos.
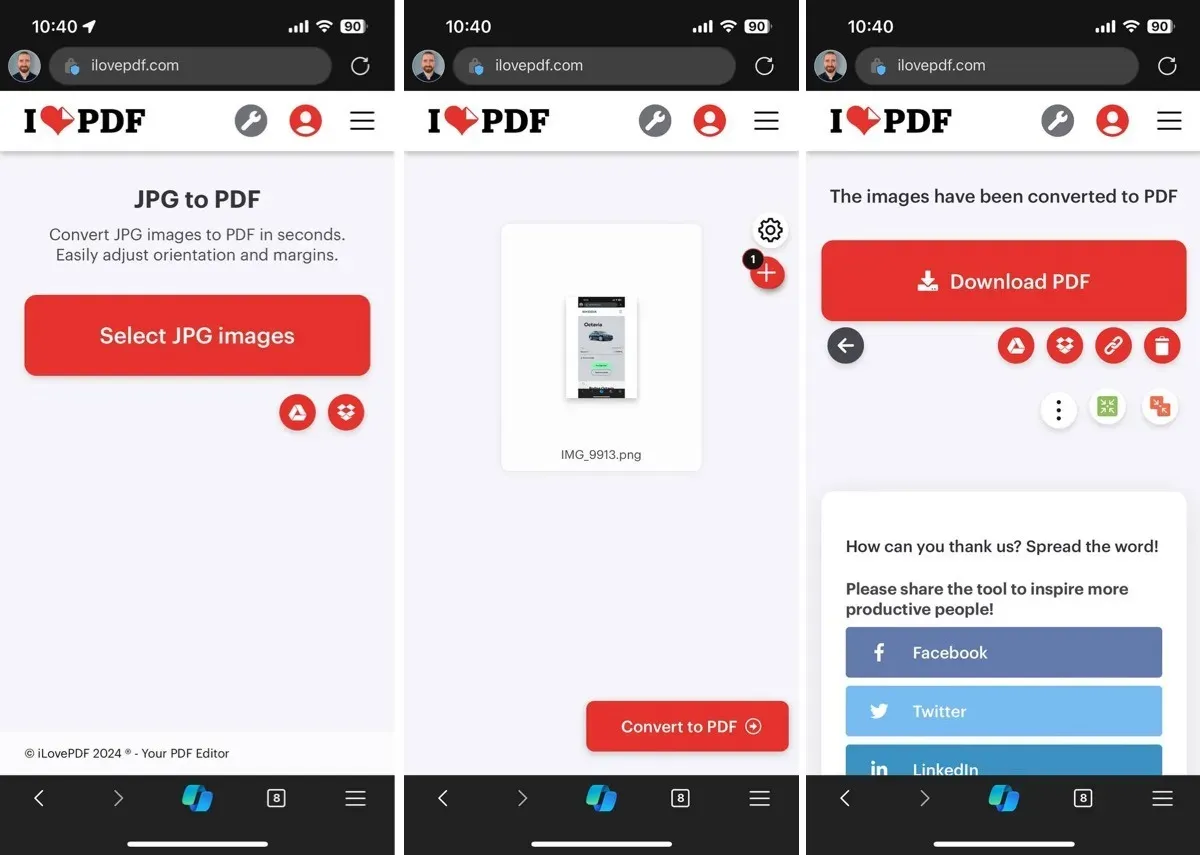
Para conversões rápidas, aplicativos baseados na Web, como JPG para PDF e iLovePDF são muito úteis. Eles são executados diretamente no seu navegador, então você nem precisa baixar nada. Basta enviar sua foto e ela será convertida online. No entanto, se você estiver lidando com imagens confidenciais, pense duas vezes, pois essas conversões acontecem em um servidor remoto, portanto não é o caminho mais seguro para suas fotos privadas.
Quando a privacidade é importante ou quando você procura recursos extras, os aplicativos iOS da App Store são sua melhor aposta. Meu aplicativo de conversão de imagem em PDF para iOS favorito é o PDFGenius. Ele pode converter, dividir, mesclar, compactar, proteger com senha e muito mais. Você pode baixá-lo gratuitamente e há uma licença vitalícia econômica que remove todas as limitações da versão gratuita.
Há muitas maneiras de transformar uma imagem em PDF no seu iPhone, incluindo os métodos práticos e diretos mostrados aqui. Feliz conversão!
Crédito da imagem: Pexels + Flaticon. Todas as capturas de tela de David Morelo.



Deixe um comentário