Como solucionar problemas do Windows Update

Os códigos de erro do Windows Update são problemas bastante frequentes em PCs com Windows 11 e 10. Quando ocorre um código de erro, seu dispositivo não consegue atualizar para o próximo Build OS disponível. Nesta postagem, discutimos 10 correções funcionais que o ajudarão a solucionar problemas do Windows Update e resolver o código de erro no menor tempo possível.
1. Verifique sua conexão com a Internet
Antes de aplicar qualquer correção, você deve garantir que seu dispositivo esteja com uma conexão estável à Internet. Isso é essencial porque o serviço Windows Update requer conexão com servidores Microsoft online. Somente quando você tiver uma conexão estável com a Internet, seu sistema baixará e instalará atualizações pendentes em seu computador.
Você pode seguir este guia sobre como redefinir sua rede se não estiver recebendo conectividade com a Internet em seu PC.
2. Reinicie o seu computador
Às vezes, falhas internas no seu computador podem impedir que o Windows Update funcione sem problemas. Se for esse o caso, a atualização sempre falhará em algum código de erro ou outro.
Para evitar isso, você deve reiniciar o computador e verificar se as atualizações estão instaladas corretamente.
3. Execute o solucionador de problemas do Windows Update
Esta é uma ferramenta integrada no Windows desenvolvida para localizar e corrigir as causas subjacentes em seu PC com Windows. Para isso, você precisa navegar até a configuração adequada e iniciar a tarefa de solução de problemas.
Janelas 11 :
Configurações (Win + I) > Sistema > Solução de problemas > Outros solucionadores de problemas > Windows Update > Executar

Janelas 10 :
Configurações (Windows + I) > Atualização e segurança > Solução de problemas > Solucionadores de problemas adicionais > Windows Update > Execute o solucionador de problemas
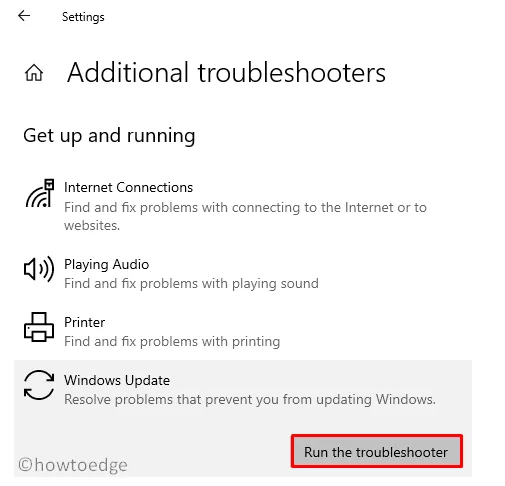
Quando a janela de solução de problemas for iniciada, clique em Avançar e siga as instruções na tela que aparecem no futuro. Esta ferramenta verifica as causas subjacentes e resolve as descobertas rapidamente.
4. Verifique se há atualizações pendentes
É possível que existam atualizações pendentes que precisem ser instaladas antes que outras possam ser instaladas com êxito. Você nunca terá certeza disso, a menos que encontre e instale outras atualizações pendentes em seu PC com Windows.
Veja como –
- Pressione Windows + I para iniciar Configurações.
- Vá para o Windows Update no painel esquerdo e clique em Check for updates .
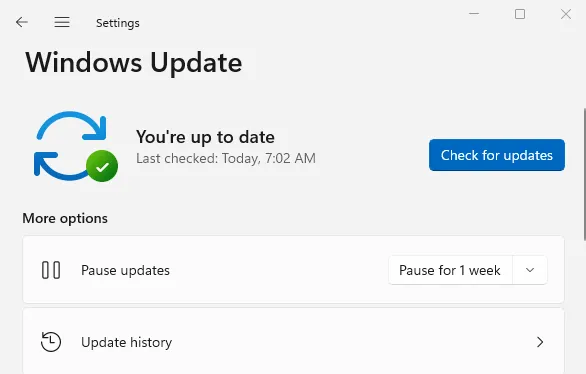
- O sistema verificará automaticamente se há atualizações pendentes.
- Caso encontre alguma atualização pendente, a mesma será baixada e instalada em seu computador.
Depois que isso terminar, você pode reiniciar o PC e verificar se consegue atualizar o Windows normalmente agora.
5. Libere espaço em disco
Às vezes, a falta de espaço em disco também pode impedir a instalação de atualizações. Se for esse o caso, você deve excluir arquivos e pastas que não são importantes e que estão consumindo desnecessariamente espaço de armazenamento do seu PC.
Para isso, vá em Configurações > Sistema > Armazenamento e exclua tudo o que estiver dentro dos Arquivos temporários . Você pode excluir alguns aplicativos instalados não tão usados, vídeos e outros que não são importantes para você.
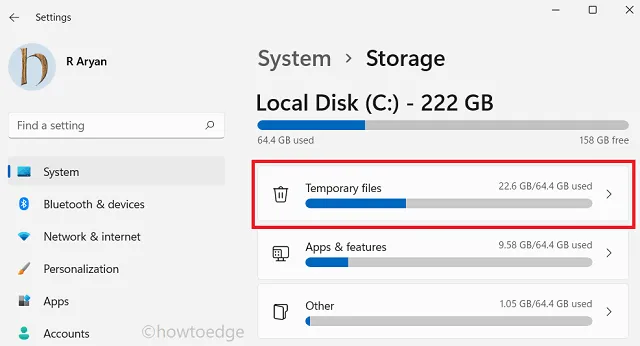
Alternativamente, você também pode usar a ferramenta Limpeza de disco para localizar e excluir arquivos desnecessários do seu PC com Windows.
6. Desative o software de segurança
Embora haja menos possibilidade de um aplicativo de segurança interferir nas atualizações do Windows, isso pode ser possível, especialmente quando você estiver usando alguns aplicativos de terceiros. Se for esse o caso, você deve desabilitar seu antivírus e firewall e verificar se consegue atualizar o Windows normalmente agora.
7. Redefinir componentes de atualização
- Pressione Windows + R para iniciar a caixa de diálogo Executar .
- Digite CMD nele e pressione Ctrl + Shift + Enter.
- Fazer isso abrirá o Prompt de Comando como administrador.
- No console elevado, execute os seguintes códigos um após o outro –
net stop wuauserv
net stop cryptSvc
net stop bits
net stop msiserver
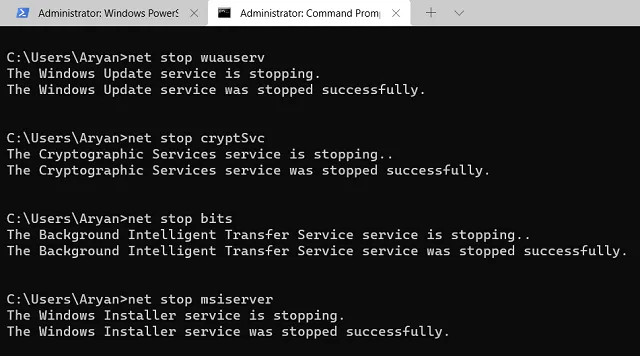
- Em seguida, renomeie ambas as pastas de cache do Windows executando esses dois códigos.
ren C:\Windows\SoftwareDistribution SoftwareDistribution.old
ren C:\Windows\System32\catroot2 catroot2.old
- Depois de renomear ambas as pastas de cache, reinicie todos os serviços que você interrompeu anteriormente. Para isso, você precisa executar esses comandos um após o outro.
net start wuauserv
net start cryptSvc
net start bits
net start msiserver
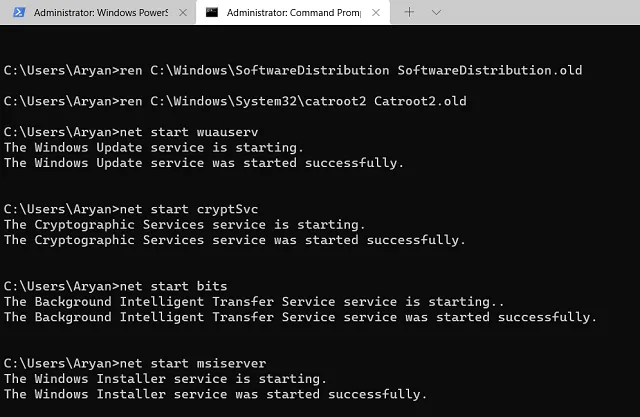
- Feche o CMD e reinicie o seu PC.
Esperançosamente, agora você consegue atualizar o Windows sem encontrar alguns códigos de erro.
8. Baixe e instale manualmente as atualizações pendentes
Às vezes, quando você não consegue atualizar o Windows normalmente, verificar seu pacote independente e instalá-lo é a solução ideal.
Aqui está uma orientação completa sobre como encontrar e instalar atualizações pendentes manualmente em PCs com Windows 11 ou Windows 10 .
9. Use um ponto de restauração do sistema
Se você estiver enfrentando um erro de atualização após instalar alguns aplicativos ou atualizar o Windows, a Restauração do Sistema é a ferramenta perfeita para reverter o seu PC ao estado estável anterior.
10. Considere a atualização local
Se nenhuma das soluções acima funcionar para solucionar problemas do Windows Update em seu computador, você terá apenas uma solução. Essa correção consiste em realizar uma atualização local do Windows.
Certifique-se de optar por manter todos os seus arquivos e aplicativos intactos ao escolher esta opção. Caso contrário, todos os seus arquivos importantes desaparecerão e não poderão ser recuperados.



Deixe um comentário