Como solucionar problemas do Windows Troubleshooter quando não está funcionando
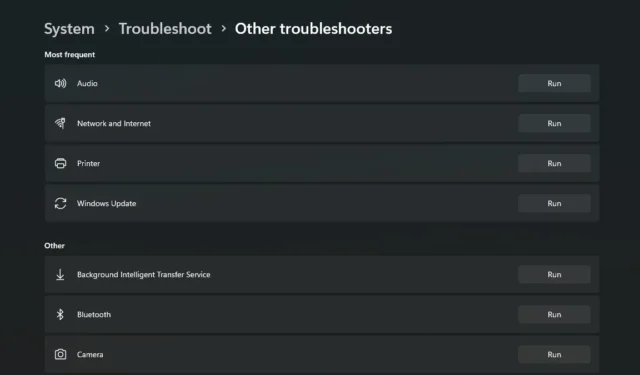
O Solucionador de problemas do Windows é uma coleção de ferramentas destinadas a resolver uma variedade de problemas diferentes, desde conectividade com a Internet e problemas do Windows Update até gravação de áudio e problemas de desempenho do Bluetooth . Mas, em alguns casos, você pode descobrir que os solucionadores de problemas encontram erros imprevistos e param de funcionar. Felizmente, existem correções fáceis para solucionar problemas do Windows.
O que fazer quando a solução de problemas do Windows parar de funcionar
A solução de problemas do Windows costuma ser a primeira ferramenta de diagnóstico disponível para a maioria dos usuários do Windows sempre que algo dá errado. Mas, assim como outras ferramentas cruciais de diagnóstico do Windows, como a verificação SFC , a solução de problemas do Windows às vezes pode parar de funcionar. Os usuários podem encontrar os seguintes erros:
- Ocorreu um erro durante a solução de problemas 0x80300113
- Um problema está impedindo a inicialização da solução de problemas
- O serviço de solução de problemas on-line do Windows está desativado
Você pode encontrar códigos de erro diferentes dos listados acima com base na solução de problemas específica que está tentando executar. As correções a seguir destinam-se a abordar todos os possíveis culpados e resolvê-los para que o Solucionador de problemas do Windows funcione novamente.
1. Certifique-se de que os serviços criptográficos estejam ativados
Serviços criptográficos são necessários para que o Windows Troubleshooter funcione corretamente. Você pode verificar o aplicativo Serviços para ver se a opção está habilitada e ativá-la se não estiver.
- Digite “services.msc” na barra de pesquisa do Windows e selecione “Serviços” nos resultados da pesquisa.
- Encontre “Serviços de Criptografia” e clique duas vezes nele para abrir a janela “Propriedades”.
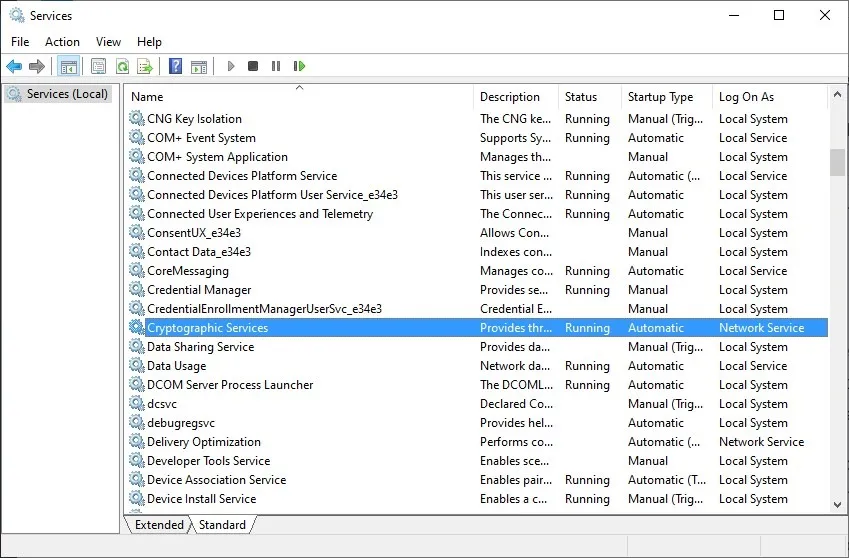
- Certifique-se de que “Tipo de inicialização” esteja definido como “Automático”. Além disso, se o serviço não estiver sendo executado em “Status do serviço”, clique em “Iniciar” para iniciá-lo.
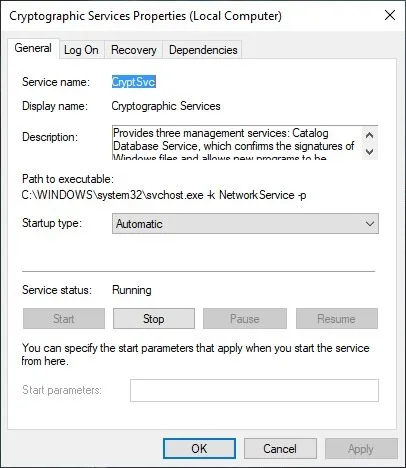
- Clique em “Aplicar” e reinicie o seu PC, então tente executar a Solução de problemas do Windows novamente para ver se está funcionando.
2. Verifique as variáveis de ambiente
Para que a Solução de problemas do Windows funcione corretamente, o Windows precisa localizar as pastas onde os arquivos temporários são armazenados. Esses caminhos são configurados em “Variáveis de ambiente” nas configurações do sistema. Para garantir que os caminhos corretos sejam definidos, siga as etapas abaixo:
- Digite “Painel de controle” na caixa de pesquisa do Windows e selecione a melhor correspondência abaixo.
- Na janela do Painel de Controle, digite “ambiente” na caixa de pesquisa no canto superior esquerdo.
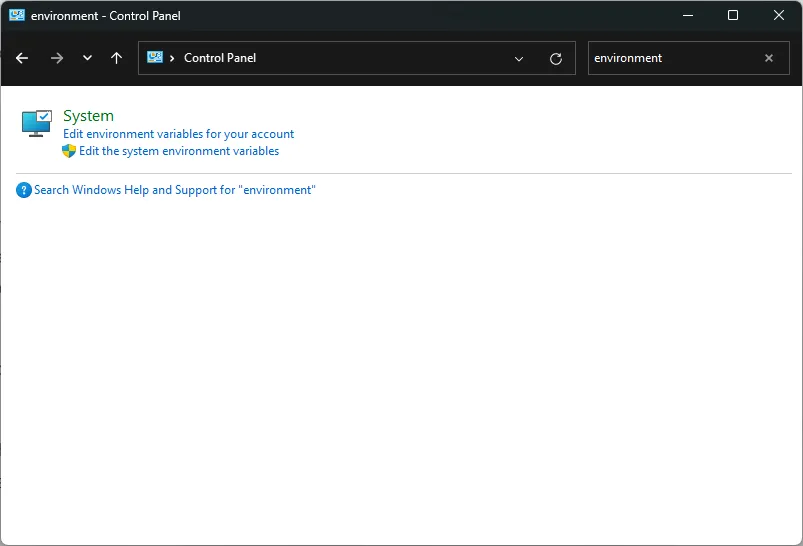
- Clique em “Editar as variáveis de ambiente do sistema” no resultado exibido em “Sistema”.
- Na janela “Propriedades do sistema”, clique em “Variáveis de ambiente” na parte inferior.

- Na janela “Variáveis de ambiente”, você verá “TEMP” e “TMP” entre outras variáveis em “Variáveis de usuário para [nome de usuário]”.
- Clique duas vezes na entrada “TEMP” e digite “C:\Temp” no campo “Variable value”. Repita o mesmo para “TMP”.
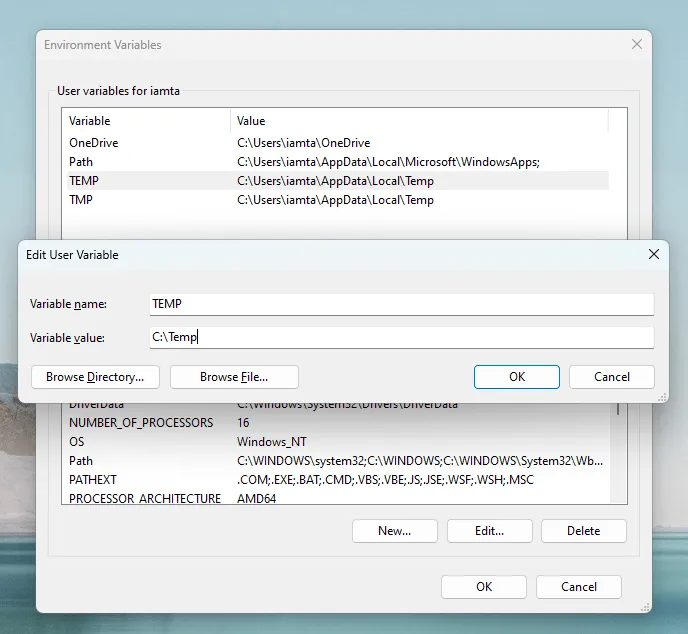
- Clique em “OK” para salvar as alterações e execute o Windows Troubleshooter para verificar se o erro foi resolvido.
3. Execute a verificação SFC
Arquivos corrompidos do Windows geralmente podem ser a causa raiz por trás de problemas comuns do Windows Troubleshooter. Você pode executar uma verificação SFC para reparar automaticamente qualquer arquivo de sistema corrompido que possa estar impedindo o funcionamento correto do Solucionador de problemas do Windows.
4. Desative o antivírus
Os programas antivírus geralmente podem causar conflitos com o Solucionador de problemas do Windows e impedi-lo de procurar soluções na Internet. Você pode desativar temporariamente seu antivírus e verificar se a solução de problemas voltou a funcionar.
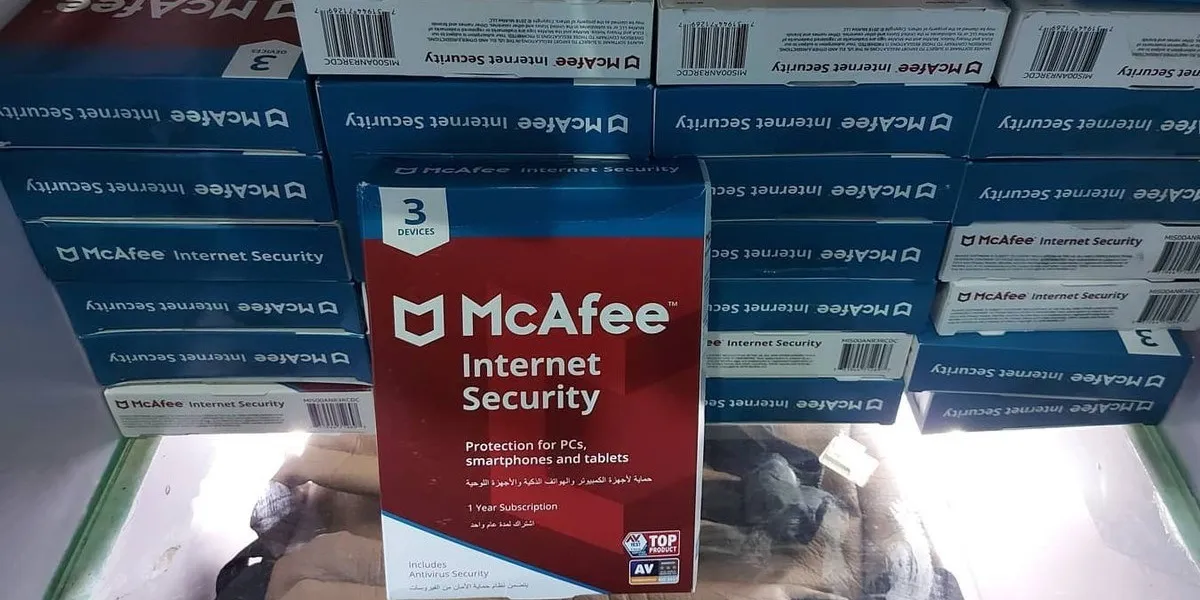
Se você não tiver um programa antivírus de terceiros instalado, poderá desativar temporariamente o Microsoft Defender nos aplicativos de segurança do Windows em Configurações.
5. Verifique o Editor de Diretiva de Grupo
Às vezes, suas configurações de Diretiva de Grupo falham porque o Solucionador de problemas do Windows não está funcionando. Para resolver isso, verifique se algumas configurações estão definidas corretamente.
- Digite “Política de Grupo” na barra de pesquisa do Windows e clique em “Editar política de grupo”.
- Navegue até “Configuração do computador -> Modelos administrativos -> Sistema -> Solução de problemas e diagnósticos -> Diagnóstico com script”.
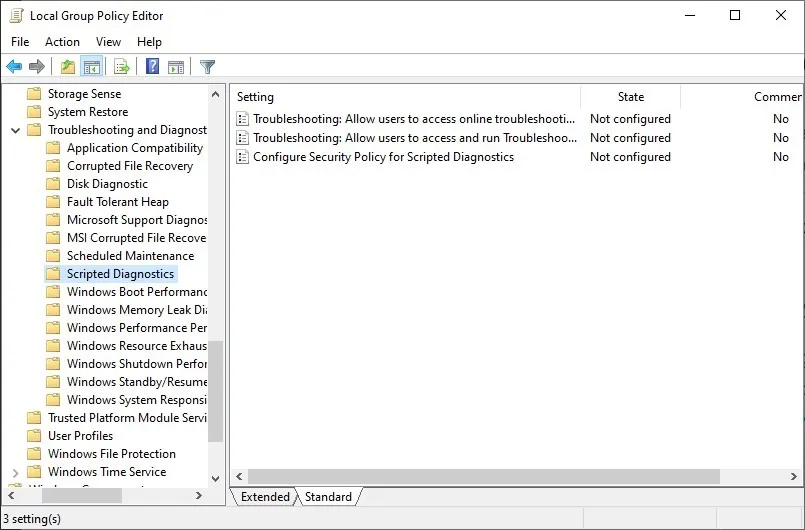
- Clique duas vezes na primeira entrada à direita: “Solução de problemas: permitir que os usuários acessem online”.
- Verifique se a opção “Desativado” está marcada. Se sim, selecione “Enabled” ou “Not Configured”. Faça o mesmo para as outras duas entradas.
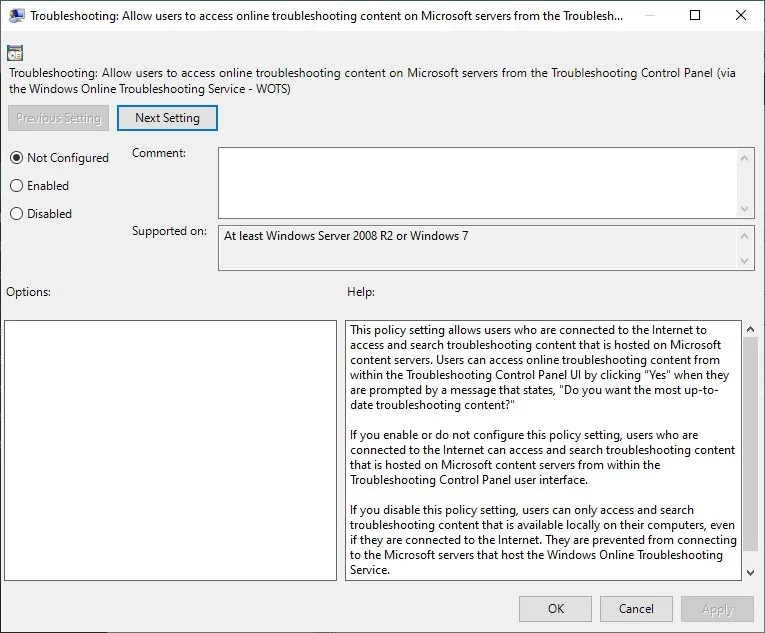
- Quando terminar, tente executar a Solução de problemas do Windows novamente.
FYI : confira esses hacks de registro úteis para otimizar sua experiência em seu PC com Windows.
6. Editar registro
Em alguns casos, fazer algumas alterações no registro pode corrigir o Solucionador de problemas do Windows. Certifique-se de criar um backup do registro do Windows antes de fazer qualquer modificação. Siga as etapas abaixo para fazer as edições necessárias em seu registro:
- Digite “regedit” na barra de pesquisa do Windows e selecione “Editor do Registro”.
- Digite o seguinte caminho na barra de pesquisa na parte superior para navegar até o local correto:
Computer\HKEY_CURRENT_USER\Software\Microsoft\Windows\CurrentVersion\WinTrust\Trust Providers\Software Publishing
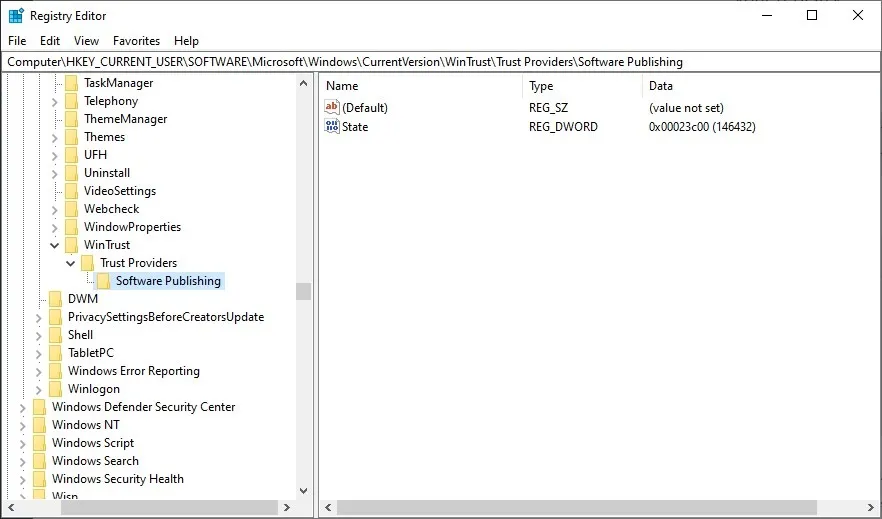
- No painel direito, clique duas vezes na entrada “Estado” e verifique o campo “Dados do valor”. Se já estiver definido como “23c00”, você pode deixá-lo como está e passar para as outras correções. Se não estiver, mude para “23c00” e clique em “OK”.
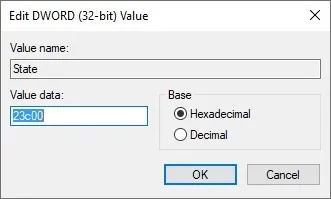
- Execute o Solucionador de problemas do Windows e veja se está funcionando agora.
7. Conserte. NET Framework
Alguns usuários acham que reparar seus. NET framework corrige os erros do Windows Troubleshooter que eles estavam enfrentando. Você pode usar o oficial. NET Framework Repair Tool para um reparo fácil.
- Visite o Microsoft. NET Framework Repair Tool e baixe a ferramenta na seção “Download information”.
- Uma vez baixado, execute “Netfxrepairtool.exe” para executar a ferramenta de reparo.

- Aceite todos os prompts exibidos e clique em “Avançar”.
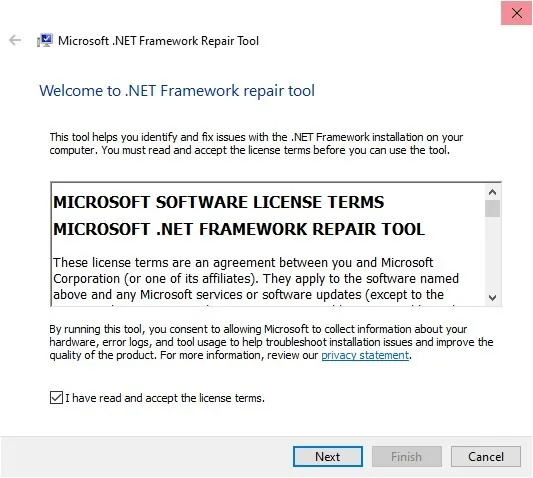
- A ferramenta de reparo examinará o sistema por algum tempo e recomendará quaisquer alterações, se necessário. Clique em “Avançar” para aplicar as alterações recomendadas.
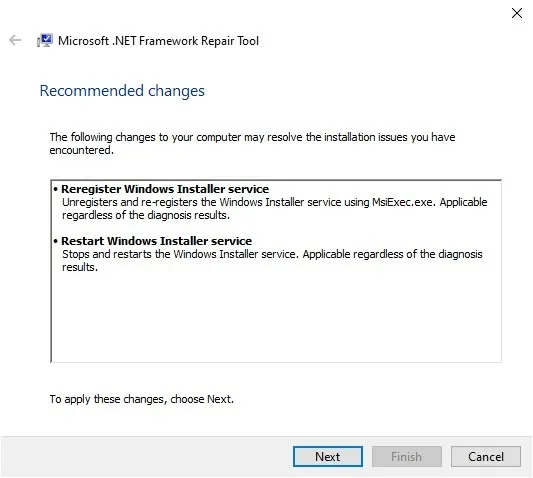
- Clique em “Avançar -> Concluir” para fechar a ferramenta de reparo. Verifique se você consegue executar o Solucionador de problemas do Windows.
8. Atualize o Windows
Se o seu computador não possui atualizações importantes do Windows, é provável que esse seja o motivo pelo qual o Solucionador de problemas do Windows não está funcionando. Você pode atualizar manualmente o Windows a partir do aplicativo Configurações e ver se ele resolve o erro.
9. Criar nova conta de usuário
Se você não conseguir corrigir arquivos corrompidos em seu sistema, crie uma nova conta de usuário para contornar o problema. Execute a solução de problemas da nova conta sem redefinir ou reinstalar o Windows para corrigir sua conta original. Siga os passos abaixo para fazer isso:
- Pressione Win+ Ipara iniciar as Configurações.
- Selecione “Contas -> Outros usuários”.
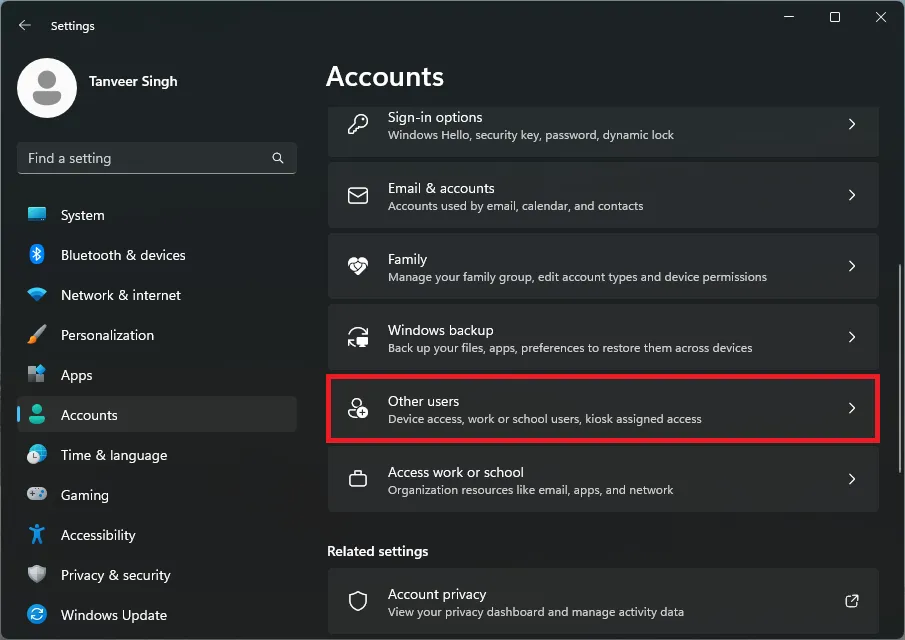
- Em “Outros usuários”, clique em “Adicionar conta” ao lado de “Adicionar outro usuário”.
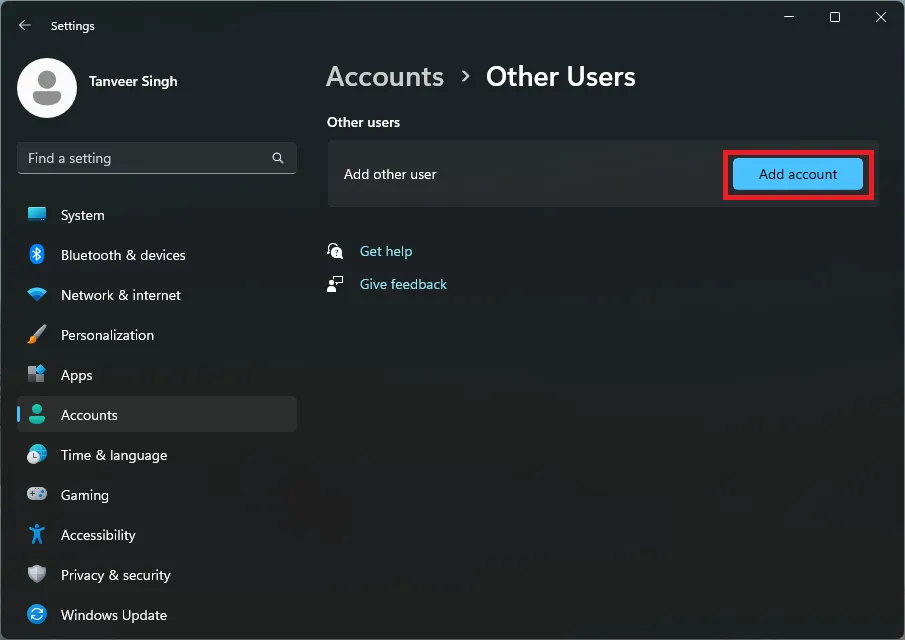
- Na próxima janela, selecione “Não tenho as informações de login desta pessoa”.
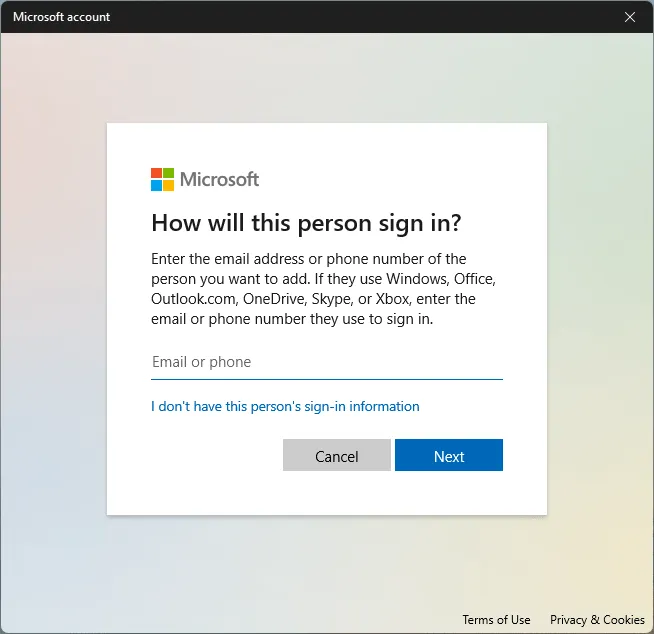
- Selecione “Adicionar um usuário sem uma conta da Microsoft ”.
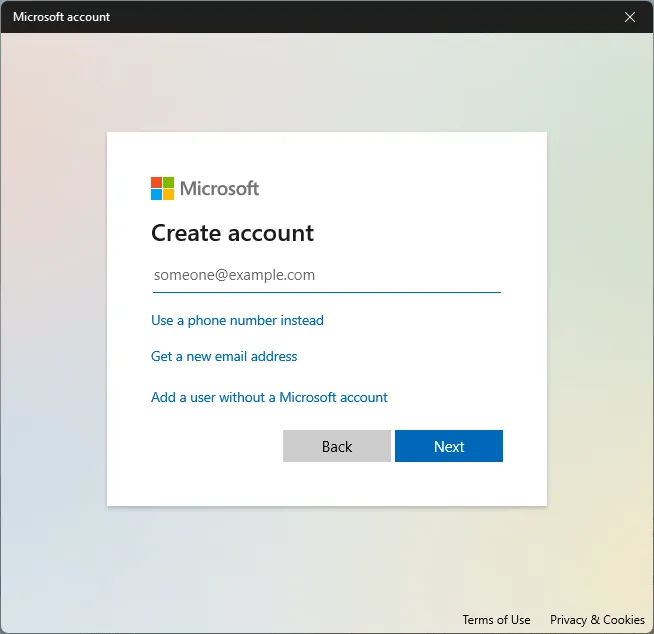
- Digite um nome de usuário e senha na próxima tela e clique em “Avançar”.
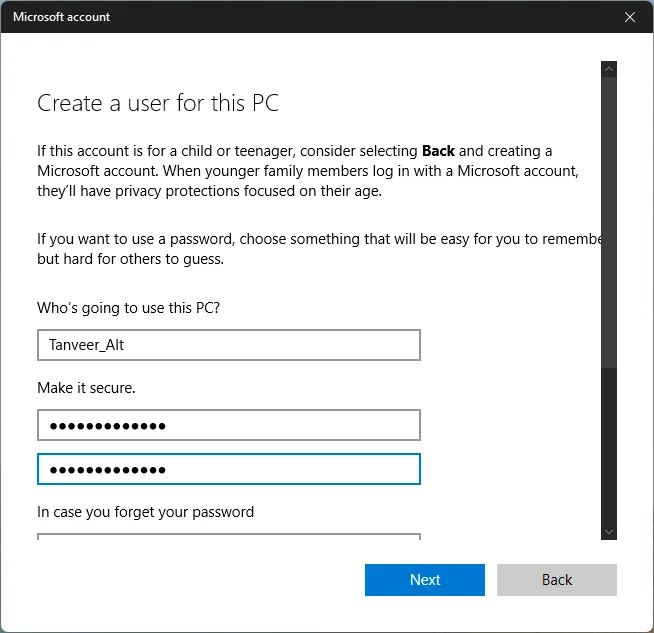
- Conclua o processo e faça login na conta recém-criada para executar o Windows Troubleshooter.
10. Reiniciar o Windows
Se não quiser criar uma nova conta, você tem a opção de redefinir o Windows para reparar a instalação do Windows e, em seguida, executar a solução de problemas de sua conta original.
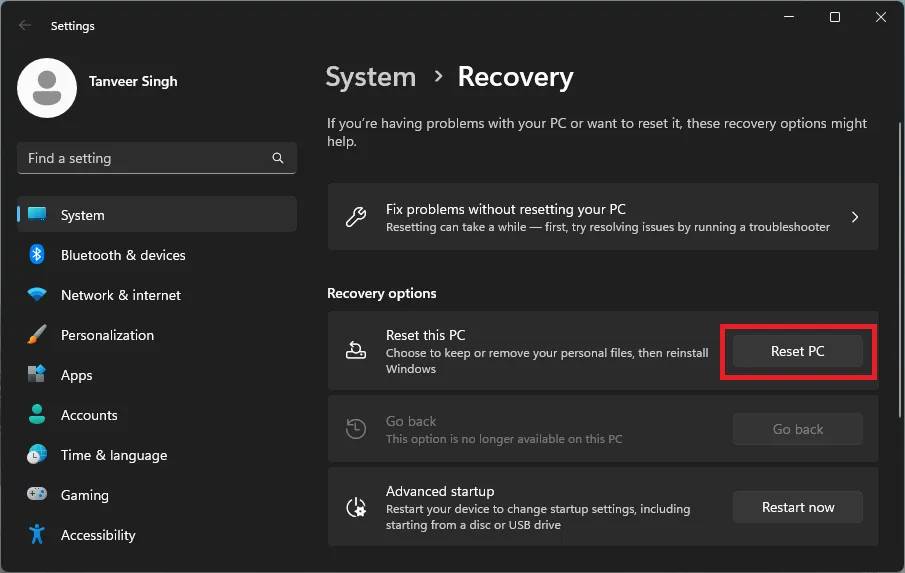
perguntas frequentes
Como faço para acessar as opções de solução de problemas do Windows?
Você pode acessar todos os solucionadores de problemas no aplicativo Configurações navegando para “Sistema -> Solução de problemas -> Outros solucionadores de problemas” no Windows 11. Selecione o solucionador de problemas que deseja executar, dependendo do problema que está enfrentando e clique em “Executar” a seguir ao respectivo solucionador de problemas. Siga as instruções na tela para concluir o processo de solução de problemas. No Windows 10, você precisará navegar para “Configurações -> Atualização e segurança -> Solução de problemas”.
Como coloco o Windows no modo de solução de problemas?
Para solução de problemas avançada, inicialize em Opções avançadas. Este ambiente de inicialização permite que você acesse opções como Reparo de Inicialização, Restauração do Sistema, Prompt de Comando e muito mais. Ele pode ser usado quando você não consegue executar determinados diagnósticos no ambiente normal do Windows ou não consegue inicializar na área de trabalho, como quando você se depara com erros BSOD . Você pode acessar as Opções Avançadas simplesmente desligando seu PC durante a inicialização três vezes seguidas. Na quarta inicialização, o Windows carregará automaticamente o ambiente de Opções Avançadas.
Todas as capturas de tela por Tanveer Singh.



Deixe um comentário