Como solucionar o erro NTFS_FILE_SYSTEM no Windows

Encontrar o incômodo erro NTFS_FILE_SYSTEM em seu PC com Windows pode ser frustrante e atrapalhar seu fluxo de trabalho. Este é um erro de tela azul da morte (BSOD) que pode ocorrer devido a vários motivos, incluindo arquivos de sistema corrompidos, problemas de hardware ou drivers incompatíveis. Vamos ver as soluções passo a passo para superar o erro NTFS_FILE_SYSTEM e colocar seu sistema Windows de volta nos trilhos.
Soluções rápidas para experimentar
Primeiro, verifique esta lista de soluções rápidas que podem corrigir facilmente o erro NTFS_FILE_SYSTEM no Windows.
- Reinicie o computador e desconecte os dispositivos externos: primeiro, tente reiniciar o computador para atualizar os processos do sistema. Ao mesmo tempo, você deve desconectar todos os dispositivos externos, pois eles podem estar causando conflitos.
- Verifique o armazenamento: certifique-se de que sua unidade tenha espaço livre suficiente, pois pouco espaço em disco pode levar a erros. Exclua arquivos desnecessários ou transfira-os para outro local de armazenamento. Saiba como liberar espaço na unidade “C” .
- Execute uma verificação de vírus: execute uma verificação abrangente usando um software antivírus confiável ou o prompt de comando para detectar e remover qualquer vírus ou malware que possa estar causando instabilidade no sistema, levando ao erro NTFS_FILE_SYSTEM.
- Execute varreduras DISM e SFC: execute essas duas varreduras para verificar e reparar quaisquer arquivos de sistema corrompidos que possam estar contribuindo para o erro NTFS_FILE_SYSTEM.
Se nenhum desses métodos for eficaz, passe para os métodos mais avançados.
1. Ative o modo de segurança
Como o problema NTFS_FILE_SYSTEM é um erro BSOD, ele pode ocorrer durante a inicialização do computador, portanto, você não poderá executar algumas etapas de solução de problemas no ambiente normal do Windows. Nesse caso, execute seu PC no modo de segurança .
O modo de segurança inicia seu PC com drivers e serviços mínimos, para que você possa isolar e identificar software ou drivers problemáticos que podem estar causando o erro. Ele evita que softwares e drivers não essenciais sejam carregados durante a inicialização, fornecendo um ambiente limpo e estável para solucionar problemas do sistema.
Uma vez no modo de segurança, tente isolar o problema usando um dos métodos descritos abaixo e reinicie o computador para entrar no ambiente normal do Windows novamente.
2. Limpe os arquivos do sistema
- Pressione a Windowstecla e digite “Limpeza de disco” na barra de pesquisa. Selecione a melhor correspondência abaixo.
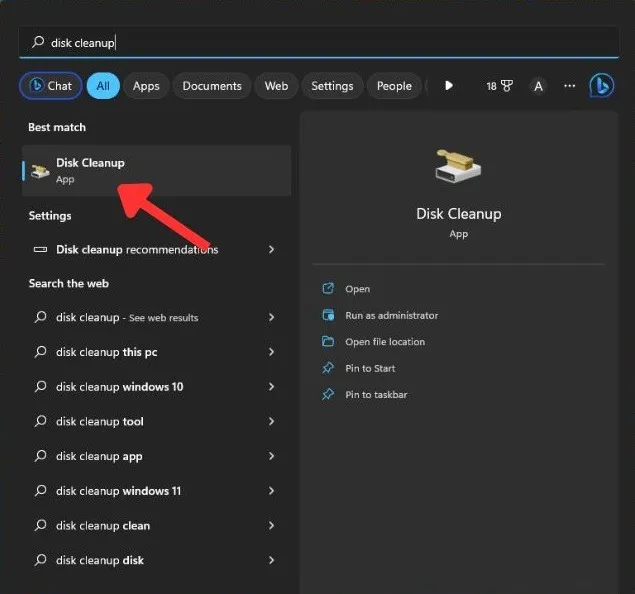
- Selecione a unidade de disco onde o sistema operacional Windows está instalado (geralmente a unidade “C”) e clique em “OK”.
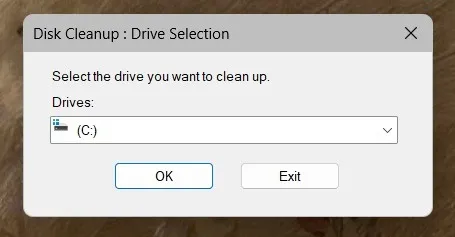
- A Limpeza de disco calculará a quantidade de espaço que você pode liberar verificando os arquivos do sistema. Clique no botão “Limpar arquivos do sistema” na janela Limpeza de disco.
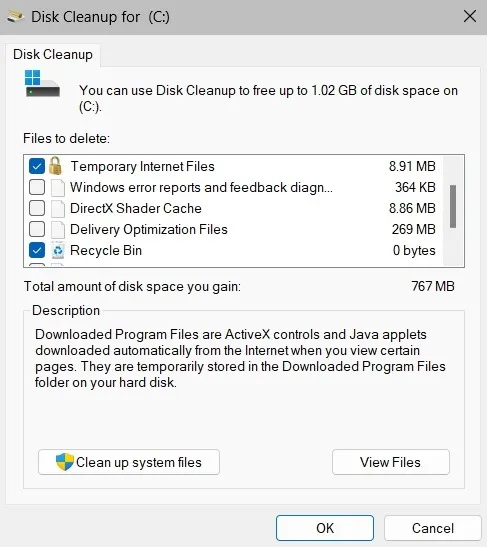
- Selecione a unidade apropriada novamente e clique em “OK”. A Limpeza de disco verificará novamente os arquivos do sistema, incluindo opções adicionais para limpeza do sistema.
- Marque as caixas dos tipos de arquivos que deseja remover, como “Arquivos temporários”, “Limpeza do Windows Update” e “Arquivos de despejo de memória de erro do sistema”.
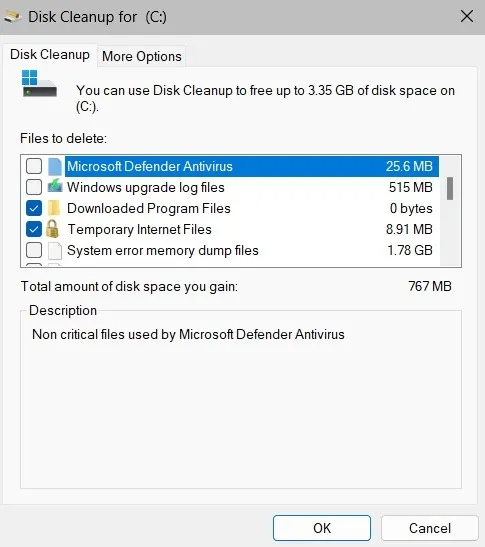
- Clique em “OK” para iniciar o processo de limpeza. Dependendo das opções selecionadas e do tamanho dos arquivos, esse processo pode levar algum tempo.
- Quando a limpeza estiver concluída, você terá liberado espaço em disco e removido arquivos de sistema desnecessários que podem estar causando o problema.
3. Use o Visualizador de Eventos
O Visualizador de eventos no Windows também pode ajudar a diagnosticar e solucionar o erro NTFS_FILE_SYSTEM. Essa ferramenta fornece um log detalhado de eventos do sistema, incluindo mensagens de erro, avisos e eventos críticos, que podem ajudar a identificar a causa subjacente do erro.
- Pressione a tecla Windows e digite “Event Viewer” na barra de pesquisa.
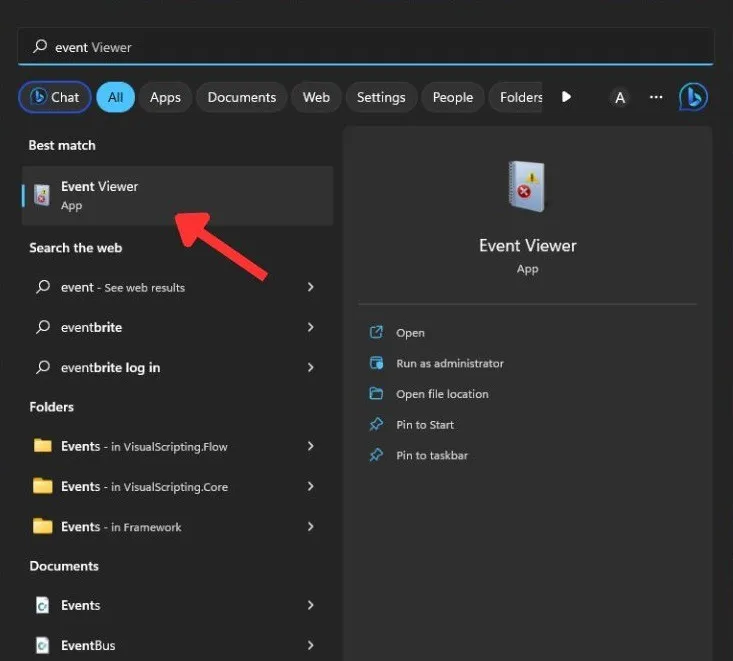
- Na janela Visualizador de Eventos, selecione “Logs do Windows -> Sistema”.
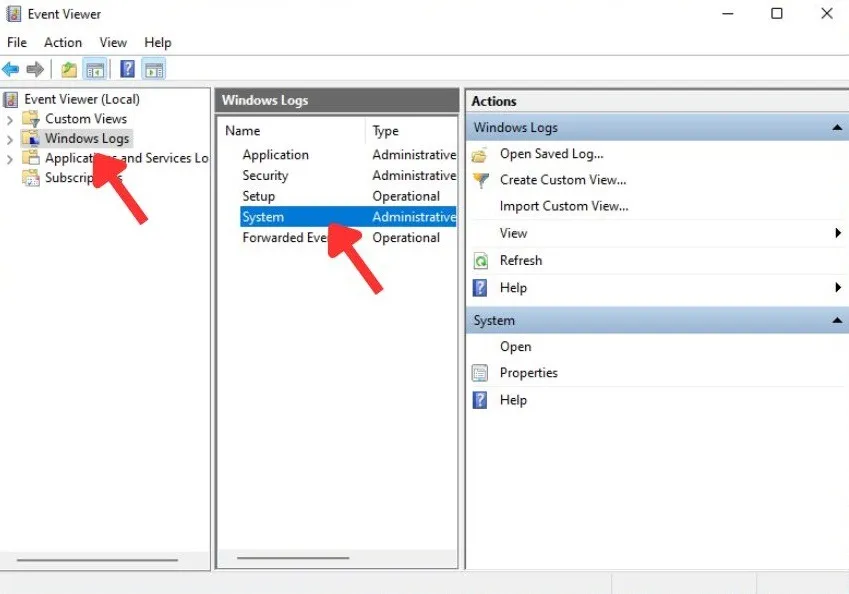
- Examine a lista de eventos no painel do meio e procure erros ou avisos com carimbos de data/hora na hora em que o erro NTFS_FILE_SYSTEM apareceu.
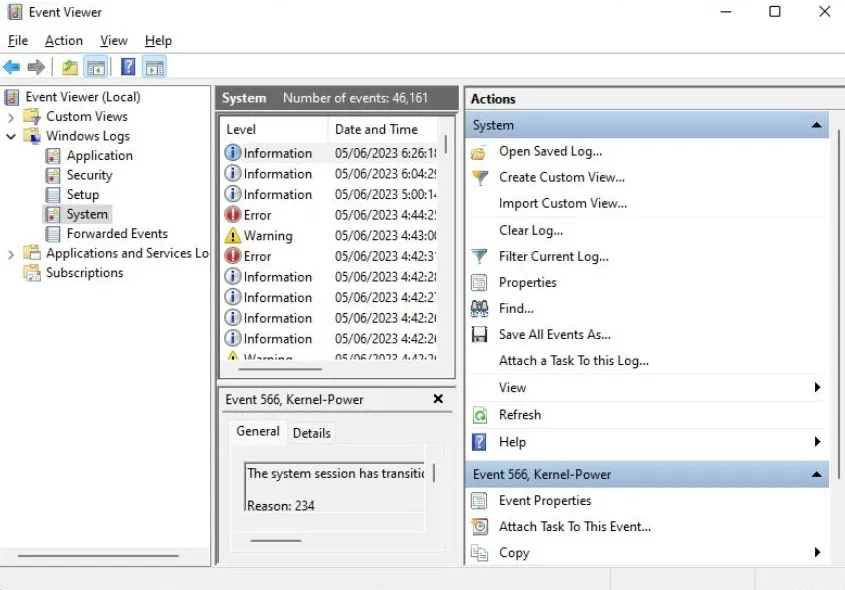
- Clique em um evento específico para visualizar seus detalhes, incluindo a descrição do evento e o código de erro associado.
- Preste atenção à fonte e à descrição dos eventos para identificar quaisquer padrões, drivers específicos, aplicativos ou componentes do sistema mencionados. Use os códigos de erro ou descrições de eventos como referência para pesquisas adicionais ou etapas de solução de problemas. Você pode tomar as medidas apropriadas com base nos problemas identificados, como desinstalar software problemático ou buscar assistência adicional.
4. Use o Gerenciador de Verificação de Driver
- Pressione a tecla Windows, digite “Verifier.exe” na barra de pesquisa e abra o aplicativo.
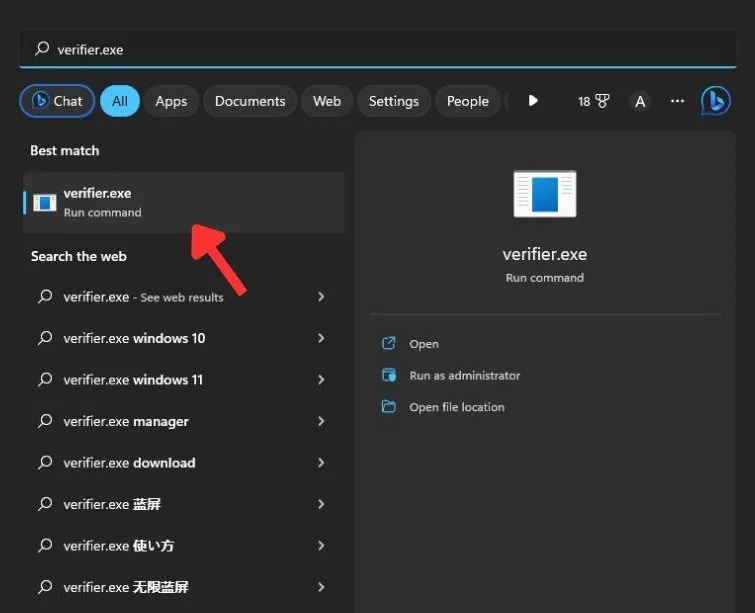
- Clique em “Criar configurações padrão -> Avançar”.
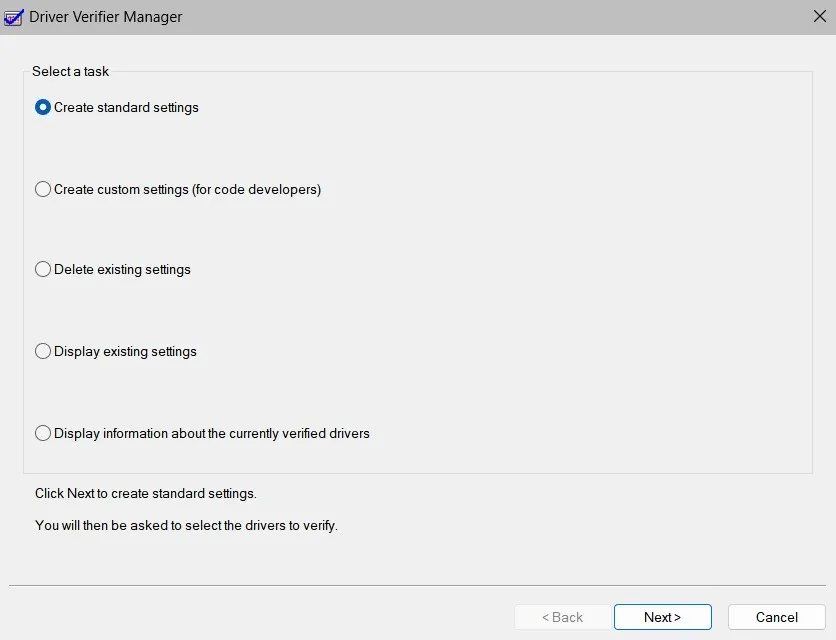
- Escolha “Selecionar automaticamente todos os drivers instalados neste computador” e clique em “Concluir”.
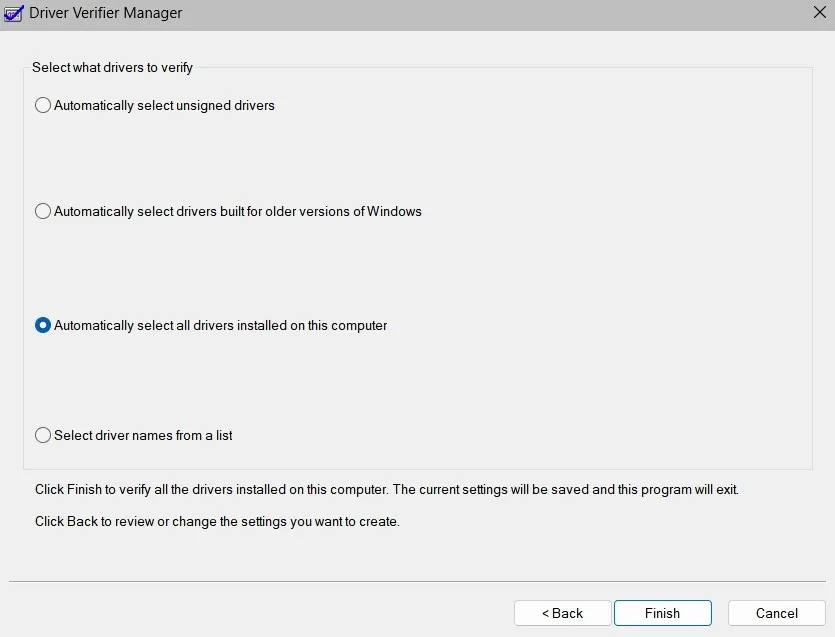
- Reinicie o computador para iniciar o processo de verificação do driver.
- O Driver Verifier irá diagnosticar os drivers durante a inicialização e uso do sistema, verificando se há irregularidades ou violações. Se um driver problemático for detectado, o Windows gerará um relatório de travamento e fornecerá informações sobre o driver que está causando o problema.
5. Use a Ferramenta de Diagnóstico de Memória do Windows
- Pressione a Windowstecla e digite “Windows Memory Diagnostic” na barra de pesquisa.
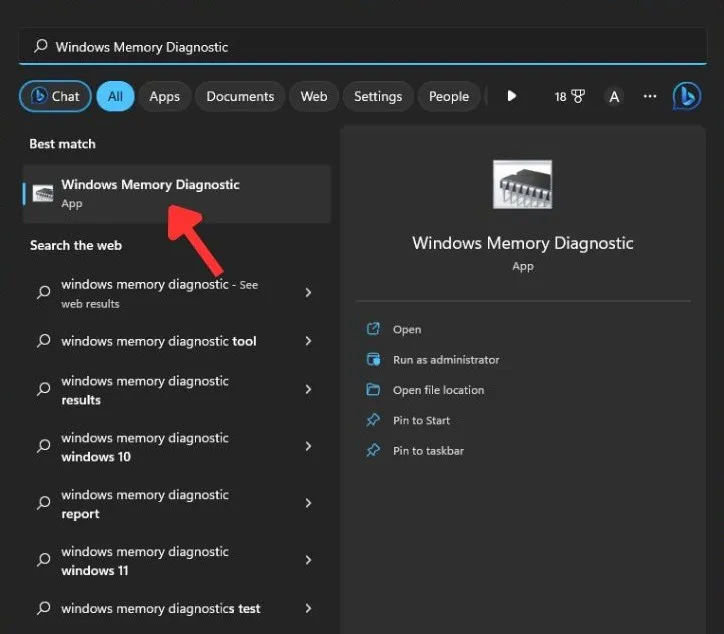
- Escolha entre duas opções: “Reiniciar agora e verificar se há problemas (recomendado)” ou “Verificar se há problemas na próxima vez que eu iniciar o computador”. Selecione uma opção com base em sua programação.
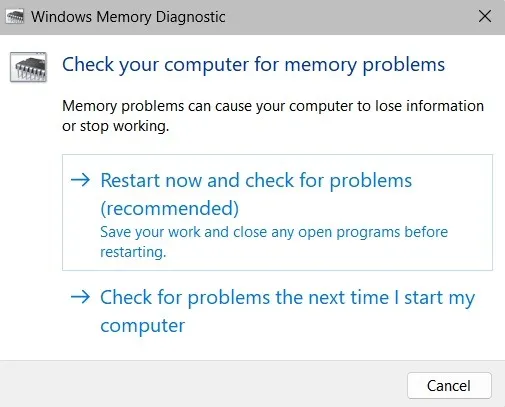
- Com a primeira opção, seu computador será reiniciado e acessará a ferramenta Windows Memory Diagnostic. A ferramenta começará a escanear a memória do seu sistema em busca de erros. Esse processo pode demorar um pouco, então seja paciente.
- Quando a verificação estiver concluída, seu PC será reiniciado automaticamente e exibirá os resultados do teste na tela. Se forem detectados erros, isso indica módulos de memória com defeito ou outros problemas relacionados à memória. Dependendo da gravidade dos erros, pode ser necessário substituir ou reparar os módulos de memória problemáticos.
6. Redefina seu PC com Windows
Ao redefinir seu PC, você tem duas opções: uma reinicialização suave e uma reinicialização total. Uma reinicialização suave preserva seus arquivos durante a reinstalação do Windows e a remoção de aplicativos de terceiros. Este processo substitui arquivos de sistema corrompidos ou danificados, eliminando possíveis gatilhos para o erro NTFS_FILE_SYSTEM.
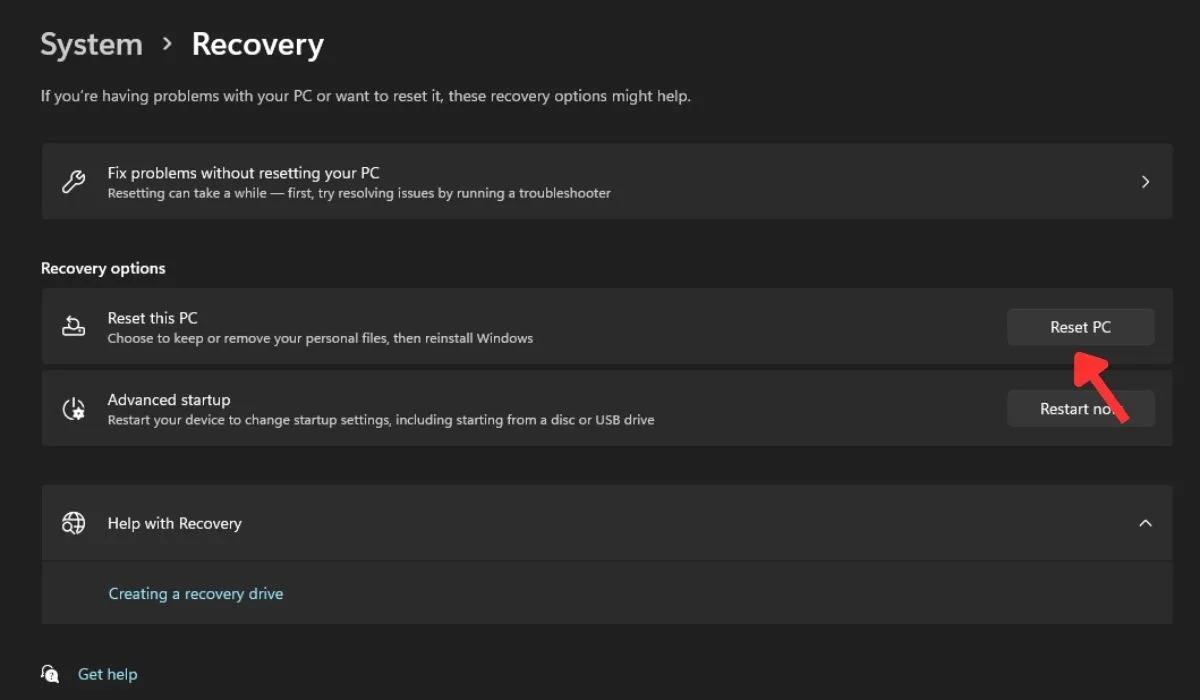
Por outro lado, um hard reset ou reset de fábrica apaga tudo no seu PC e instala o Windows do zero. Este método é recomendado quando o erro persiste apesar de outras tentativas de solução de problemas.
7. Reinstale manualmente o Windows
Se tudo mais falhar, você pode tentar reinstalar o Windows manualmente . O erro NTFS_FILE_SYSTEM geralmente indica problemas com o sistema de arquivos ou arquivos de sistema corrompidos, que podem ser resolvidos executando uma instalação limpa do sistema operacional.
Durante a reinstalação, os arquivos do sistema são recriados e substituídos, o que pode corrigir quaisquer problemas subjacentes que estejam causando o erro NTFS_FILE_SYSTEM. Além disso, a instalação garante que todos os drivers e componentes do sistema necessários sejam instalados corretamente.
8. Obtenha um novo disco rígido
Por último, mas não menos importante, obter um novo disco rígido pode ajudar a superar o erro NTFS_FILE_SYSTEM no Windows. Às vezes, esse erro é causado por um disco rígido com defeito ou falha com setores defeituosos ou outros problemas de hardware.
perguntas frequentes
O que é NTFS no Windows?
NTFS (New Technology File System) é um processo que as versões modernas do Windows usam para armazenar, organizar e encontrar arquivos de forma eficiente em um disco rígido. Ele vem com recursos avançados, como permissões de arquivos e pastas, compactação de disco, criptografia e registro no diário. Ele também oferece confiabilidade, desempenho e segurança aprimorados em comparação com seu antecessor, o processo FAT (File Allocation Table).
Quais são os sinais de um disco rígido com falha?
Os sinais de falha no disco rígido incluem travamentos frequentes ou congelamentos do sistema e ruídos incomuns, como cliques ou trituração. Além disso, desempenho lento e lento, arquivos corrompidos ou erros frequentes e arquivos desaparecendo ou inacessíveis indicam um disco rígido com falha.
O BSOD pode causar perda de dados?
Quando ocorre um BSOD (tela azul da morte), ele pode causar corrupção ou perda de dados se o sistema travar ou se os dados estiverem sendo gravados ou modificados durante a ocorrência do erro.
Créditos da imagem: Unsplash . Todas as capturas de tela por Khizer Kaleem.



Deixe um comentário