Como transferir dados de perfil de usuário para outro no Windows

Há muitos motivos pelos quais você deseja transferir arquivos e dados de um perfil de usuário do Windows para outro. Por exemplo, você pode exigir que outros usuários do computador tenham acesso aos recursos do seu perfil ou pode apenas querer migrar seu perfil para outro porque o original foi corrompido. Não importa o motivo, este tutorial mostra várias maneiras de fazer isso.
1. Copie e cole arquivos de um perfil de usuário para outro
Se você tiver apenas alguns arquivos que precisa transferir para outro perfil, basta copiá-los e colá-los.
- Pressione Win+ Epara abrir o Explorador de Arquivos.
- No painel de navegação à esquerda, selecione “Este PC. ” À direita, vá para “Disco local (C:) -> Usuários”.
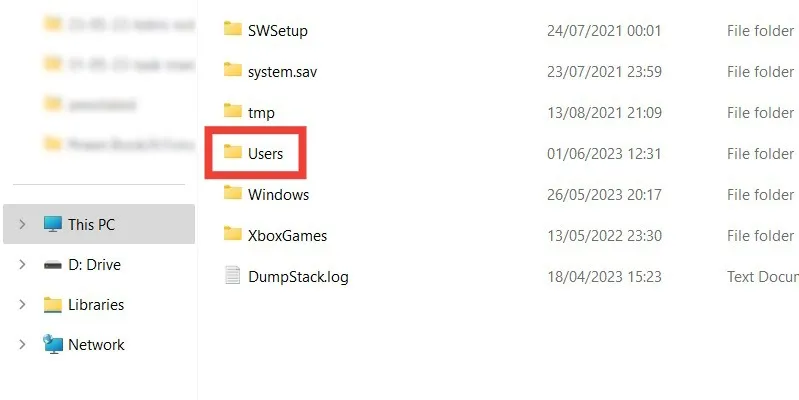
- Aqui você encontrará as pastas de cada perfil de usuário em seu computador. Clique duas vezes no novo perfil que você criou onde deseja adicionar os arquivos do perfil anterior.
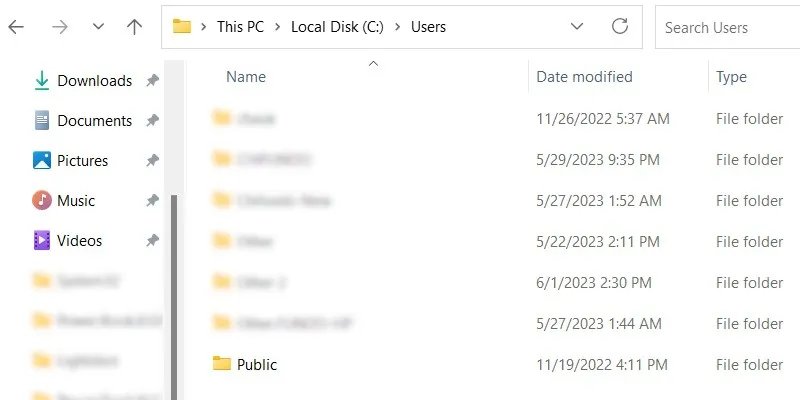
- Supondo que esta seja a primeira vez que você acessa a pasta, você será avisado de que não tem acesso à pasta. Para conceder acesso a si mesmo, clique em “Continuar”.

- Uma vez dentro da pasta do perfil do usuário, copie os arquivos necessários para as subpastas apropriadas.
2. Copie e cole arquivos na pasta pública
Cada usuário no PC pode acessar qualquer coisa que você colocar na pasta Pública. Isso o torna um local bastante conveniente para colocar quaisquer arquivos que você precise mover de um perfil de usuário para outro.
- Navegue até “Disco Local (C:) -> Usuários -> Público”.
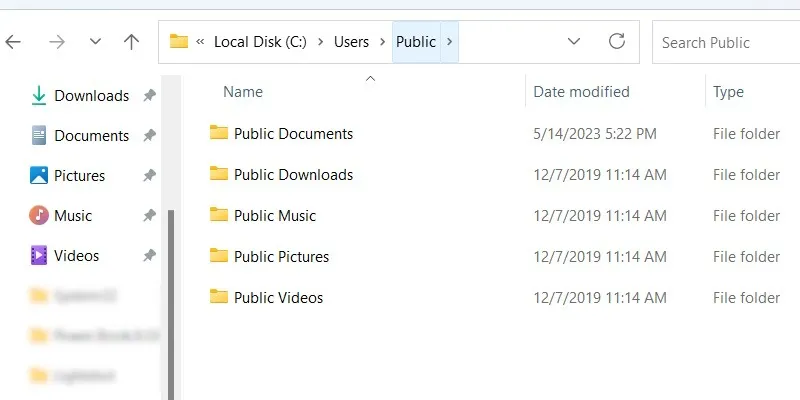
- Copie seus arquivos do perfil antigo para esta pasta nas subpastas apropriadas.
3. Transferir um perfil de usuário usando um aplicativo de terceiros
Os métodos anteriores transferem apenas arquivos, mas e se você também quiser transferir dados, como suas configurações e preferências? Uma maneira de fazer isso é fazer backup de todo o perfil do usuário e, em seguida, mesclá-lo com o novo. Estamos usando uma ferramenta chamada Transwiz para fazer backup e mesclar o perfil do usuário.
- Baixe o Transwiz e instale-o no seu PC. O programa é compatível com Windows 11, 10, 7 e XP.
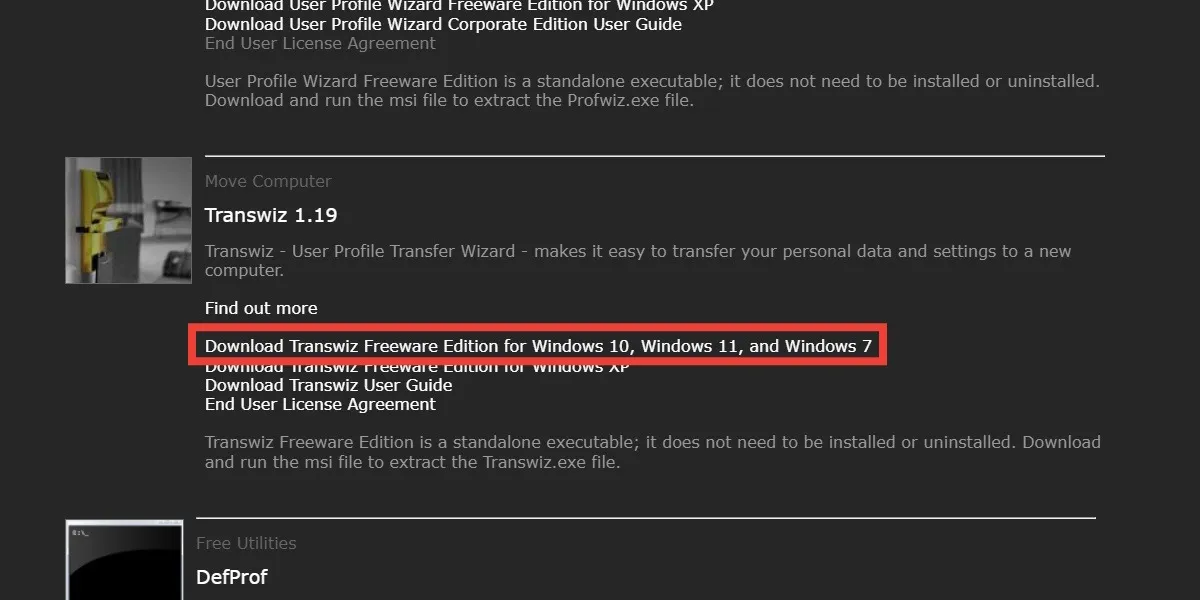
- Para iniciar o Transwiz, acesse uma pasta oculta em seu PC chamada “ProgramData”. Digite “opções de pasta” na Pesquisa do Windows para encontrá-lo.
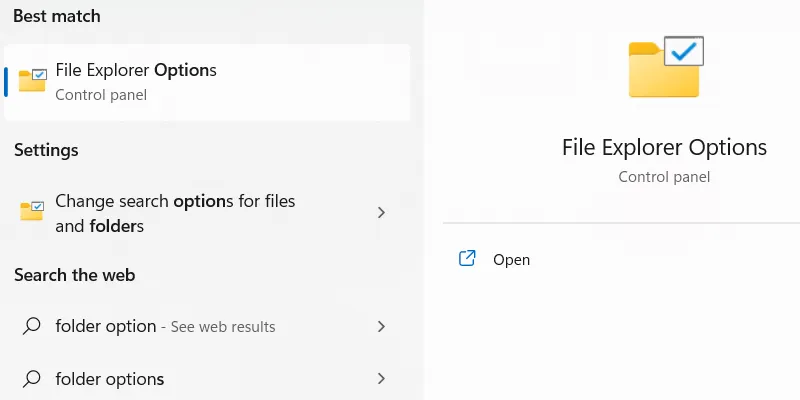
- Clique em “Opções do Explorador de Arquivos” quando aparecer nos resultados da pesquisa.
- Na janela “Opções do Explorador de Pastas”, selecione a guia “Visualizar”.
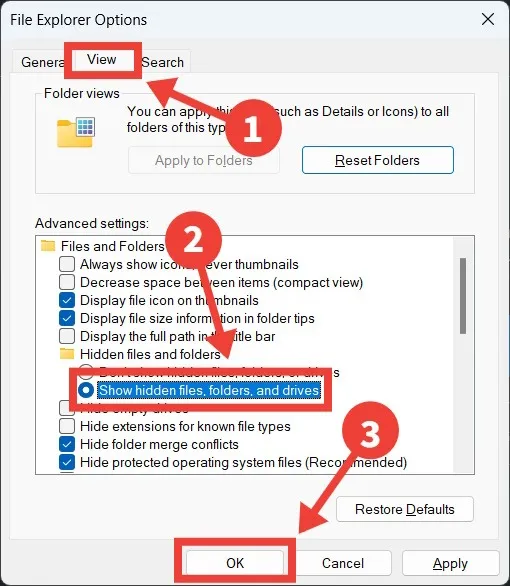
- Vá para a seção “Configurações avançadas”, marque o botão de opção “Mostrar arquivos, pastas e unidades ocultos” e clique em “OK”.
- Vá para “Este PC -> Disco local (C:) -> ProgramData -> ForensiT -> Transwiz -> Arquivos de implantação”. Clique duas vezes em “Transwiz” para iniciar a ferramenta.
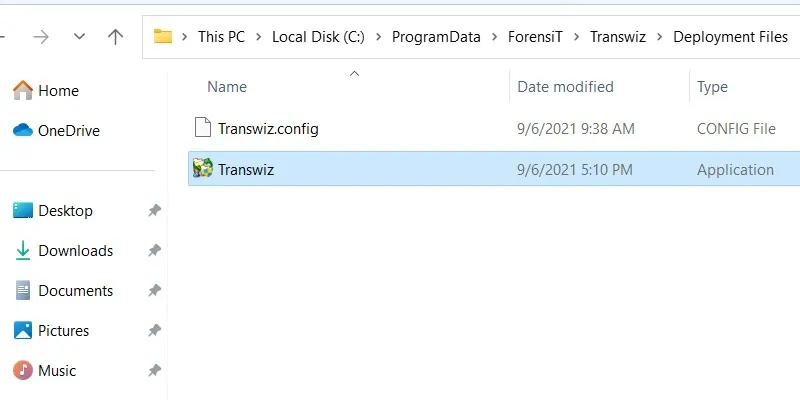
- No prompt do UAC, clique em “Sim” para permitir que o Transwiz faça alterações no seu computador com Windows.
- Na página de boas-vindas do Transwiz, marque o botão de opção “Desejo transferir dados para outro computador” e clique em “Avançar”.
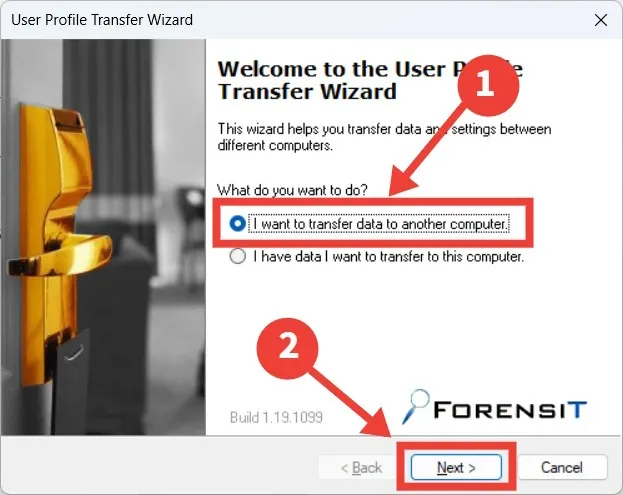
- Selecione a conta de usuário da qual deseja fazer backup e clique em “Avançar”.
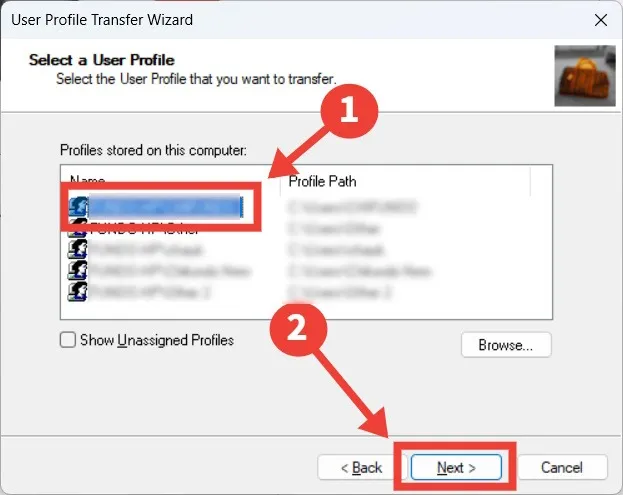
- Para selecionar o local onde deseja salvar o backup, clique em “Procurar”.
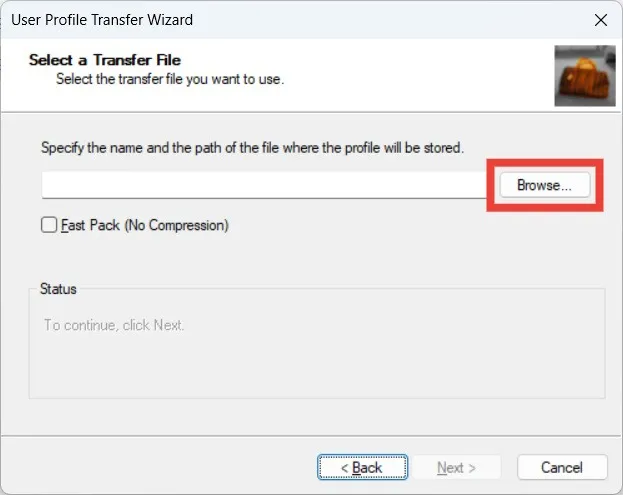
- Depois de selecionar um local, clique em “Salvar”.
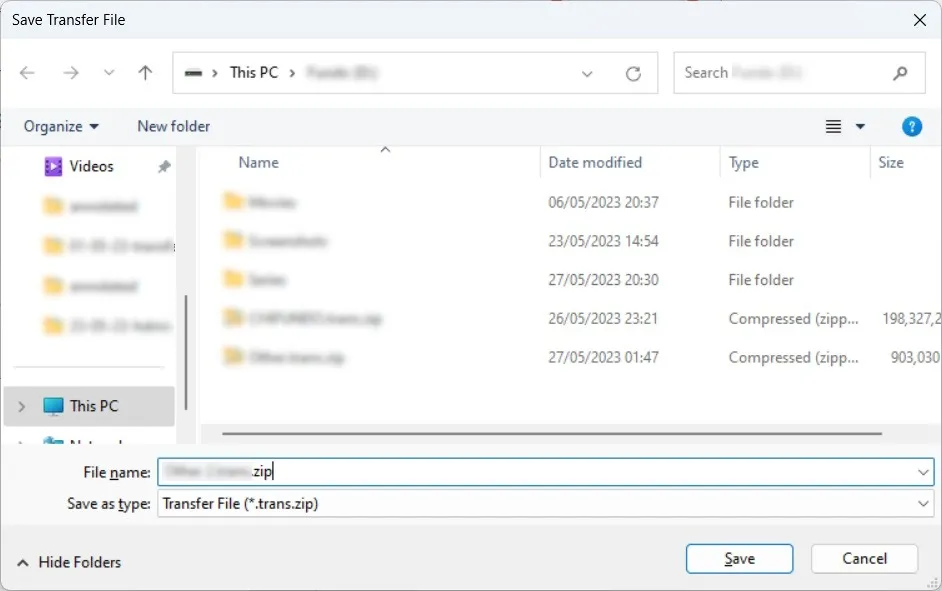
- Clique em “Avançar”. Você notará que o Transwiz salvará o perfil como um arquivo. arquivo ZIP.
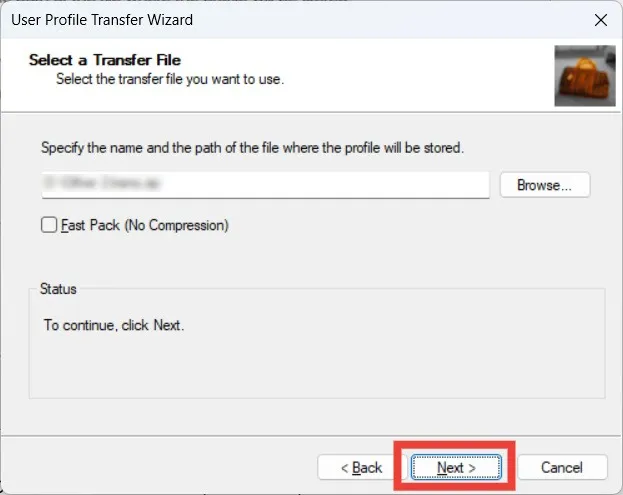
- Crie uma senha para o. ZIP e clique em “OK”.
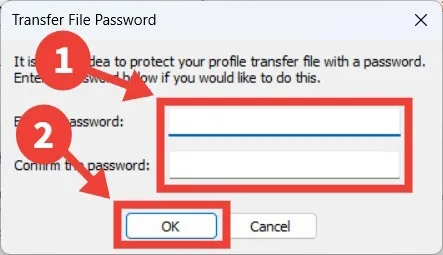
- O Transwiz criará um backup do perfil do usuário. Se o tamanho do perfil for grande, pode demorar um pouco para ser concluído.
Transferindo os dados para outro perfil de usuário
- Abra o Transwiz novamente, selecione “Tenho dados que desejo transferir para este computador” e clique em “Avançar”.
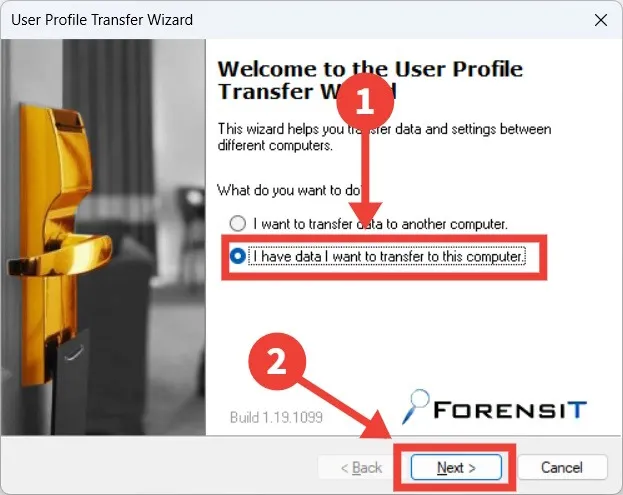
- Na tela “Selecionar um arquivo de transferência”, clique em “Procurar”.
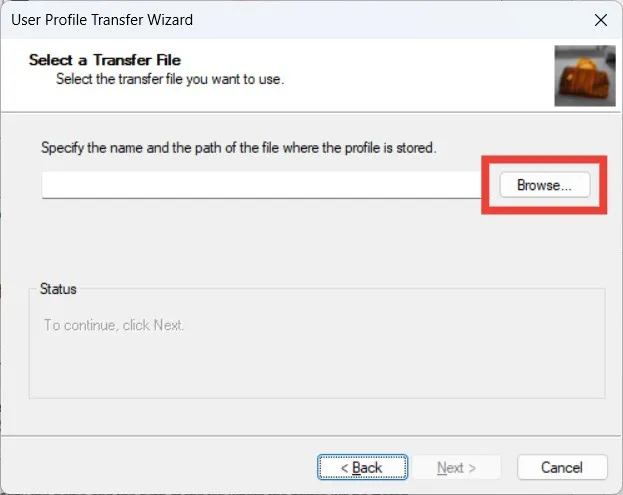
- Navegue até onde você armazenou o backup, selecione-o e clique em “Abrir”.
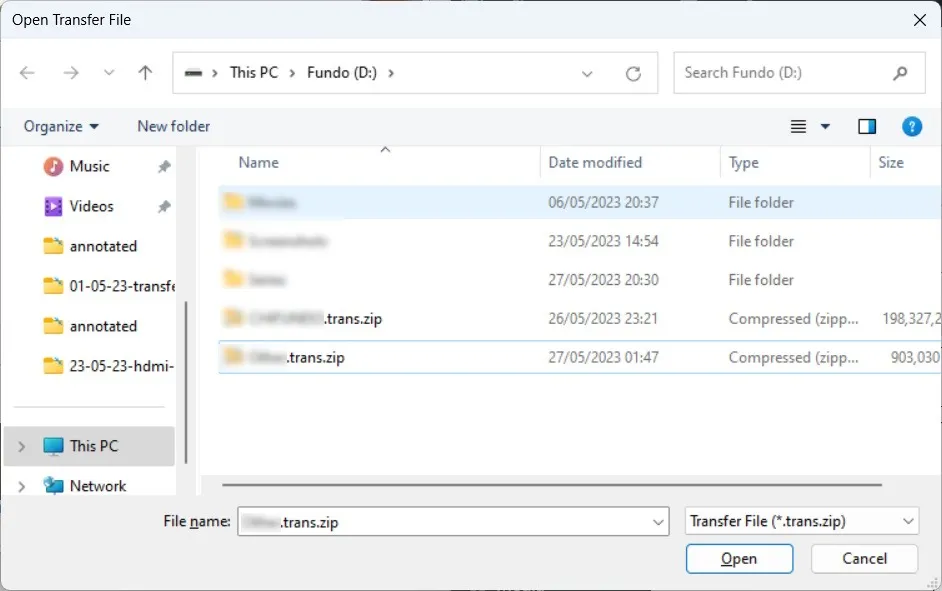
- De volta à tela “Selecionar um arquivo de transferência”, clique em “Avançar”.
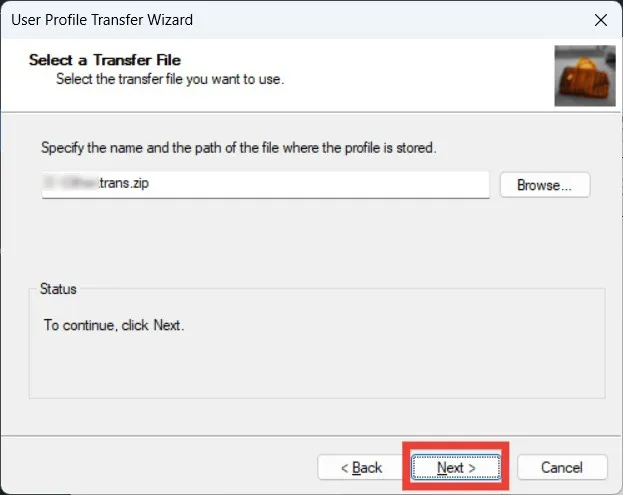
- Digite a senha que você criou para o. ZIP e clique em “OK”.
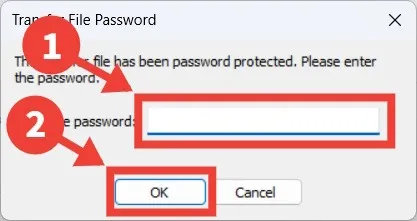
- No cabeçalho “Digite o nome da conta do usuário”, digite o nome do perfil de usuário para o qual deseja transferir os dados e clique em “Avançar”.
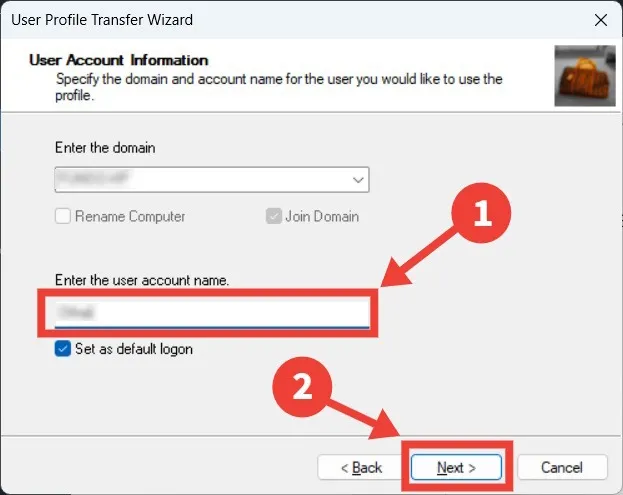
- Você verá um pop-up informando que o perfil de usuário inserido já existe. Marque a caixa de seleção “Substituir arquivos existentes” e clique em “Mesclar”.

- Aguarde a conclusão da mesclagem – quanto tempo isso levará dependerá do tamanho do backup. Quando a mesclagem estiver concluída, clique em “Avançar -> Concluir”.
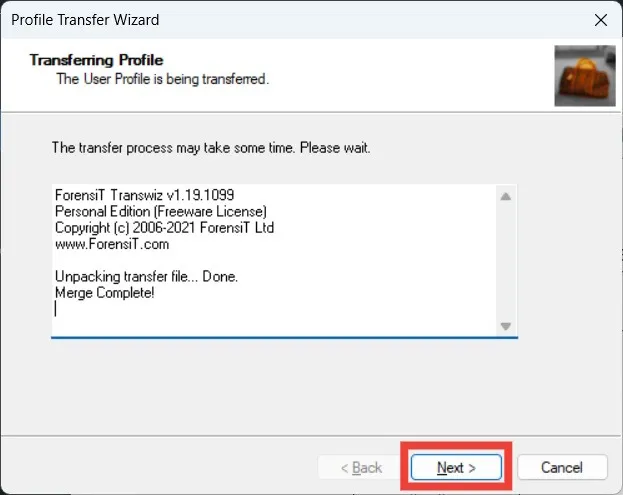
Levando seus dados com você
Como você pode ver, a transferência de arquivos e dados de um perfil de usuário para outro no Windows não é uma tarefa assustadora. O Windows tinha um programa que facilitava o processo chamado EasyTransfer. No entanto, a Microsoft o removeu, começando com o Windows 10.
Se você não quer perder muito tempo decidindo o que mover para um perfil de usuário ou pasta pública, recomendamos usar o Transwiz para transferir tudo. Se você tiver muitos arquivos para mover, saiba como transferir um grande número de arquivos rapidamente no Windows. Se você estiver tendo problemas para acessar seu perfil e receber o erro “O serviço de perfil de usuário falhou ao entrar” , confira nossa lista de correções que ajudarão você a resolver o problema.
Crédito da imagem: Pexels . Todas as capturas de tela por Chifundo Kasiya.



Deixe um comentário