Como transferir estilos entre imagens com transferência de estilo do Photoshop

O que saber
- Importe uma imagem para o Photoshop e clique em Filtros > Filtros Neurais > Transferência de Estilo .
- Escolha uma ‘Predefinição’ existente ou clique em ‘Personalizar’ para adicionar sua própria imagem de referência cujo estilo você deseja copiar.
- Use os controles deslizantes de configuração para ajustar como o estilo é aplicado à imagem principal e clique em ‘OK’ para confirmar.
- Exporte sua imagem com o novo estilo em Arquivo > Exportar .
As melhores obras de arte possuem estilos inegavelmente distintos que chamam nossa atenção em um instante. Eles simultaneamente educam, capacitam e nos encorajam a sermos criativos. E graças ao Photoshop, agora é mais fácil do que nunca transferir estilos de pinturas populares, sejam elas as obras de Vincent Van Gogh, Edvard Munch ou Leonardo da Vinci.
Mas e se você quiser transferir o estilo de uma imagem existente para outra imagem? Bem, o Photoshop também cuida disso. O guia a seguir fornece instruções passo a passo sobre como usar o filtro neural Style Transfer para transferir os estilos não apenas de pinturas populares, mas de qualquer imagem.
Como transferir estilos de uma imagem para outra no Photoshop
Siga as etapas abaixo para transferir estilos de uma imagem para outra no Photoshop usando o Filtro Neural de Transferência de Estilo.
Requisitos
Para começar a usar o Style Transfer, você precisará da versão mais recente do Photoshop (25.0) instalada em seu PC. Como o Photoshop é um produto pago, você deve primeiro cumprir os seguintes requisitos:
- Obtenha uma assinatura paga (ou versão de teste) do Photoshop.
- Baixe e instale o aplicativo Creative Cloud da Adobe .
- Instale o Photoshop da Adobe Creative Cloud > Todos os aplicativos > Photoshop > Instalar.

1. Importe sua imagem para o Photoshop
Inicie o Photoshop. Em seguida, clique em Abrir à esquerda para importar a imagem cujo estilo deseja alterar.
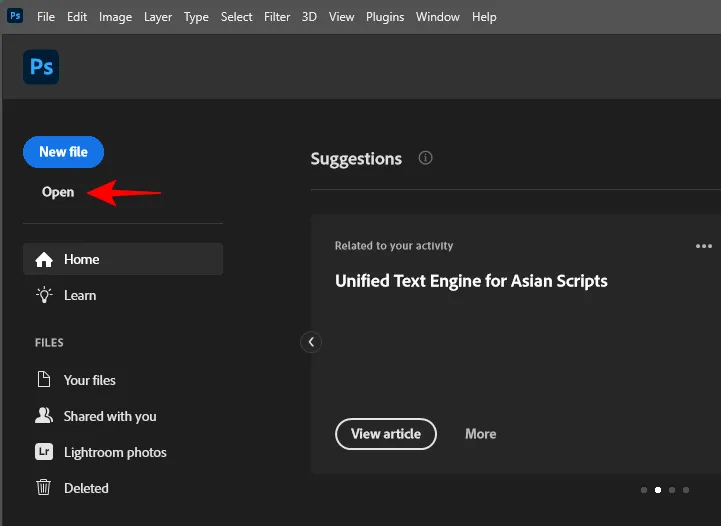
Escolha sua imagem e clique em Abrir .
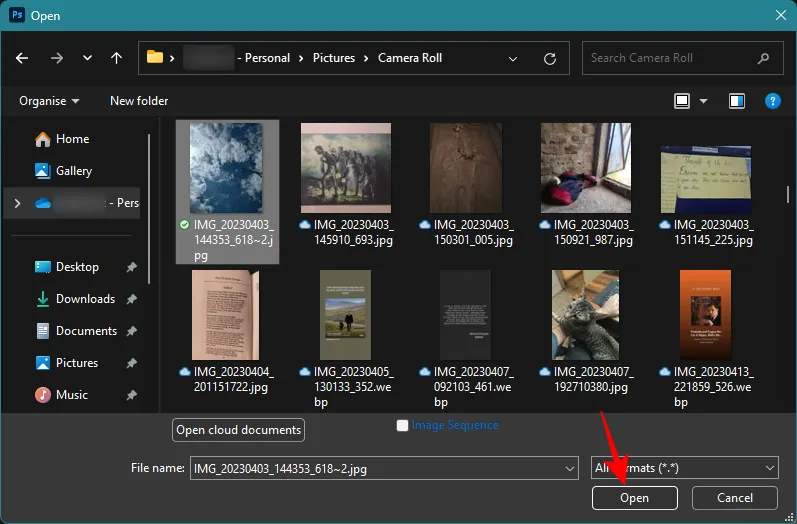
Alternativamente, simplesmente arraste e solte sua imagem no Photoshop, assim:
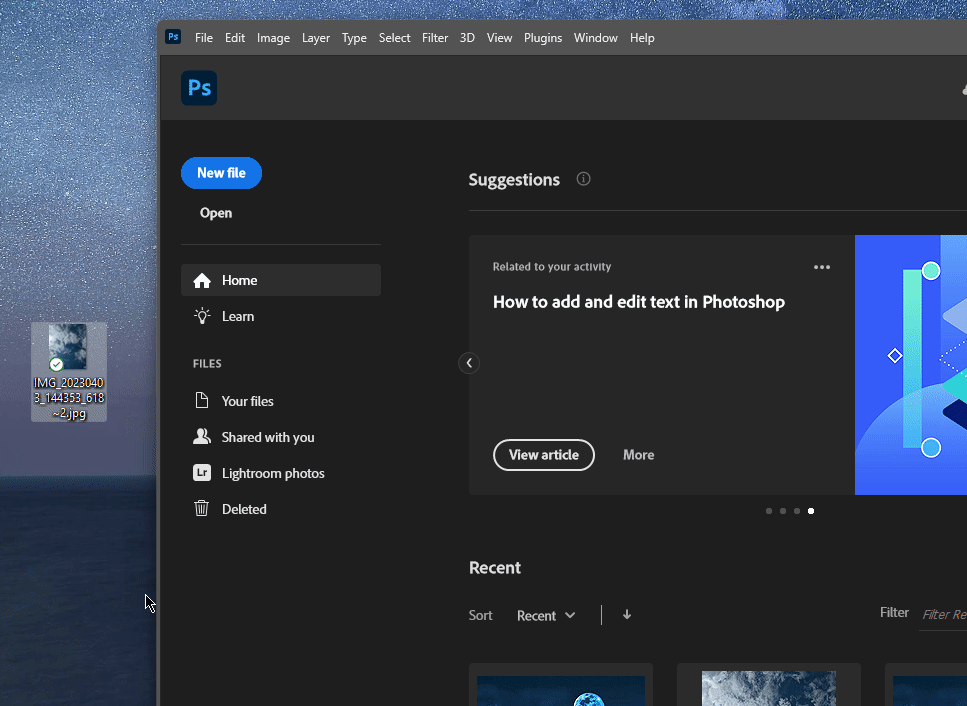
2. Baixe e ative o filtro neural de transferência de estilo
Em seguida, clique em Filtro na barra de ferramentas na parte superior.

Selecione Filtros Neurais .

No painel ‘Filtros Neurais’ à direita, clique em Transferência de estilo .
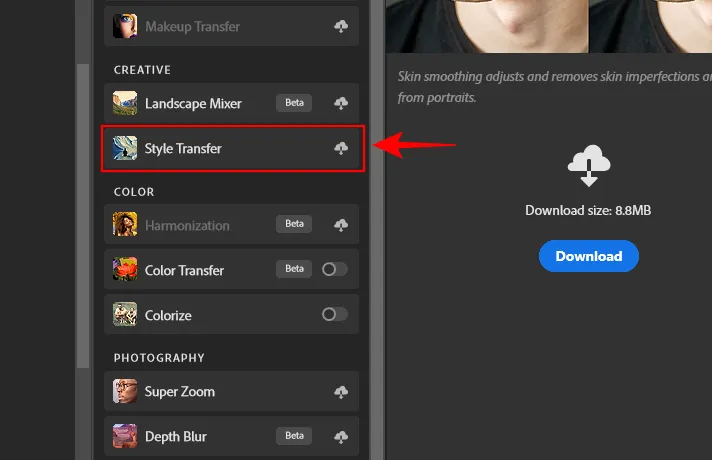
E faça o download .
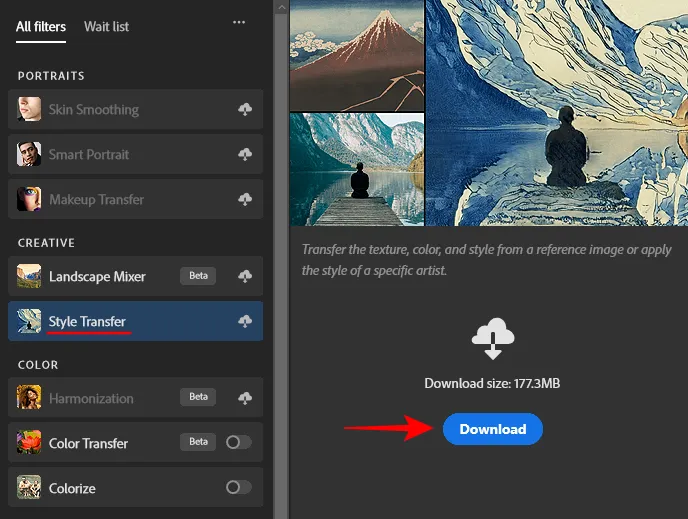
Depois de baixado, certifique-se de ativar Transferência de estilo.
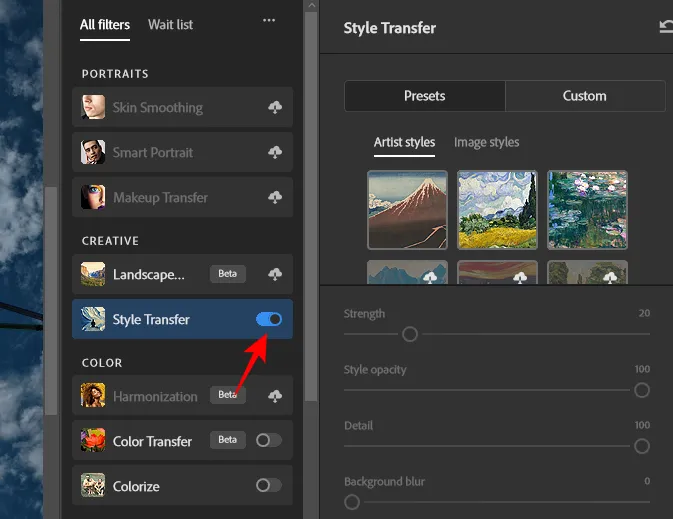
3. Transfira o estilo da imagem usando uma predefinição
Na janela ‘Transferência de estilo’, você tem a opção de escolher um estilo predefinido ou personalizado. Vejamos primeiro como aplicar um estilo existente oferecido pelo Photoshop.
Em ‘Predefinições’, escolha entre Estilos de artista e Estilos de imagem .
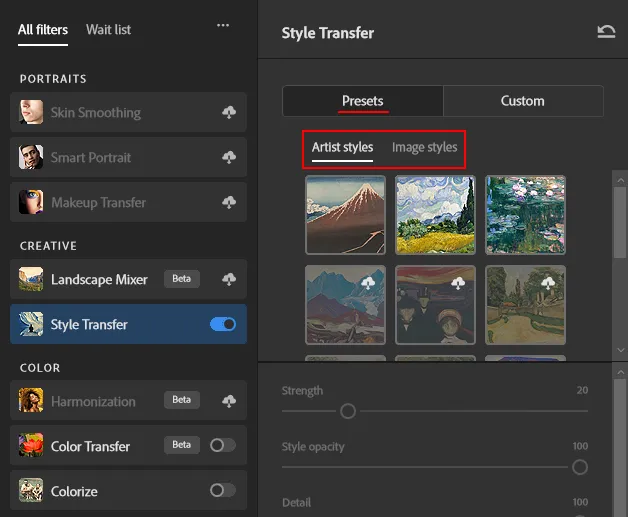
Os estilos com um ícone de nuvem deverão ser baixados primeiro. Navegue pelas duas categorias de estilo e clique em um estilo para aplicá-lo.
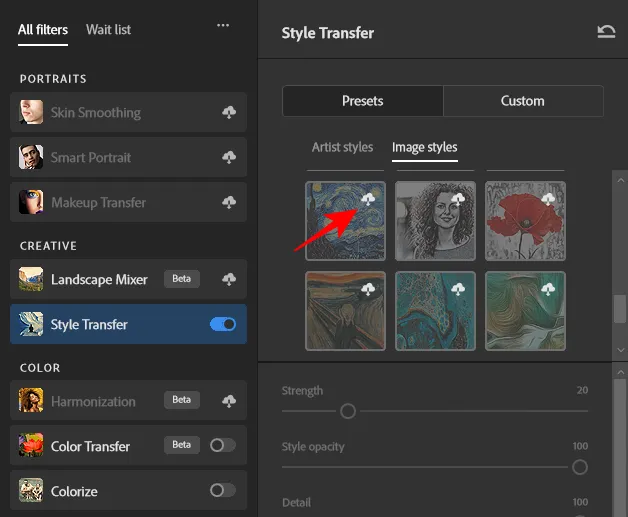
Aguarde até que o estilo seja aplicado.
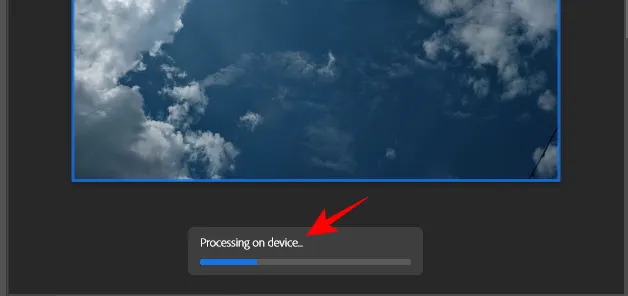
Feito isso, sua imagem será transformada com o novo estilo.

Você pode ajustar as configurações para personalizar ainda mais o estilo (mais sobre isso na quarta etapa). Em seguida, clique em OK para salvar sua imagem com o novo estilo.
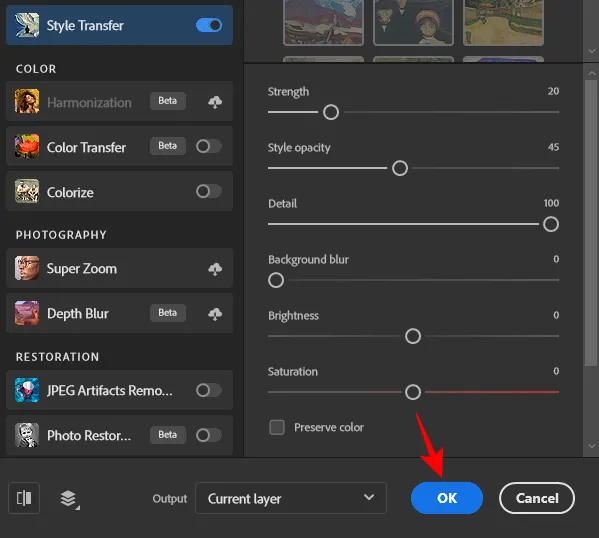
Embora as predefinições disponíveis sejam bastante divertidas de usar e aplicar à sua imagem, elas podem ficar obsoletas rapidamente. É aqui que os estilos personalizados são úteis.
4. Transferir estilo de uma imagem de referência personalizada
Se você já possui uma imagem de referência cujo estilo deseja copiar para sua própria imagem, clique na guia Personalizado .
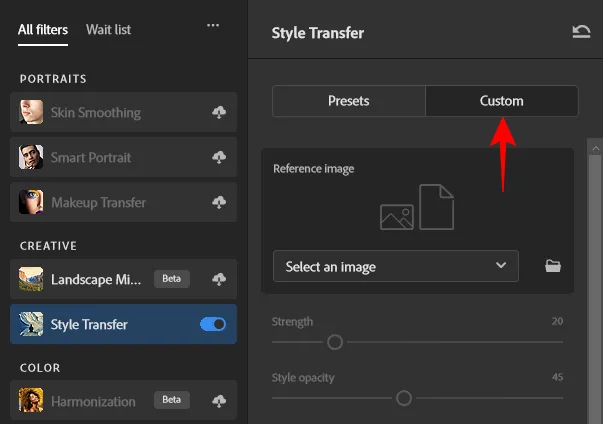
Em seguida, clique no ícone da pasta ao lado de Selecione uma imagem .
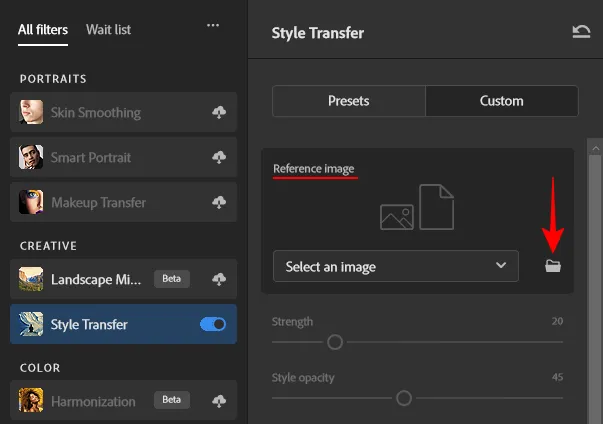
Selecione a imagem de referência cujo estilo você deseja usar. Em seguida, clique em Usar esta imagem .
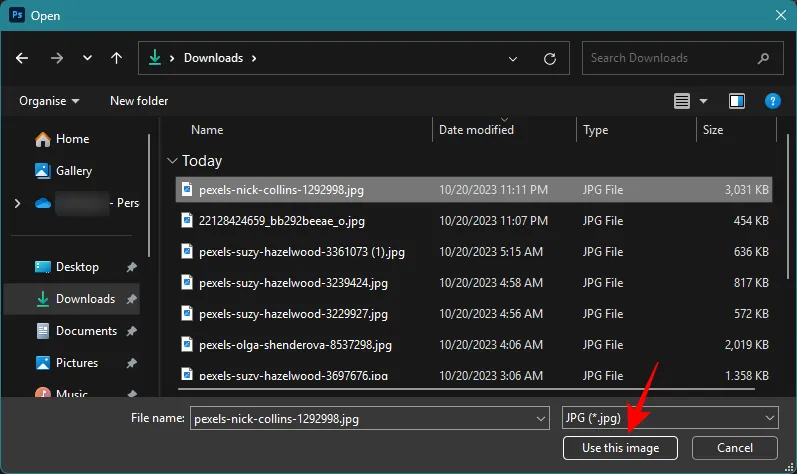
Assim que a imagem de referência for carregada, o Photoshop começará a aplicar seu estilo à imagem base.
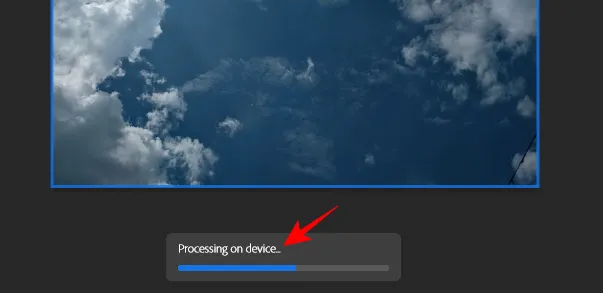
Revise as alterações em sua imagem.
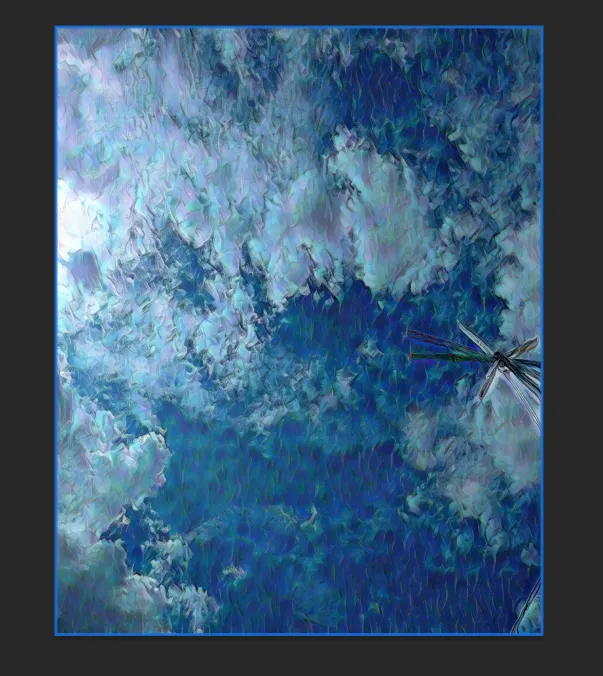
4. Ajuste as configurações de transferência de estilo
Depois de transferir o estilo, você pode ajustar ainda mais exatamente como o estilo é aplicado a partir das opções fornecidas na seção ‘Imagem de referência’. Aqui está o que cada opção faz:
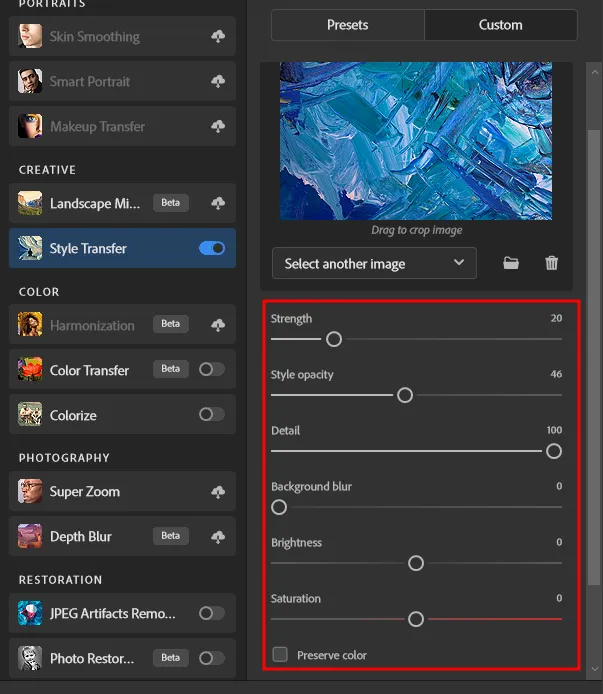
- Força – Determina a intensidade com que o estilo é aplicado. Um valor mais alto leva a uma imagem mais estilizada; valores mais baixos levam a uma aplicação sutil de estilo.
- Opacidade do estilo – determina o quão visível o estilo fica na imagem. Valores mais altos tornam o estilo mais aparente; valores mais baixos tornam-no transparente.
- Detalhe – Determina quanto detalhe da imagem de referência aparece na sua imagem. Valores mais altos trazem mais detalhes; valores mais baixos mantêm os detalhes sutis.
- Desfoque de fundo – determina a quantidade de desfoque aplicada ao fundo. Valores mais altos trarão o foco para os objetos em primeiro plano; valores mais baixos manterão o fundo em foco.
- Brilho – Aumenta ou diminui o brilho geral da imagem.
- Saturação – Determina a intensidade da cor da imagem de referência aplicada à sua imagem.
- Preservar cor – Mantém a cor da imagem principal.
Use os controles deslizantes para aumentar ou diminuir as diferentes configurações. Você deve tentar experimentar valores diferentes para cada configuração para ver a diferença que isso faz na sua imagem.
Quando terminar, clique em OK no canto inferior direito para aplicar o estilo copiado.
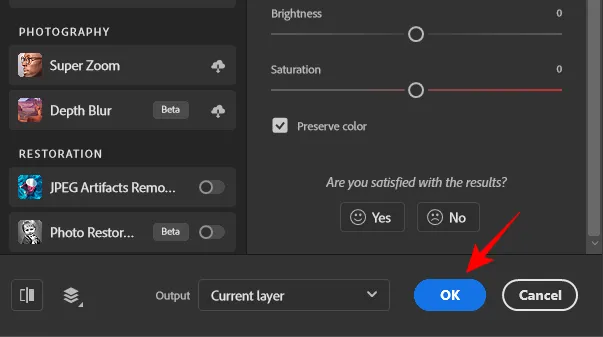
6. Exporte sua imagem
Faça quaisquer outros ajustes necessários em sua imagem. Então, assim que sua imagem estiver finalizada, é hora de exportá-la. Para fazer isso, clique em Arquivo no canto superior esquerdo.
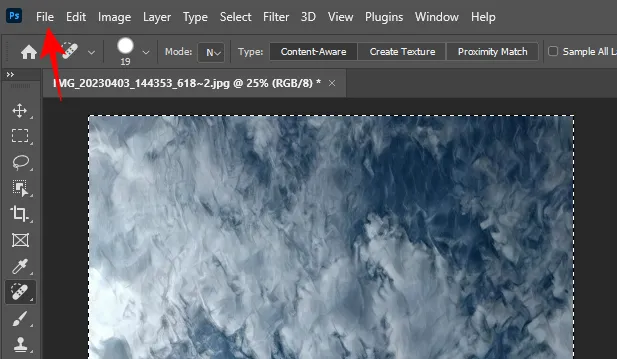
Passe o mouse sobre Exportar e selecione Exportação rápida como PNG .
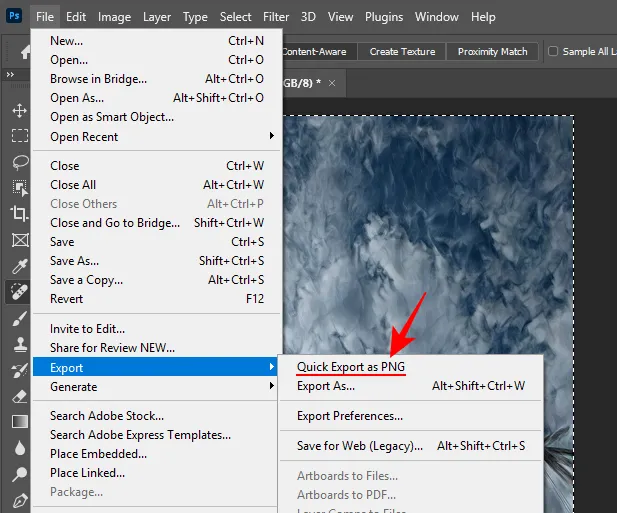
Escolha um nome para o arquivo e um local para salvá-lo. Em seguida, clique em Salvar .
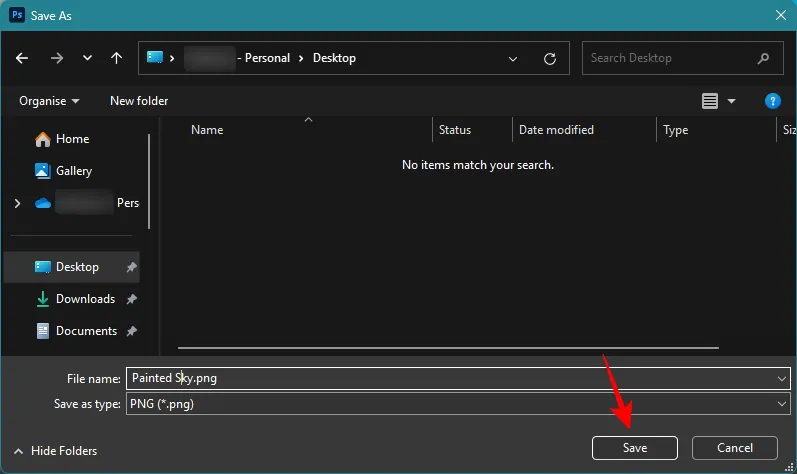
Alternativamente, se quiser exportá-lo em algum outro formato, clique em Exportar como .
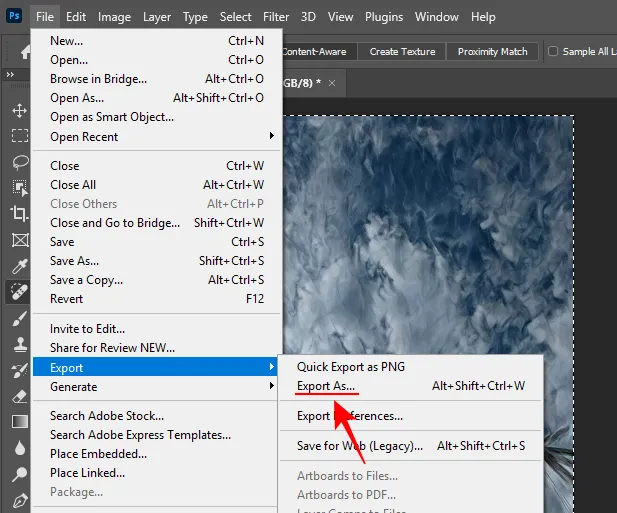
Escolha o seu formato no menu suspenso Formato .
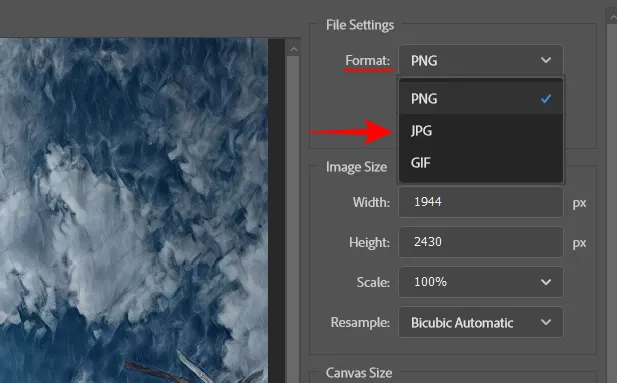
Selecione a qualidade, o tamanho da imagem e a escala.
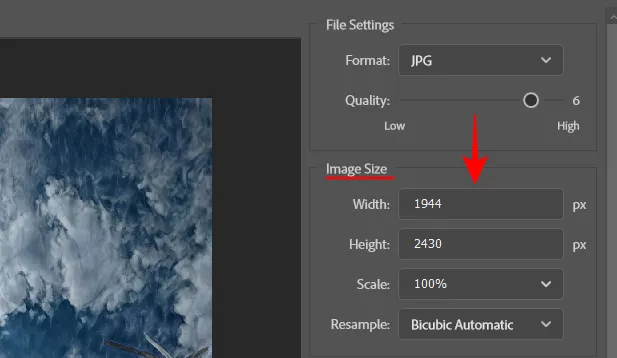
Em seguida, clique em Exportar .
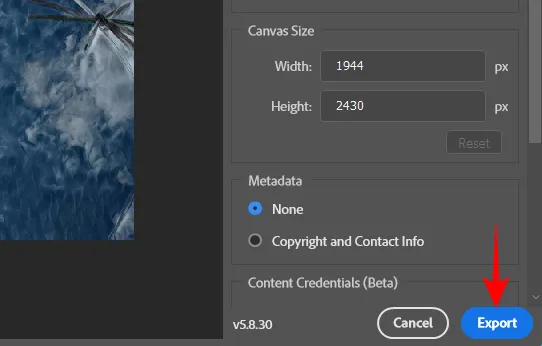
Como antes, escolha um local e um nome e clique em ‘Salvar’.
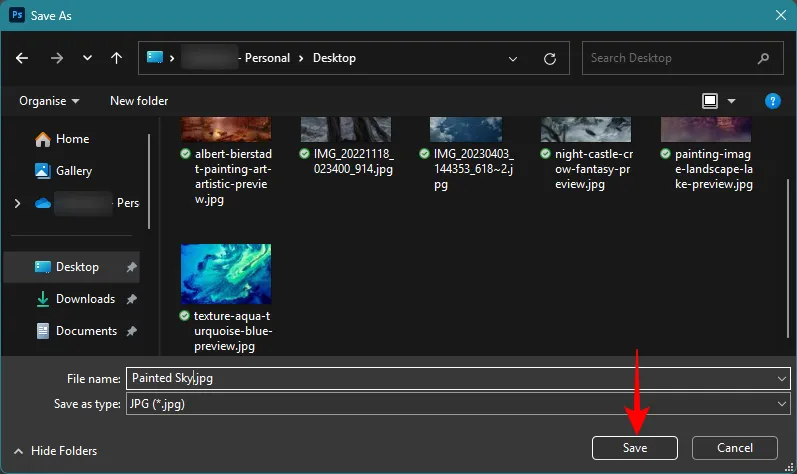
Exemplos de antes e depois de transferência de estilo
Aqui estão alguns exemplos para mostrar o que o filtro neural Style Transfer pode fazer ao transferir estilos entre imagens, mesmo com muito pouco esforço.
Exemplo 1
Imagem principal + imagem de referência
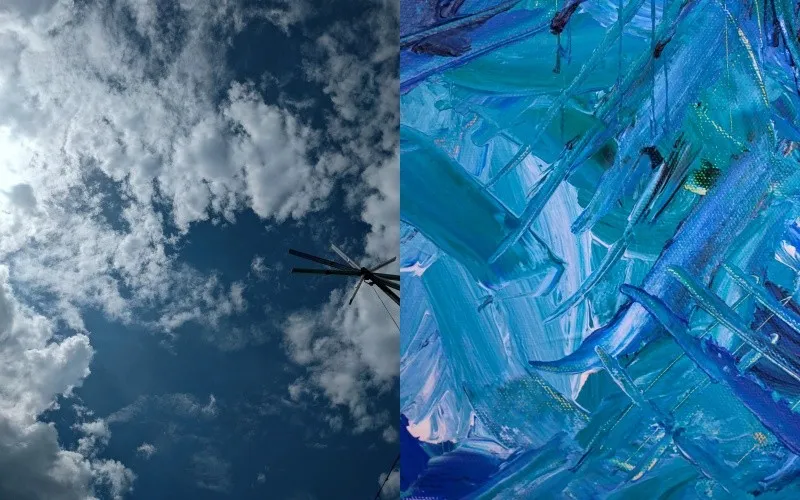
Resultado

Exemplo 2
Imagem principal + imagem de referência
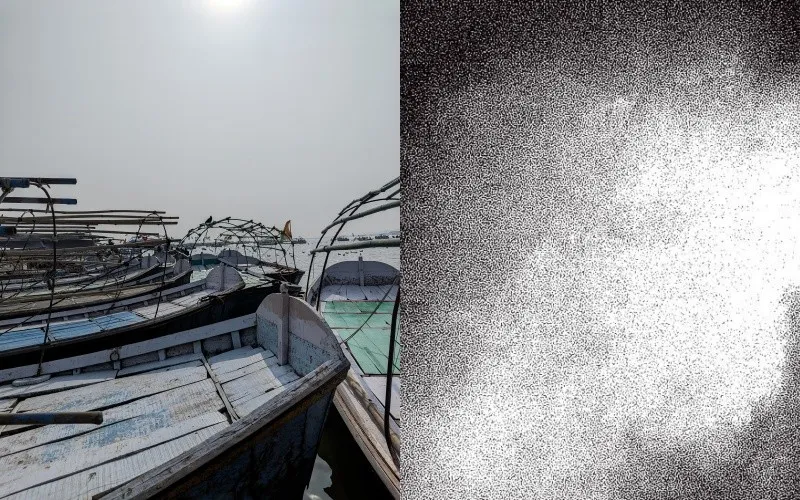
Resultado
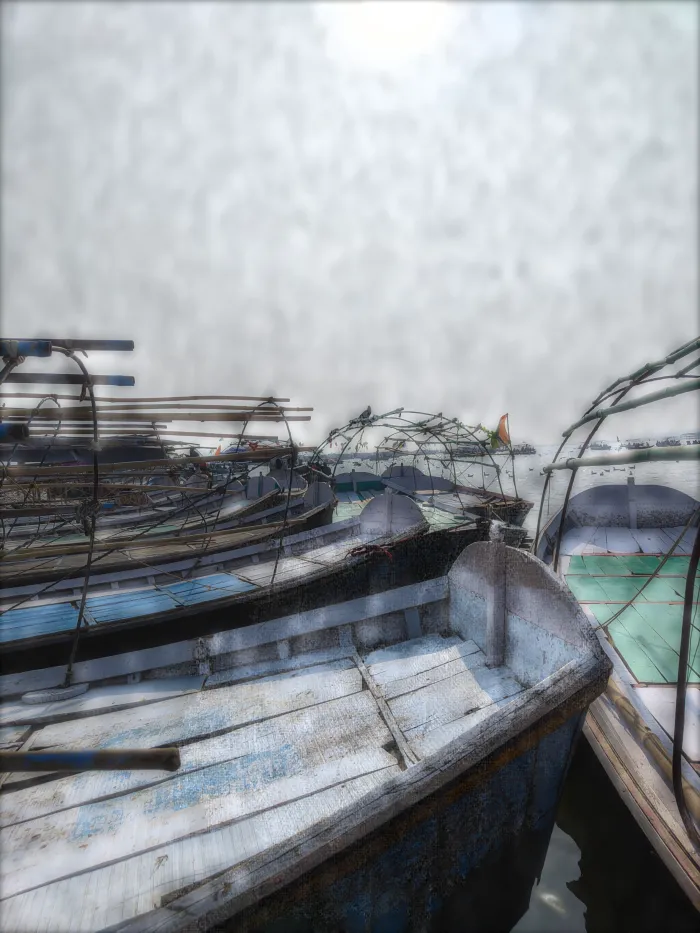
Exemplo 3
Imagem principal + imagem de referência

Resultado
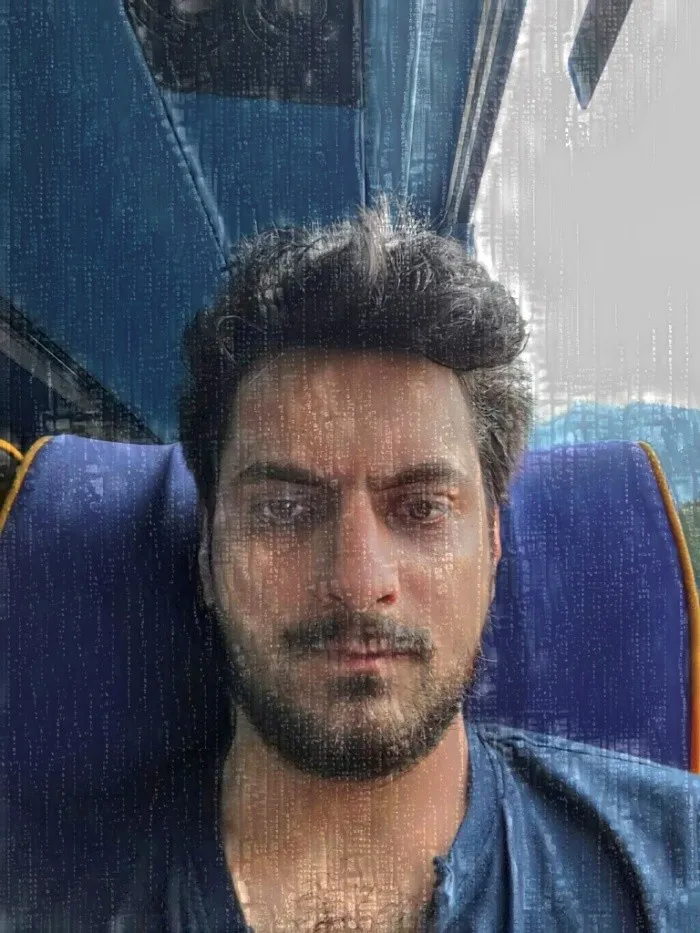
Exemplo 4
Imagem principal + imagem de referência

Resultado

Exemplo 5
Imagem principal + imagem de referência

Resultado

Dicas e truques ao transferir estilos de uma imagem para outra no Photoshop
Usar o plugin neural Style Transfer traz imensos benefícios. Mas também há uma ligeira curva de aprendizado que talvez você precise gerenciar.
Ao contrário das predefinições, quando você usa suas próprias imagens de referência para copiar estilos, os controles deslizantes de personalização nem sempre terão como padrão as melhores configurações possíveis. E o que funciona para uma imagem pode não funcionar para outra. Portanto, você terá que experimentar e ajustar como o estilo de uma imagem está sendo copiado para outra, prestando muita atenção aos controles deslizantes ‘Força’, ‘Opacidade do estilo’ e ‘Detalhe’.
Você também pode descobrir que a aplicação de determinados estilos acaba escurecendo ou iluminando suas imagens. Para contornar isso, use o controle deslizante ‘Brilho’ para reajustar a configuração e compará-la com a imagem original.
Além disso, as cores da imagem de referência nem sempre combinam bem com a imagem principal. Portanto, a menos que as cores das duas imagens sejam semelhantes, é melhor marcar a caixa ao lado de ‘Preservar cor’.
Perguntas frequentes
Vamos considerar algumas perguntas frequentes sobre o uso do Photoshop Style Transfer para copiar o estilo de uma imagem para outra.
Como evito que a cor da imagem de referência seja transferida ao usar o Style Transfer?
Para evitar que a cor da imagem de referência se infiltre na imagem principal durante a transferência de estilos, marque a caixa ao lado de ‘Preservar cor’ no painel de personalização da Transferência de estilo.
Quantas predefinições existem no Photoshop Style Transfer?
Atualmente, o Photoshop oferece 41 predefinições diferentes de ‘Transferência de estilo’ – 10 estilos de artista e 31 estilos de imagem. Você terá que baixá-los clicando neles antes de poder usá-los.
Qual versão do Photoshop permite usar o Style Transfer?
A Transferência de estilo foi introduzida no Photoshop versão 22.0 com a opção de escolher predefinições de estilo para aplicar à sua imagem. Com a versão 25.0, você obtém a capacidade adicional de usar suas imagens personalizadas para transferir estilos. Portanto, certifique-se de atualizar o Photoshop para a versão mais recente para usar o Style Transfer.
Alterar o estilo de uma imagem nunca foi tão fácil. Com dezenas de predefinições de estilo e a opção de copiar estilos entre imagens, a liberdade de escolha que você obtém é verdadeiramente sem precedentes. Mas ainda existem horizontes criativos a serem explorados com o Photoshop e esperamos que este guia tenha ajudado você a iniciar sua jornada. Até a próxima vez! Continue criando.



Deixe um comentário