Como transferir arquivos do Google Drive para outra conta
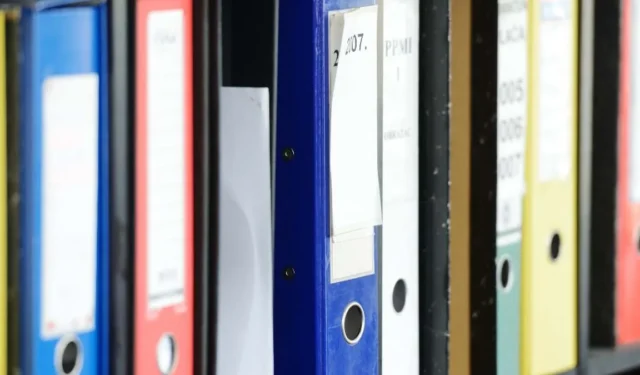
1. Compartilhe seus arquivos
Uma maneira de mover arquivos do seu Google Drive para outra conta é usar o recurso de compartilhamento do Google. Siga estas etapas para compartilhá-los no PC e no aplicativo móvel.
PC
Se você estiver fazendo esta operação a partir de um PC, em vez de apenas compartilhar, você deve tornar sua nova conta a proprietária dos arquivos.
- Vá para o Google Drive e faça login na sua conta do Google atual.
- Selecione todos os arquivos.
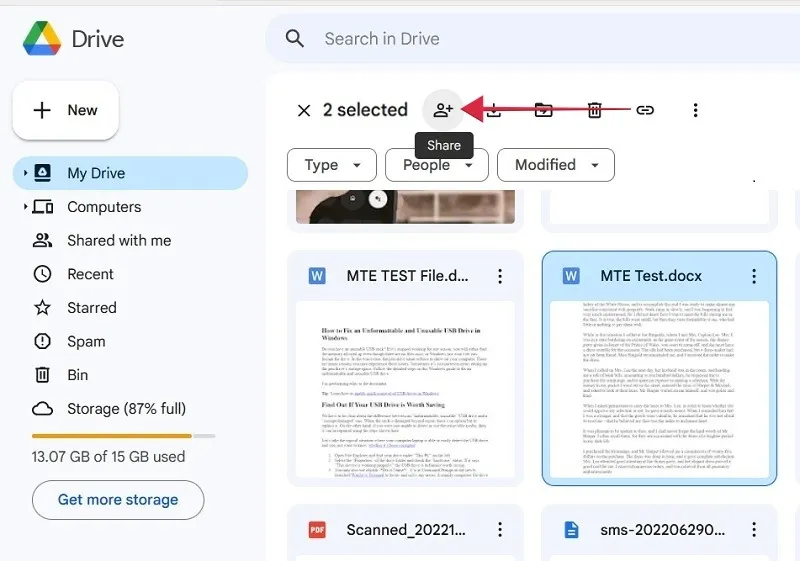
- Clique no botão “Compartilhar” próximo ao canto superior direito. É uma pessoa com um sinal de mais ao lado.
- Digite o endereço de e-mail da sua nova conta na caixa “Adicionar pessoas e grupos”.
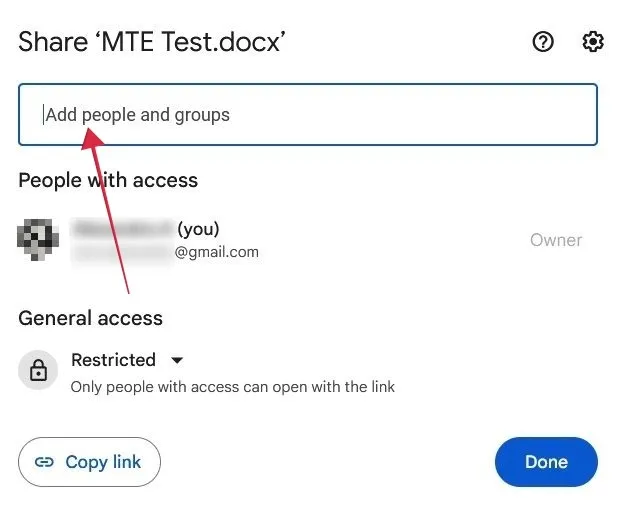
- Certifique-se de que diz “Editor” na caixa ao lado de onde você adicionou a conta.
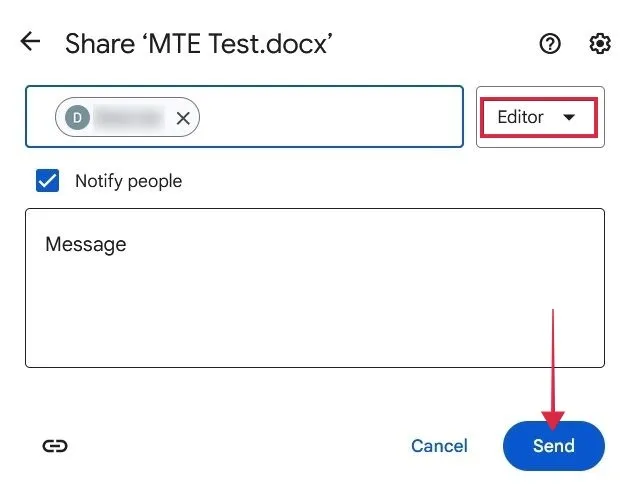
- Clique no botão “Enviar”.
- Uma vez enviados os arquivos, selecione os arquivos que deseja transferir e pressione “Compartilhar” novamente.
- Você notará que há duas “Pessoas com acesso” agora. Clique na caixa que diz “Funções mistas” ao lado do novo endereço do Gmail e selecione “Transferir propriedade”.
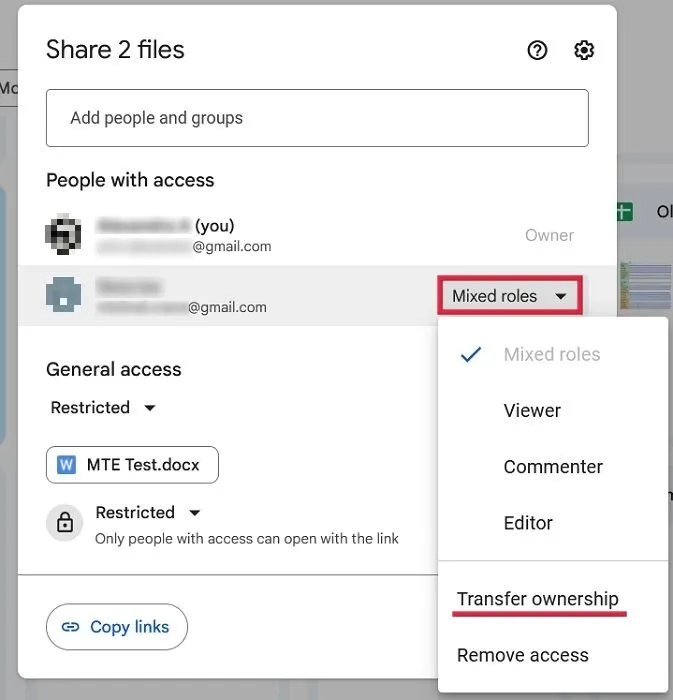
- Clique em “Enviar convite” no próximo pop-up.
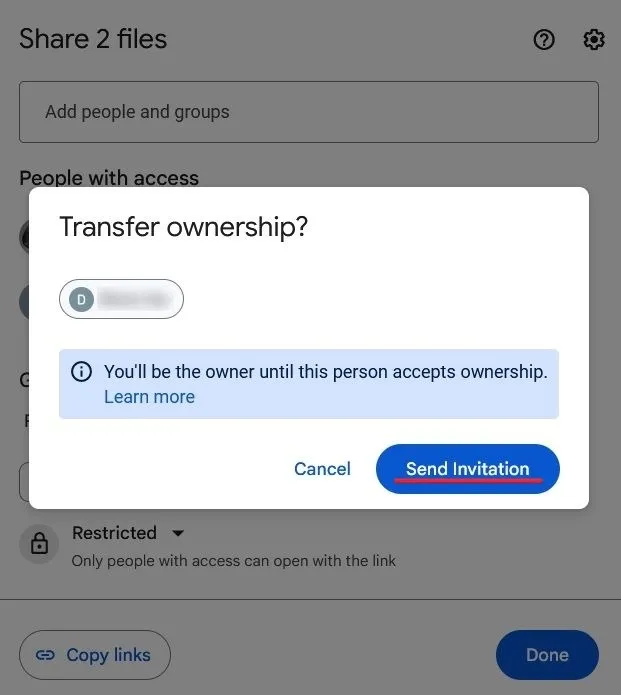
- Acesse seu novo e-mail e verifique sua caixa de entrada. Clique no botão “Responder” no e-mail convidando você a se apropriar dos arquivos.
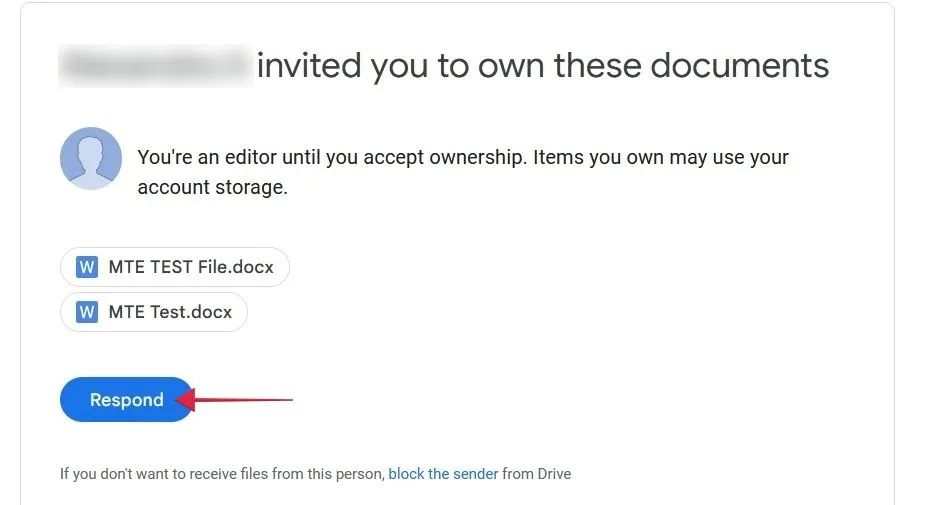
- Mude para o Google Drive para sua nova conta. Clique na guia “Compartilhado comigo” para visualizar os novos arquivos.
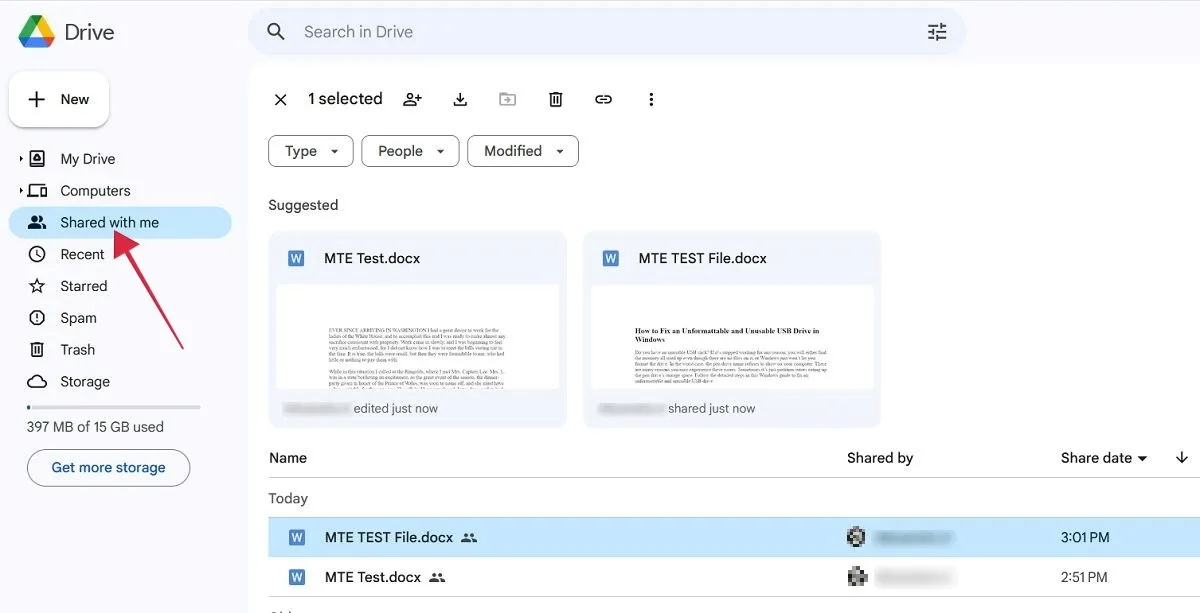
Móvel
No celular, a transferência de arquivos para uma conta secundária do Google Drive é um pouco mais fácil (caso você já tenha feito login com ela no dispositivo em questão), pois você cria cópias dos documentos.
- Abra o Google Drive e faça login com sua conta do Google atual.
- Encontre os arquivos que deseja transferir e selecione-os pressionando-os longamente. Toque nos três pontos no canto superior direito.
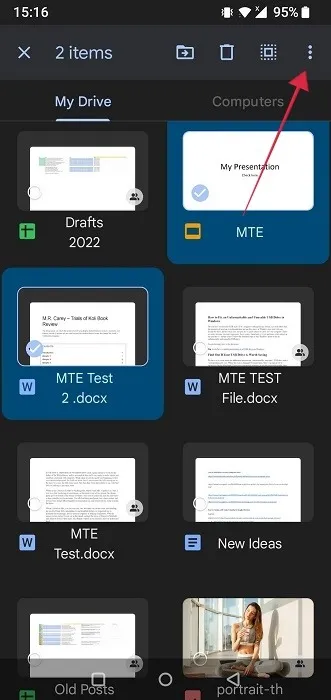
- Selecione “Enviar uma cópia” no menu pop-up.
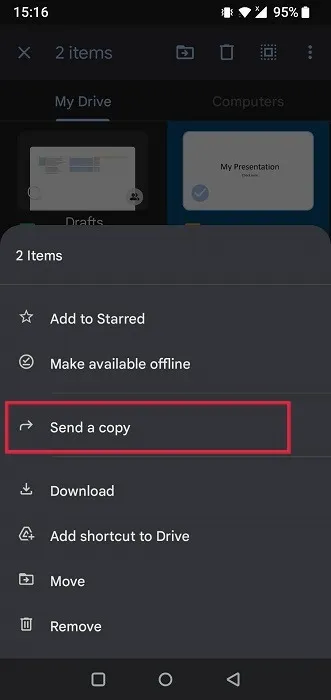
- Selecione “Google Drive” na lista de aplicativos.
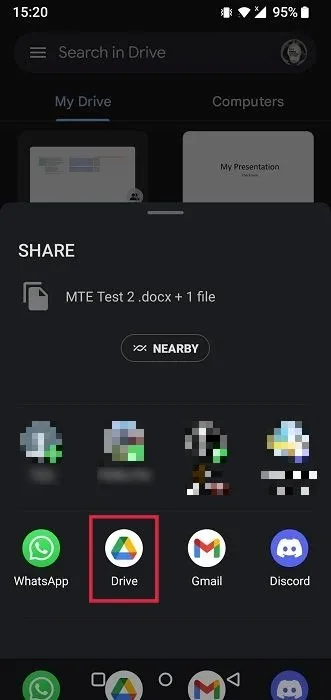
- Toque em “Conta” e selecione sua nova conta do Gmail.
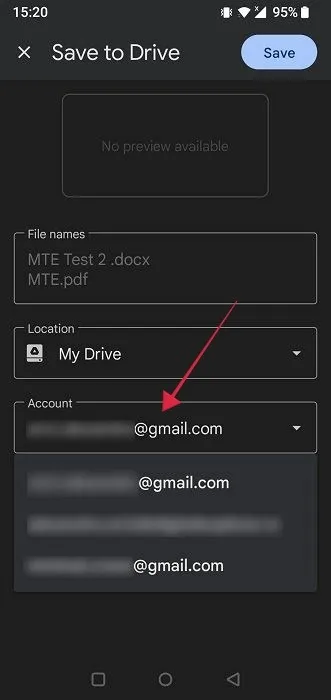
- Pressione “Salvar”.
- Alterne para a outra conta no aplicativo Google Drive para ver os arquivos.
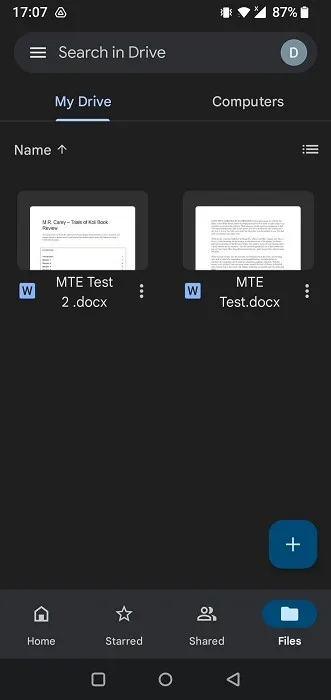
2. Use o Google Takeout para mover seus arquivos
O Google Takeout é um serviço que reúne todos os dados existentes do Google em um único arquivo. Se você usar esse processo para transferir seus arquivos, poderá salvá-los em armazenamento off-line, como seu computador ou disco rígido externo. Como alternativa, faça o upload do arquivo para o Google Drive da sua nova conta.
- Acesse o Google Takeout em um navegador em seu PC ou dispositivo móvel. Você verá uma lista superlonga de dados armazenados em sua conta do Google.
- Clique no botão “Desmarcar tudo” na parte superior.
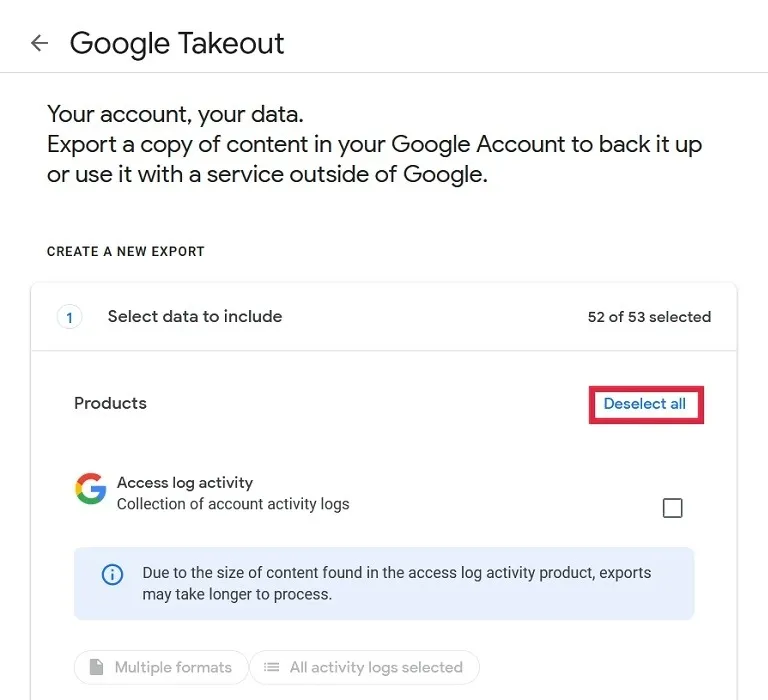
- Role para baixo até ver a seção “Drive” e marque a caixa.
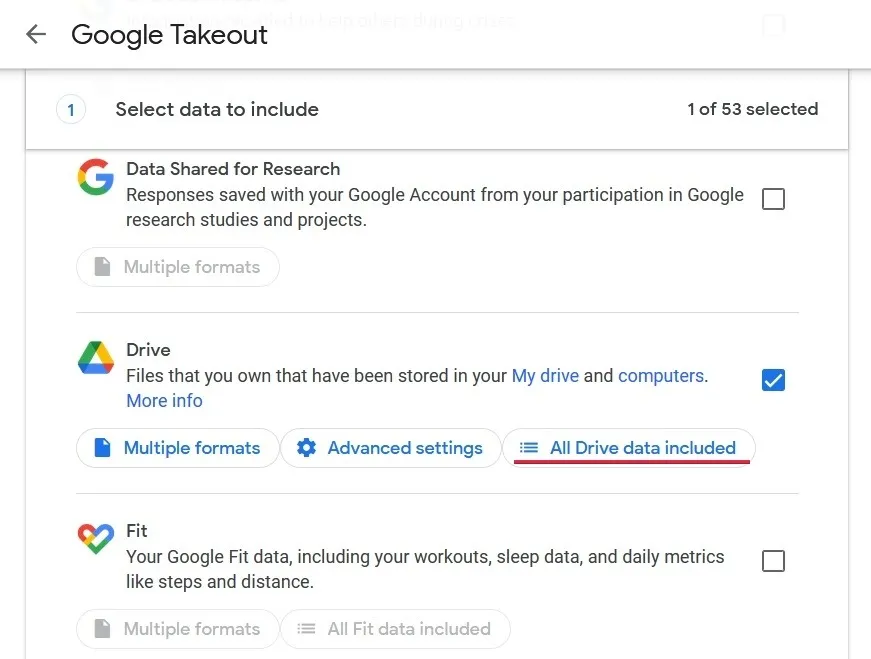
- Se você não quiser baixar tudo, clique em “Todos os dados do Drive incluídos”.
- Desmarque a opção “Incluir todos os arquivos e pastas no Drive” na parte superior e escolha apenas os arquivos que deseja transferir.
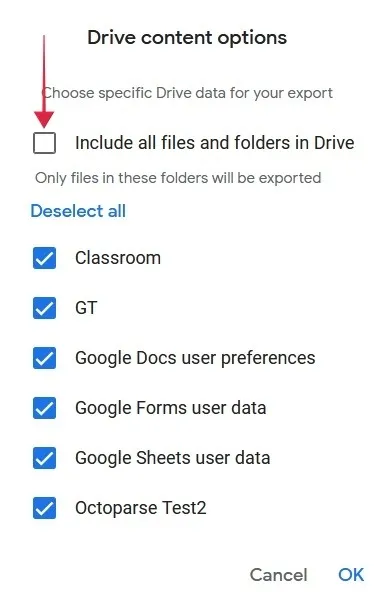
- Depois de fazer sua seleção, role até a parte inferior e clique em “Próximo passo”.
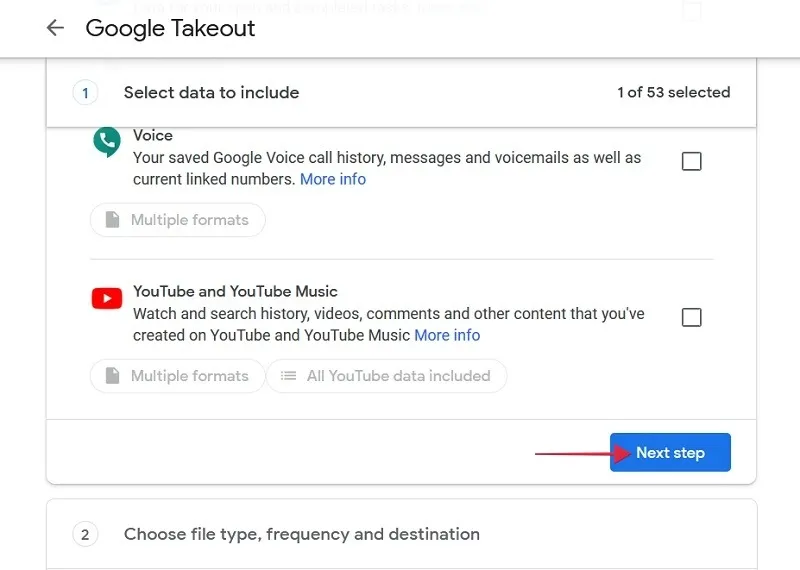
- Na próxima página, verifique se a caixa abaixo de “Transferir para” diz “Enviar link de download por e-mail”.
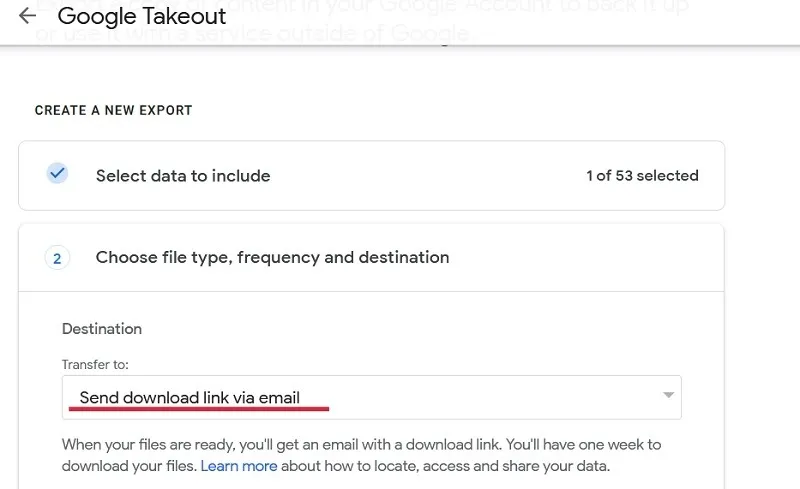
- Certifique-se de que a “Frequência” esteja definida como “Exportar uma vez”. Além disso, defina o tipo de arquivo (.ZIP ou. TGZ) e o tamanho.
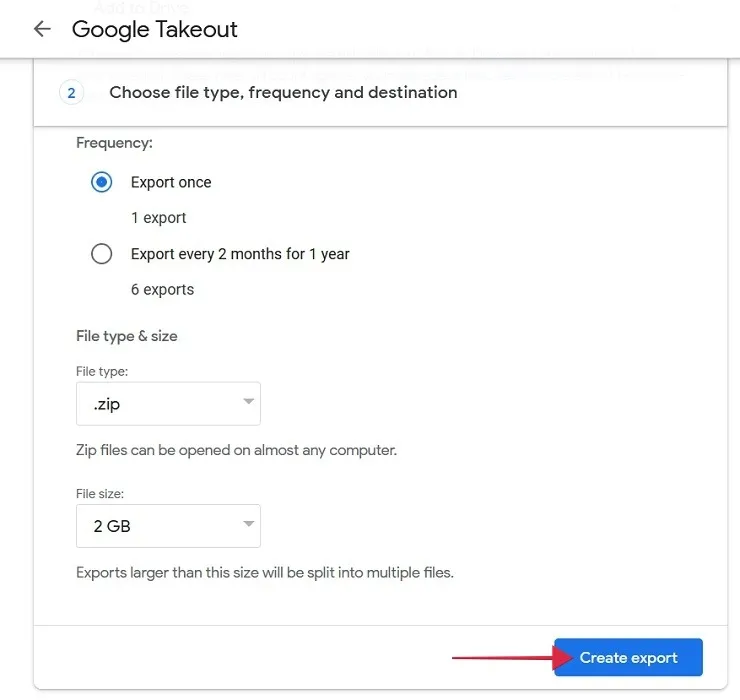
- Pressione “Criar exportação” na parte inferior.
3. Baixe seus arquivos
Em vez de usar o Google Takeout, você pode usar um procedimento simples de download para transferir seus arquivos para a nova conta. Siga estas etapas para fazer isso no PC e no celular.
PC
- Faça login em sua conta antiga no Google Drive.
- Crie uma nova pasta clicando em “Novo”.
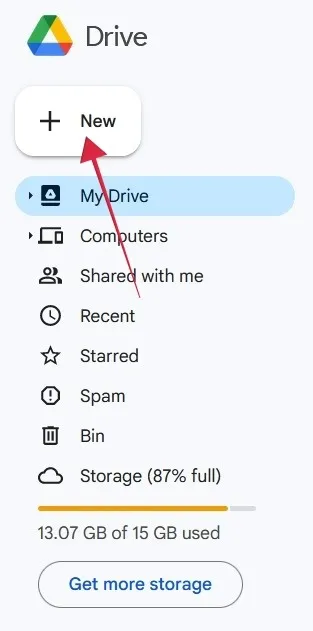
- Selecione “Nova pasta”.

- Nomeie sua pasta e pressione “Criar”.
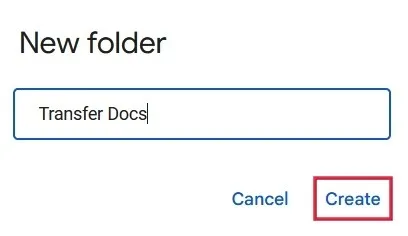
- Mova todos os outros arquivos para a nova pasta. Volte para o Drive, selecione os arquivos em questão e clique no botão “Mover” na parte superior.
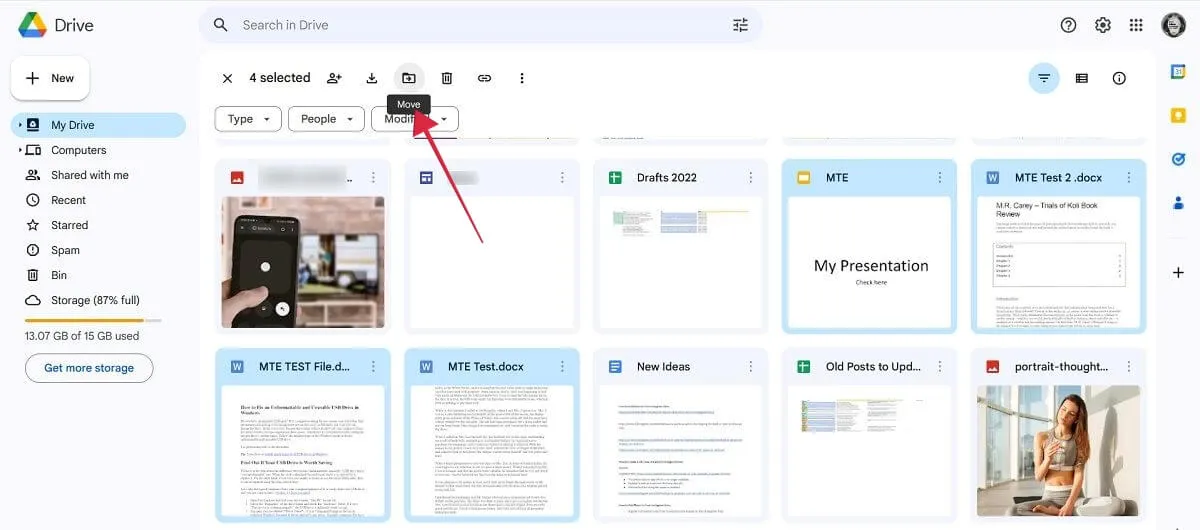
- Clique na nova pasta que você selecionou, seguido de “Mover” na parte inferior.
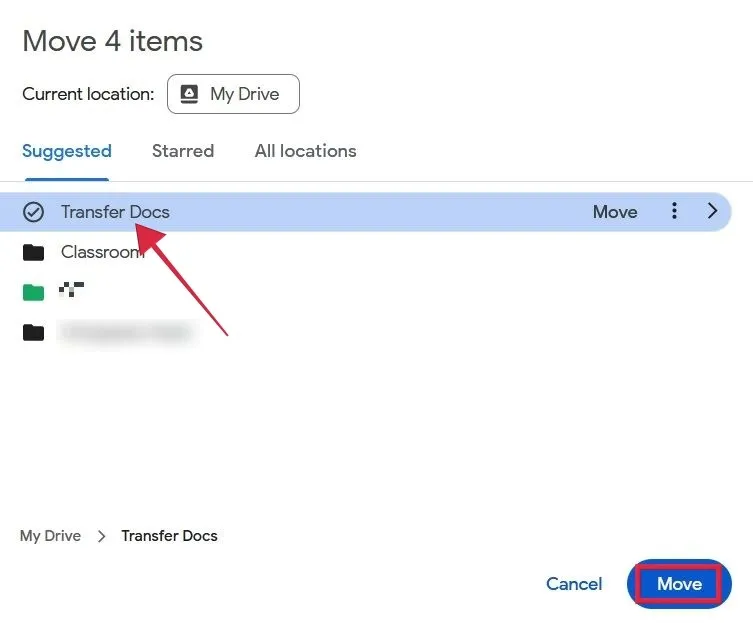
- Na interface principal do Drive, encontre a seção “Pastas”, clique nos três pontos ao lado da pasta que você acabou de criar e selecione “Download”.
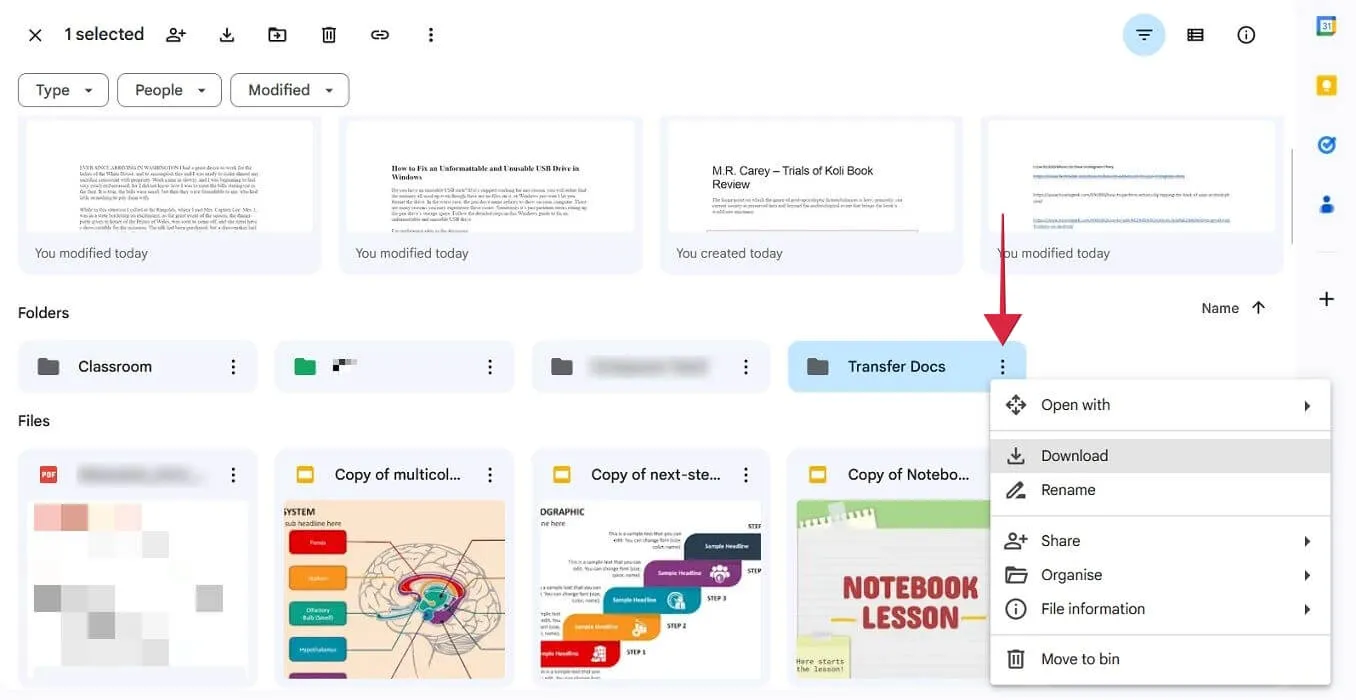
- Espere pelo. ZIP para baixar em seu computador.
- Faça login em sua nova conta, descompacte a pasta e carregue os documentos em seu novo Drive.
Móvel
No celular, não há opção de baixar uma pasta, então você precisará seguir um caminho um pouco diferente para baixar seus arquivos.
- Abra o Google Drive e faça login com sua conta antiga.
- Encontre os arquivos que deseja transferir e pressione e segure cada um deles para selecioná-los. Pressione os três pontos na parte superior.

- Selecione a opção “Baixar”.
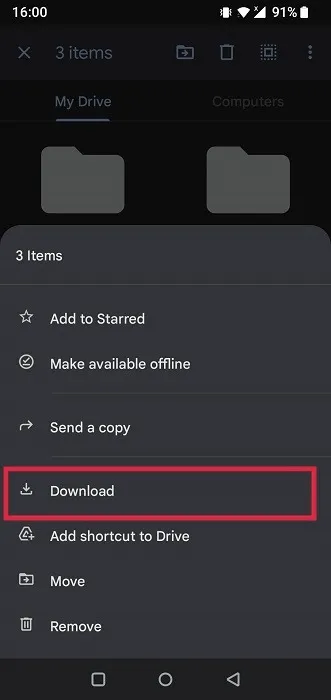
- Os arquivos serão baixados independentemente para o seu dispositivo. Você poderá encontrá-los no aplicativo Gerenciador de arquivos do seu telefone. Confira também aplicativos alternativos do Gerenciador de Arquivos para Android .
- Alterne para sua nova conta no Google Drive e recarregue os arquivos.
4. Experimente o MultCloud
Há também um serviço de terceiros chamado MultCloud que permite mover arquivos de uma unidade para outra sem baixar nada ou alternar entre duas contas diferentes várias vezes. A interface do MultCloud é semelhante a qualquer explorador de arquivos.
- Crie uma conta em MultCloud.com.
- Clique em “Adicionar nuvem” à direita.
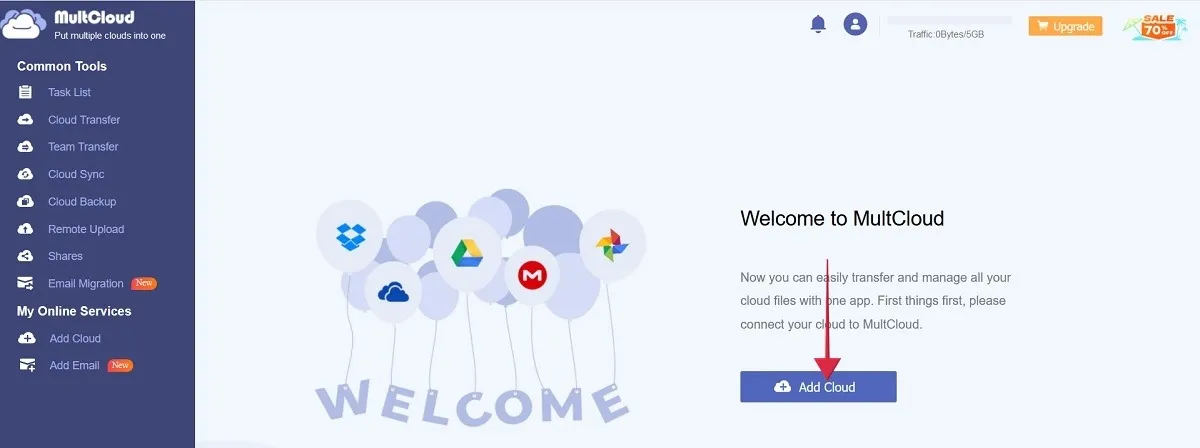
- Selecione a opção “Google Drive”.
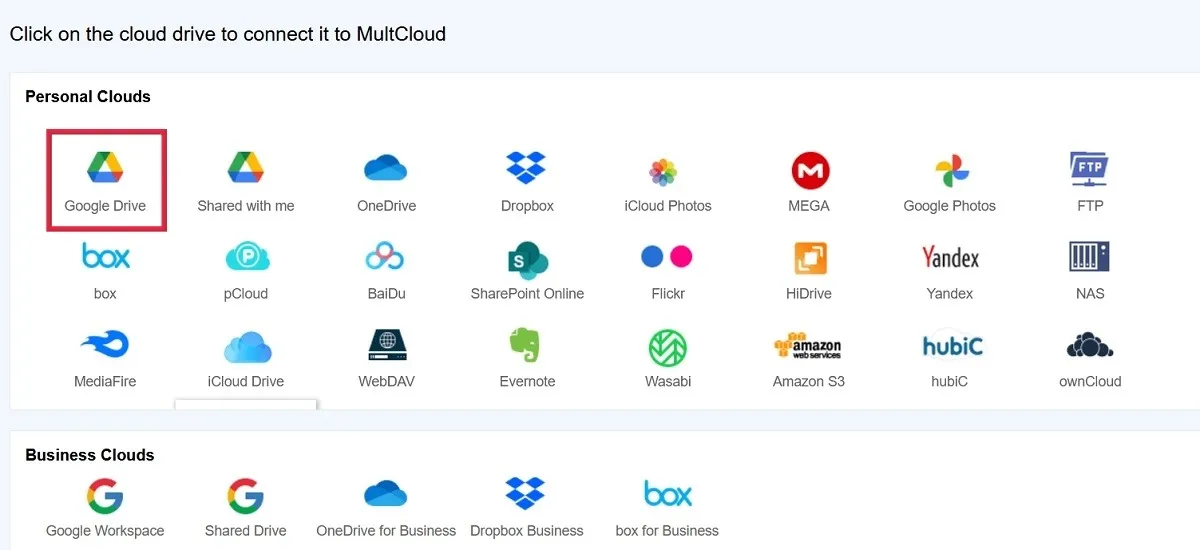
- Escolha sua conta original.
- Repita o processo pressionando “Adicionar nuvem” no menu e escolhendo sua conta secundária.
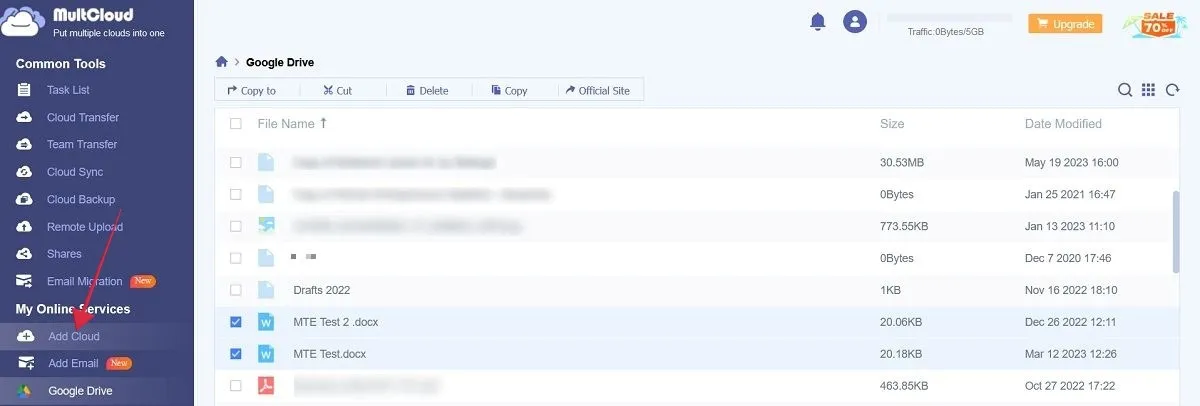
- Clique na primeira das duas contas listadas à esquerda.
- Selecione os arquivos que deseja mover para a nova conta e clique em “Copiar para” na parte superior.
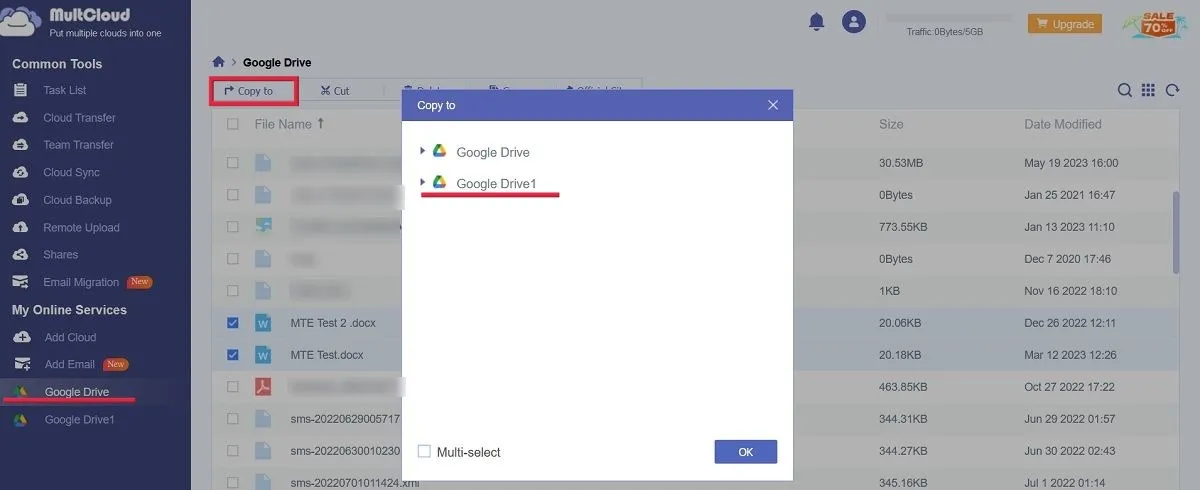
- Selecione a segunda conta do Google Drive para fazer a transferência facilmente.
- Clique no Google Drive secundário para encontrar os arquivos.

perguntas frequentes
Como posso enviar vários arquivos para o Google Drive?
No PC, a maneira mais fácil é selecionar os arquivos primeiro e, em seguida, arrastá-los e soltá-los na janela do navegador onde o Google Drive é aberto. Uma pequena janela dirá que os arquivos estão sendo carregados. No celular, pressione o botão “+” na parte inferior do aplicativo Google Drive e selecione “Fazer upload”. Pressione e segure para selecionar vários arquivos e iniciar o processo de upload.
Como posso alternar facilmente entre usuários no Google Drive?
Alterne entre usuários no Google Drive no PC ou celular pressionando/clicando na foto do perfil da sua conta no canto superior direito da janela do navegador. Clique em “Adicionar outra conta” se sua nova conta do Google não estiver lá.
Qual é o tamanho do Google Drive?
Ao se inscrever com uma Conta do Google, você obtém 15 GB de armazenamento gratuito, que se estende a vários serviços, incluindo Google Drive, Gmail e Google Fotos. Se precisar de mais do que isso, atualize para um plano do Google One, que pode aumentar o armazenamento para 100 GB ou mais, com base no plano selecionado.



Deixe um comentário