Como transferir TODOS os dados do Android para o iPhone [2023]
![Como transferir TODOS os dados do Android para o iPhone [2023]](https://cdn.thewindowsclub.blog/wp-content/uploads/2023/01/how-to-transfer-data-from-android-to-iphone-640x375.webp)
Se você está lendo este artigo agora, é provável que tenha abandonado seu antigo Android para obter um iPhone novinho em folha. Embora os iPhones sejam projetados para serem fáceis de interagir, você pode se deparar com um ou dois problemas se nunca tiver usado um iPhone antes ou se tiver passado os últimos anos apenas no Android.
Como ambos os dispositivos funcionam em plataformas diferentes – iOS e Android, há alguns aspectos que você precisa entender antes de mudar para um iPhone. Neste post, vamos ajudá-lo em tudo o que você precisa saber para transferir dados de um Android para um iPhone.
Transferir do Android para o iPhone: saiba o que você PODE copiar
Quando você muda de seu antigo dispositivo Android para um iPhone, há um monte de coisas que podem ser movidas entre os dois telefones, mesmo que pertençam a duas plataformas diferentes. Para ficar mais fácil de entender, aqui está uma lista de dados que você pode mover de um Android para um iPhone:
- Contatos : você pode sincronizar todos os seus contatos do Android com o iPhone automaticamente usando o aplicativo Mover para iOS ou optar por restaurá-los fazendo login em sua conta do Google no iOS posteriormente. De qualquer forma, você poderá visualizar todas as suas informações de contato no aplicativo Contatos do seu iPhone com facilidade.
- Histórico de mensagens : você pode mover seus textos do Android para o iPhone apenas se optar por transferir conteúdo usando o aplicativo Move to iOS. Se você já configurou seu iPhone, não poderá restaurar suas mensagens de texto de um dispositivo Android, a menos que redefina seu iPhone novamente e use o aplicativo Mover para iOS para o processo de configuração.
- Fotos e vídeos da câmera : você pode transferir fotos e vídeos de um Android para o iPhone automaticamente usando o aplicativo Mover para iOS ou optar por retê-los mais tarde manualmente usando a transferência de arquivos ou o Google Fotos. Se você fez backup de sua mídia no Google Fotos a partir do aplicativo Android, basta instalar este aplicativo no iOS e fazer login na sua conta do Google para visualizar suas fotos e vídeos no iPhone. Este processo não exige que você transfira nenhum conteúdo manualmente, pois toda a mídia é restaurada dos servidores em nuvem do Google.
- Álbuns de fotos : usar o aplicativo Mover para iOS no Android para transferir conteúdo criará os mesmos álbuns do seu dispositivo antigo para o aplicativo Fotos do iPhone. Álbuns presentes no aplicativo Google Fotos continuarão a aparecer da mesma forma no seu iPhone sem transferir conteúdo, pois sua mídia é salva em sua conta de qualquer maneira.
- Arquivos e pastas : você pode mover seus arquivos e pastas automaticamente usando o aplicativo Mover para iOS. Se você deseja transferi-los manualmente, você terá que fazê-lo movendo-os primeiro para um Mac e depois para o seu iPhone (via Airdrop) ou usando um aplicativo de armazenamento em nuvem como o Google Drive.
- Configurações de exibição e acessibilidade : quando você usa o aplicativo Mover para iOS, seu iPhone pode extrair as configurações de exibição e acessibilidade que você configurou anteriormente em seu dispositivo Android. Não há como transferir manualmente essas configurações se você já configurou seu iPhone sem o aplicativo Mover para iOS.
- Favoritos da Web : sites e páginas que você marcou no Chrome ou em um navegador nativo no Android podem ser transferidos para o aplicativo Safari no iOS, desde que você use o aplicativo Mover para iOS para o processo de transferência.
- Contas de e-mail : ao contrário do aplicativo Gmail, o aplicativo Mail no iOS permite que você adicione diferentes clientes de e-mail como Google, Yahoo ou Hotmail, não apenas sua conta do iCloud. Embora você possa configurar contas de e-mail usando o aplicativo Mover para iOS automaticamente, também pode adicioná-las posteriormente diretamente no seu iPhone inserindo as credenciais da sua conta do Google.
- Mensagens do WhatsApp com mídia : você pode mover sua conta do WhatsApp junto com bate-papos, bate-papos em grupo, mídia, anotações de voz e configurações do Android para iOS, desde que use o aplicativo Mover para iOS. Depois que o iPhone for configurado, não há como mover o conteúdo existente para o iPhone de um dispositivo Android, a menos que você reinicie o iPhone.
- Calendários : os calendários do Android podem ser sincronizados com o seu iPhone automaticamente usando o aplicativo Move to iOS, mas você também pode sincronizá-los depois que o iPhone estiver configurado simplesmente adicionando sua conta do Google nas configurações do iOS.
- Aplicativos gratuitos baixados do Google Play : você pode usar o aplicativo Move to iOS para alternar do Android para o iPhone, a maioria dos aplicativos gratuitos no Android também será instalada no iOS (com/sem dados, dependendo de como o aplicativo funciona). Você também pode instalar aplicativos manualmente da App Store se suas versões iOS estiverem disponíveis, mesmo que você não tenha usado o aplicativo Mover para iOS durante o processo de transferência.
Transferir do Android para o iPhone: saiba o que NÃO PODE copiar
Além de saber o que é copiado, você deve entender que parte dos dados do Android pode não ser transferida para o novo iPhone ao alternar entre esses dispositivos. Aqui está uma lista de coisas que você pode não conseguir mover do Android para o iOS durante a mudança:
- Aplicativos indisponíveis na App Store : a App Store da Apple tem uma coleção selecionada de aplicativos de onde você baixa a maioria dos aplicativos populares que você pode ter usado no Android. No entanto, pode haver alguns aplicativos no Google Play que você não encontrará na App Store, simplesmente porque seus desenvolvedores não criaram uma versão iOS do aplicativo. Se você se encontrar em tal situação, pode tentar pesquisar na web por alternativas iOS para o aplicativo Android que está procurando.
- Aplicativos comprados no Google Play : como o Android e o iOS são plataformas diferentes, os aplicativos que você compra no Google Play não serão baixados automaticamente no seu iPhone, a menos que sejam gratuitos na App Store. Caso o aplicativo seja pago na App Store, você terá que comprá-lo novamente no seu iPhone separadamente.
- Compras e assinaturas no aplicativo pagas pelo Google Play : como no caso de aplicativos pagos, se você já comprou itens no aplicativo ou assinaturas em seu dispositivo Android pelo Google Play, esses itens ou assinaturas não serão transferidos para o iOS quando você faz a mudança para o seu iPhone. Se você deseja acessar elementos in-access de um determinado aplicativo em seu iPhone, deverá comprá-los novamente na App Store.
- Dados de aplicativos : Além do WhatsApp e dos aplicativos que salvam seus dados em seus servidores, você não poderá transferir dados de aplicativos do seu dispositivo Android para um iPhone, mesmo que tenha baixado a versão iOS da App Store. Apenas alguns aplicativos como Instagram, Google Fotos e Twitter poderão buscar seus dados existentes de seus servidores para o seu iPhone.
- Configurações do telefone : embora o aplicativo Mover para iOS forneça uma maneira de mover algumas de suas configurações, como exibição e configuração de acessibilidade de um dispositivo Android para um iPhone, nem todas as configurações do seu telefone são copiadas no processo. Entre as coisas que não serão transferidas estão senhas de Wi-Fi, dispositivos Bluetooth conectados e configurações de som e notificação que você terá que configurar separadamente após configurar seu iPhone.
Transferir do Android para o iPhone: quais aplicativos alternativos você pode usar no iOS
Os aplicativos são o maior aspecto do uso de qualquer smartphone, seja Android ou iOS. Se você é um usuário Android de longa data e nunca interagiu com um iPhone antes, é importante saber quais aplicativos você pode usar no iOS no lugar do aplicativo Android com o qual estava acostumado anteriormente.
Aqui estão alguns aplicativos que você pode instalar no seu iPhone através da App Store e suas alternativas para Android:
| Aplicativo iOS (App Store) | Aplicativo para Android (Google Play) |
| Contatos | Contatos do Google |
| iMessage | mensagens |
| Apple Mail | Gmail |
| Loja de aplicativos da Apple | Loja de aplicativos do Google |
| Calendário da Apple | calendário do Google |
| Safári | Google Chrome |
| Fotos | Google Fotos |
| iCloud Drive | Google Drive |
| Música da Apple / iTunes | Musica Youtube |
| Páginas da Apple | documentos Google |
| Números da Apple | Planilhas Google |
| Apple Keynote | Google Apresentações |
| Mapas da Apple | Google Maps |
| Notas | Google Keep |
| Saúde | Google Fit |
| Facetime | Google Duo |
| CarPlay | Android Auto |
Transferindo do Android para o iPhone automaticamente
A Apple torna mais fácil para os usuários mudarem de qualquer dispositivo Android para um iPhone, ao contrário de quando você faz o contrário. Você pode mover a maioria dos seus dados do seu telefone Android usando o aplicativo Move to iOS que, quando instalado, tornaria todo o processo de transferência perfeito.
Ter um único aplicativo para mover todo o seu conteúdo torna a mudança do Android para o iPhone muito mais simples do que depender de soluções baseadas em OEM, como o Adaptador Quick Switch do Google, o Samsung Smart Switch ou o OnePlus Switch, que você precisaria usar se estivesse migrando do iPhone para um dispositivo Android.
Antes de mudar para o seu novo iPhone, você precisa ter certeza de que tem tudo o que precisa para começar:
- Verifique se o iPhone para o qual você está transferindo o conteúdo é novo e ainda não foi configurado. Se já tiver sido configurado, você precisará redefinir seu iPhone para as configurações de fábrica usando este guia.
- Você instalou o aplicativo Move to iOS em seu telefone Android da Google Play Store.
- Seu telefone Android e iPhone estão conectados à energia.
- Você ativou o Wi-Fi em seu dispositivo Android e ele está conectado a uma rede sem fio.
- Você calculou um tamanho aproximado dos dados que está movendo de seu dispositivo Android e há armazenamento suficiente em seu iPhone para que a transferência seja concluída.
Depois de certificar-se de que possui todos esses requisitos mencionados acima, agora você pode iniciar o processo de transferência ligando primeiro o seu novo (ou recém-redefinido) iPhone. Ao ligar o iPhone, você chegará à tela Hello, onde poderá seguir as instruções na tela para começar a configurar o iPhone.

Quando chegar à tela de início rápido, toque em Configurar manualmente .

Agora você será solicitado a conectar seu iPhone a uma rede sem fio. Dentro da tela Escolha uma rede Wi-Fi, selecione uma rede à qual deseja se conectar ou toque em Usar conexão de celular para conectar-se aos seus dados móveis. Se você estiver prestes a usar um eSIM em seu iPhone, precisará ativá-lo nesta etapa.
Em algum momento durante a configuração, você deve chegar à tela Apps & Data. Ao fazer isso, selecione Mover dados do Android na lista de opções que aparecem na tela. Caso você tenha perdido esta tela ou escolhido outra opção, você terá que redefinir seu iPhone novamente usando este guia e configurá-lo como novo mais uma vez até chegar a esta tela.
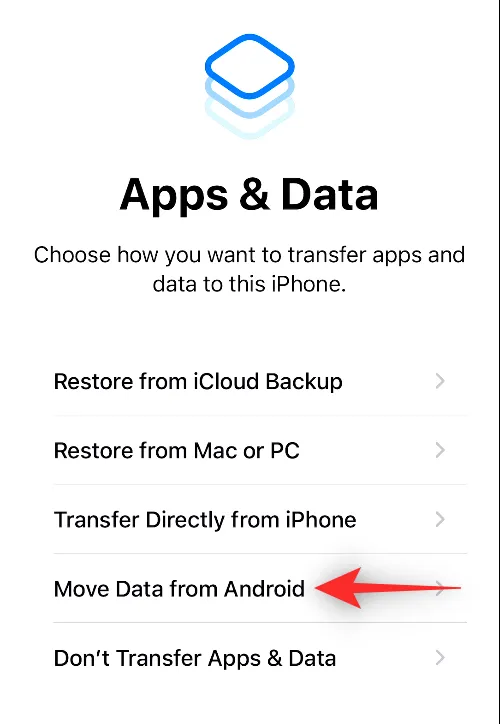
Depois de selecionar Mover dados do Android no seu iPhone, agora você pode desbloquear seu dispositivo Android e abrir o aplicativo Mover para iOS nele.
Dentro de Mover para iOS, toque em Continuar na parte inferior.
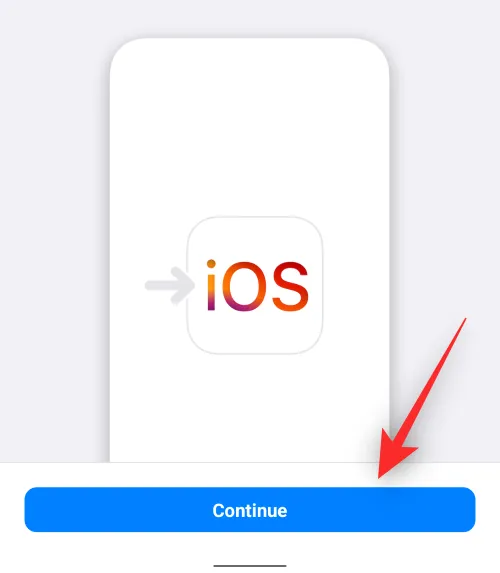
Quando chegar à tela de termos e condições, toque em Concordo para prosseguir.
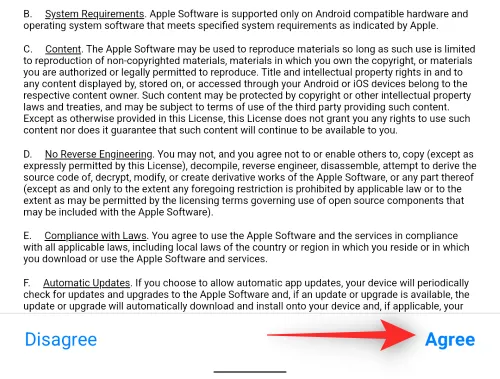
Agora você chegará à tela Find Your Code no Android. Aqui, toque em Continuar na parte inferior.

Neste ponto, mude para o seu iPhone e, na tela Mover do Android, toque em Continuar na parte inferior.
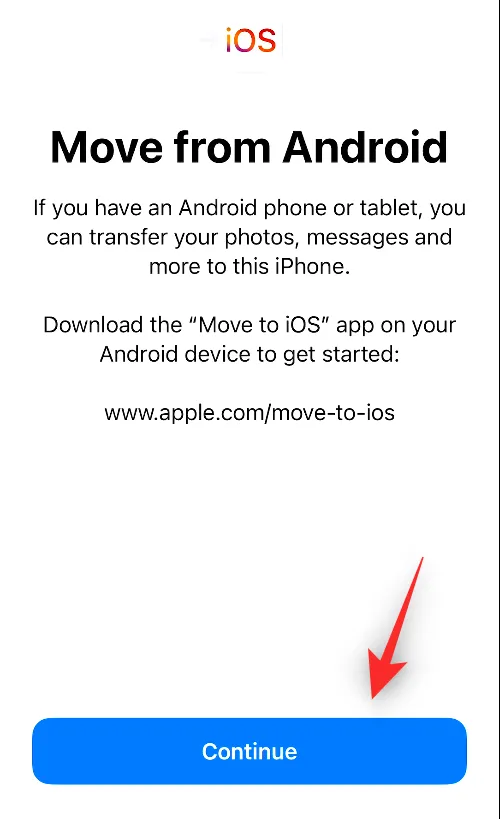
Ao fazer isso, você verá um código único gerado para estabelecer uma conexão entre seu iPhone e o dispositivo Android. Esse código pode ter dez ou seis dígitos.
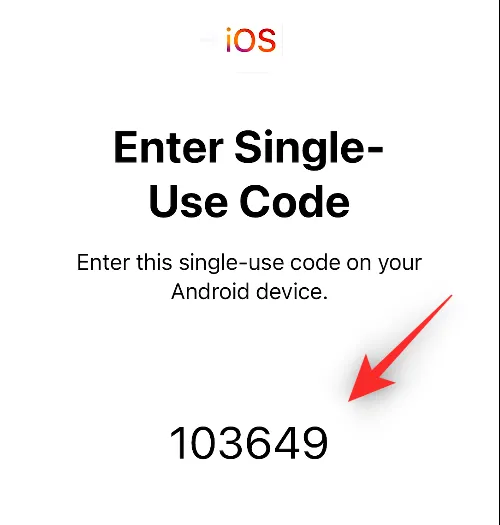
No seu dispositivo Android, digite o código que aparece no seu iPhone.
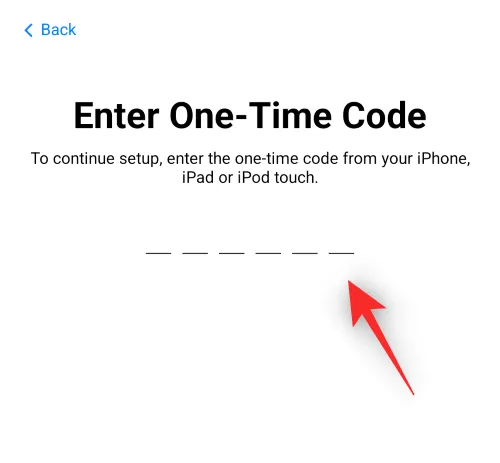
Depois que o código for inserido, seu iPhone criará uma rede Wi-Fi temporária. Após a criação, toque em Conectar no seu dispositivo Android para permitir que ele se conecte ao ponto de acesso sem fio do seu iPhone.
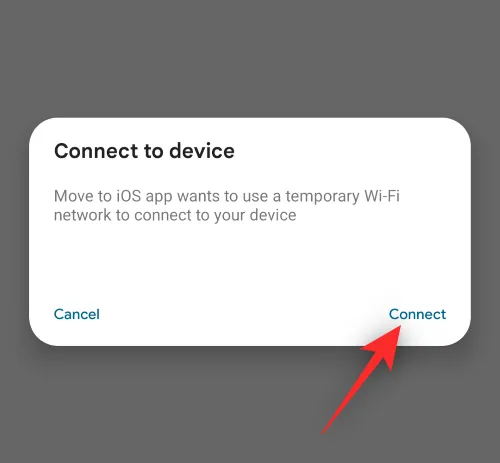
Quando uma conexão for estabelecida entre os dois dispositivos, você deve chegar na tela Transfer Data. Aqui, você poderá selecionar o conteúdo que deseja transferir do seu dispositivo Android para o iPhone, como contatos, conta do Google, fotos, calendário e muito mais.
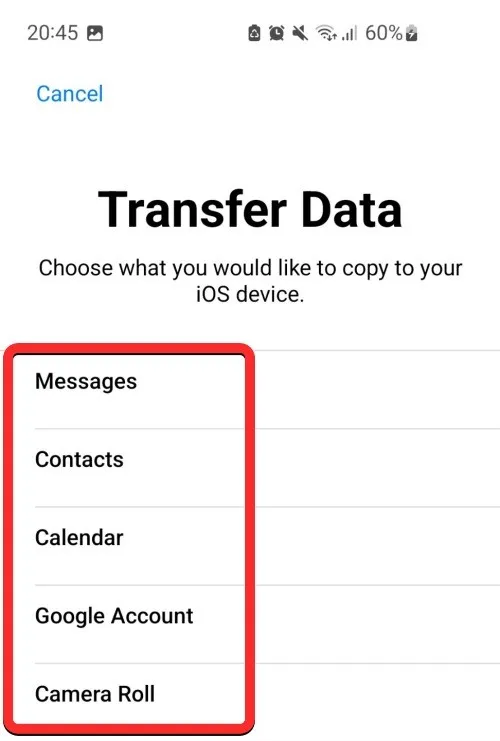
A partir desta tela, selecione os dados que deseja mover entre os dispositivos tocando neles. Depois de selecionar seu conteúdo preferido, toque em Continuar .
Quando você fizer isso, o aplicativo Move to iOS começará a copiar o conteúdo selecionado do seu dispositivo Android para o novo iPhone. Isso pode levar alguns minutos, dependendo da quantidade de dados que estão sendo transferidos. Durante esse tempo, certifique-se de que ambos os dispositivos estejam conectados à energia, para que nenhum deles seja desligado durante o processo.
Quando a transferência estiver concluída, você deverá ver uma mensagem na tela. Aqui, toque em Concluído no aplicativo Mover para iOS no Android.
Agora você pode passar para o seu iPhone e continuar o processo de configuração. No iPhone, toque em Continue Setting Up iPhone e siga as instruções na tela para prosseguir.
Transferindo do Android para o iPhone manualmente
Caso você já tenha configurado seu iPhone ou não queira usar o aplicativo Move to iOS para o processo de transferência, existem outras maneiras de mover manualmente seus dados de um dispositivo Android para um iPhone.
Adicione sua conta do Gmail para sincronizar e-mails, contatos e calendários
O iOS pode permitir que você visualize mensagens não apenas da sua conta do iCloud, mas também de outros provedores de e-mail. Como a maioria dos usuários do Android, você pode ter usado o Gmail como serviço de e-mail padrão no telefone. Para adicionar o Gmail ou qualquer outro serviço de e-mail ao seu iPhone, abra o aplicativo Configurações no iOS.
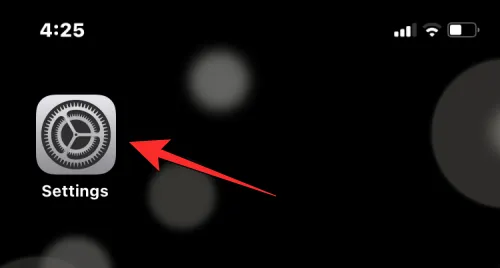
Dentro de Configurações, role para baixo e selecione Mail .
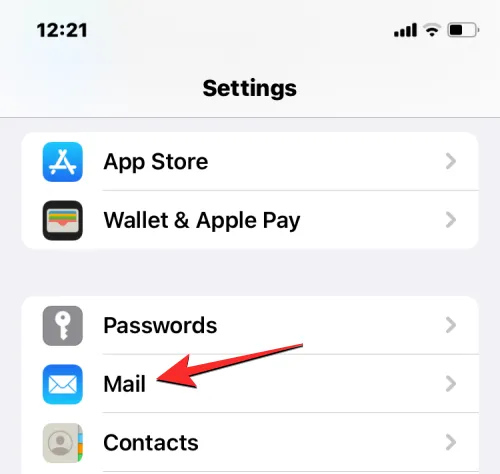
Na tela seguinte, selecione Contas .
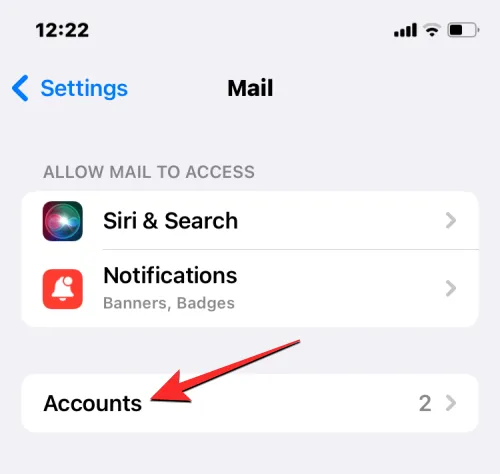
Se você não adicionou sua conta do Google durante a configuração do iPhone, pode fazer isso tocando em Adicionar conta na tela Contas.
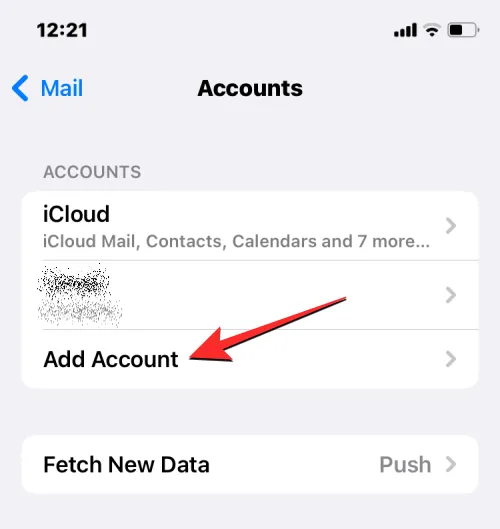
Na próxima tela, selecione Google ou qualquer outro provedor de e-mail do qual você deseja adicionar sua conta.
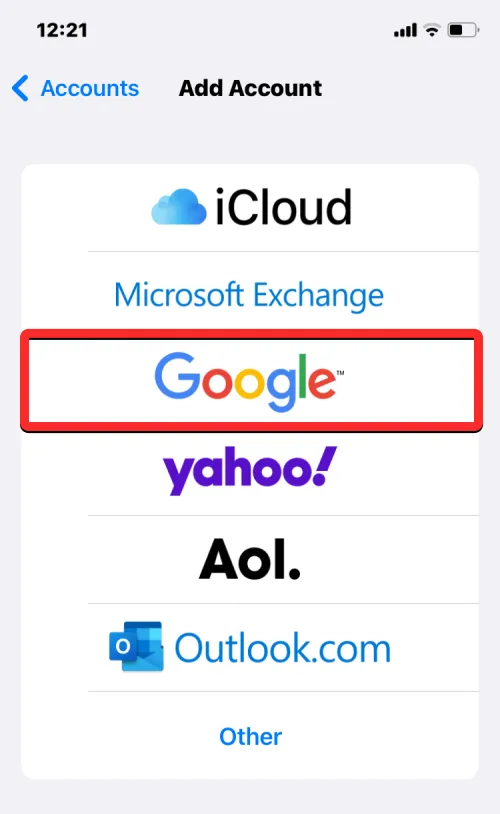
Você deve ver a página do provedor de e-mail selecionado aberta na próxima tela. Aqui, digite seu endereço de e-mail e senha e toque em Avançar . Você pode ter que verificar seu login em sua caixa de entrada de e-mail logo após o qual sua conta de e-mail será adicionada ao seu iPhone.
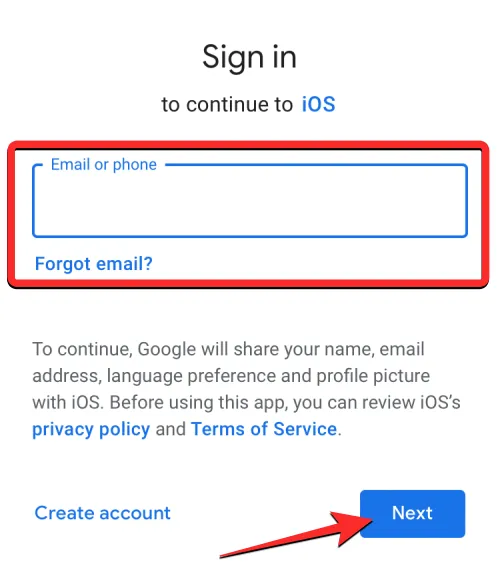
Uma vez que sua conta de e-mail foi adicionada ao seu iPhone, você deve vê-la em Configurações > Mail > Contas . A conta do Google ficará visível como Gmail na tela Contas. Para sincronizar seu e-mail, calendário e contatos, toque em Gmail nesta tela.
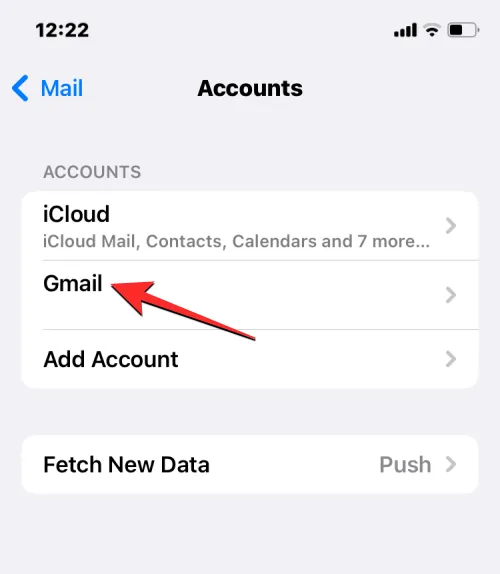
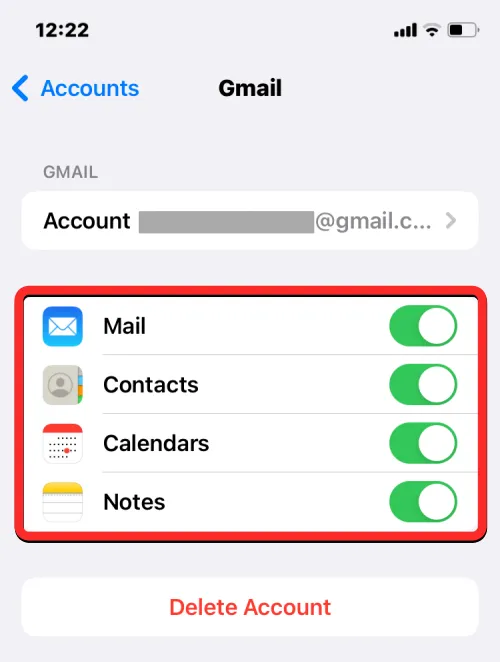
Depois de habilitar os recursos desejados, você deve ver todas as suas mensagens do Gmail dentro do aplicativo Mail, ver seus contatos do Google dentro do aplicativo Telefone e Contatos no iOS e verificar suas informações de calendário do Google ou notas dentro dos aplicativos Calendário e Notas, respectivamente, no seu iPhone .
Se você estivesse usando um dispositivo Google Pixel ou Samsung de alguns anos atrás, a transferência de arquivos e fotos entre dois dispositivos seria possível usando o recurso de compartilhamento nas proximidades. A ferramenta permite que os usuários compartilhem com seus amigos ou familiares próximos sem a necessidade de abrir um aplicativo de mensagens ou compartilhamento de arquivos.
Ao mudar para um iPhone, você pode facilmente usar o AirDrop, um recurso que está presente nos dispositivos da Apple há anos. Essa ferramenta pode enviar e receber arquivos em massa em vários iPhones ou iPads e até mesmo Macs.
▶︎ Como fazer Airdrop entre Mac e iPhone
Você pode enviar fotos, vídeos e qualquer tipo de arquivo usando o Airdrop, primeiro selecionando os arquivos de qualquer aplicativo e tocando no ícone Compartilhar (geralmente no canto inferior esquerdo ou no canto superior direito de um aplicativo).
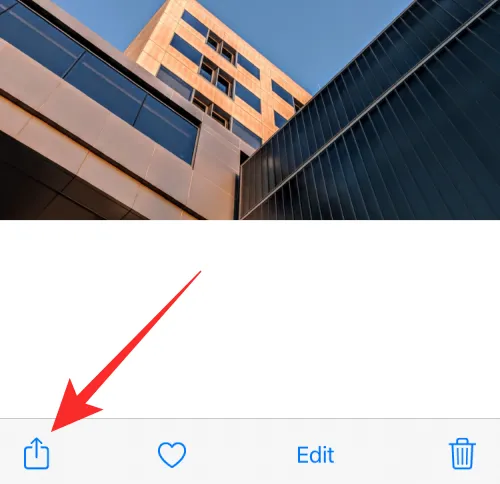
Na planilha de compartilhamento do iOS que aparece a seguir, você pode selecionar AirDrop .

Ao fazer isso, todos os dispositivos Apple próximos com AirDrop ativado aparecerão na tela e você poderá selecionar um dispositivo para transferir os arquivos instantaneamente.
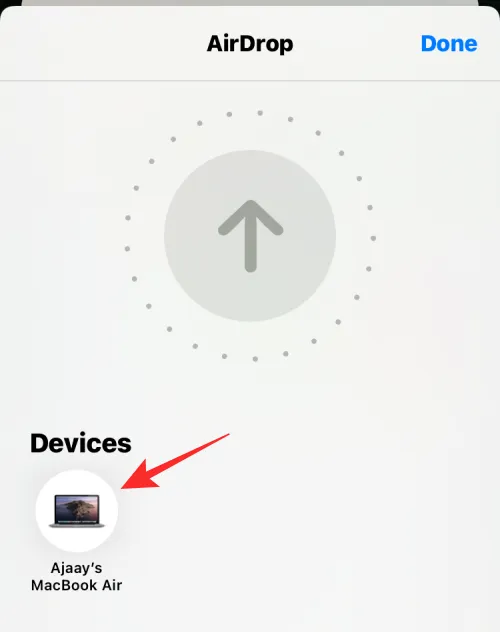
Use o Google Fotos no seu iPhone se suas fotos tiverem backup
A maioria dos usuários do Android teria usado o Google Fotos como o aplicativo padrão para visualizar fotos e vídeos capturados em seus telefones, bem como os que salvaram de outros aplicativos. Se você ativou o recurso de backup do aplicativo Google Fotos no Android, pode visualizar todas as fotos armazenadas online no seu iPhone simplesmente instalando o aplicativo da App Store no iOS.
Para fazer backup de suas fotos e vídeos de seu dispositivo Android, abra o aplicativo Google Fotos em seu telefone antigo.
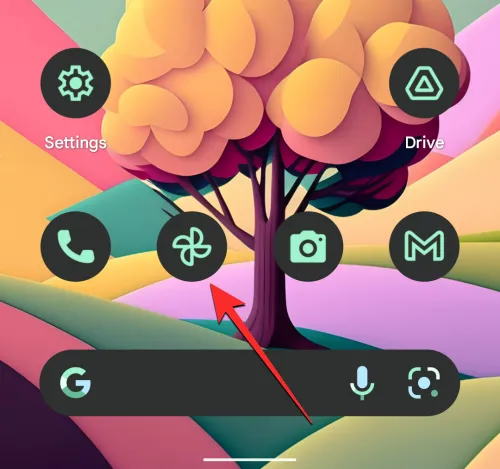
Quando o aplicativo abrir, toque na foto da sua conta no canto superior direito.
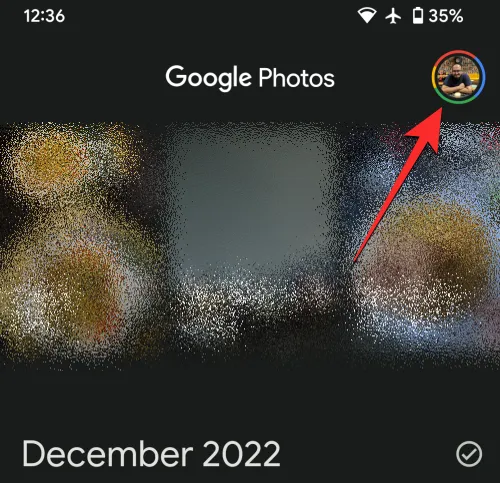
No menu flutuante exibido, selecione Configurações de fotos .
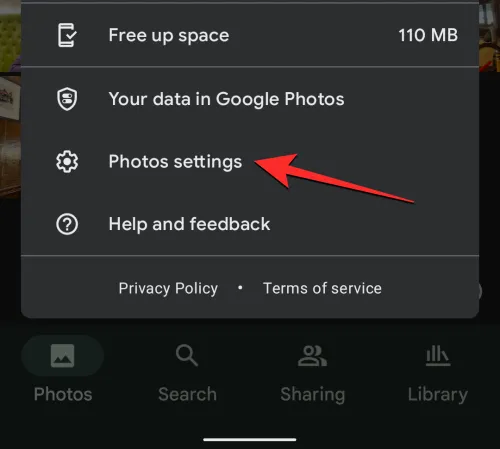
Na tela seguinte, selecione Backup .
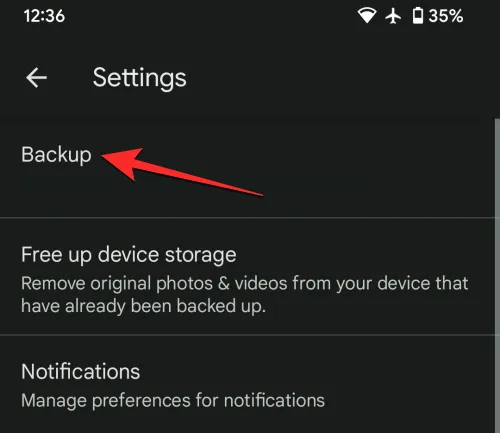
Aqui, ative o botão Backup na parte superior para permitir que seu dispositivo Android faça backup de todas as suas fotos e vídeos no armazenamento em nuvem do Google.
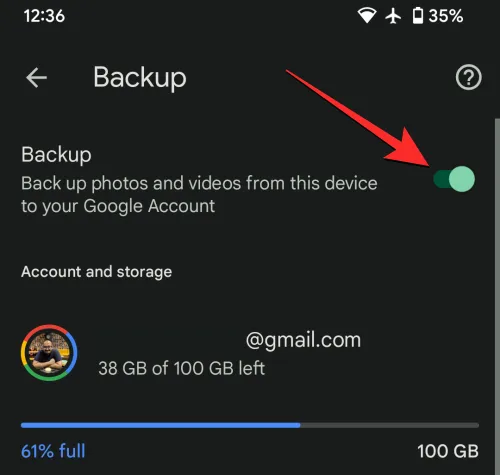
Seu conteúdo começará a ser carregado e você poderá fazer backup de até 15 GB de fotos, desde que haja armazenamento suficiente em sua conta gratuita do Google. Você pode aprender mais sobre o armazenamento de fotos do Google e como aumentá-lo, verificando a postagem no link abaixo:
▶︎ O que é o limite de armazenamento do Google Fotos e como aumentá-lo
Depois de fazer o backup de todo o conteúdo do dispositivo, você pode acessá-lo no iPhone baixando o aplicativo Google Fotos na App Store e fazendo login na sua conta.
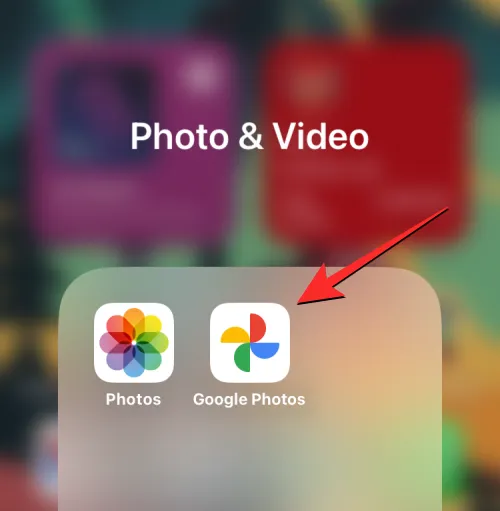
Agora você poderá visualizar suas fotos e vídeos deste aplicativo ou baixá-los no seu iPhone, se desejar.
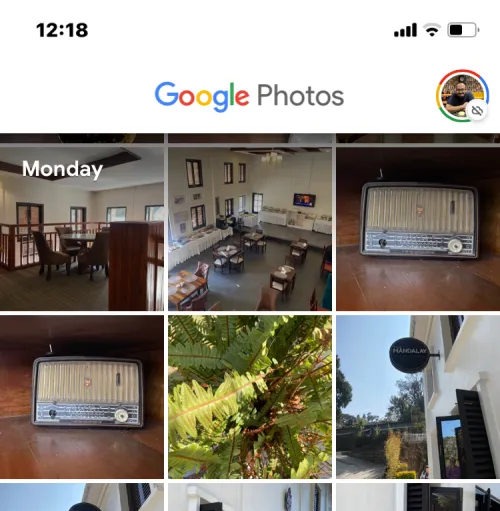
Transfira fotos e arquivos do Android para o Mac e depois para o iPhone
A etapa mencionada pode ser útil para pessoas que desejam transferir suas fotos de seu dispositivo Android para um iPhone sem problemas com uma grande desvantagem – o armazenamento da conta do Google. Se o armazenamento gratuito da sua conta no Google já atingiu o limite de 15 GB e você não deseja optar por uma assinatura do Google One, será necessário transferir manualmente suas fotos e arquivos.
Você pode mover manualmente seus arquivos do Android para um iPhone usando um Mac como viaduto.
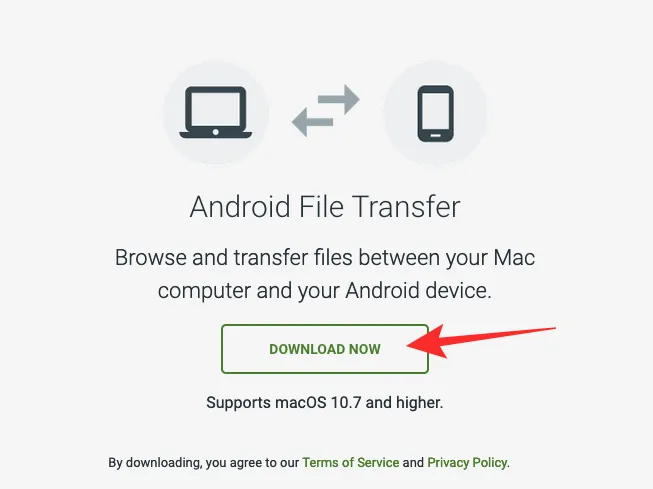
Para começar, você deve primeiro baixar o aplicativo Android File Transfer no seu Mac e instalar o arquivo AndroidFileTransfer.dmg que é baixado.
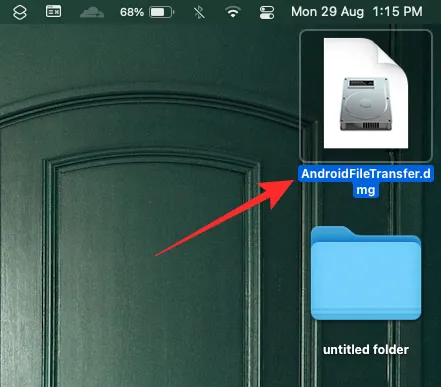
Ao abrir este arquivo de imagem de disco, arraste o ícone do aplicativo Android File Transfer para a pasta Aplicativos dentro da janela Android File Transfer.
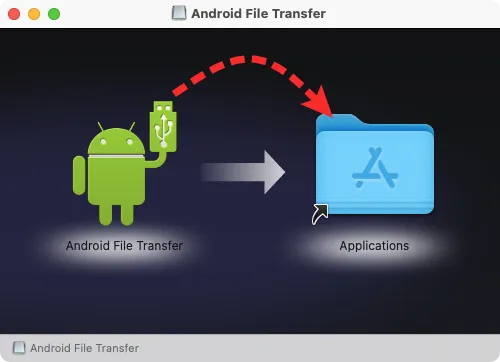
Depois que a instalação terminar, você poderá conectar seu dispositivo Android ao Mac usando um cabo USB compatível. Quando os dois dispositivos estiverem conectados, desbloqueie seu dispositivo Android, deslize para baixo na gaveta de notificações e toque na notificação Carregando este dispositivo via USB .
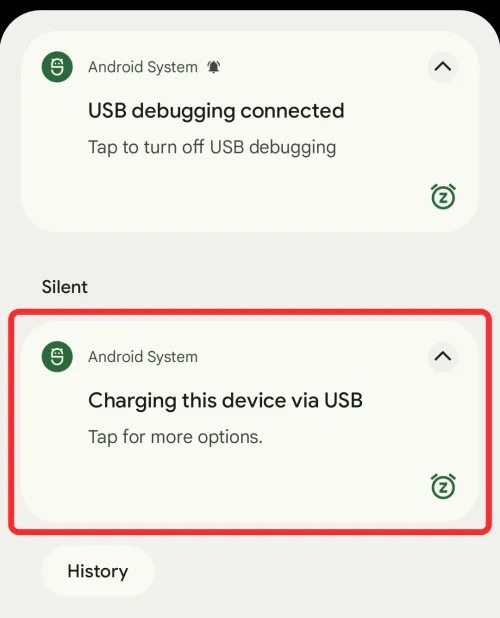
Quando esta notificação se expandir, toque na notificação expandida e selecione Transferência de arquivos/Android Auto na lista de opções que aparecem na próxima tela.
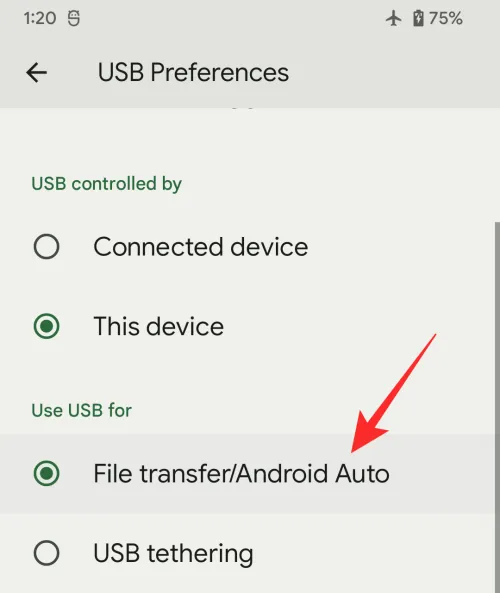
O aplicativo Android File Transfer será aberto no seu Mac sozinho. Agora você pode mover os arquivos e pastas que deseja transferir para o seu iPhone arrastando-os da janela Android File Transfer para um local desejado no seu Mac.
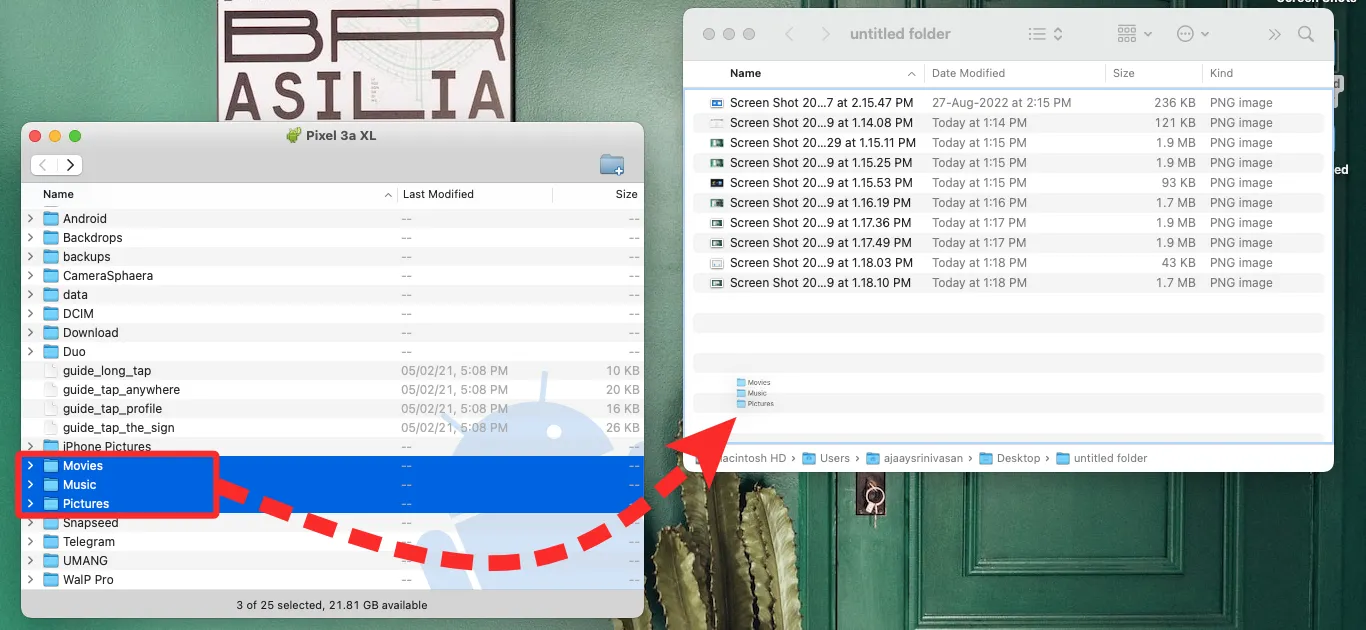
Depois que todos os arquivos forem salvos no Mac, você poderá começar a compartilhá-los diretamente no seu iPhone usando o AirDrop. Para isso, vá ao seu Mac e localize os arquivos ou pastas que deseja mover. Depois de selecionar os itens que deseja transferir, clique com o botão direito do mouse ou clique com a tecla Control pressionada na seleção. No menu exibido, selecione Compartilhar > AirDrop .
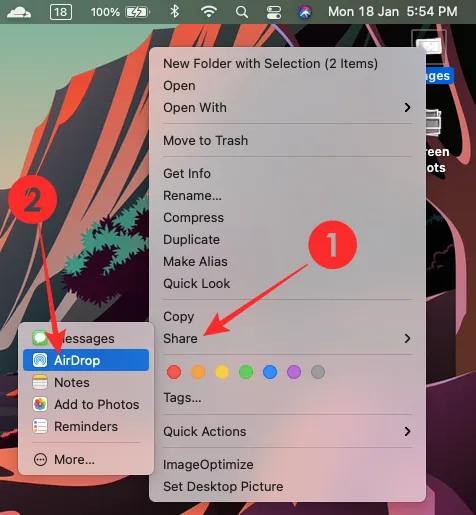
Você verá uma pequena janela do AirDrop na tela. Quando você vir esta janela, ative o AirDrop no seu iPhone no Centro de Controle.
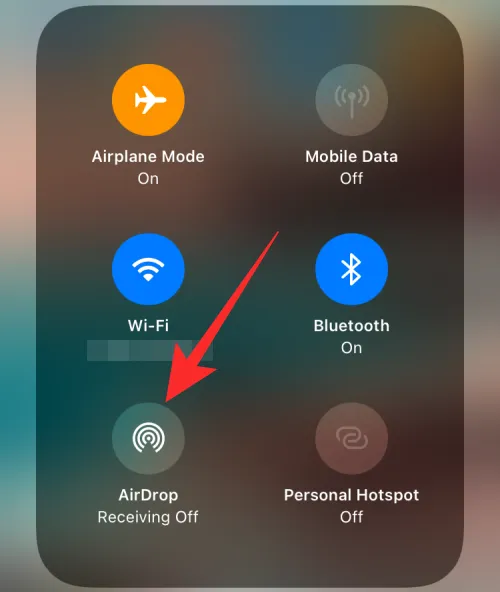
Depois que o AirDrop estiver ativado, seu iPhone deve aparecer dentro da janela do AirDrop no Mac. Você pode selecionar o iPhone nesta janela para iniciar o processo de transferência e, quando isso estiver concluído, você verá uma mensagem “Enviado” na janela do AirDrop.

Os arquivos transferidos serão salvos no seu iPhone e poderão ser acessados nos aplicativos Arquivos ou Fotos, dependendo do tipo de arquivo.
Use o iCloud quando necessário
Semelhante à forma como o Google salva as configurações do seu dispositivo Android em seus servidores em nuvem, você também pode permitir que seu iPhone sincronize alguns recursos e outras informações no iCloud. Como o Google, a Apple também oferece armazenamento gratuito (até 5 GB) para salvar dados importantes do seu iPhone em seus servidores em nuvem e você também pode atualizar para uma assinatura do iCloud+ para obter mais armazenamento junto com alguns recursos premium.
Mesmo se você deseja manter uma conta gratuita do iCloud, pode salvar toneladas de informações do seu iPhone, incluindo fotos, contatos, calendários, lembretes e dados de aplicativos específicos. Para usar o iCloud para sincronizar os dados do seu iPhone, abra o aplicativo Configurações no seu iPhone.

Dentro de Configurações, toque no nome do seu ID Apple na parte superior.

Na tela do ID Apple, selecione iCloud .
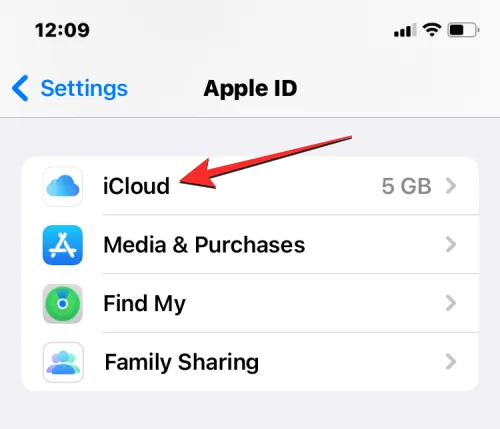
Em seguida, toque em Mostrar tudo em “Aplicativos que usam o iCloud”.
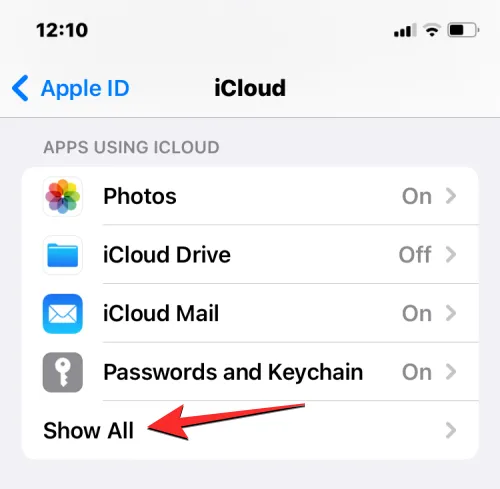
A partir daqui, você pode personalizar quais dados ou recursos serão sincronizados com o iCloud selecionando-os ou ativando seus respectivos botões na tela Aplicativos usando o iCloud.

Quando você usa o iCloud para sincronizar os dados do seu iPhone, esses dados estarão acessíveis em todos os seus dispositivos Apple, facilitando o trabalho em vários dispositivos sem problemas.
Baixe seu aplicativo de streaming de música na App Store
Ao alternar entre Android e iPhone, você certamente não precisa se preocupar em perder suas músicas ou listas de reprodução se já ouviu música usando um aplicativo de streaming de música. Isso ocorre porque todos os aplicativos de streaming de música que você pode ter usado no Android provavelmente também estariam disponíveis para o seu iPhone, desde que você esteja em uma região onde os aplicativos são suportados.
Você pode baixar qualquer um dos seguintes aplicativos de streaming de música usando a App Store e instalá-los em seu iPhone:
Depois que qualquer um desses aplicativos for baixado, faça login nas contas individuais para obter acesso às mesmas músicas e listas de reprodução que você ouviu anteriormente no Android.
Mova as conversas do WhatsApp do Android para o iPhone
Até recentemente, uma das coisas que deixava as pessoas hesitantes ao alternar entre o Android e o iPhone era a incapacidade de transferir suas mensagens e histórico de conversas do WhatsApp. No entanto, isso mudou desde que o WhatsApp começou a oferecer aos usuários uma maneira de mudar do Android para o iPhone e vice-versa. Infelizmente, você só pode mover seus dados do WhatsApp de um Android para um iPhone usando o aplicativo Mover para iOS, que requer a redefinição do iPhone, caso já tenha sido configurado.
Caso você prefira configurar seu iPhone manualmente, mas ainda queira mover suas conversas do WhatsApp de seu antigo dispositivo Android, você pode usar o aplicativo Move to iOS para transferir apenas seus dados do WhatsApp para seu iPhone, após o qual você pode configurar seu iPhone manualmente . Se você estiver de acordo com isso, primeiro precisará redefinir o iPhone para as configurações de fábrica seguindo este guia.
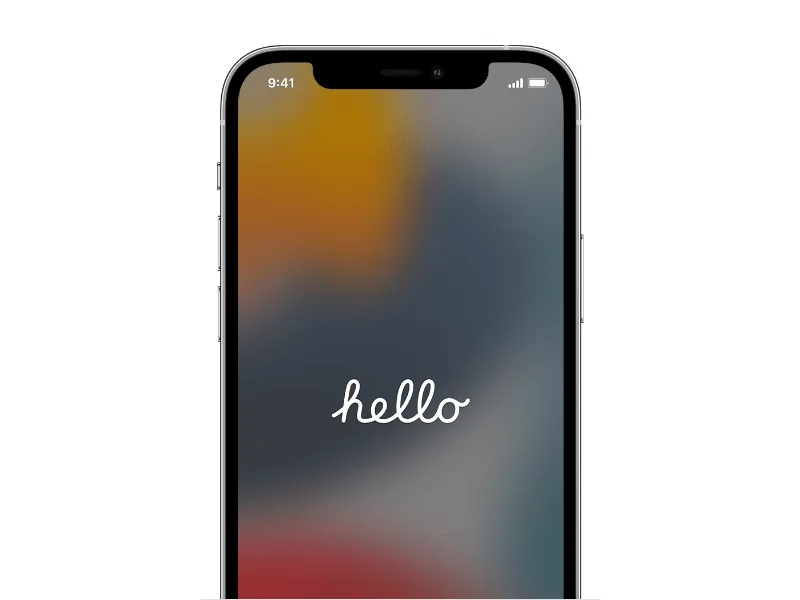
Depois que o iPhone for redefinido e reinicializado na tela Hello, toque em Configurar manualmente na tela de início rápido.
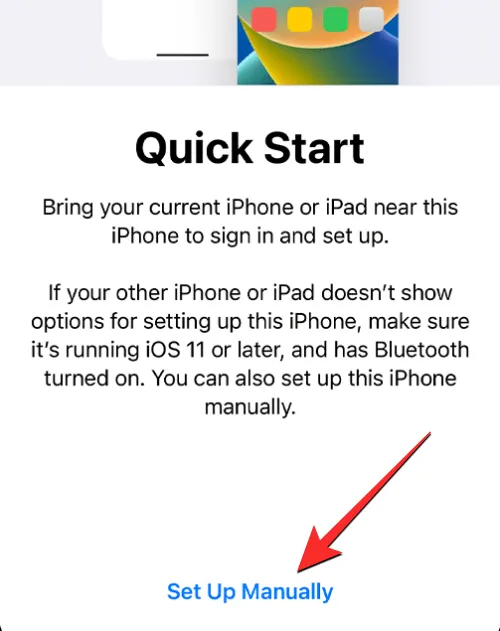
Agora você será solicitado a conectar seu iPhone a uma rede sem fio. Dentro da tela Escolha uma rede Wi-Fi, selecione uma rede à qual deseja se conectar ou toque em Usar conexão de celular para se conectar aos seus dados móveis. Se você estiver prestes a usar um eSIM em seu iPhone, precisará ativá-lo nesta etapa.
Em algum momento durante a configuração, você deve chegar à tela Apps & Data. Ao fazer isso, selecione Mover dados do Android na lista de opções que aparecem na tela.
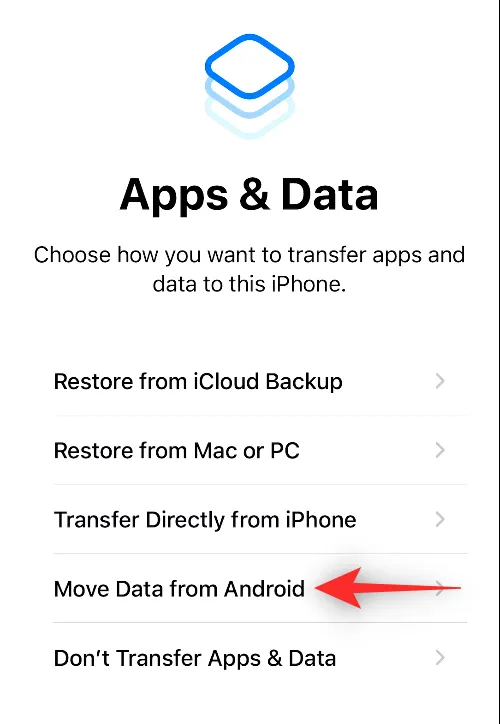
Depois de selecionar Mover dados do Android no seu iPhone, agora você pode desbloquear seu dispositivo Android e abrir o aplicativo Mover para iOS nele.
Dentro de Mover para iOS, toque em Continuar na parte inferior.
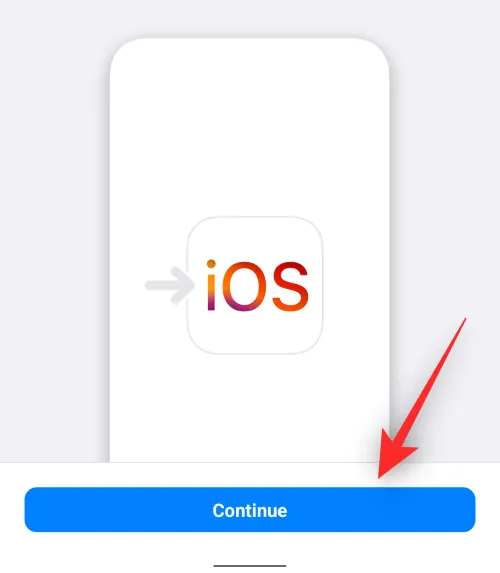
Aceita
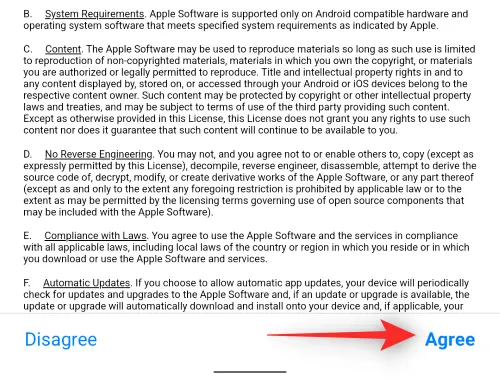
No seu dispositivo Android, o aplicativo Mover para iOS agora solicitará permissão de localização. Selecione Ao usar o aplicativo para permitir que o aplicativo acesse sua localização durante a transferência.
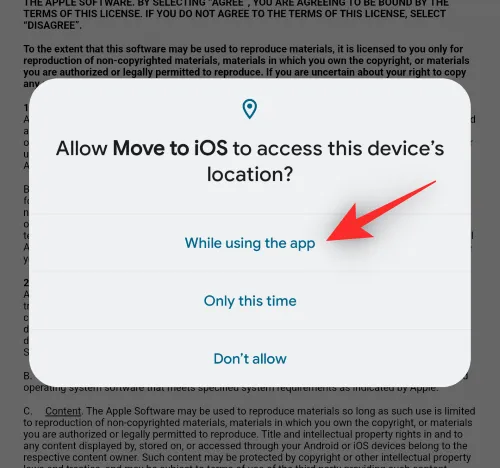
Agora você chegará à tela Find Your Code no Android.
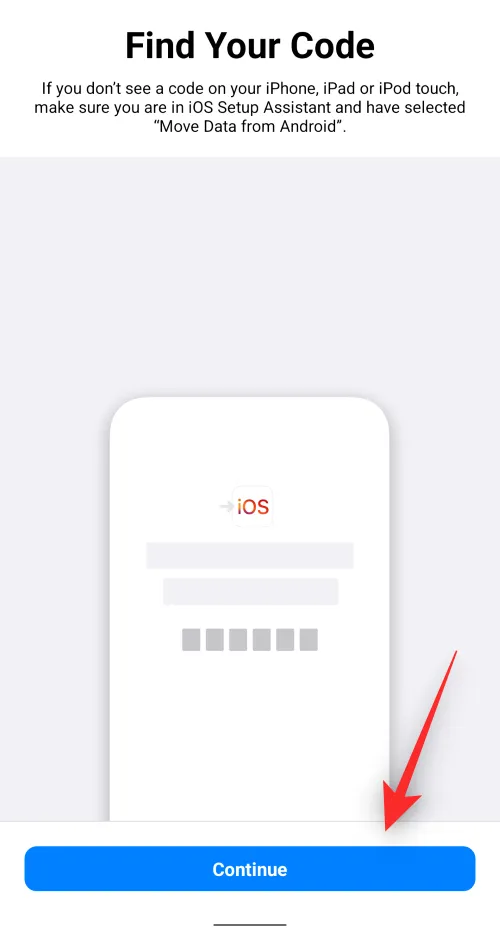
Prosseguir
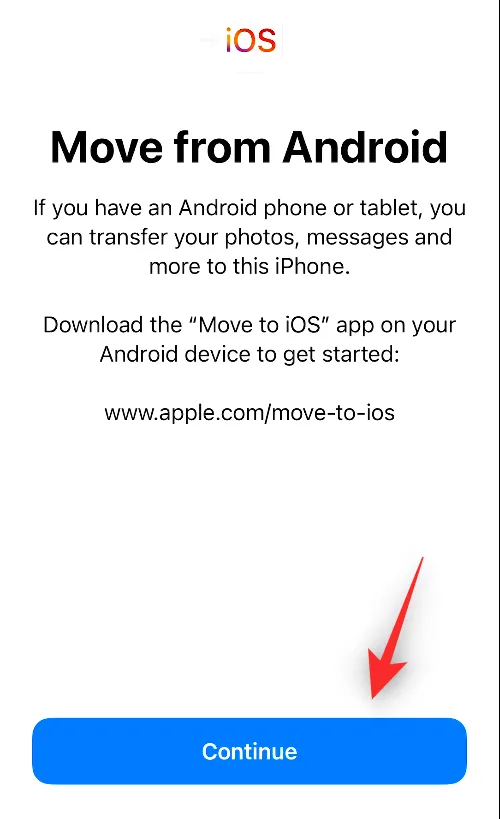
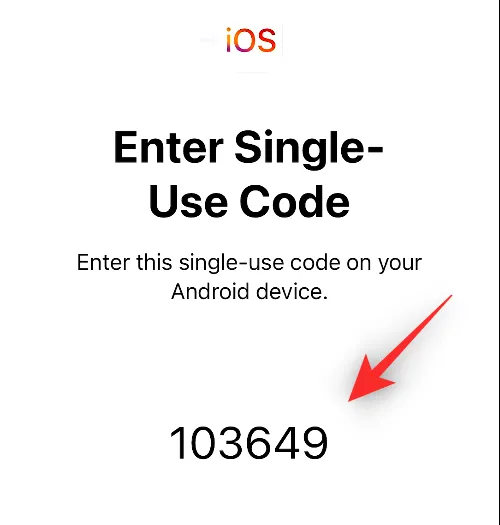

Conectar
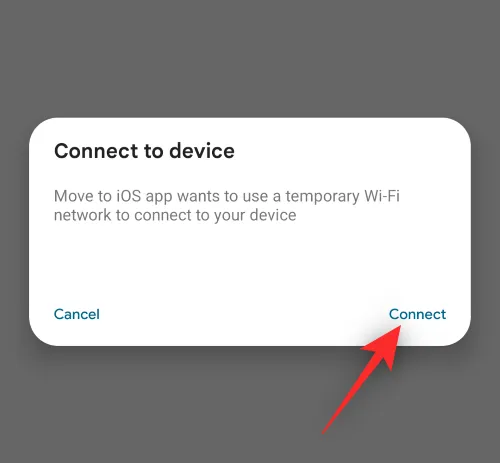
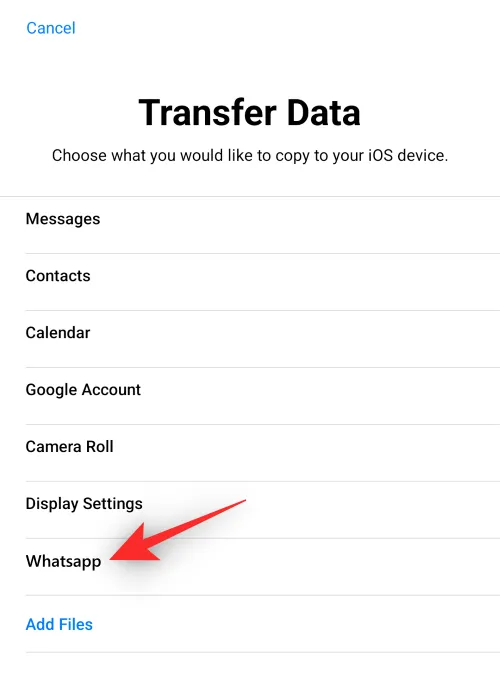
Isso abrirá o aplicativo WhatsApp no seu dispositivo Android. Quando o aplicativo iniciar, toque em Iniciar .
Os dados do WhatsApp no seu dispositivo Android agora serão preparados e criptografados para a transferência.
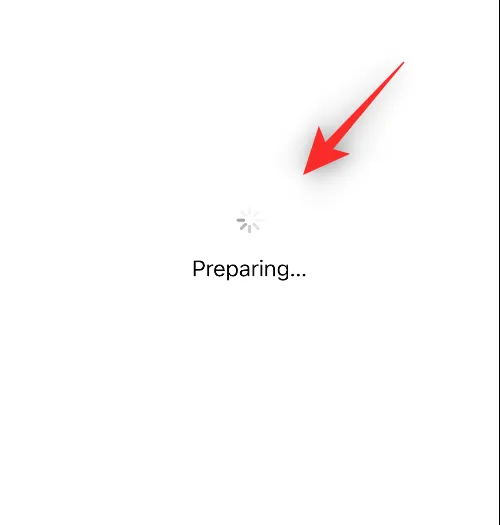
Quando estiver pronto, toque em Avançar .
Agora você será redirecionado para o aplicativo Move to iOS. Aqui, toque em Continuar para iniciar o processo de transferência.
Quando o processo estiver concluído, você terá que seguir as instruções na tela para concluir a configuração do seu iPhone. Depois que seu iPhone estiver configurado, você pode instalar o aplicativo WhatsApp no seu iPhone na App Store , caso ainda não esteja instalado.
Uma vez instalado, abra o aplicativo WhatsApp no seu iPhone e faça login na sua conta usando o número de telefone que você usou no seu dispositivo Android. Quando você faz login na sua conta do WhatsApp, o aplicativo detecta automaticamente os dados do aplicativo que você transferiu e, nesse ponto, você pode restaurar suas conversas e histórico tocando em Iniciar na tela.
Após a conclusão da restauração, você poderá usar o WhatsApp no seu iPhone com todas as suas mensagens existentes e histórico de bate-papo. Sua conta do WhatsApp no Android agora deixará de funcionar e você terá que excluí-la do seu dispositivo antigo para garantir que tudo funcione conforme o esperado.
Faça backup de outros arquivos e transfira entre o iCloud Drive e o Google Drive
Ao contrário do iCloud, que é um pouco complicado de acessar no Android, o Google Drive é um serviço que pode ser usado em várias plataformas e, na maioria das vezes, nem requer a instalação de um aplicativo. Se você tiver arquivos e pastas carregados no Google Drive em seu dispositivo Android, poderá acessar todos eles simplesmente instalando o aplicativo Google Drive em seu iPhone na App Store .

Quando você instala o aplicativo e faz login na sua conta do Google, todos os arquivos e pastas que você carregou anteriormente estarão disponíveis no seu iPhone.
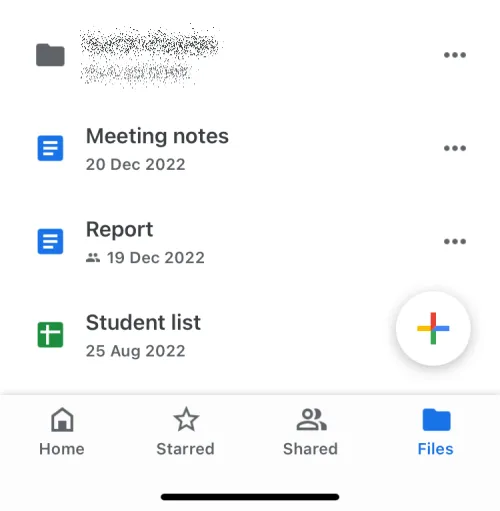
Você pode optar por abri-lo diretamente no aplicativo ou baixá-lo em seu telefone, se desejar. Você também pode usá-lo para enviar arquivos do seu iPhone para o Drive da mesma maneira que fazia no Android.
Se você deseja transferir esses arquivos para o armazenamento do iCloud, terá que baixá-los manualmente em um dispositivo e depois carregá-los no iCloud da Apple. Ao fazer isso, você precisa estar atento ao espaço de armazenamento disponível no iCloud e se o novo local de armazenamento poderá salvar todos os seus arquivos do Google Drive. Você não é obrigado a mover esses arquivos se estiver familiarizado com o uso do Google Drive e planeja usá-lo no futuro.
Se você decidir transferir o conteúdo do Google Drive para o iCloud, sugerimos que você use um computador (de preferência um Mac) para o processo de transferência. Para começar, abra a página do Google Drive em seu computador e faça login com sua conta do Google, caso ainda não o tenha feito. Quando a página inicial do Google Drive carregar, selecione todos os arquivos na tela usando o comando (CTRL no Windows) + um atalho de teclado.
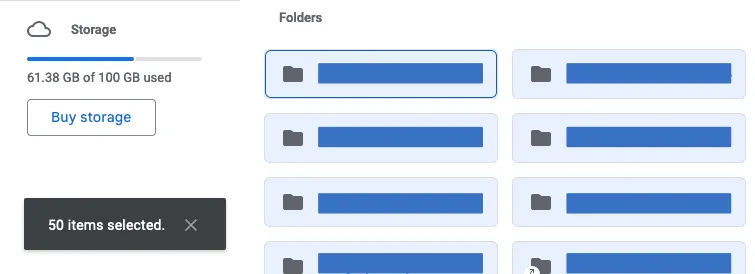
Isso garantirá que todos os arquivos e pastas em sua conta do Google Drive sejam selecionados. Uma vez selecionado, clique no ícone de 3 pontos no canto superior direito da tela.
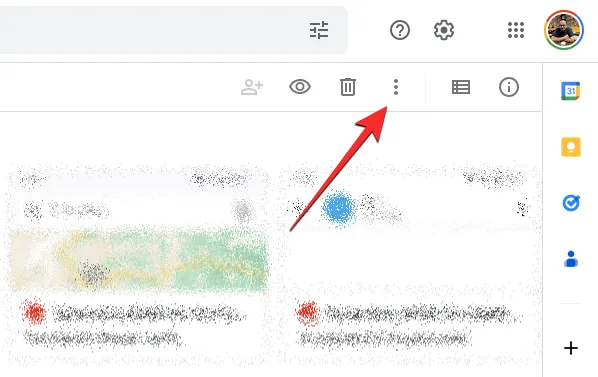
No menu flutuante exibido, selecione Download .
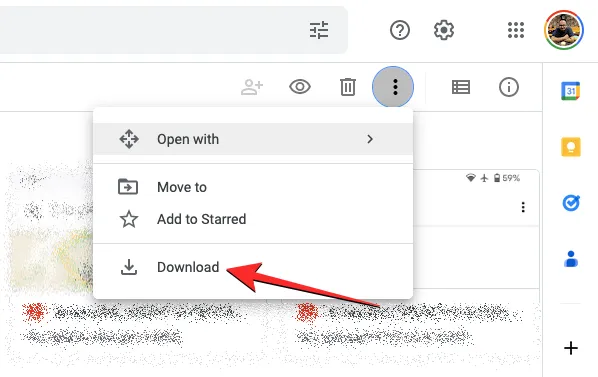
O Google Drive agora preparará todos os arquivos selecionados para download e os compactará.
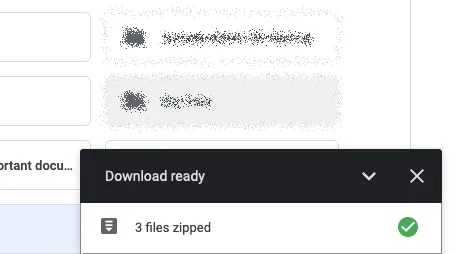
Quando o download estiver pronto, você poderá ver um único arquivo ZIP na área de trabalho ou no local onde o computador salva os downloads. Você pode extrair este arquivo para prepará-los para carregar no iCloud.
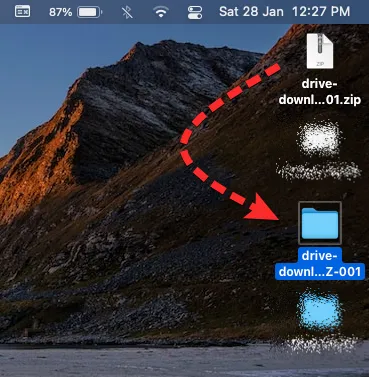
Quando os arquivos do Google Drive forem baixados, você poderá acessar a página inicial do iCloud no seu computador. Aqui, clique em Entrar .
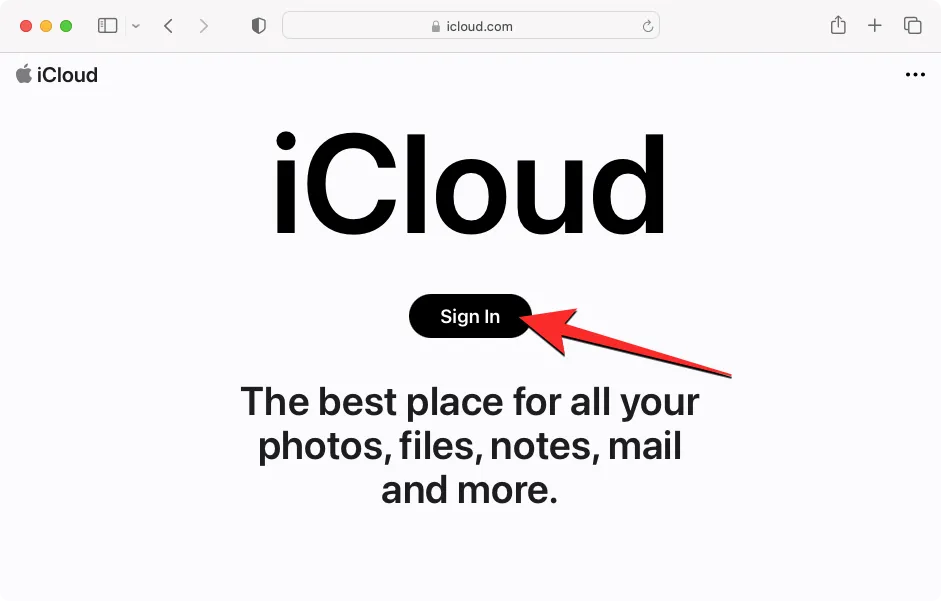
Você será solicitado a inserir seu nome de usuário e senha da Apple ID na tela. Se estiver usando o Safari no Mac para fazer login, você pode usar a senha do dispositivo para autenticar o processo de login.
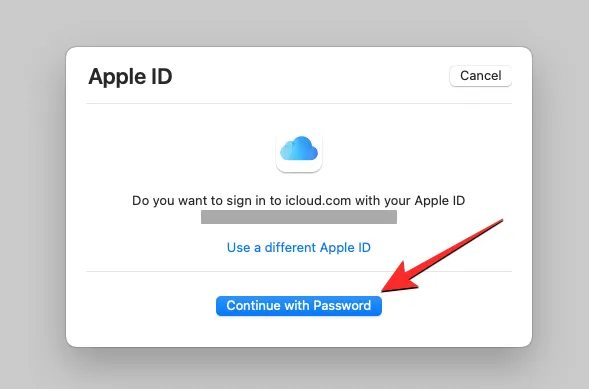
Depois de fazer login na sua conta da Apple, você chegará à página inicial do iCloud. Nessa página, clique em Drive .
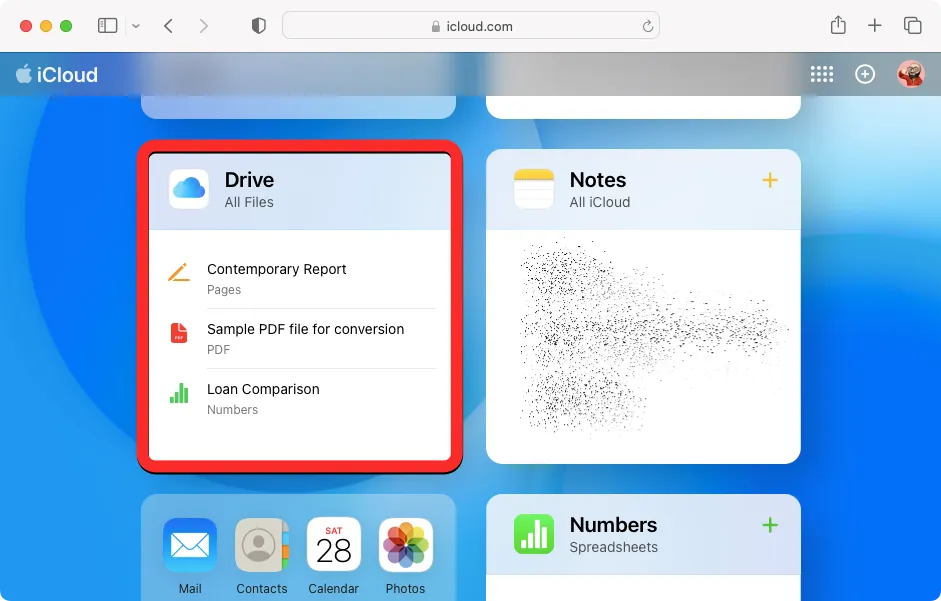
Isso abrirá a página do iCloud Drive na tela. Antes de enviar os arquivos baixados do Google Drive, clique na guia Procurar na barra lateral esquerda. Dessa forma, você pode ver todos os arquivos e pastas presentes no seu iCloud Drive.
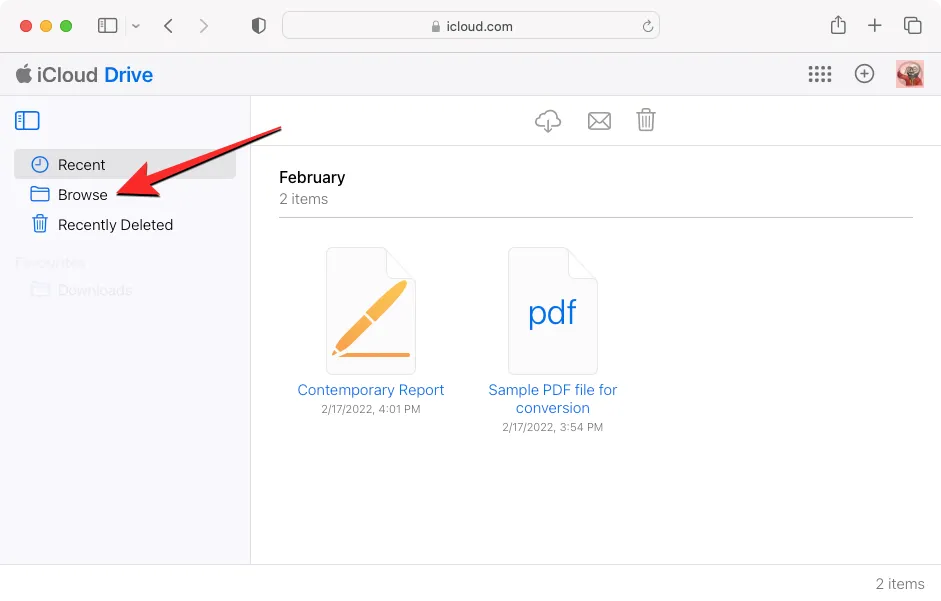
Para fazer upload de conteúdo do seu computador, clique no botão Upload (marcado com um ícone de nuvem e uma seta para cima) no canto superior esquerdo.
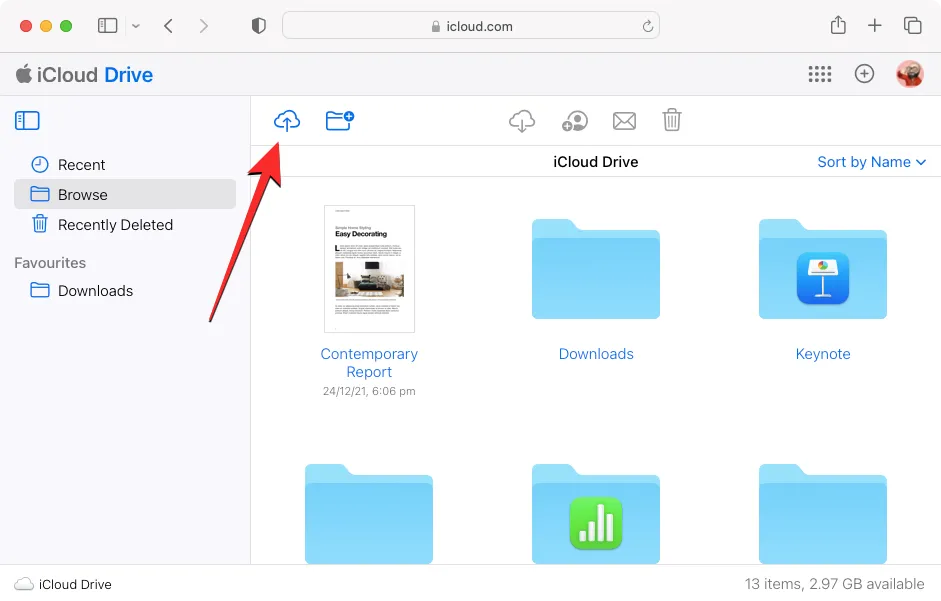
Isso abrirá uma pequena janela onde você pode localizar e selecionar os arquivos e pastas que deseja mover para o iCloud Drive. Quando terminar de selecionar os arquivos necessários, clique em Upload .
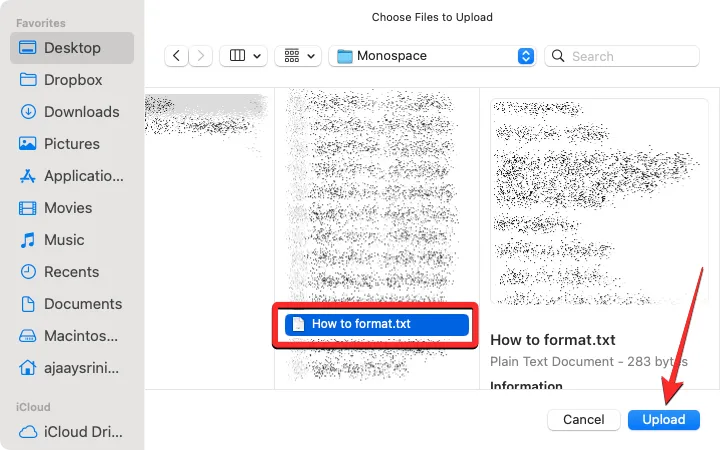
O conteúdo selecionado agora será carregado no seu iCloud Drive e deve levar alguns minutos ou horas, dependendo do tamanho dos arquivos que estão sendo compartilhados. Você precisa garantir que seu iCloud Drive tenha espaço suficiente para todos os arquivos que deseja transferir, caso contrário, você não poderá mover nenhum conteúdo.
Conhecendo seu novo iPhone
Depois de terminar de transferir todos os dados necessários do seu dispositivo Android para um iPhone, resta saber como funciona o seu iPhone para que você possa tirar o melhor proveito dele. Se o seu iPhone for relativamente novo ou algo que surgiu há cerca de 3 anos, ele rodaria no iOS 16. Como o software e a interface do usuário em todos os iPhones são mais ou menos idênticos, aqui estão algumas coisas básicas que você pode fazer no seu iPhone:
- Acorde ou bloqueie seu iPhone pressionando o botão Lateral (na borda direita).
- Acesse as opções de desligamento pressionando longamente o botão Lateral e o botão Aumentar volume.
- Ative a Siri e use comandos de voz pressionando longamente o botão Lateral
- Vá para casa em qualquer tela deslizando de baixo para cima e soltando.
- Volte para a última tela em um aplicativo deslizando em direção à tela a partir da borda esquerda.
- Abra o App Switcher deslizando de baixo para cima e parando o dedo no meio da tela.
- Alterne entre aplicativos abertos deslizando para a direita ou para a esquerda ao longo da borda inferior da tela.
- Inicie a App Library deslizando para a página mais à direita na tela inicial.
- Abra o Centro de Controle deslizando para baixo a partir do canto superior direito da tela.
- Inicie o Centro de Notificações deslizando para baixo a partir do canto superior esquerdo da tela.
- Altere as configurações do telefone abrindo o aplicativo Configurações na tela inicial.
- Baixe novos aplicativos procurando por eles na App Store.
- Personalize a tela inicial com widgets e aplicativos pressionando longamente em um espaço vazio na tela inicial e tocando no ícone + no canto superior esquerdo.
- Personalize sua tela de bloqueio pressionando longamente em um espaço vazio na tela de bloqueio desbloqueada e selecionando Personalizar na parte inferior.
O iOS é um dos softwares mais fáceis de se trabalhar e os iniciantes podem aprender como usá-lo simplesmente experimentando novos recursos à medida que aparecem. Se você deseja aprender mais sobre como o iOS funciona, as postagens a seguir devem ajudá-lo a usar seu novo iPhone sem problemas:
- Alterar idioma no iPhone: guia passo a passo
- Onde estão as notificações no iOS 16?
- Como mudar automaticamente o papel de parede no iPhone
- Como atualizar uma página no iPhone
- iOS 16: adicione widgets à tela de bloqueio
- Como tirar screenshots de rolagem no iPhone
- Como acessar arquivos no iPhone
- Como liberar espaço no iPhone [AIO]
Isso é tudo que você precisa saber sobre como mudar de um dispositivo Android para um iPhone e transferir conteúdo entre eles.



Deixe um comentário