Como transferir arquivos grandes para a área de trabalho remota
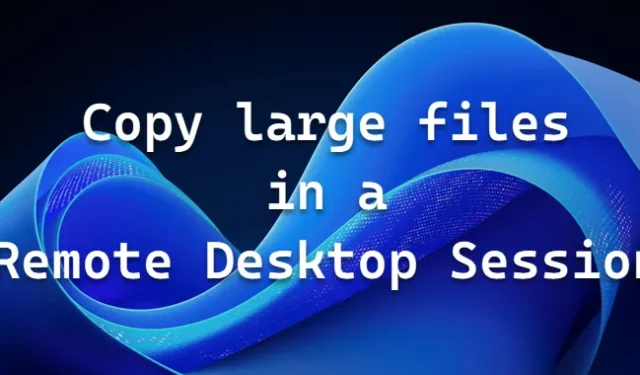
Esta postagem mostra como transferir arquivos grandes de uma Área de Trabalho Remota para uma máquina local ou vice-versa no Windows 11/10. Discutimos como copiar arquivos grandes com mais de 2 GB em uma sessão de área de trabalho remota em um servidor Windows ou máquina cliente.
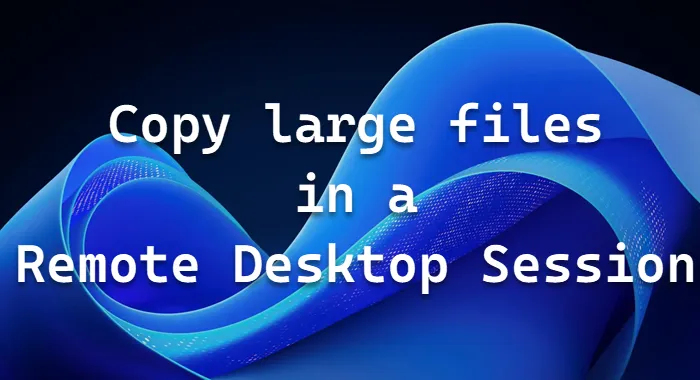
Qual é o tamanho máximo de transferência de arquivo para Área de Trabalho Remota?
O tamanho máximo de arquivo para transferência via Remote Desktop Protocol (RDP) é limitado a 2 GB. Para mover arquivos maiores durante uma sessão RDP, considere ativar o Redirecionamento de unidade ou usar métodos alternativos de transferência de arquivos.
Como copiar arquivos grandes em uma sessão de área de trabalho remota
Os Serviços de Área de Trabalho Remota (conhecidos como Serviços de Terminal no Windows Server) são um dos componentes do Windows que oferece suporte ao protocolo de área de trabalho remota (RDP) da Microsoft. O RDP permite que um usuário inicie e controle uma sessão interativa em um computador remoto ou máquina virtual por meio de uma conexão de rede. O RDP não é uma solução remota em si, mas é usado para permitir a comunicação entre clientes e servidores remotos.
Nesse caso, quando você tenta copiar e colar (redirecionamento da área de transferência) um arquivo maior que 2 GB em uma sessão de Serviços de Área de Trabalho Remota ou de Serviços de Terminal usando um cliente RDP, o arquivo não é copiado e a operação de copiar/colar falha .
Para resolver esse problema, você pode usar um dos seguintes métodos:
- Copie os arquivos em lotes com menos de 2 GB de tamanho
- Usar linha de comando
- Transfira os arquivos usando o Drive Redirection
Vamos ver uma rápida descrição desses métodos.
1] Copie os arquivos em lotes com menos de 2 GB de tamanho
Você pode usar o recurso Copiar e Colar entre a sessão remota e o computador local. Crie pequenos arquivos e depois transfira-os.
2] Use linha de comando
Você pode usar a linha de comando para copiar arquivos maiores que 2 GB em uma sessão de Serviços de Área de Trabalho Remota ou Serviços de Terminal. Por exemplo, use o seguinte comando:
xcopy \\tsclient\c\abcfiles\largefile e:\temp
3]Transfira os arquivos usando o Drive Redirection
Para facilitar as transferências de arquivos entre o host local e o computador remoto, os discos no computador local podem ser redirecionados durante a sessão. As seguintes unidades estão entre as que você pode utilizar desta forma:
- discos rígidos locais
- unidades de rede mapeadas
- unidades de disquete
Na guia Recursos locais da Conexão de área de trabalho remota, os usuários podem especificar quais tipos de dispositivos e recursos desejam redirecionar para o computador remoto.
Como posso enviar arquivos grandes remotamente?
Para enviar arquivos grandes remotamente, use serviços em nuvem como OneDrive, Google Drive ou Dropbox. Você pode criar um link compartilhado para seu arquivo e distribuí-lo por chat, texto ou e-mail.



Deixe um comentário