Como rastrear um objeto ou imagem no InDesign
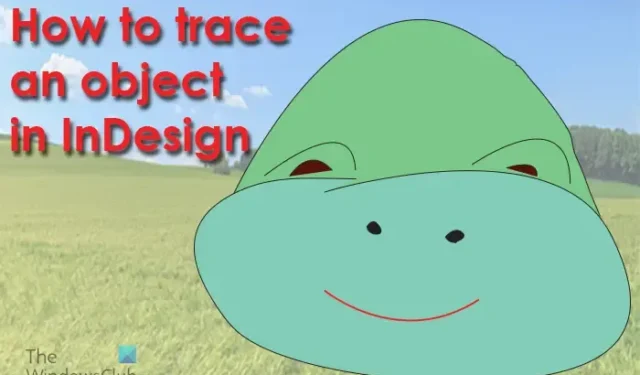
Com o surgimento da arte digital, é muito importante digitalizar a arte física. Pode ser uma pintura, esboço ou qualquer coisa feita em qualquer meio. Isso torna importante aprender a traçar uma imagem ou objeto no InDesign . Não é apenas uma obra de arte física que às vezes precisa ser rastreada, mas você também pode ter um logotipo de baixa qualidade ou outra arte de que precisa, e a coisa mais fácil é rastreá-la.
Traçar no InDesign é o mesmo que traçar no papel. Ao traçar no papel, você coloca o objeto que deseja traçar sob o papel no qual fará as marcas. Você então usa uma caneta ou um lápis para traçar as linhas do objeto no papel em branco. Você começa em uma extremidade e continua até cobrir todos os objetos.
Como rastrear um objeto ou imagem no InDesign
O traçado no InDesign é o mesmo, as marcas são traçadas sobre o objeto. Dependendo da complexidade da imagem, você pode usar a ferramenta Caneta ou a ferramenta Lápis para traçar a imagem. Você pode achar um mais fácil de usar do que o outro. Em seu artigo, tanto a ferramenta Caneta quanto a ferramenta Lápis serão usadas para traçar para mostrar as diferenças, no entanto, você pode usar qualquer uma das duas para traçar. O procedimento envolvido é o seguinte:
- Abra e prepare o InDesign
- Coloque a imagem no InDesign
- Diminua a opacidade da imagem
- Traçar com a ferramenta Lápis
- Traçar com a ferramenta Caneta
- Excluir imagem original
- Agrupar linhas rastreadas
1] Abra e prepare o InDesign
A primeira etapa para traçar qualquer objeto no InDesign é abrir e preparar o InDesign. Clique duas vezes no ícone do InDesign para abri-lo. Você verá a janela do InDesign aberta, procure em Criar novo e clique em Documento.
Aparecerá a janela de opções do novo documento, escolha as opções que deseja para o documento e pressione OK . Você verá uma página de documento em branco aberta para você começar a trabalhar. Você precisará colocar a imagem que deseja rastrear no InDesign.
2] Coloque a imagem no InDesign
É aqui que você colocará a imagem que rastreará no InDesign.
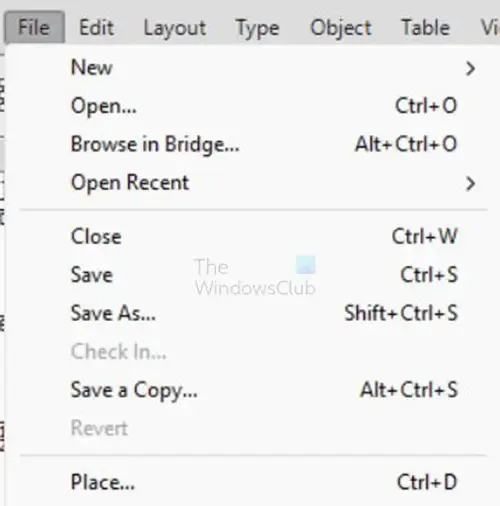
Para colocar a imagem no InDesign, vá para a barra de menu superior e pressione Arquivo e depois Colocar ou pressione Ctrl + D .
A janela Inserir será aberta para você pesquisar o arquivo que deseja inserir no InDesign. Quando você encontrar o arquivo, clique nele e pressione Abrir .
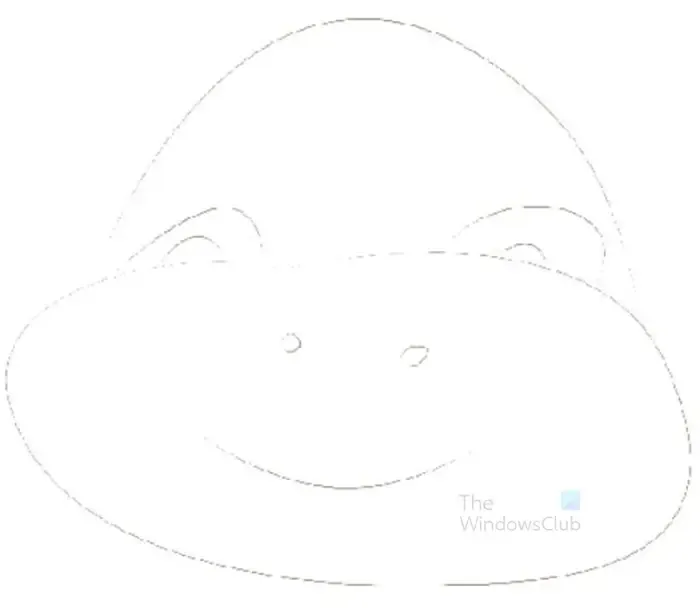
Esta é a imagem original que será rastreada.
3] Diminua a opacidade da imagem
Esta etapa é onde você reduz a opacidade da imagem para que seja mais fácil traçar sobre ela. Esta etapa é opcional, pois a imagem original pode já estar opaca. Se você tiver uma imagem brilhante como original, poderá diminuir a opacidade.
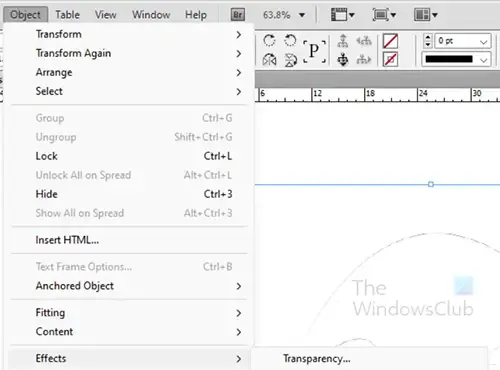
Para reduzir a opacidade da imagem, selecione a imagem, vá ao menu superior e clique em Objeto , Efeitos e Transparência . Você também pode clicar com o botão direito do mouse na imagem e escolher Efeitos e Transparência .
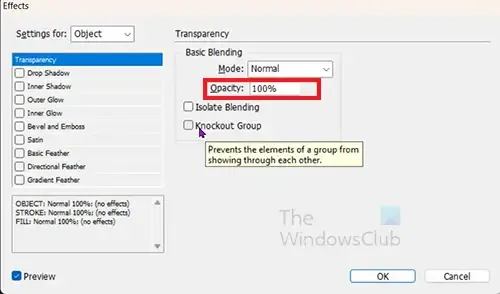
A janela de opções de Efeitos aparecerá. Procure a opção Opacidade e diminua para Cinquenta por cento (50%) .
4] Trace com a ferramenta Lápis
É aqui que você usará a ferramenta Lápis para traçar a imagem. A ferramenta lápis está localizada no painel de ferramentas esquerdo. A ferramenta lápis está localizada sob a ferramenta caneta, clique nela ou pressione N para selecioná-la. você pode optar por aumentar o zoom para ver melhor a imagem. Você pode aumentar o zoom pressionando Ctrl + + ou diminuir o zoom pressionando Ctrl + – .
Com a ferramenta lápis selecionada, clique em um ponto inicial na imagem, segure o botão esquerdo do mouse e arraste para traçar a linha. Você pode deixar ir no final da linha. Você pode iniciar outra linha e arrastar e continuar seguindo o passo até que toda a imagem seja traçada.
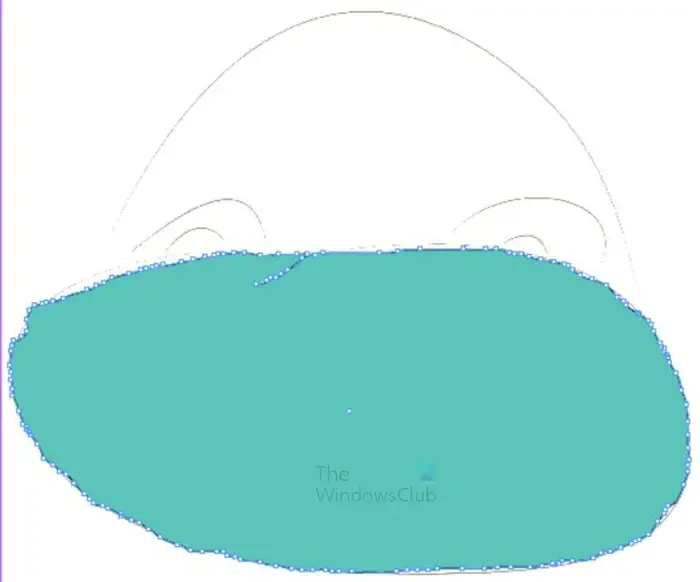
Este é o primeiro traço feito com a ferramenta Lápis. A cor de preenchimento está habilitada para que você veja a cor adicionada ao concluir o traço. Você pode ver as alças (pequenos quadrados) na linha.
Você verá que o traço não está perfeito, você pode editar as linhas com a ferramenta Lápis. Basta desenhar a ferramenta de lápis nos pontos que não são uniformes e a linha se endireitará.
Se você tornou a linha inativa, é melhor usar a ferramenta Suavizar para endireitar a linha. Se você passar por cima da linha com a ferramenta Lápis depois de torná-la inativa, ela poderá excluir alguns aspectos da linha.
Para ver a linha sem as alças, clique na ferramenta de seleção. Você verá a linha sem as alças. Se a linha estiver torta, selecione a linha e selecione a ferramenta Suavizar para traçar e suavizar a linha. Ao traçar a linha com a ferramenta Suavizar, você notará que as alças ficam menores à medida que a linha é endireitada.
Editar uma linha Traço da ferramenta Lápis
A linha que você acabou de traçar estará ativa, você sabe que a linha está ativa se for azul e tiver pontos de ancoragem. Se você precisar editar a linha, vá para o painel de ferramentas à esquerda e clique na ferramenta Suavizar. A ferramenta suave está no mesmo grupo que a ferramenta Lápis, pressione e segure a ferramenta Lápis para ver o menu flip-out e selecione a ferramenta suave. Em seguida, desenhe ao longo da linha da ferramenta Lápis e alise-a com a ferramenta suave.
Você também pode usar a ferramenta Lápis para editar a linha ativa. Você pode usar a ferramenta lápis para clicar em um ponto de ancoragem e pode estender, quebrar ou alterar a direção da linha.
Se a linha não estiver mais ativa, mas você precisar editá-la, ainda poderá fazê-lo. Você pode editar a linha inativa selecionando a ferramenta Seleção direta e clicando na linha inativa. Você pode encurtar a linha ou aumentá-la, mudar de direção ou curvar a linha. Quando terminar de editar, clique na ferramenta Lápis se precisar continuar traçando as linhas.

Esta é a imagem quando a ferramenta Suavizar é usada para tornar as linhas mais suaves.
Para traçar o restante da imagem, basta seguir os passos acima. Pode ser necessário desativar a camada que está bloqueando a imagem abaixo. Se eles estiverem bloqueando a imagem, você não poderá rastreá-la. Observe que a imagem usada pode diferir do que é usado aqui neste artigo. Para obter as narinas nesta imagem, você teria que desativar a camada de rastreamento, que é a parte inferior da imagem rastreada. Você também pode optar por desativar a cor de preenchimento para que nenhuma cor esteja presente ao traçar. você pode adicionar cor quando a imagem estiver concluída.
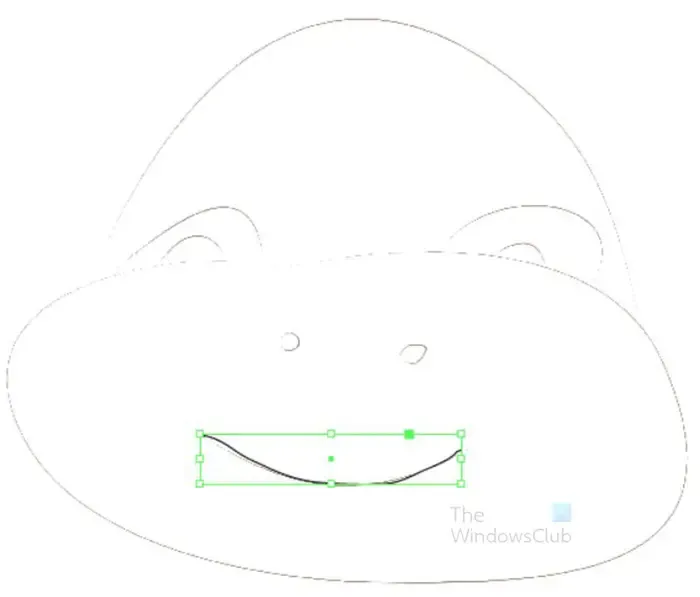
Esta é a boca adicionada à imagem. A parte inferior do rosto não é vista, ficou invisível porque estava escondendo o restante da imagem abaixo. Você pode corrigir esse problema desativando também a cor de preenchimento até que todas as peças sejam desenhadas.
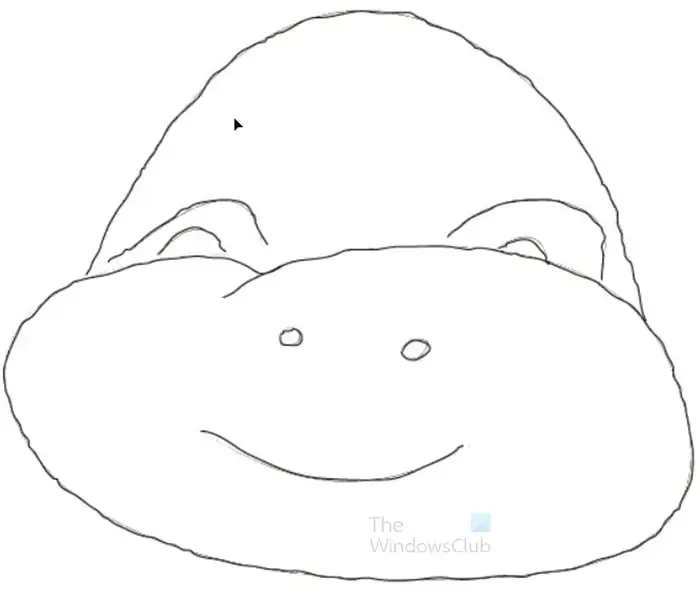
Esta é a imagem completa traçada a lápis. Observe que a imagem que foi traçada não é removida.
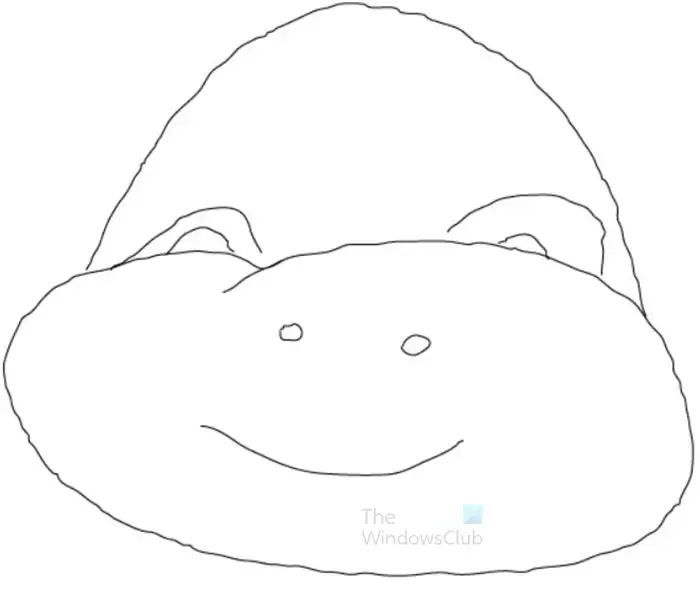
Esta é a imagem traçada a lápis com a imagem original removida. Cada um dos traços é independente, então eles podem ser movidos e ajustados como você quiser. Nenhuma cor de preenchimento é adicionada. Esta imagem pode ficar como está, especialmente se for usada para colorir quando for impressa.
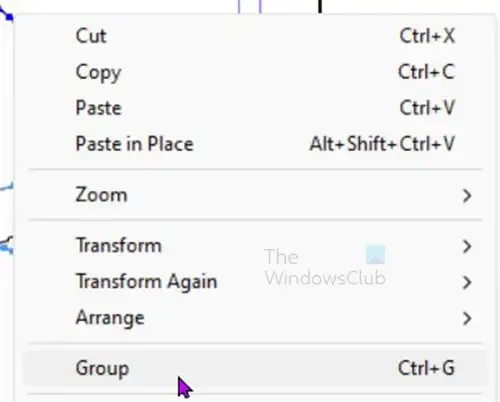
Se você deseja agrupar as partes em uma para que possam ser movidas juntas, clique em cada linha enquanto segura a tecla Shift. Quando todas as linhas estiverem selecionadas, clique com o botão direito do mouse na arte e, no menu, selecione Grupo ou pressione Ctrl + G .
5] Trace com a ferramenta Caneta
Traçar com a ferramenta Caneta exige um pouco mais de experiência, mas com prática você consegue. você pode traçar o objeto de duas maneiras com a ferramenta Caneta, pode usar cliques curtos ou cliques longos com curvas para que as linhas correspondam à imagem.
Rastrear com cliques curtos
Ao traçar usando cliques curtos, você cria mais alças e pode ser mais difícil endireitá-las. No entanto, esta é uma maneira mais fácil de traçar com a ferramenta Caneta, especialmente para iniciantes.
A ferramenta Caneta está localizada no painel de ferramentas esquerdo. Você pode encontrá-lo abaixo da ferramenta Linha ou pode pressionar P para selecioná-lo. Com a ferramenta caneta selecionada, vá até a imagem original que deseja traçar e faça cliques curtos a médios do ponto inicial ao ponto final. Você pode ter que fazer vários traços para cobrir todas as imagens e depois agrupá-las. Isso depende da complexidade da sua imagem. Você também pode optar por criar uma camada separada para o traço da ferramenta Caneta ou pode continuar usando a mesma camada da imagem original.
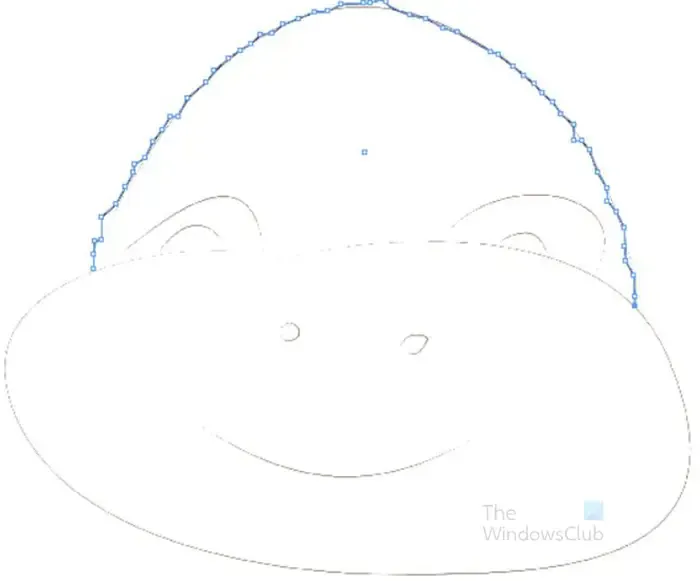
Esta é a imagem que mostra os cliques curtos da ferramenta Caneta para traçar. Você pode ver que há muitas alças. Eles não são necessariamente retos, mas podem ser corrigidos. Você pode continuar esse caminho para todas as partes externas da imagem. ou você pode dividi-lo em seções. Por exemplo, o topo da cabeça pode ser uma linha traçada, depois a parte inferior do rosto outra, depois os olhos, a boca e as narinas. Cada parte teria seu próprio conjunto de traços que seriam então agrupados.
Observe que boca, olhos e narinas teriam que ser traçados separadamente, pois estão dentro da imagem. Pode ser necessário usar formas para fazer as narinas, pois elas podem ser muito pequenas para que a ferramenta caneta as trace com precisão. Você pode ampliar a imagem para torná-la maior se decidir usar a ferramenta caneta para traçar as narinas.
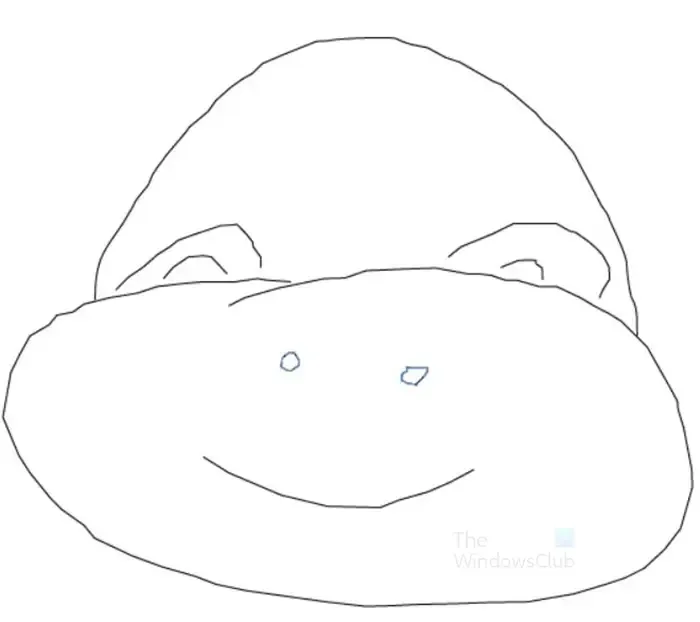
Esta é a imagem completa traçada usando os cliques curtos da ferramenta caneta. A imagem tem algumas seções tortas, mas elas podem ser corrigidas adicionando ou removendo alças/âncoras.
Trace com cliques e ajustes longos da ferramenta Caneta
A ferramenta Caneta pode ser usada para traçar usando cliques e ajustes mais longos. Isso é feito clicando no ponto inicial e indo para outro ponto e clicando e arrastando para criar a alça de ajuste naquele final. Em seguida, você arrastaria na direção em que deseja que a linha seja ajustada/curvada.
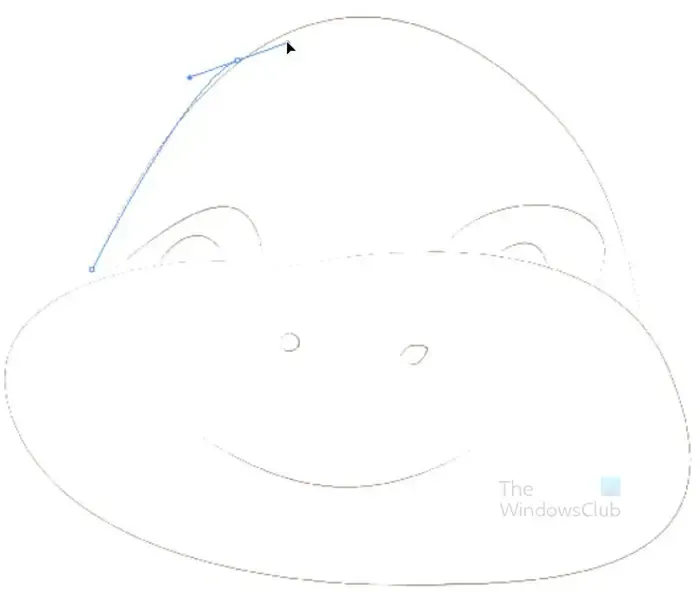
Esta é a imagem que mostra o primeiro traço longo da ferramenta caneta. Observe que o traço percorre um caminho mais longo ao longo da imagem original. Você também pode ver a alça criada ao clicar no ponto final e arrastá-la. Essa alça é a alça de ajuste. Ajuste-o em diferentes direções para ajustar a curva da imagem original. quando terminar de ajustar para obter a curva, clique em outro ponto para criar a próxima linha. Você faz isso até terminar de traçar a imagem. você pode optar por fazer com que diferentes partes/seções da imagem tenham seu próprio conjunto de traços de caneta e, em seguida, agrupá-los quando terminarem.
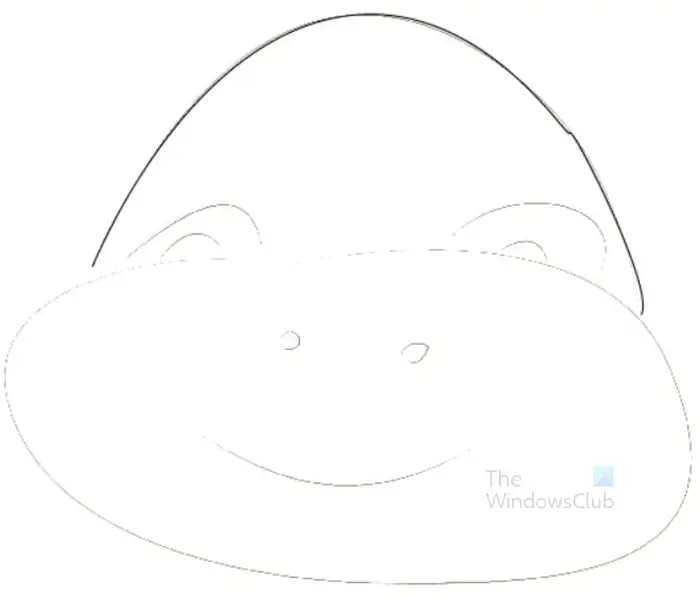
Este é o topo da imagem com os longos traços de caneta. Você notará que o traçado fica muito mais perfeito com apenas pequenas correções necessárias. Isso é muito melhor do que os traços de caneta mais curtos ou o traço de lápis. No entanto, os traços de caneta mais longos exigem mais prática e, mesmo assim, podem ser mais difíceis de usar, especialmente em imagens mais complexas. Este topo da imagem foi traçado com três pontos separados. Se sua imagem for menos complexa, você pode usar dois pontos (o início e o ponto final).
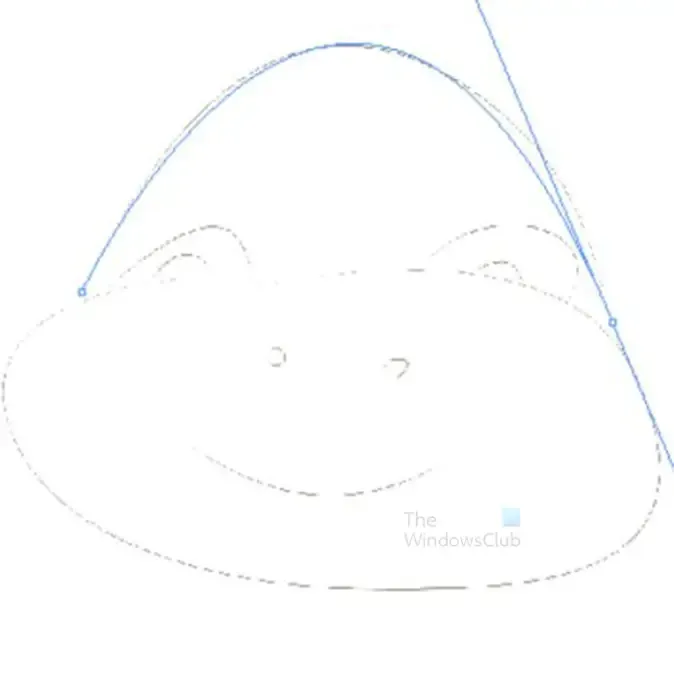
Observe que pode ser necessário usar uma mistura de traços longos e curtos da caneta, dependendo da complexidade da imagem que você precisa traçar.

Esta é a imagem com os traços longos da ferramenta Caneta. A imagem original ainda está em segundo plano. Uma mistura da ferramenta Suave , adicionando e removendo pontos de ancoragem e usando a ferramenta Seleção direta foi usada para fazer com que a ferramenta Caneta se ajuste o mais próximo possível da imagem original.
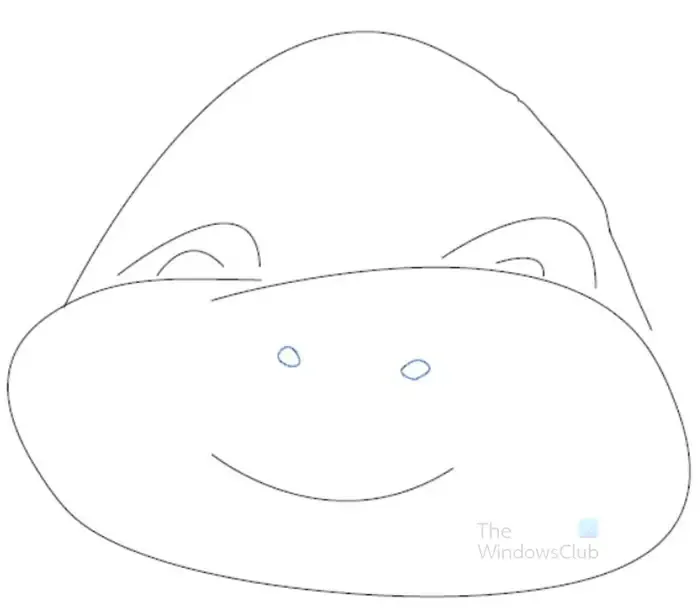
Esta é a imagem completa com os longos traços da ferramenta Caneta, a imagem original foi removida por trás da imagem traçada.
Corrigindo traços tortos de caneta
Observação importante – você verá as alças de palavra ou pontos de ancoragem usados, eles são os mesmos. Eles são os pequenos quadrados que aparecem nas linhas onde você começou ou terminou uma linha quando traçou com a ferramenta Lápis ou Caneta.
Para tornar os traços da ferramenta Caneta mais suaves, você pode usar a mesma ferramenta de caneta para fazer isso. Os traços tortos podem ser corrigidos excluindo alças, adicionando alças ou movendo as alças. Para fazer qualquer um desses, basta passar a ferramenta caneta sobre uma alça ou segmento de linha e você verá que o cursor tem um símbolo diferente ao lado dele. O símbolo + aparece quando você passa o mouse sobre um segmento de linha e significa que você adicionará uma alça naquele ponto ao clicar. O símbolo – aparece quando você passa o mouse sobre uma alça e significa que você excluiria a alça se clicar. A ferramenta V invertido aparece quando você passa o mouse sobre um ponto de ancoragem e permite converter esse ponto em uma alça de direção. Se você clicar e arrastar, verá a alteração do ponto de ancoragem e poderá usá-lo para alterar a direção da linha.
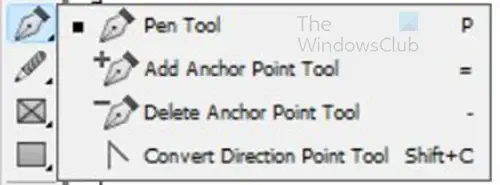
Observe que você pode encontrar essas ferramentas no mesmo grupo da ferramenta Caneta na barra de ferramentas à esquerda. No entanto, é muito mais fácil usar a mesma ferramenta Caneta e passar o mouse e permitir que ela mude para cada uma das ferramentas, em vez de ter que ir ao painel de ferramentas sempre que precisar de uma dessas ferramentas.
Você também pode corrigir traços tortos de caneta usando a ferramenta Suavizar. selecione a ferramenta Suavizar, clique em segurar e desenhe ao longo da parte do traço da caneta que está torto. Isso removerá os pontos de ancoragem e endireitará a linha na direção que você desenha.
6] Exclua a imagem original
Agora que a imagem está traçada, é hora de deletar a imagem original que está abaixo do traço. A imagem original pode estar na mesma camada que o traço ou pode estar em uma camada separada.
Mesma camada
Se a imagem original e o traço estiverem na mesma camada, você terá que abrir a camada e desativar a visibilidade ou excluir a imagem original. Você abre a camada indo para o painel de camadas e clicando na seta no nome das camadas. você verá uma lista dos elementos que se enquadram nessa camada. Procure aquela que é a imagem original e clique no ícone do olho para desligar a visibilidade. Se você deseja excluí-lo, clique e arraste-o para o ícone Bin.
Camada separada
Se a imagem original estiver em uma camada separada, basta clicar nessa camada e desativar a visibilidade. Se você deseja excluí-lo, basta clicar e arrastá-lo para o ícone da lixeira.
7] Agrupar linhas traçadas
Quer você use a ferramenta Lápis ou a ferramenta Caneta para traçar a imagem, você pode ter usado traços diferentes para diferentes partes da imagem. por exemplo, você pode usar traços diferentes para os olhos, boca, topo da cabeça, etc. isso significa que cada parte será separada. Você pode optar por agrupá-los para que sejam fáceis de mover e redimensionar juntos. Para agrupar os diferentes traços, clique em um e segure Shift e clique em cada peça quando todas as peças estiverem selecionadas, pressione Ctrl + G ou clique com o botão direito do mouse e, no menu, clique em Agrupar.
Esta é a imagem que foi traçada, a cor foi adicionada a ela. A boca recebeu um traço mais grosso para destacá-la mais.
Como você contorna o texto no InDesign?
Para contornar o texto no InDesign, selecione o texto com a ferramenta Seleção. Em seguida, vá para a barra de menus superior e selecione Type e Create Outline ou pressione Shift + Ctrl + O . A opção Criar contorno permite colocar um traço ou contorno ao redor do texto. se você escrever texto no InDesign e depois escolher a cor do traçado, o traçado será colocado ao redor do quadro que está ao redor do texto. No entanto, se você for para Digitar e criar contorno, poderá colocar uma cor de contorno/traço ao redor do texto.
Como posso traçar com a ferramenta Caneta no Illustrator?
Para traçar com a ferramenta Caneta no InDesign, selecione a ferramenta Caneta no painel de ferramentas esquerdo. O próximo passo é clicar para criar um ponto de partida. Em seguida, clique em outro ponto para criar uma linha entre o ponto inicial e o ponto atual. conforme você clica em torno do objeto, a linha e os pontos de ancoragem assumem a forma do objeto.



Deixe um comentário