Como rastrear uma imagem no GIMP
GIMP é um software gráfico gratuito de código aberto que é bom para edição, manipulação de fotos, rastreamento e muito mais. Aprender como rastrear imagens e objetos no GIMP é uma maneira de colocar sua arte desenhada à mão ou impressa no GIMP.

Rastrear no GIMP é o processo de criar uma nova imagem copiando/rastreando uma imagem existente em um novo papel diferente. Este é o mesmo processo no GIMP. No GIMP, você pode usar uma ferramenta Pincel, Lápis ou Caneta para traçar uma nova camada. Se suas mãos estiverem firmes, você pode usar a ferramenta Path para criar um caminho sobre a imagem original e adicionar suas cores ao traçado. Rastrear objetos no GIMP pode ser útil se você tiver um logotipo antigo ou outra arte de baixa qualidade e precisar melhorá-lo. Você o rastrearia e aprimoraria antes de reutilizá-lo. A grande vantagem desse método de rastreamento é que você pode criar silhuetas a partir de qualquer imagem.
Como rastrear uma imagem no GIMP
O rastreamento é uma maneira divertida de colocar sua arte no GIMP. Também pode ser uma forma de criar um logotipo ou outra arte a partir de obras de arte feitas anteriormente. Este artigo mostrará como rastrear imagens no GIMP usando a ferramenta Pincel.
- Abra e prepare o GIMP
- Coloque a imagem no GIMP
- Crie uma nova camada para rastrear
- Rastreie a imagem
- Salvar
1] Abra e prepare o GIMP
Para iniciar o processo de rastreamento, abra e prepare o GIMP.
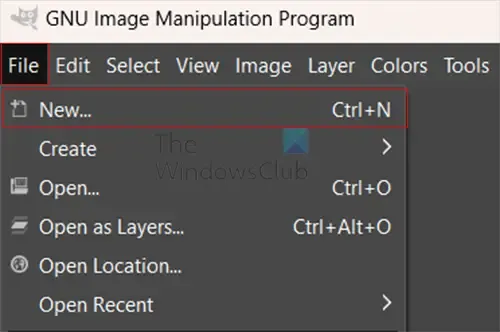
Quando o GIMP abrir, vá para Arquivo e Novo ou pressione Ctrl + N .
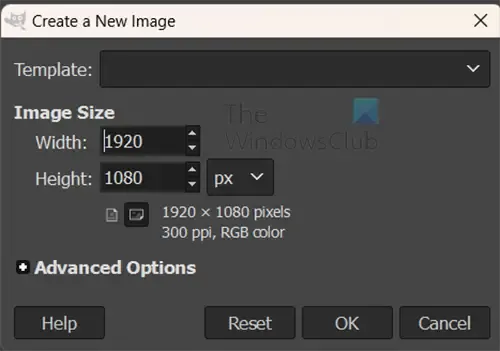
A janela de opções Criar uma nova imagem será aberta. Você pode usar as configurações padrão ou fazer alterações e pressionar OK . A tela em branco será aberta para você dar o próximo passo.

Você pode pular a etapa do novo documento e colocar a imagem original diretamente no GIMP clicando com o botão direito na imagem e escolhendo Abrir com a opção GIMP . A imagem será aberta no GIMP em sua própria camada.
2]Coloque a imagem no GIMP
Se decidir abrir o novo documento primeiro, você terá que colocar a imagem no GIMP. Para colocar a imagem no GIMP, você pode encontrar a imagem e arrastá-la para a nova tela do documento. Talvez seja necessário redimensionar a imagem para caber na tela.

Esta é a imagem usada para o rastreamento.
3] Crie uma nova camada para traçar
Com a imagem colocada no GIMP, agora você está pronto para rastrear. Você deve criar uma nova camada acima da camada da imagem para traçar.
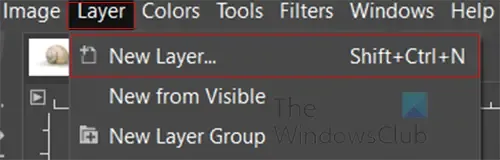
Para criar a nova camada, vá para a barra de menu superior e pressione Camadas e depois Nova Camada ou pressione Shift + Ctrl + N .
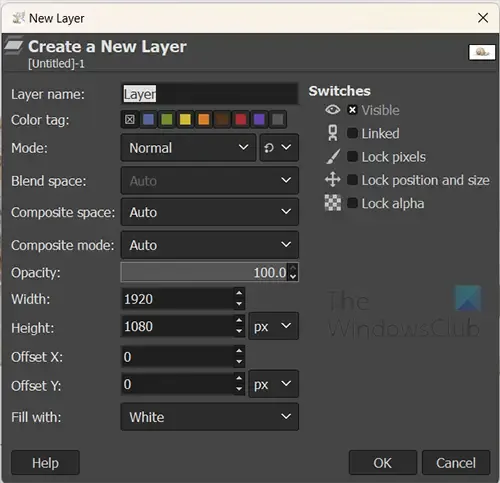
A janela de opções de Nova Camada aparecerá, aqui você dará um nome à camada e escolherá outras opções para a nova camada.
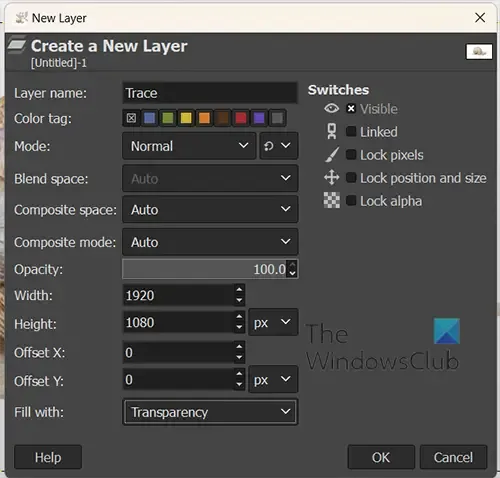
Dê à nova camada um nome descritivo (Trace) , mantenha o Mode como Normal e torne a opção Fill With Transparent . Quando terminar de fazer essas alterações, pressione OK .
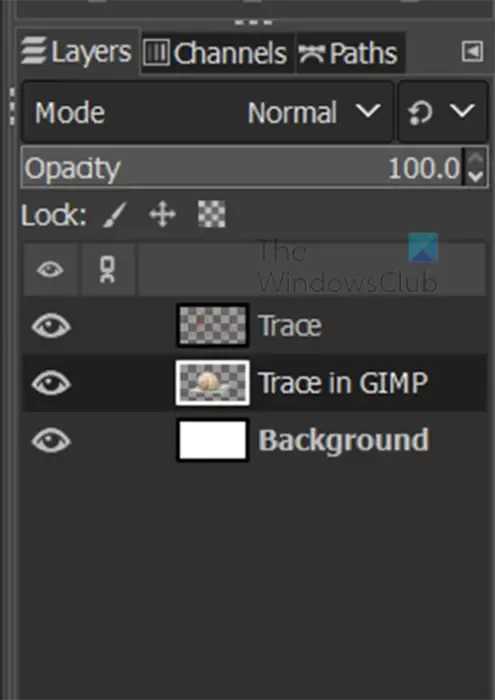
Você notará que a nova camada será exibida no painel de camadas, mas não a verá na tela. Como você selecionou transparência, a nova camada não será exibida, mas a imagem será exibida completamente.
4] Trace a imagem
Agora que a nova camada está pronta e acima da camada da imagem, você está pronto para traçar.
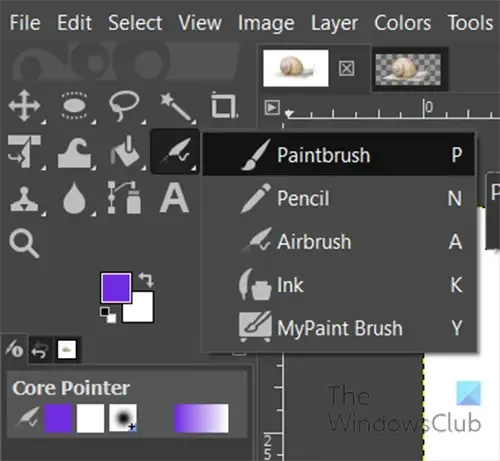
Certifique-se de ter a nova camada (Trace) selecionada e vá para o painel de ferramentas à esquerda e selecione a ferramenta Paintbrush ou pressione P .
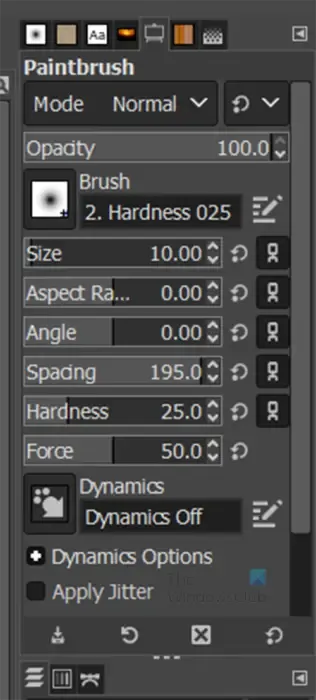
A paleta de opções do Paintbrush aparecerá no lado direito da área de trabalho.
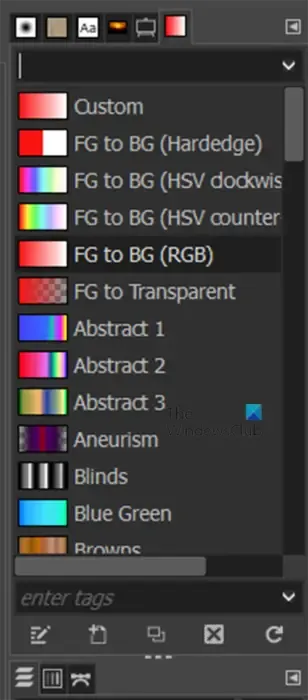
Você pode clicar nas guias na parte superior da paleta de opções do pincel, alterar a cor, tamanho, padrão, tipo, etc.
As mesmas etapas usadas para o pincel são as mesmas que você usaria para o lápis, o aerógrafo ou a tinta.

Este é o traço da imagem feita com o Pincel, a Cor é vermelha e o Tamanho é 12 . Você pode escolher variar o tamanho do pincel e as cores e outras configurações em diferentes partes da imagem.
Se quiser traçar a imagem com linhas pontilhadas, vá até a opção Espaçamento na paleta Pincéis e aumente o valor. Isso fará com que as linhas traçadas tenham espaços em vez de uma linha contínua.
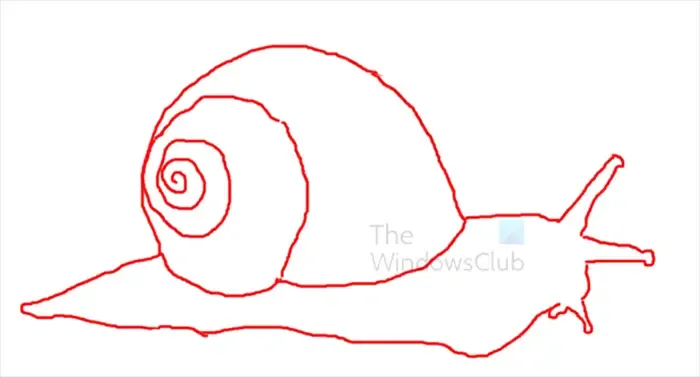
Você pode usar a ferramenta Borracha para apagar erros.
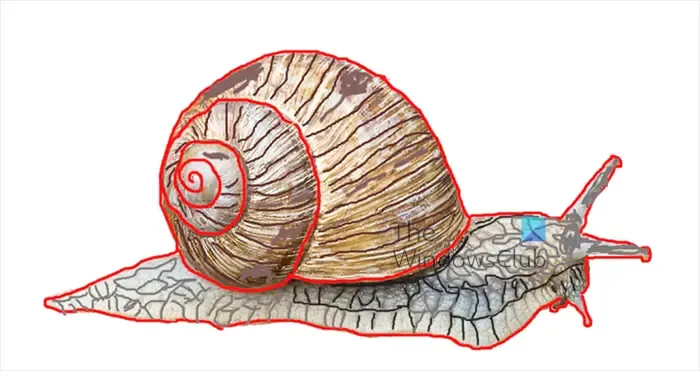
Você pode usar outras ferramentas para preencher os pontos e mostrar os detalhes desejados da imagem original. Acima está a imagem com algum preenchimento sobre o original.
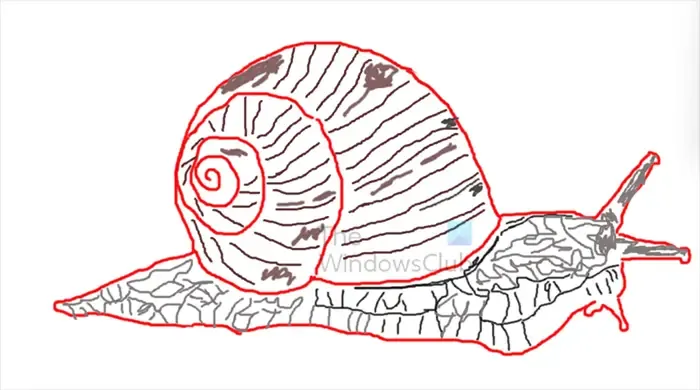
Este é o traço sem a imagem original abaixo dele. Para remover o original e deixar o rastro basta clicar no ícone Olho ao lado da miniatura da imagem original no painel de camadas.
5] Salvar
Agora que terminou o traçado, você desejará salvar o resultado. Ao rastrear, você deve salvar o arquivo no formato editável do GIMP. Isso o ajudará a manter seu trabalho caso surjam problemas e o computador seja reiniciado.
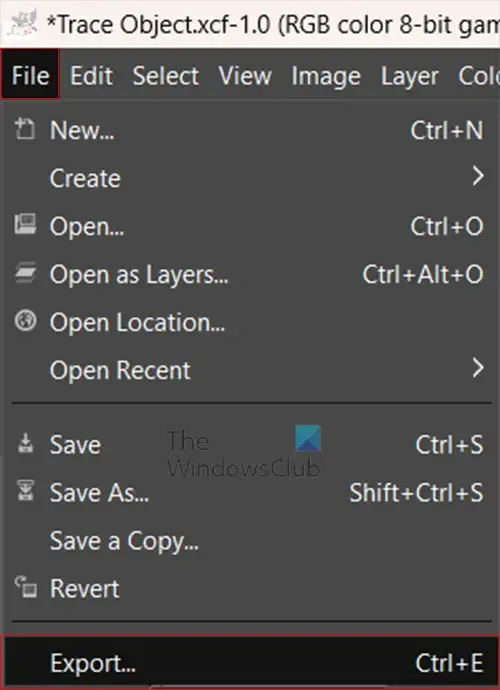
Depois de terminar, você pode salvá-lo em um formato de arquivo que possa ser compartilhado facilmente. Você iria para Arquivo e Exportar ou pressionaria Ctrl + E .
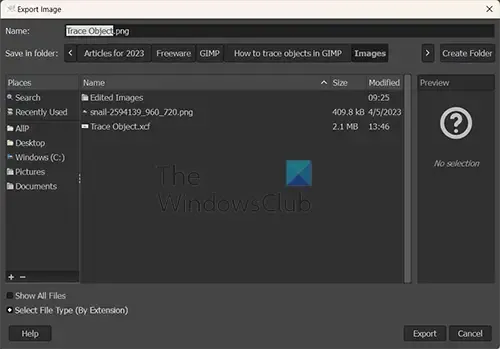
A janela de diálogo Exportar imagem será exibida. Digite o nome do arquivo desejado e coloque também o formato do arquivo, por exemplo, você digitaria Trace Object.Png . Quando terminar, pressione Exportar.

A janela de opções Exportar imagem como PNG aparecerá. Escolha as opções desejadas e pressione Exportar .
Se você tivesse optado por salvar o arquivo como JPG, digitaria Trace Object.jpg como o nome do arquivo. A janela de opções Exportar imagem como JPG apareceria. Escolha as opções desejadas e pressione Exportar .
O GIMP possui um rastreamento de imagem automático como o Illustrator?
Infelizmente, o GIMP não possui rastreamento de imagem automático como o Illustrator. Com o GIMP, você teria que usar caneta, lápis ou pincel para traçar a imagem em uma camada em branco.
Como você desenha uma linha reta no GIMP?
Se quiser desenhar uma linha reta no GIMP, você deve selecionar a ferramenta que deseja usar para a linha. Você pode selecionar Caneta , Lápis , Pincel , segurar Shift e marcar um ponto inicial e, em seguida, clicar em um ponto final e, em seguida, soltar Shift. Você pode desenhar a linha sem segurar a tecla Shift, no entanto, será mais difícil desenhar uma linha reta sem segurar a tecla Shift .
Deixe um comentário