Como saber se a VM Hyper-V é da Geração 1 ou da Geração 2
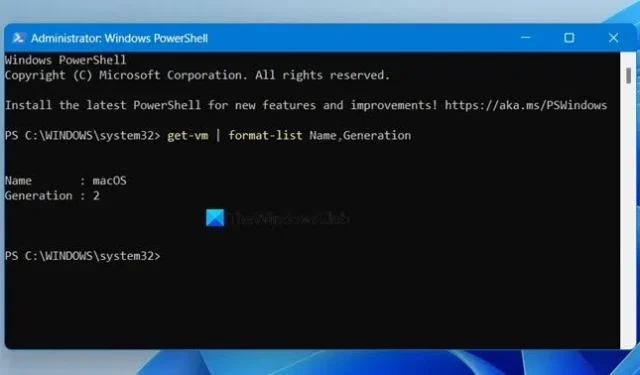
O Hyper-V permite que você crie uma máquina virtual e instale nela o sistema operacional que desejar. Essas VMs podem ser da Geração 1 ou 2 que você precisa definir ao criar a máquina; no entanto, pode haver casos em que você criou a máquina, mas não tem certeza de quais são. Nesta postagem, discutiremos como saber se a VM Hyper-V é da Geração 1 ou da Geração 2 e qual a diferença entre as duas.
Qual é a diferença entre a Geração ou Geração 2 de VMs do Hyper-V?
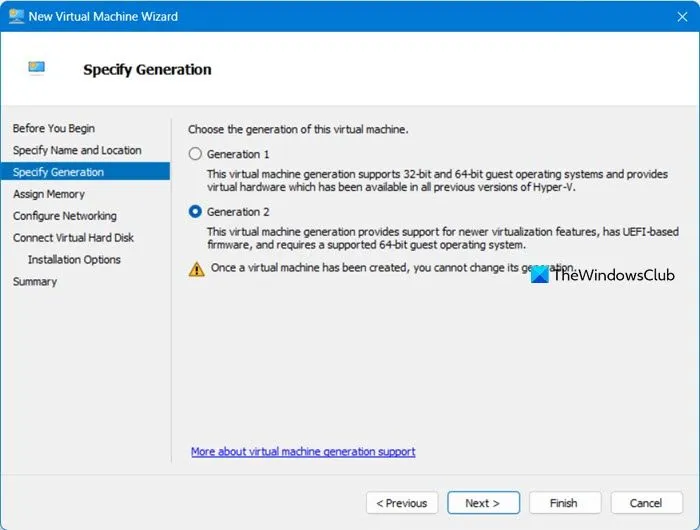
Ao criar uma máquina virtual, você é solicitado a escolher Geração 1 ou Geração 2, e isso não pode ser alterado após a criação da máquina. Então, surge a pergunta: qual é a diferença entre essas duas?
Como o nome sugere, a Geração 1 é mais antiga que a Geração 2, mas existem algumas diferenças significativas entre as duas que precisamos descobrir. Vamos comparar os dois em alguns parâmetros para descobrir o que é melhor para você.
- Compatibilidade com sistemas operativos e software: Em primeiro lugar, devemos certificar-nos de que o sistema operativo que devemos instalar é compatível com a nossa VM. A Geração 1 é mais adequada para executar aplicativos de software mais antigos ou sistemas operacionais convidados de 32 bits, enquanto a Geração 2 funciona bem com sistemas operacionais mais recentes de 64 bits.
- Tempo de inicialização e suporte: VMs Gen 1 têm tempos de inicialização mais lentos, pois usam o firmware BIOS legado mais antigo; no entanto, VMs Gen 2 inicializam mais rápido devido ao uso do firmware Unified Extensible Firmware Interface (UEFI). A Geração 2 também obtém muitas vantagens, incluindo Secure Boot em virtude da UEFI.
- Suporte de hardware: a Geração 1 oferece suporte a uma variedade de dispositivos de rede mais antigos e outros hardwares desatualizados, pois foi feita sob medida para eles, mas como alguns desses dispositivos estão obsoletos, a Geração 2 pode não suportá-los.
- Desempenho: A quantidade máxima de RAM virtual e o número máximo de CPUs virtuais que podem ser atribuídas a uma VM depende de sua geração. Se você estiver usando VM Gen 1, poderá usar até 1 TB de RAM e 64 processadores virtuais. Esse número dá um salto astronômico na Geração 2, com 12 TB de RAM e 240 processadores virtuais.
A geração que você precisa escolher depende unicamente de suas necessidades. Se seu espaço de trabalho exigir que você use hardware e software mais antigos, você pode querer usar a Geração 1, mas recomendamos a Geração 2 para todos os outros.
Verifique se a VM Hyper-V é da Geração 1 ou Geração 2
Você pode verificar se seu Hyper-V é Geração 1 ou Geração 2 usando um dos seguintes métodos.
- Verifique o resumo do seu Hyper-V para encontrar sua geração
- Verifique a geração da sua VM Hyper-V usando um comando do PowerShell
Vamos falar sobre esses métodos em detalhes.
1] Verifique o resumo da sua VM Hyper-V para encontrar sua geração
Em primeiro lugar, vamos usar o método mais fácil para descobrir se a VM Hyper-V é da Geração 1 ou 2 a partir de seu resumo. Você pode seguir as etapas mencionadas abaixo para fazer o mesmo.
- Abra o Gerenciador Hyper-V no menu Iniciar.
- Agora, selecione a máquina virtual cuja versão você deseja ver.
- Olhe na parte inferior da janela, certifique-se de estar na aba Resumo e você poderá ver a Geração.
No meu caso, a Geração é 2 que você pode conferir na imagem em anexo.
A VM retratada na imagem é da Geração 2, pois o macOS não funciona em uma máquina virtual da Geração 1. Se você quiser experimentar o macOS, consulte nosso guia para instalar o macOS em uma VM Hyper-V.
2] Verifique sua geração de VM Hyper-V usando um comando do PowerShell
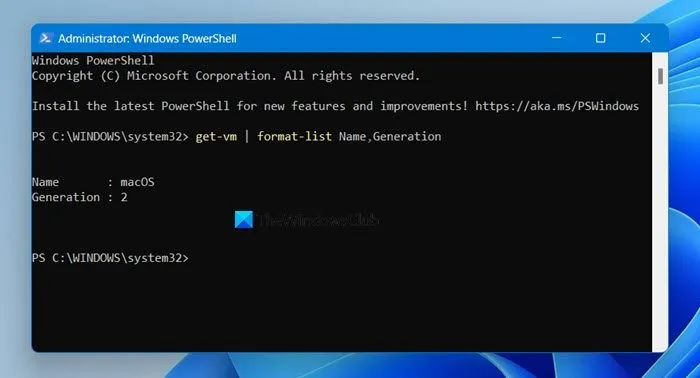
O Microsoft PowerShell é um dos melhores utilitários de linha de comando para usuários do Windows. Ele facilita a automação do gerenciamento do sistema, testes e implantação de soluções e fornece a capacidade de monitorar a criação de máquinas virtuais em execução no Hyper-V.
Portanto, para verificar sua geração de VM Hyper-V, abra o PowerShell como administrador e execute o seguinte comando.
get-vm | format-list Name,Generation
Este comando percorrerá a lista de máquinas virtuais instaladas no Hyper-V e listará suas Gerações também. Como tanto o Hyper-V quanto o PowerShell são produtos da Microsoft e são integrados, o PowerShell tem o privilégio de acessar VMs do Hyper-V.
Espero que você consiga entender a diferença entre VMs de Geração 1 e Geração 2 no Hyper-V e como descobrir qual é a sua.
Como verificar a geração de VM no Hyper-V?
Para verificar a geração da versão da máquina que você está usando no Hyper-V, abra o PowerShell como administrador e execute o get-vm | format-list Name,Generation. O comando percorrerá a lista de VMs instaladas e informará qual é a geração delas.
Como posso saber qual versão do Hyper-V possuo?
Você pode verificar a versão do Hyper-V que você tem no Hyper-V Manager. Basta abrir o aplicativo Hyper-V Manager e ir para Help > About Hyper-V Manager. Agora você pode verificar a versão do Hyper-V Manager.



Deixe um comentário