Como tirar screenshots de rolagem no Windows 11 [2023]
![Como tirar screenshots de rolagem no Windows 11 [2023]](https://cdn.thewindowsclub.blog/wp-content/uploads/2023/01/windows-11-scrolling-capture-how-to-fi-640x375.webp)
As capturas de tela são uma ótima maneira de salvar informações, coletar provas, armazenar dados e criar infográficos. Embora o Windows tenha uma ferramenta integrada para ajudá-lo a capturar capturas de tela em tela cheia, você pode ficar limitado quando se trata de documentos de captura de tela e páginas da Web que exigem que você role para visualizar e capturar todo o conteúdo. Se você estiver no mesmo barco, poderá usar os seguintes métodos para capturar imagens de rolagem no Windows 11.
Como capturar imagens de rolagem no Windows 11
Você pode capturar imagens de rolagem usando seu navegador ou usando um aplicativo de terceiros. Use qualquer uma das seções abaixo para capturar capturas de tela com base em suas preferências atuais. Vamos começar.
Método 1: Capture screenshots de rolagem em seu navegador
Se você deseja capturar imagens de rolagem para páginas da Web, recomendamos que tente usar seu navegador. Use qualquer uma das seções abaixo dependendo do seu navegador atual para ajudá-lo a capturar imagens de rolagem em seu PC.
No Microsoft Edge
Abra o Microsoft Edge e visite a página da Web que deseja capturar. Agora pressione Ctrl + Shift + Sno teclado para abrir a captura da Web . Você também pode clicar com o botão direito do mouse em uma área vazia e selecionar Captura da Web .
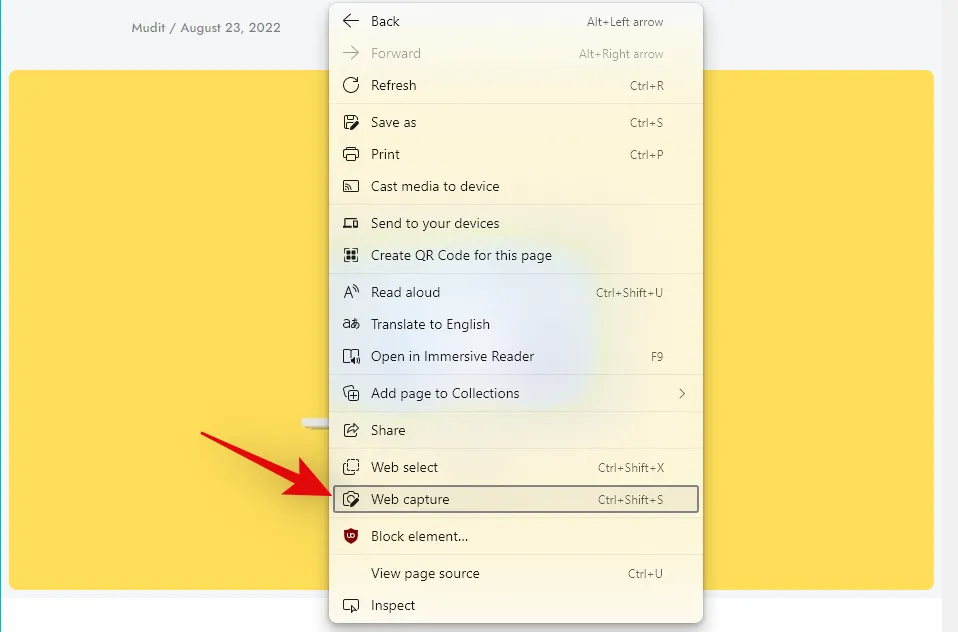
Agora clique e selecione Capturar página inteira na parte superior.
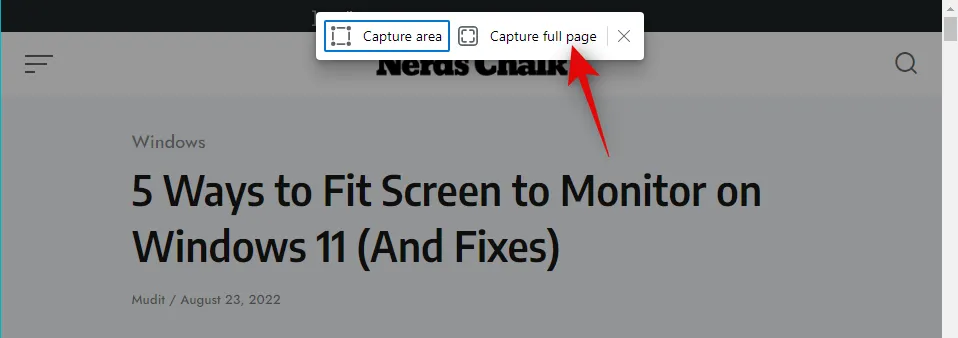
A página da Web completa agora será capturada. Agora você tem as seguintes opções à sua disposição.
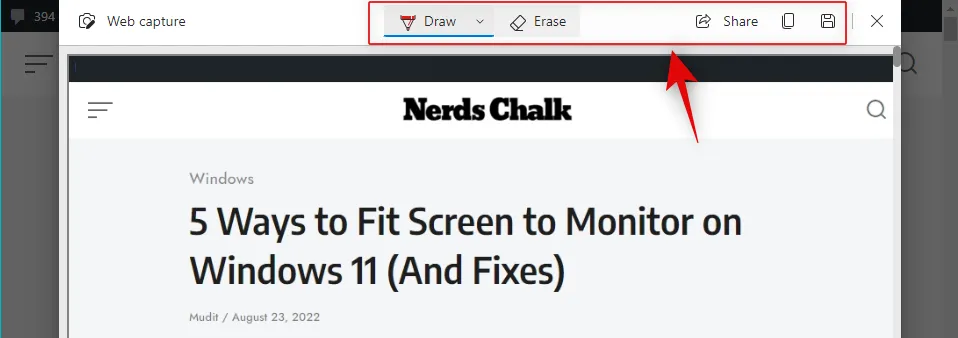
- Desenhar: Você pode usar esta opção para anotar suas capturas de tela.
- Apagar: Use esta opção para reverter e apagar anotações.
- Compartilhar: Use esta opção para compartilhar suas capturas de tela usando as opções de compartilhamento disponíveis em seu PC.
- Copiar: Use esta opção para copiar a captura de tela capturada para a área de transferência.
- Salvar: Use esta opção para salvar a captura de tela capturada em um local personalizado no seu PC.
Clique no ícone Salvar para salvar sua captura de tela.
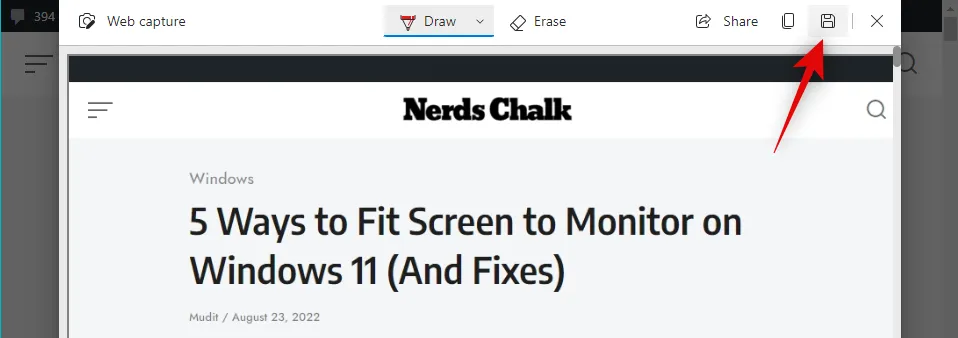
Um download será iniciado para sua captura de tela capturada. Clique em Salvar como e salve-o em um local conveniente no seu PC.
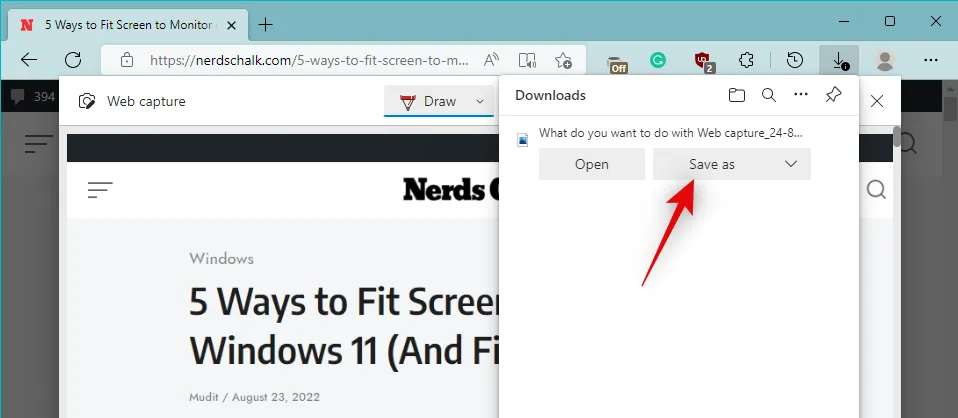
E é assim que você pode capturar imagens de rolagem no Windows 11.
No Firefox
Se você é um usuário do Firefox, pode usar as etapas abaixo para capturar imagens de rolagem em seu navegador. Vamos começar.
Abra o Firefox e visite a página da Web desejada que deseja capturar. Clique com o botão direito do mouse em uma área vazia e selecione Tirar captura de tela .
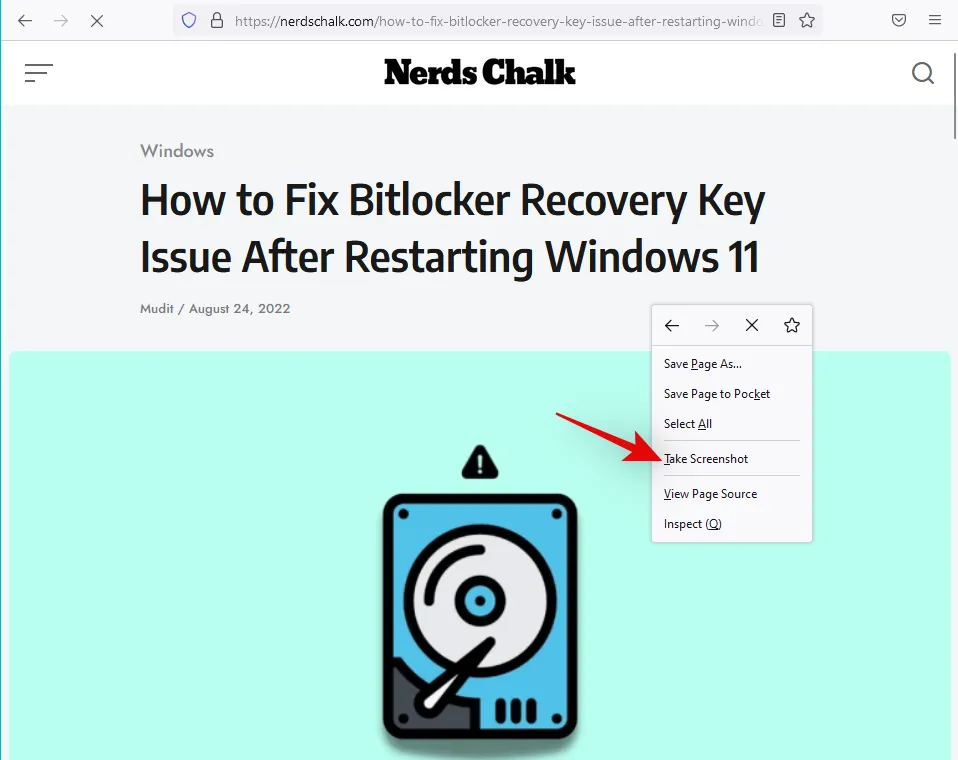
Clique em Salvar página inteira .
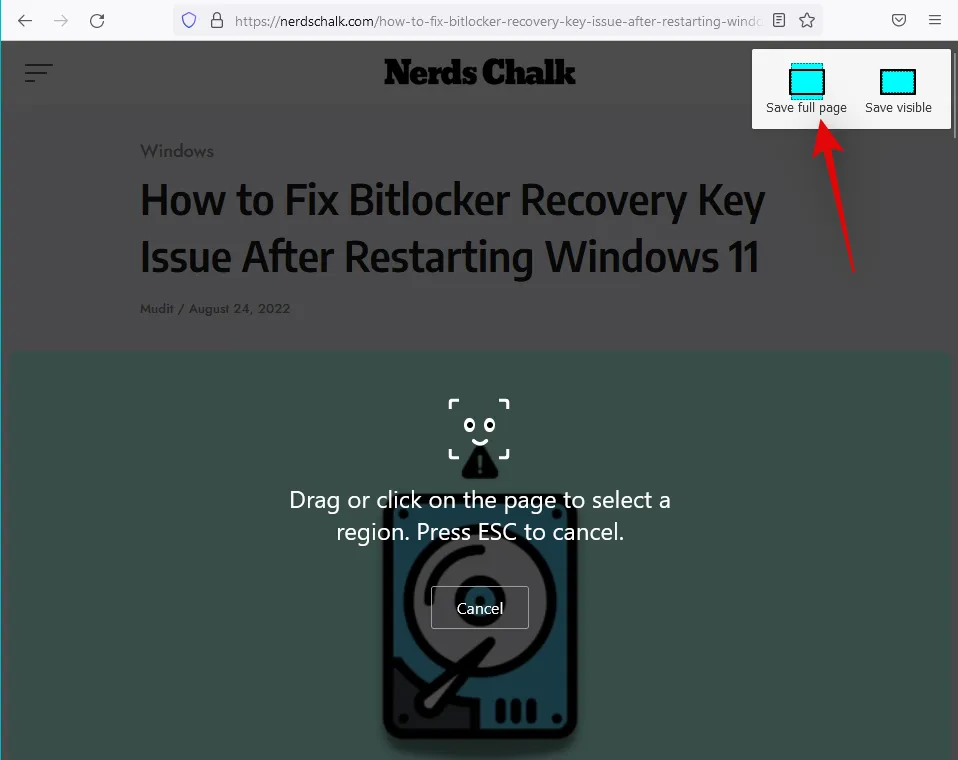
Uma captura de tela de página inteira da página da Web atual agora será capturada pelo Firefox. Clique no ícone Copiar se desejar copiar a captura de tela para a área de transferência. Clique em Download para baixar o arquivo para seu armazenamento local.
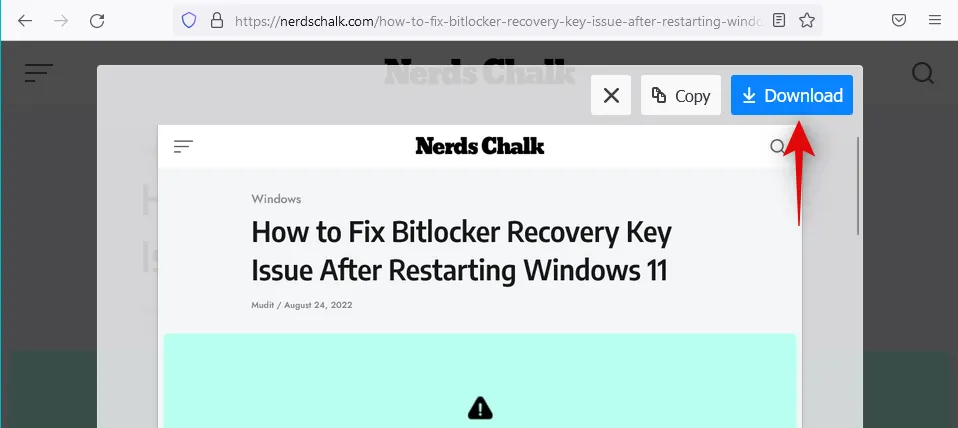
Um download será iniciado assim que você fizer isso e você poderá salvá-lo em seu armazenamento local como qualquer outro arquivo baixado.
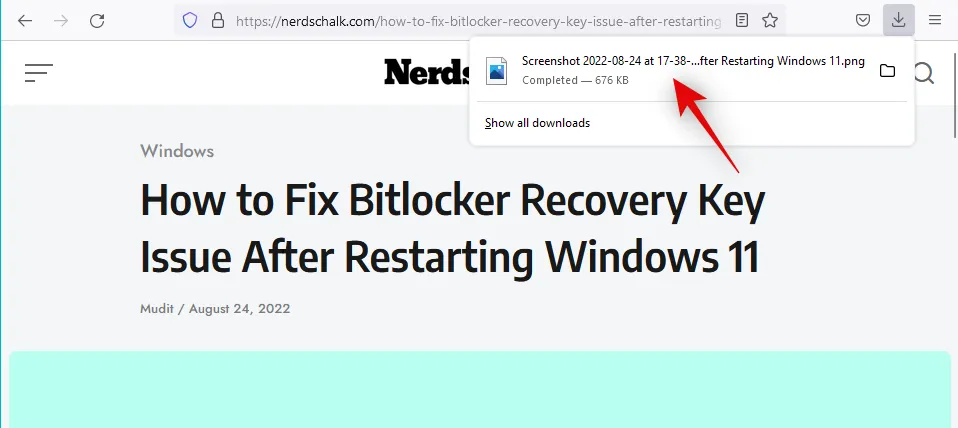
E é assim que você pode capturar imagens de rolagem no Firefox.
No Google Chrome
Infelizmente, o Google Chrome não possui um utilitário embutido que possa ajudá-lo a capturar capturas de tela em tela cheia. No entanto, você pode usar uma extensão de terceiros para obter o mesmo. Siga as etapas abaixo para ajudá-lo no processo.
Acesse o link acima no Chrome e clique em Adicionar ao Chrome .

Clique em Adicionar extensão .
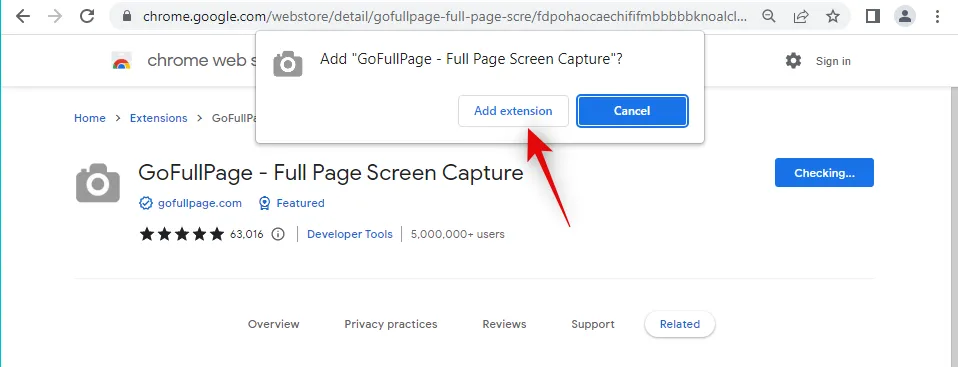
Agora visite a página da Web em questão onde deseja capturar uma captura de tela de rolagem. Clique no ícone Extensões no canto superior direito.
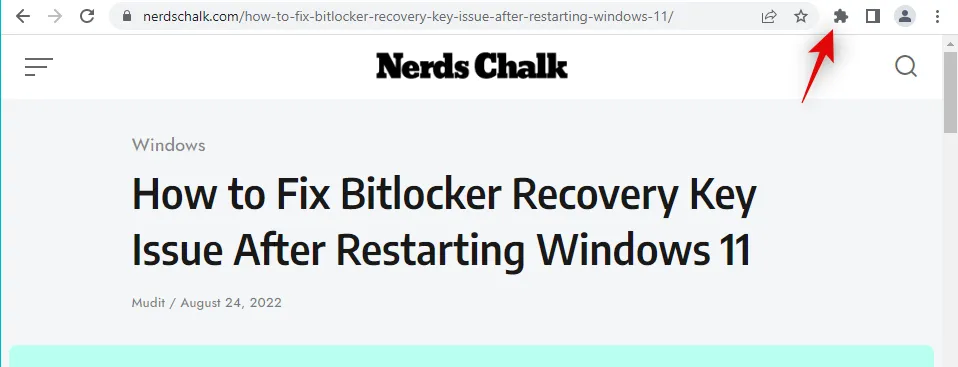
Clique no ícone Pin ao lado de GoFullPage .
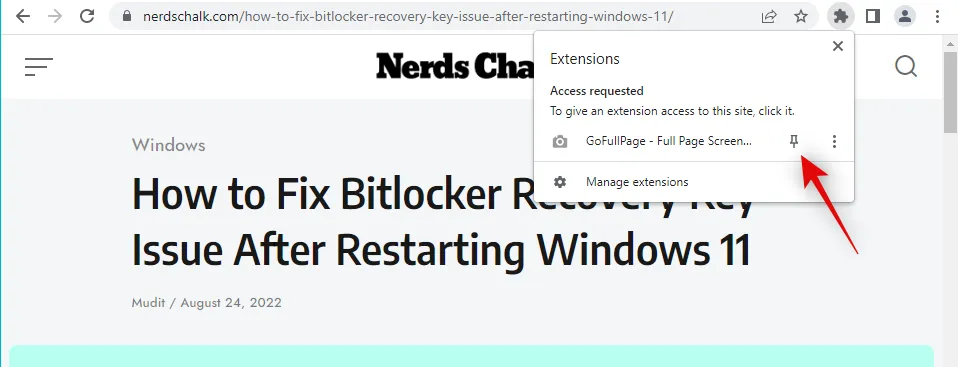
A extensão agora será fixada em sua barra de ferramentas. Clique no ícone GoFullPage para capturar uma captura de tela de rolagem da página atual.
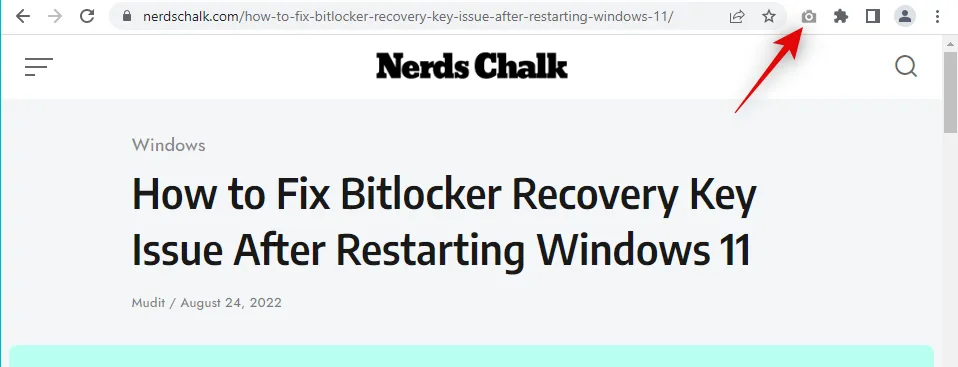
GoFullPage agora irá rolar automaticamente e capturar a página da web selecionada.
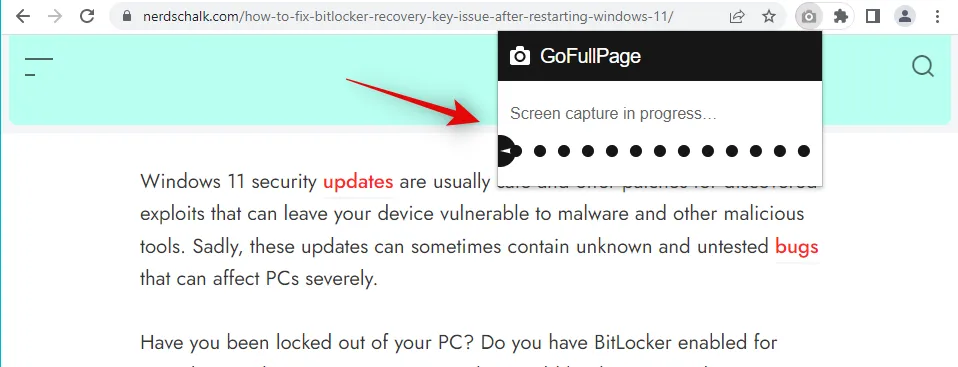
Assim que terminar, uma nova página da Web com a captura de tela será aberta em uma nova guia. Agora você tem as seguintes opções à sua disposição.
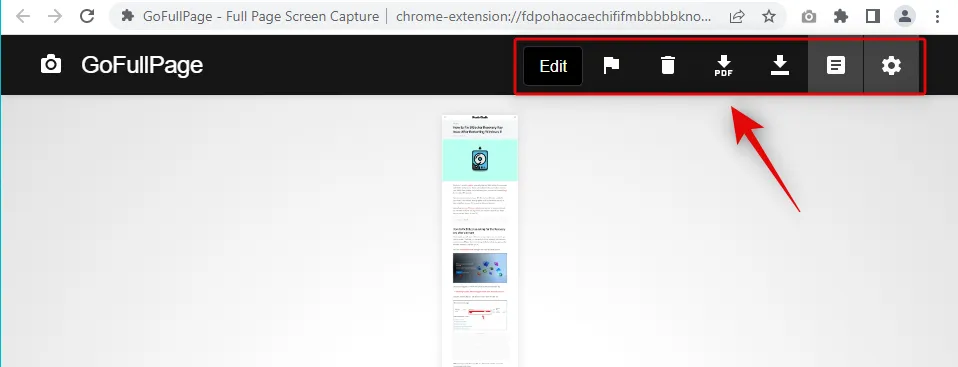
- Editar: Este é um recurso premium que permite editar e anotar sua captura de tela antes de baixá-la para o seu PC.
- Excluir: use esta opção para excluir a captura de tela capturada.
- PDF: Use esta opção para baixar a captura de tela capturada como um arquivo PDF.
- Baixar imagem: Use esta opção para baixar a imagem capturada como uma imagem PNG.
- Arquivos: Esta opção permitirá que você acesse todas as suas capturas de tela capturadas via GoFullPage.
- Opções: Use esta opção para alterar as configurações de captura usadas pelo GoFullPage ao capturar imagens de rolagem.
Clique em um dos ícones de download, dependendo de seus formatos preferidos.
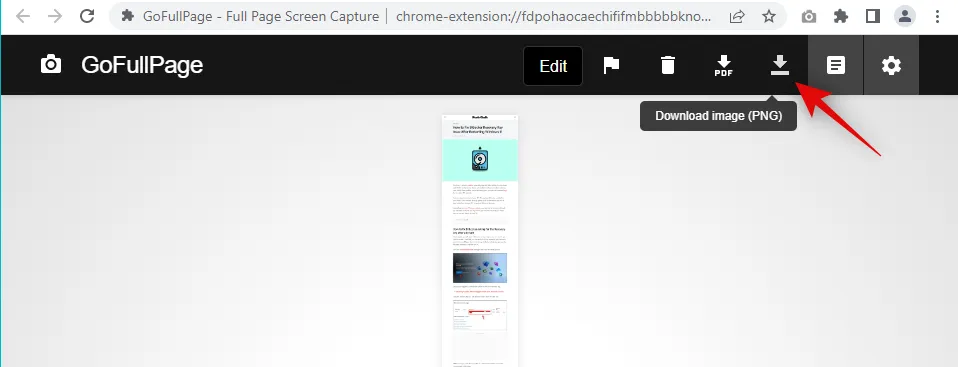
Um download será iniciado para o arquivo selecionado. Agora você pode armazená-lo em um local conveniente no seu PC.
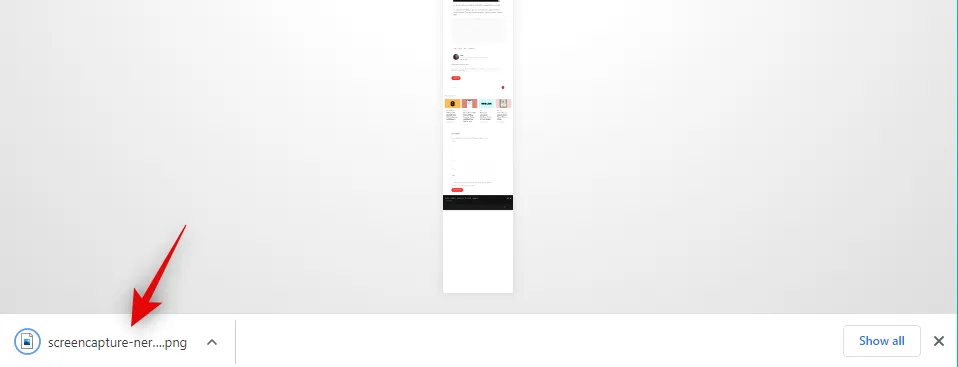
E é assim que você pode capturar imagens de rolagem no Google Chrome.
Método 2: usando um aplicativo de terceiros
Se você deseja capturar capturas de tela de rolagem em qualquer lugar no Windows 11 e não apenas no navegador, pode usar um aplicativo de terceiros. Use qualquer um dos aplicativos abaixo, dependendo de suas preferências atuais. Vamos começar.
- ShareX | Link para Download
Baixe o ShareX usando o link acima. Você pode baixar a versão portátil ou a configuração do ShareX, dependendo de suas preferências. Instale e inicie o ShareX no seu PC quando terminar. Estaremos usando uma versão portátil do ShareX para este guia.
Vamos configurar uma tecla de atalho para capturar imagens de rolagem em seu PC. Clique em Configurações de tecla de atalho à sua esquerda.
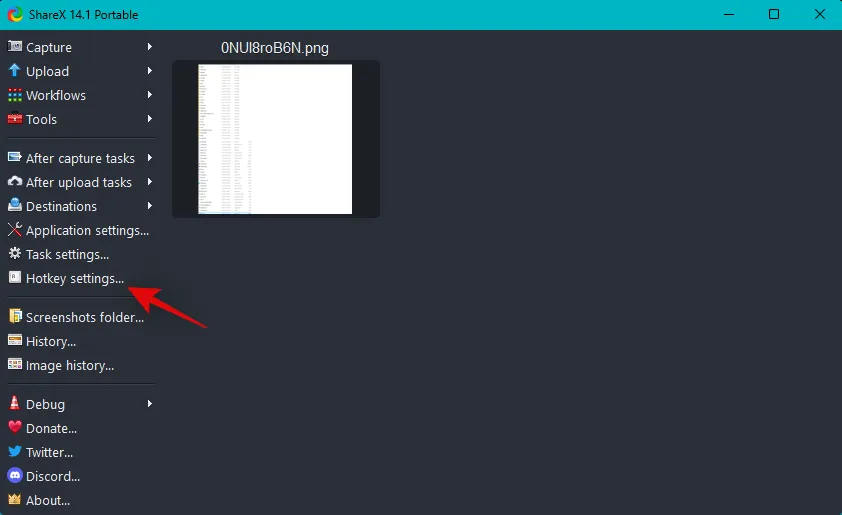
Clique em Adicionar na parte superior.

Agora clique no menu suspenso para Tarefa .
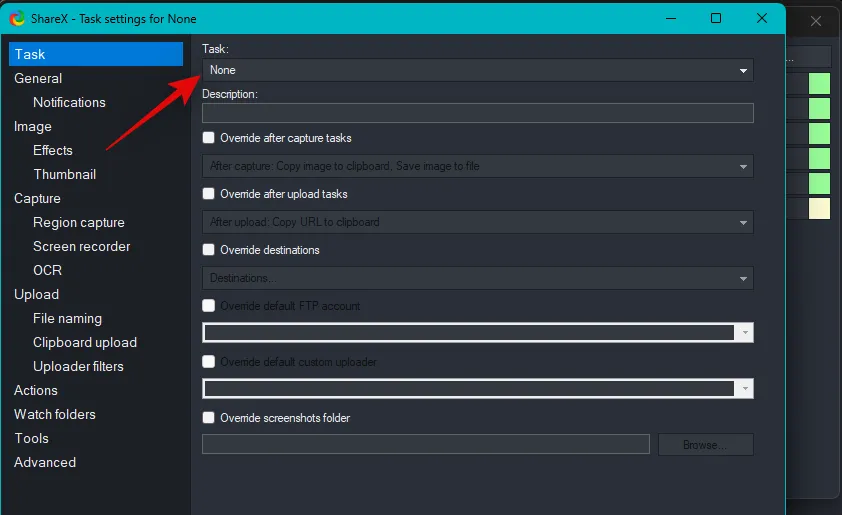
Passe o mouse sobre Captura de tela e selecione Captura de rolagem .
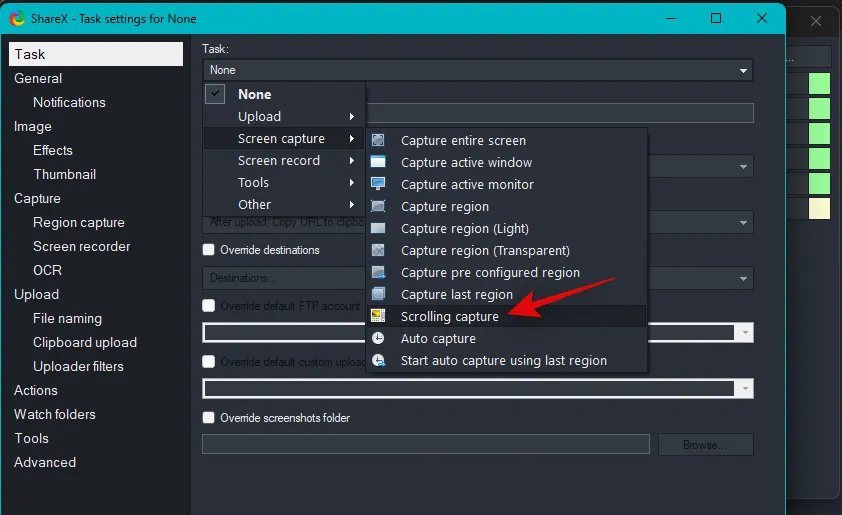
Feche a janela usando o X no canto superior direito.
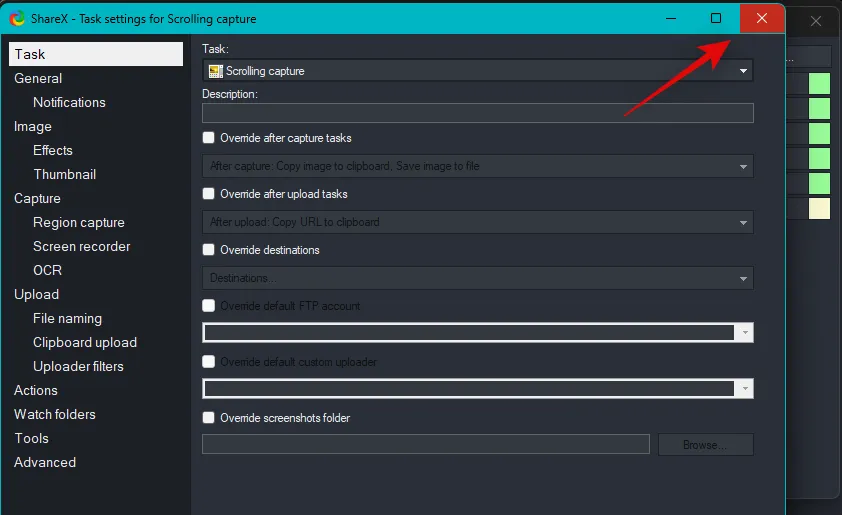
Agora clique em Nenhum ao lado de Captura de rolagem .
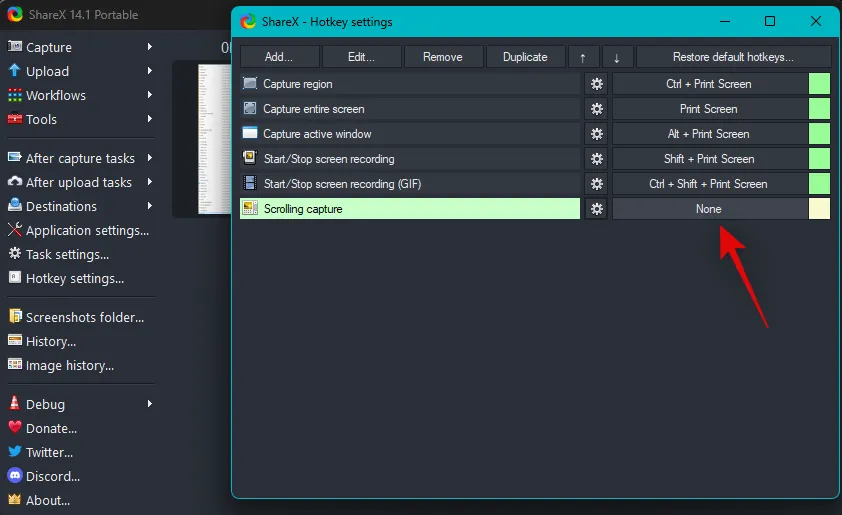
Pressione a combinação de teclas desejada que deseja usar para uma captura de rolagem em seu PC.
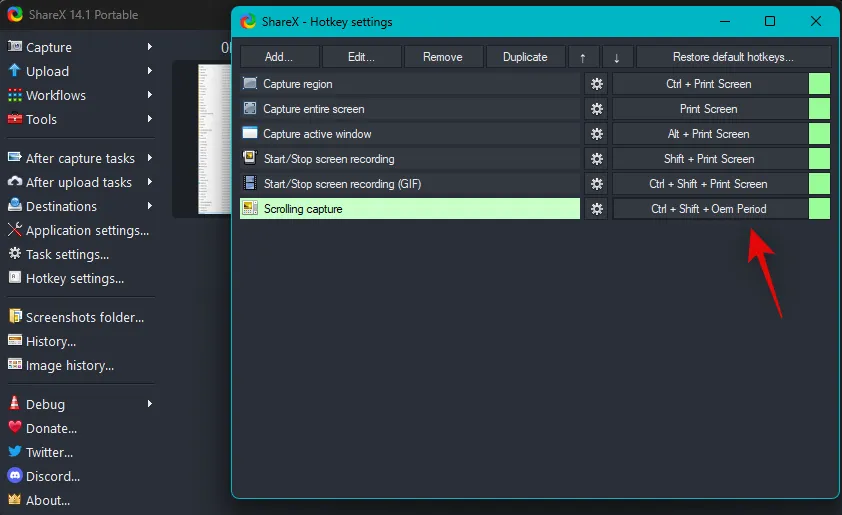
Feche a janela assim que terminar.
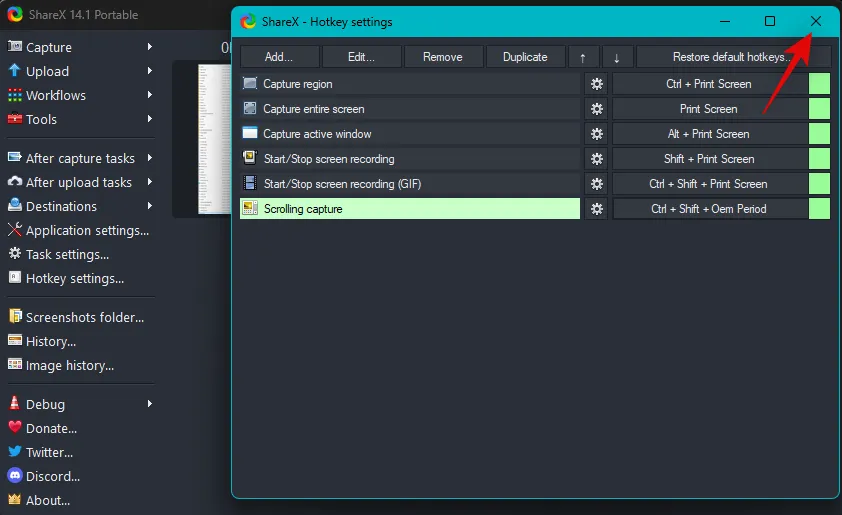
Uma vez feito isso, minimize o ShareX e visite o aplicativo ou pasta desejada onde deseja capturar uma captura de tela de rolagem. Estaremos usando a pasta ShareX para este guia.
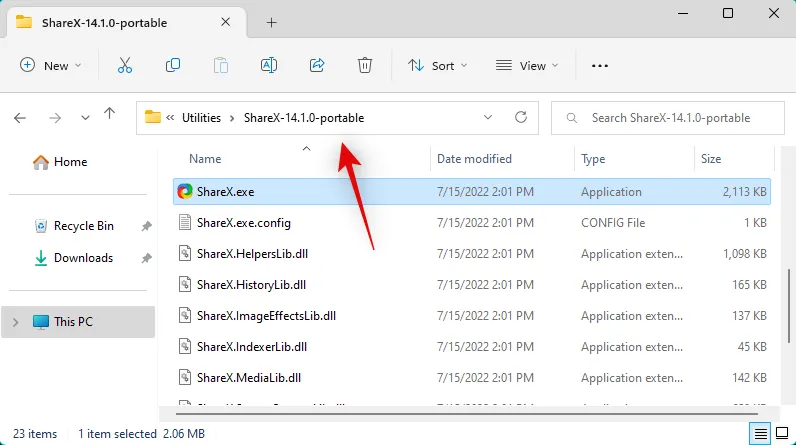
Agora pressione a tecla de atalho que atribuímos para a captura de rolagem anteriormente. Clique e selecione a região da janela onde deseja realizar uma captura de rolagem.
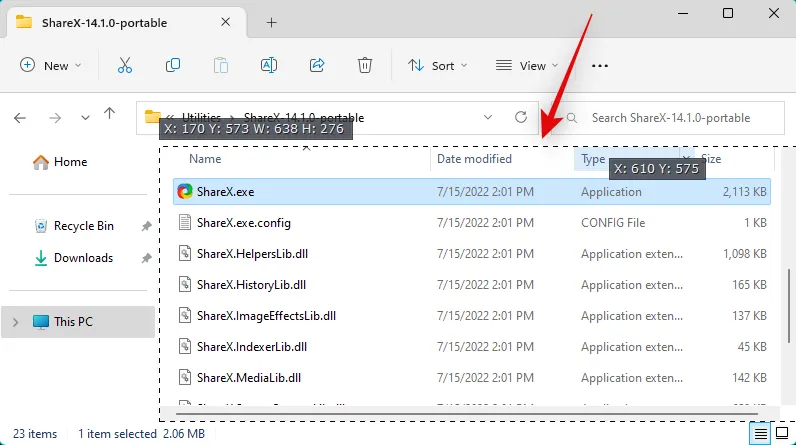
As opções de captura de rolagem agora serão abertas na tela. As opções padrão funcionarão na maioria dos cenários. Clique em Iniciar captura de rolagem para começar.
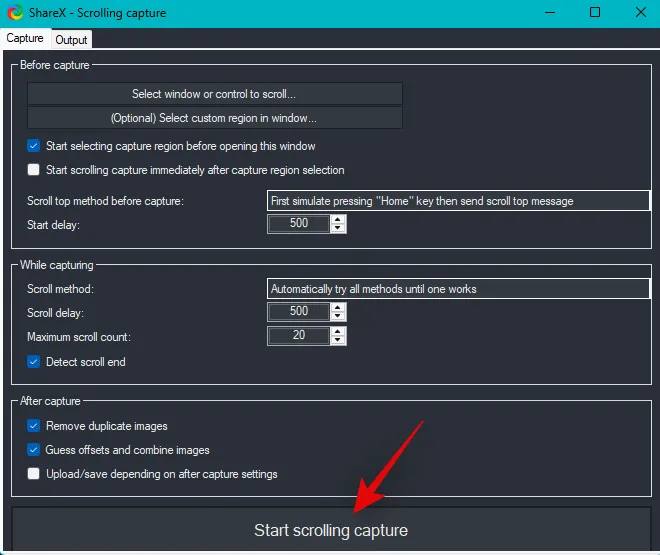
A captura de tela agora será capturada rolando os itens no aplicativo ou pasta selecionada. Uma vez feito, você verá uma pré-visualização da captura de tela. Agora clique em Carregar/Salvar dependendo das configurações após a captura .
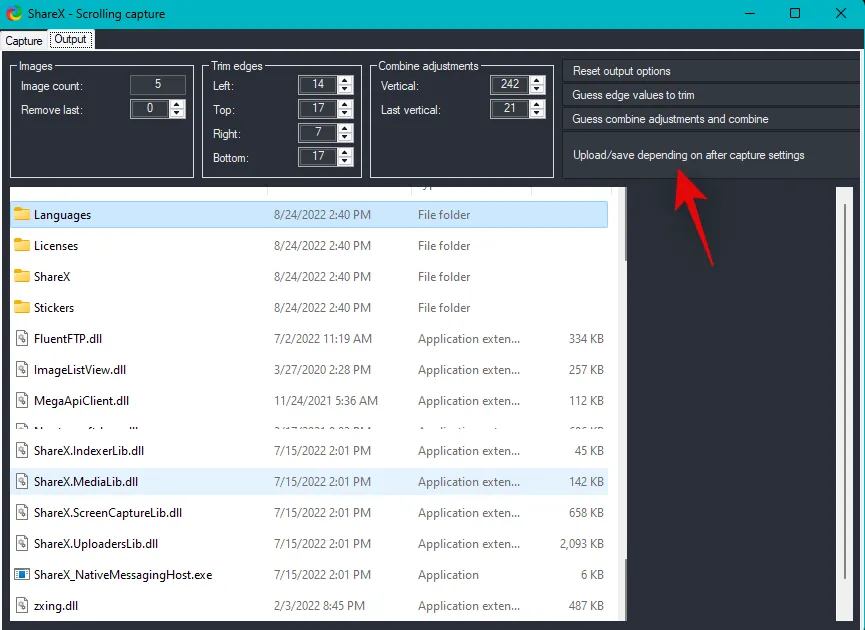
Como não configuramos as tarefas de upload, o ShareX agora salvará a captura de tela capturada em sua pasta ShareX.
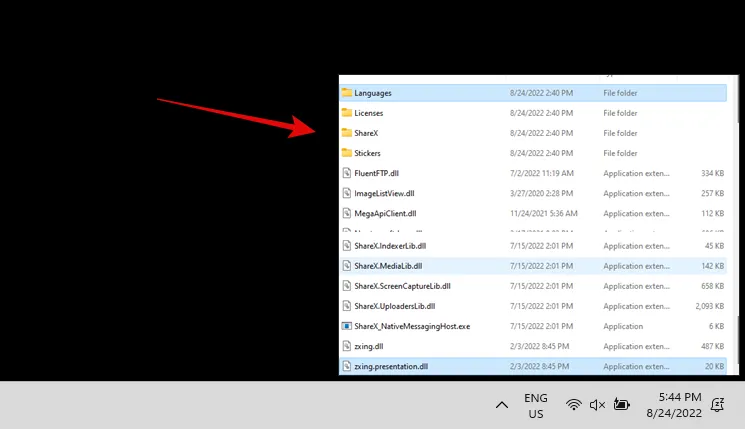
E é assim que você pode capturar imagens de rolagem usando o ShareX no seu PC.
Opção 2: faça capturas de tela com rolagem usando o PicPick
O PicPick é outra ferramenta abrangente de captura de tela que pode ajudá-lo a capturar imagens de rolagem no seu PC com Windows 11. Siga as etapas abaixo para ajudá-lo no processo.
- PicPick | Link para Download
Baixe e inicie o PicPick no seu PC usando o link acima.
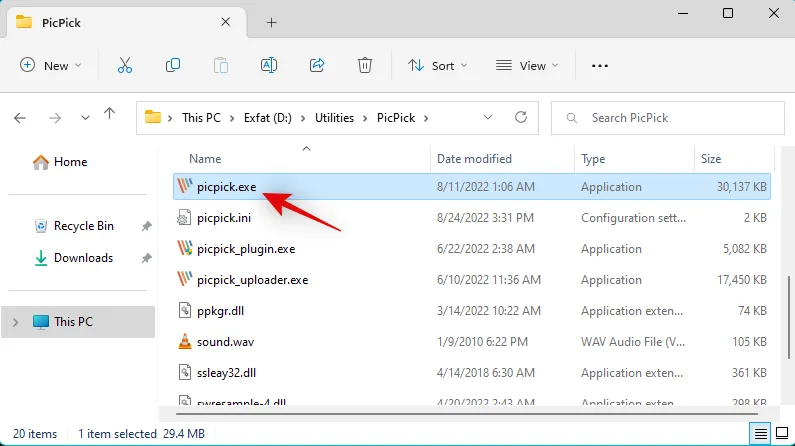
Depois de iniciado, minimize a página inicial e abra o aplicativo ou pasta onde deseja capturar uma captura de tela de rolagem.
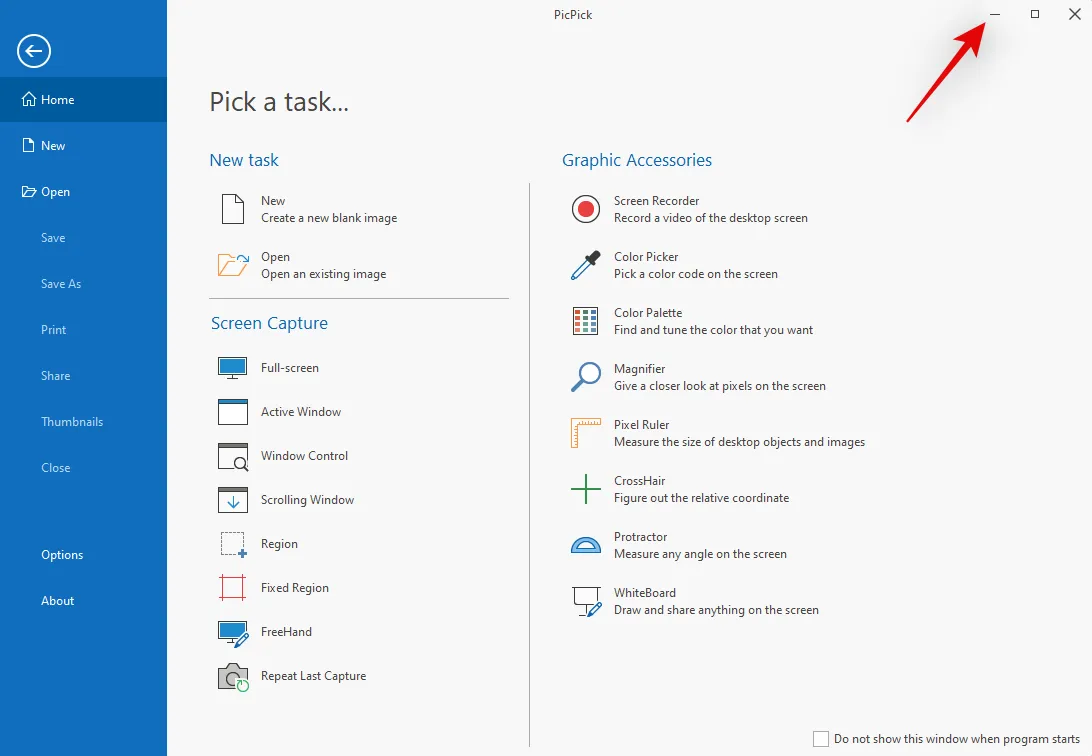
Agora pressione Ctrl + Alt + PrtScno teclado para capturar uma captura de tela de rolagem. Esta é a tecla de atalho padrão para uma captura de tela de rolagem no PicPick .
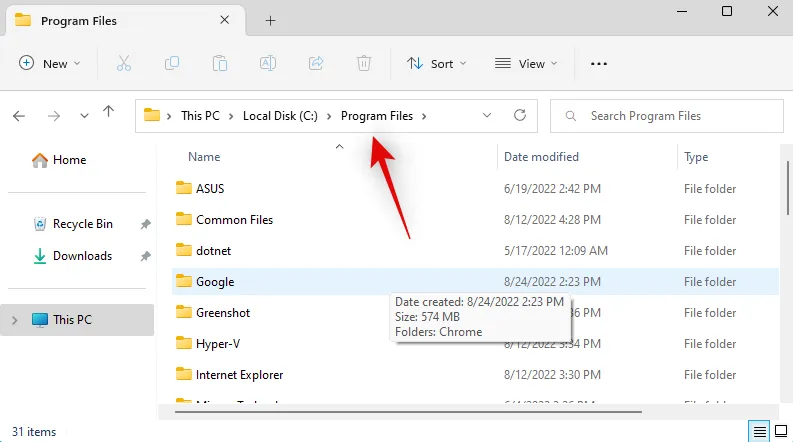
Clique e selecione a região onde deseja realizar uma captura de tela de rolagem.
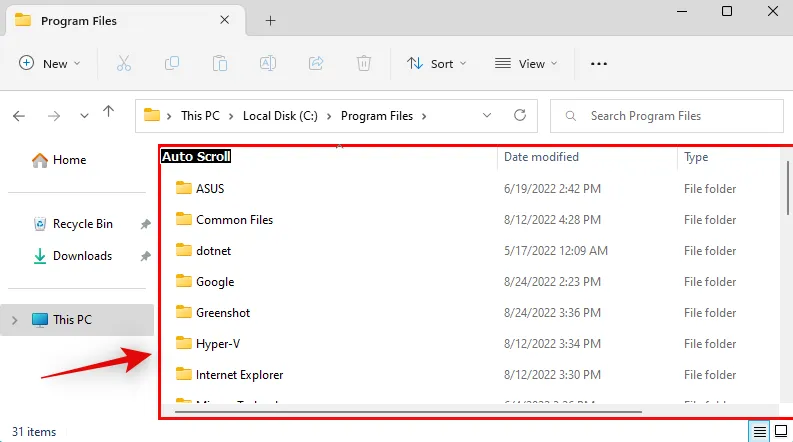
O PicPick agora irá capturar a região selecionada e abri-la no editor de imagem uma vez feito. Agora você pode usar o editor para anotar ou editar sua imagem capturada conforme necessário.
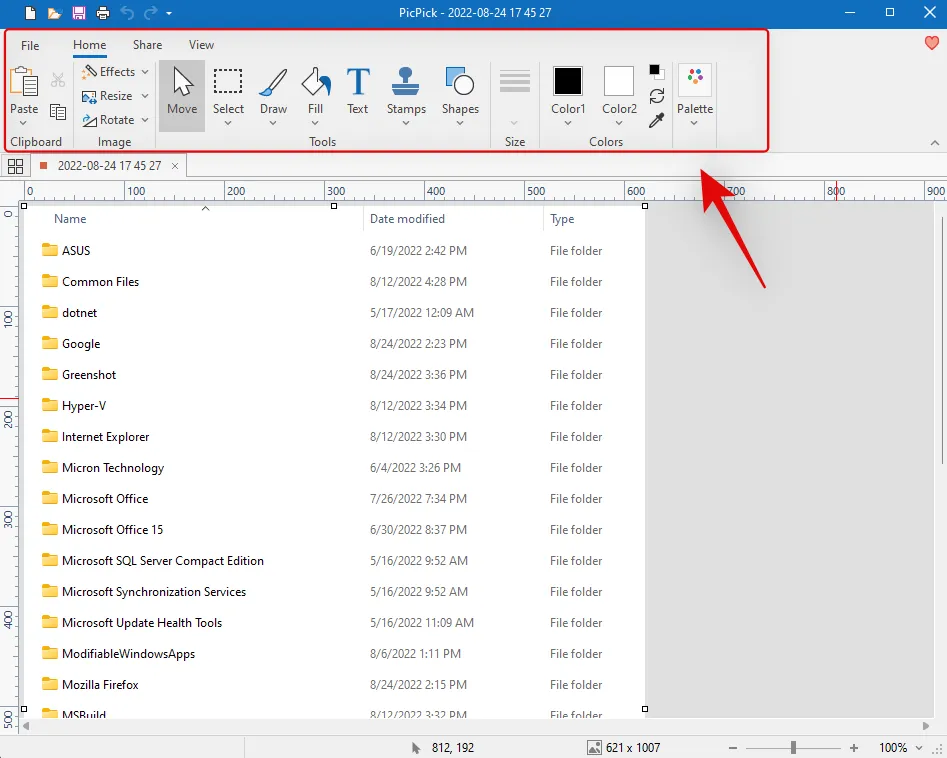
Quando terminar, clique em Arquivo .
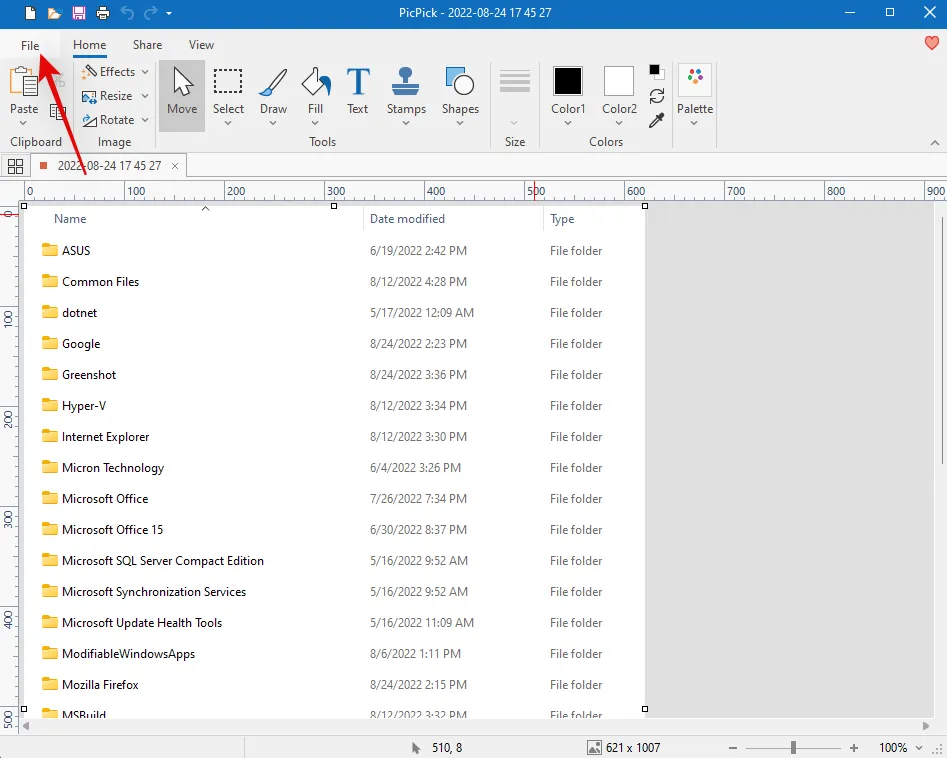
Clique e selecione Salvar como .
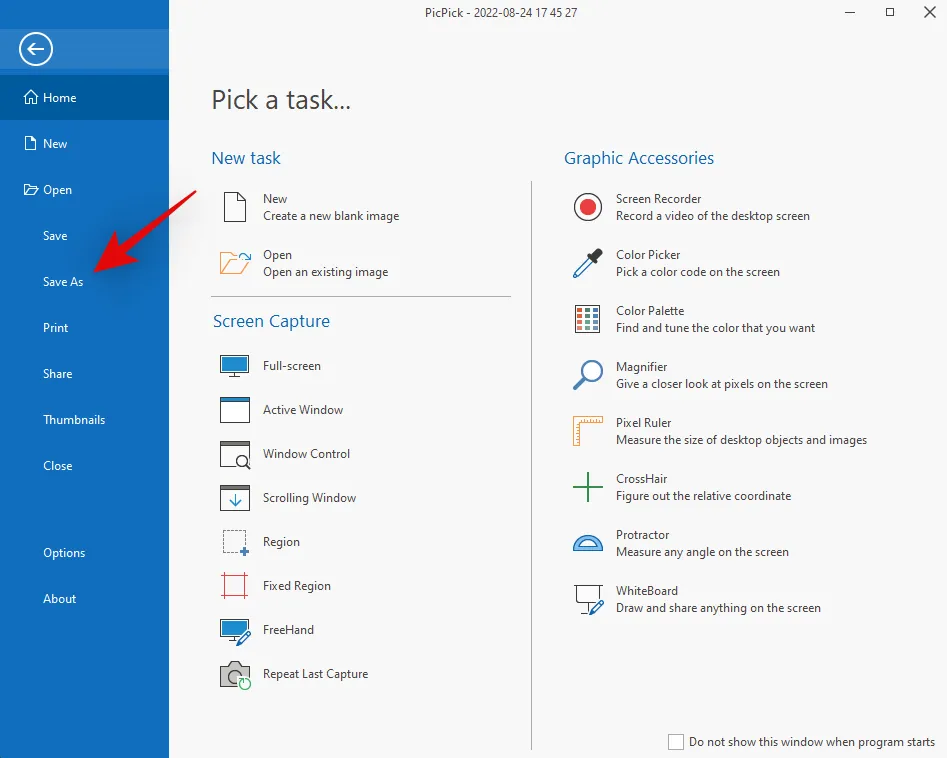
Agora escolha o formato desejado para a captura de tela capturada.
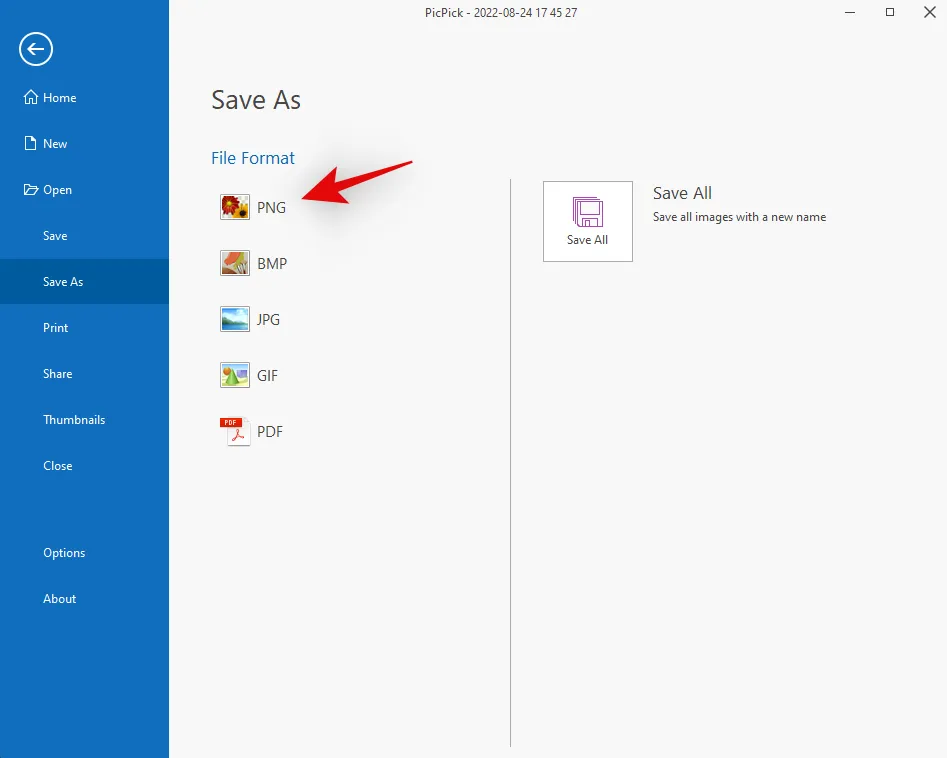
Digite o nome desejado e escolha um local para sua captura de tela.
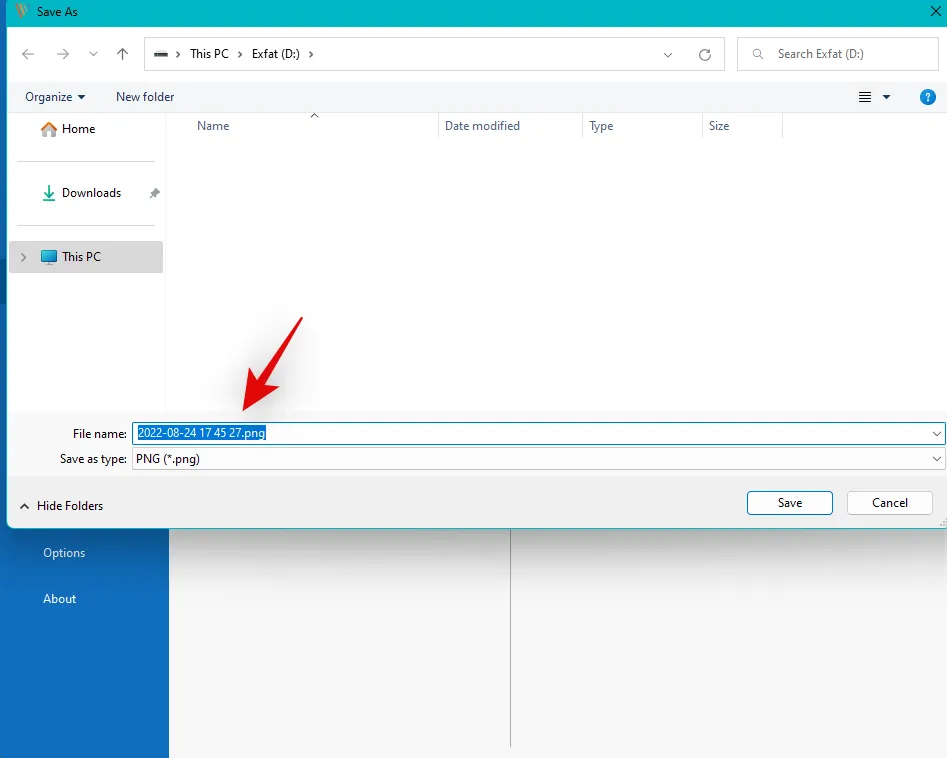
Clique em Salvar quando terminar.
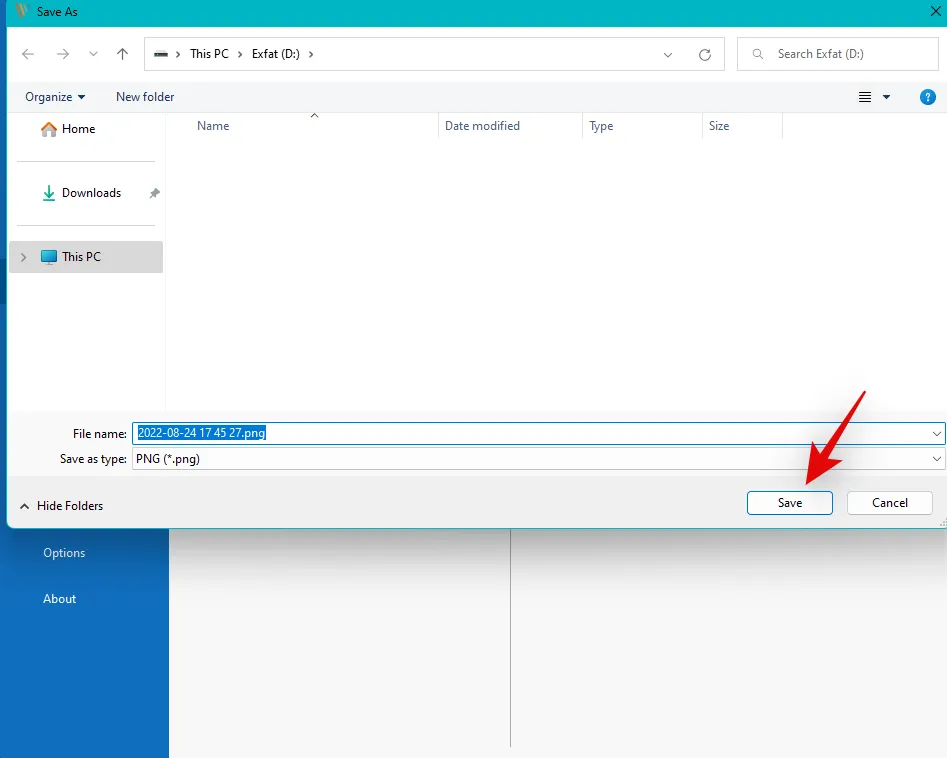
E é assim que você pode capturar e salvar uma captura de tela de rolagem usando o PicPick.
Outras alternativas de terceiros
- Impressão de tela | Link para Download
- Ajuste | Link para Download
- SnagIt | Link para Download
Esperamos que esta postagem tenha ajudado você a capturar capturas de tela de rolagem facilmente no Windows 11. Se você tiver mais dúvidas ou enfrentar algum problema, sinta-se à vontade para entrar em contato usando os comentários abaixo.



Deixe um comentário