Como fazer uma captura de tela de rolagem no Windows 11
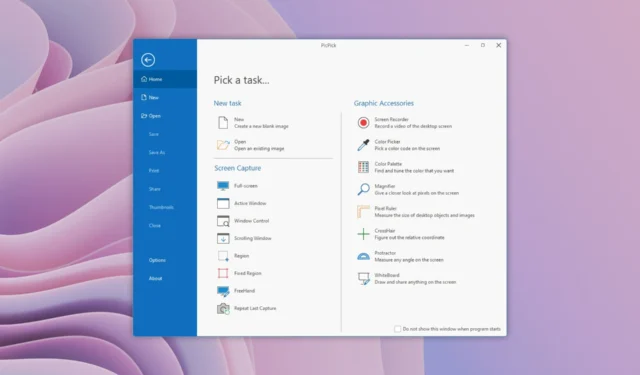
Embora o Windows venha com a capacidade de fazer capturas de tela integradas , você não terá outras opções, como a rolagem de capturas de tela. Para isso, você precisa contar com navegadores que oferecem opções de captura de tela de rolagem, que serão restritas apenas a páginas da web.
Para uma janela específica ou aplicativo do Windows, você precisa da ajuda de aplicativos de captura de tela de terceiros. Neste guia, explicaremos as diferentes maneiras de fazer capturas de tela de rolagem no seu PC com Windows 11. Vamos direto ao assunto.
Quais são os benefícios de fazer capturas de tela com rolagem?
Antes de avançar e começar a fazer capturas de tela de rolagem, primeiro, vamos entender alguns dos benefícios de fazer capturas de tela de rolagem em vez de capturas de tela normais.
- Isso economiza tempo, pois você não precisa tirar várias capturas de tela de uma única página.
- Capturar a página inteira permite que você explique as coisas em continuidade.
- O conteúdo que se expande ao longo da janela ou página pode ser capturado de uma só vez com capturas de tela de rolagem.
Portanto, tirar uma captura de tela de rolagem permite economizar tempo e capturar mais com apenas alguns ou um único clique.
Como tirar screenshots de rolagem no Windows 11?
1. Captura de tela de rolagem no navegador da web
1.1. Microsoft borda
- Abra o Microsoft Edge .
- Clique no ícone de menu de 3 pontos .
- Selecione Captura da Web .
- Clique no ícone Capturar página inteira na parte superior.
A captura de tela de rolagem será capturada pelo Microsoft Edge. No entanto, observe que apenas a guia ativa será capturada. Você pode usar diferentes ferramentas de edição ou o editor de captura de tela embutido para editar a captura de tela.
1.2. Google Chrome
- Abra o Google Chrome .
- Navegue até a loja virtual do Google Chrome .
- Digite GoFullPage na barra de pesquisa e clique em Adicionar ao Chrome .
- Clique na barra de ferramentas de extensões na parte superior do Google Chrome.
- Selecione o ícone da extensão GoFullPage .
- Uma captura de tela de rolagem da página da Web ativa no momento será feita automaticamente.
A melhor parte dessa extensão, ou qualquer outra extensão do Google Chrome, é que você também pode usá-la no Microsoft Edge.
1.3. Mozilla Firefox
- Inicie o Mozilla Firefox .
- Clique no ícone de 3 linhas .
- Escolha Mais ferramentas .
- Selecione Personalizar barra de ferramentas .
- Localize o ícone Captura de tela e arraste-o para a barra de ferramentas do Firefox.
- Visite a página da Web da qual deseja fazer uma captura de tela de rolagem .
- Clique no ícone Captura de tela .
- Selecione Salvar página inteira .
2. Faça capturas de tela de rolagem para aplicativos do Windows
2.1. ShareX
- Baixe o ShareX no seu PC.
- Instale -o.
- Inicie o ShareX.
- Clique em Capturar no painel esquerdo.
- Clique em Captura de rolagem .
- Navegue até a página da Web ou aplicativo do Windows do qual deseja fazer uma captura de tela de rolagem.
- Aperte o botão Iniciar captura de rolagem .
O ShareX é um software brilhante disponível gratuitamente e permite tirar diferentes tipos de capturas de tela, incluindo capturas de tela com rolagem. Além das capturas de tela, você também pode gravar vídeos com elas.
É uma boa ferramenta que permite capturar imagens de rolagem de uma página da Web e de qualquer aplicativo do Windows.
2.2. Tweakshot
- Baixe o Tweakshot no seu PC.
- Instale -o no seu PC com Windows 11.
- Inicie o Tweakshot.
- Clique no quarto ícone para tirar uma captura de tela de rolagem.
- Abra a página ou janela na qual você deseja fazer uma captura de tela de rolagem.
- O aplicativo começará automaticamente a fazer a captura de tela de rolagem.
A captura de tela será aberta no editor integrado do aplicativo Tweakshot, que você pode usar para destacar ou adicionar texto ou basicamente fazer qualquer coisa com a imagem.
O Tweakshot também oferece opções diferentes, como captura de tela normal, captura de tela em tela cheia, captura de aplicativos do Windows, gravação de vídeo, seletor de cores de tela e muito mais.
2.3. PicPick
- Baixe o software PicPick .
- Instale o programa.
- Inicie o PicPick no seu PC com Windows 11.
- Clique na opção Janela de rolagem .
- Clique com o botão esquerdo na área da qual deseja fazer uma captura de tela de rolagem.
- O PicPick fará automaticamente a captura de tela de rolagem.
- Para interromper a captura de tela de rolagem , tudo o que você precisa fazer é clicar com o botão direito ou esquerdo na tela.
- A captura de tela é aberta no editor para você editar a imagem.
Navegadores populares, como Firefox, Microsoft Edge, etc., permitem que você faça capturas de tela de rolagem embutidas. Para aqueles que usam o Google Chrome, você pode baixar facilmente uma extensão conforme mostrado acima e tirar screenshots de rolagem.
Você também pode conferir os diferentes métodos para adicionar texto na Ferramenta de Recorte , a ferramenta padrão de captura de tela e gravação de vídeo no Windows 11.
Sinta-se à vontade para nos informar nos comentários abaixo qual dos métodos acima você utilizou para fazer capturas de tela de rolagem no Windows 11.



Deixe um comentário