Como tirar uma captura de tela de rolagem em qualquer dispositivo Android

Você provavelmente tira capturas de tela o tempo todo, mas e se precisar enviar uma captura de tela de uma página da Web inteira que está além do tamanho da tela do seu celular? Em vez de bombardear seus amigos com várias capturas de tela, você pode tirar e enviar uma captura de tela de rolagem no Android. Uma captura de tela de rolagem é uma imagem longa que cobre uma área que você precisa deslizar para ver por completo. Siga este guia para aprender como fazer uma captura de tela de rolagem em qualquer dispositivo Android.
Faça capturas de tela de rolagem no Android 12 e superior
Com a introdução do Android 12, o Google finalmente trouxe um recurso muito requisitado: a possibilidade de fazer scrolling screenshots de forma nativa, ou seja, sem o uso de apps de terceiros. Desde então, o Google lançou o Android 13, que manteve e refinou a opção.
Embora inicialmente o recurso de captura de tela de rolagem fosse limitado a alguns aplicativos, deixando de fora outros (principalmente o Chrome), parece que o recurso se espalhou mais. Agora você pode fazer capturas de tela longas da maioria dos aplicativos ou páginas da web (desde que você navegue com o navegador móvel do Google ou Opera/Brave/Edge, pois o Firefox ainda não é compatível).
Se você tiver um dispositivo com Android 12 ou superior, siga estas etapas para fazer uma captura de tela com rolagem.
- Em seu telefone ou tablet, abra uma página da web em seu navegador ou em um aplicativo compatível.
- Faça uma captura de tela no seu dispositivo usando o método clássico pressionando os botões “Power” e “Volume down” ao mesmo tempo.
- Três opções aparecem na parte inferior da tela ao lado da visualização da captura de tela: “Compartilhar”, “Editar” e “Capturar mais”. Toque na última opção. (Se o botão não aparecer, o aplicativo/navegador ainda não é compatível.)
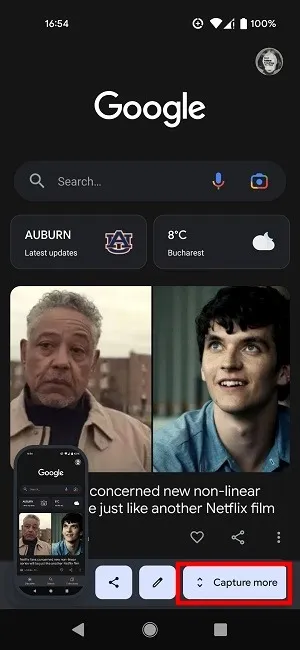
- Use as alças de redimensionamento para selecionar a parte que deseja incluir na captura de tela de rolagem.
- Quando estiver satisfeito com o tamanho da captura de tela, você pode tocar no botão “Editar” no canto inferior direito para adicionar algum texto à imagem e até rabiscar, se desejar.
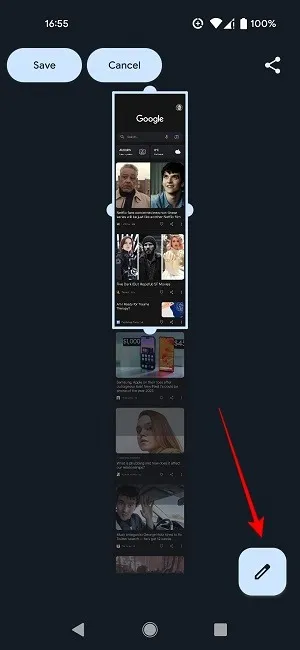
- Toque no botão “Salvar” no canto superior esquerdo.
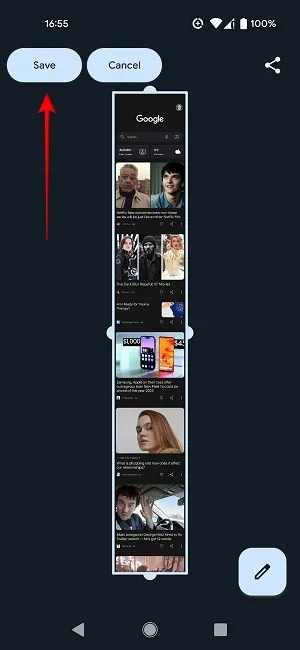
- Observe que o recurso de captura de tela de rolagem integrado do Android não permite que você expanda a captura de tela indefinidamente. A maioria dos aplicativos e páginas da web que testamos tem um contorno predeterminado, então você não poderá ir além de um certo limite. Isso parece variar entre os aplicativos, mas a maioria oferece captura de tela de até três vezes e meia o tamanho da tela.
Faça capturas de tela de rolagem usando o recurso de captura de tela nativa do seu telefone
Alguns modelos de smartphones oferecem essa opção de forma nativa, portanto, os proprietários não precisam de mais nada para fazer uma captura de tela com rolagem.
Dispositivos OnePlus
- Em um smartphone OnePlus, faça uma captura de tela como faria normalmente.
- Opte pelo método clássico (mantenha pressionados os botões liga / desliga e diminuir volume ao mesmo tempo por alguns segundos) ou use o gesto de deslizar com três dedos (se estiver ativado).
- Depois de capturá-lo, uma pequena miniatura da captura de tela aparecerá no canto inferior direito. Toque no botão “Captura de tela expandida” abaixo.
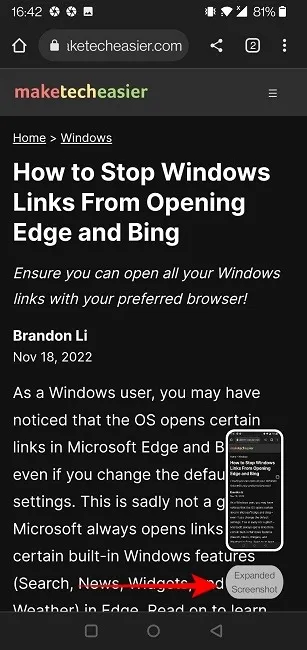
- Você será levado de volta à página que deseja capturar, que começará a rolar para baixo automaticamente. Quando estiver pronto, toque na tela para interromper a rolagem. Sua captura de tela estendida ficará visível no editor da sua galeria de imagens.
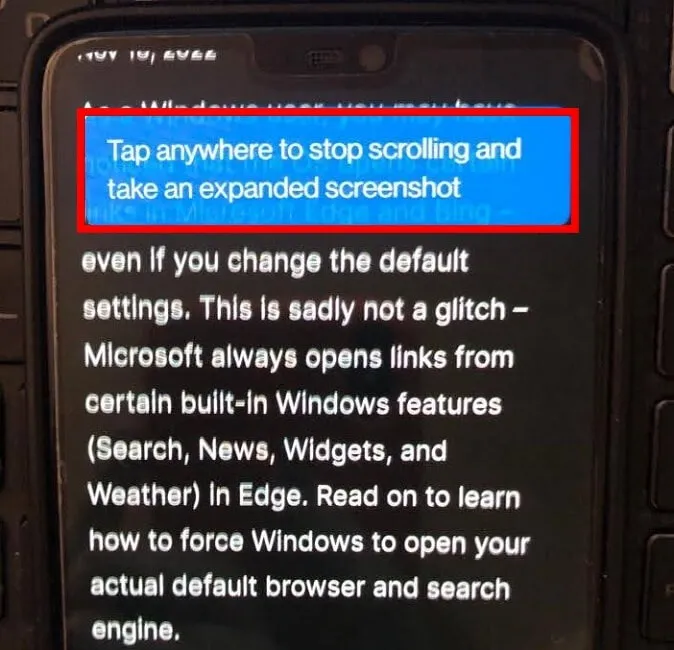
Dispositivos Samsung
Os proprietários de telefones Samsung também podem fazer capturas de tela longas sem ajuda externa.
- Depois de capturar uma captura de tela em seu dispositivo usando o método clássico, toque para visualizá-la e selecione o botão de rolagem na parte inferior da tela.
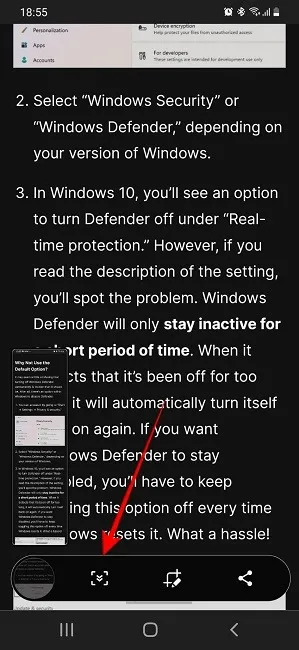
- Tocar nele uma vez adicionará informações extras à sua captura de tela. Se precisar de mais cobertura, continue a tocar no botão até obter tudo o que deseja na captura de tela.
Outros telefones – incluindo modelos da Huawei, LG e Xiaomi – oferecem uma opção semelhante.
Capture capturas de tela longas usando qualquer telefone Android
Se você possui um dispositivo mais antigo ou de outro fabricante que não inclui uma ferramenta semelhante, será necessário instalar um aplicativo de terceiros.
LongShot para captura de tela longa
LongShot for Long Screenshot é gratuito e fácil de usar. Embora existam muitos aplicativos de captura de tela longa na Play Store, o LongShot pode ajudá-lo a criar uma captura de tela longa em segundos simplesmente rolando na página/aplicativo sem qualquer restrição. Embora o aplicativo tenha uma interface desatualizada, ele faz o trabalho muito bem.
- Ao abrir o aplicativo, você notará três opções: “Capturar captura de tela”, “Capturar página da Web” e “Selecionar imagens”.
- Com a opção “Capturar captura de tela”, você pode facilmente tirar screenshots de qualquer aplicativo ou conteúdo em seu telefone e salvá-los em sua Galeria. Se você selecionar essa opção, precisará conceder ao aplicativo permissão para ser exibido sobre outros aplicativos.

- Dê a permissão necessária para o aplicativo “iniciar a gravação ou transmissão”.
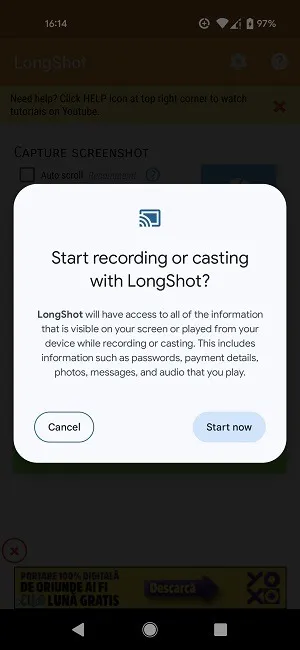
- Vá para a página/aplicativo que deseja capturar. Você notará um par de botões flutuando na tela. Toque no botão verde “Iniciar” para começar a capturar sua captura de tela.
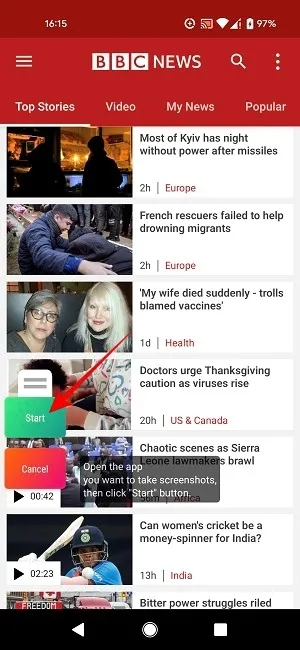
- Role a página lentamente. Quando chegar a hora de finalizar a captura, pressione o botão vermelho “Concluído”.
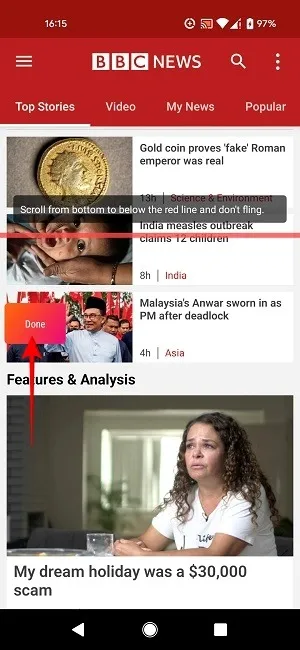
- O resultado aparecerá para você editar. Pressione “Salvar” para que a imagem vá direto para a Galeria do seu dispositivo.
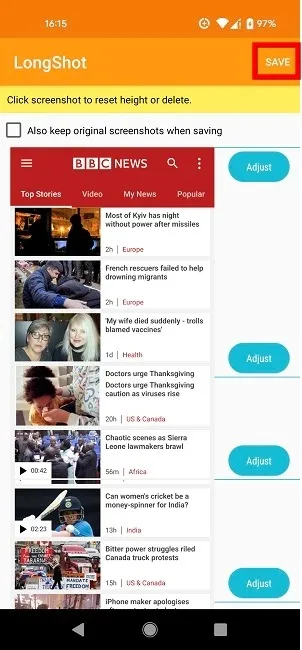
- Como alternativa, use a opção “Capturar página da Web” se desejar capturar uma captura de tela de rolagem de uma página da Web. Você precisará inserir a URL diretamente no LongShot.
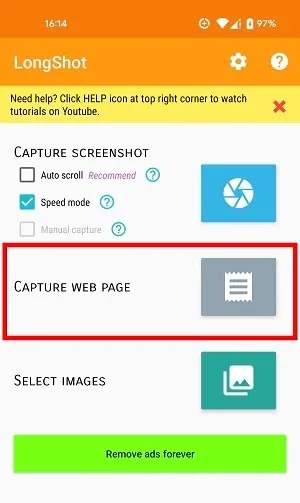
Mestre de tela
ScreenMaster é outro aplicativo que permite fazer capturas de tela longas usando o método de costura. Comparado às alternativas, este permite que você corte facilmente o cotão e os resultados podem parecer muito bons.
- Dê ao ScreenMaster as permissões necessárias para que ele possa sobrepor outros aplicativos.
- Abra o aplicativo e toque no grande botão verde “Ativar captura de tela”. Você deve ver um mini botão flutuante de captura de tela na tela.
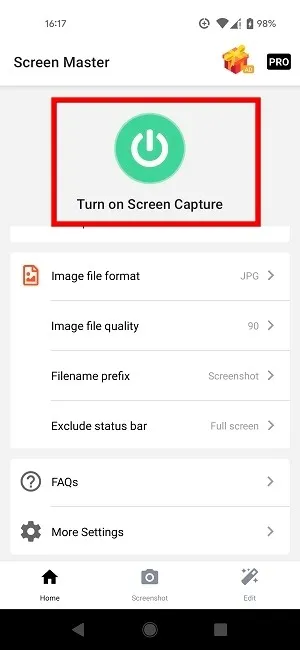
- Navegue até a página da Web ou aplicativo que deseja capturar e toque no botão para iniciar o processo.
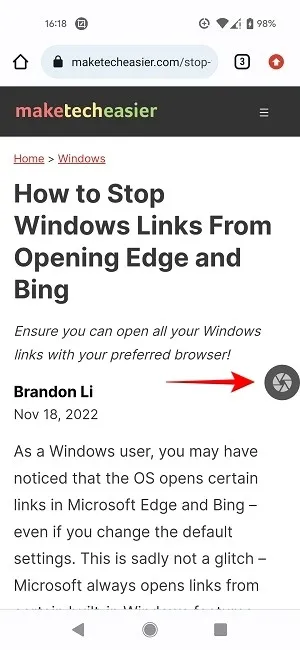
- Permita que o aplicativo comece a gravar sua tela.
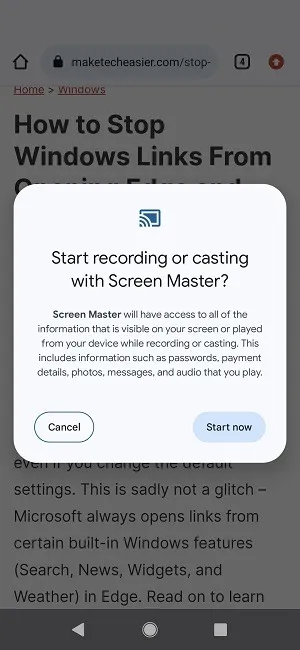
- O aplicativo irá capturar a tela e, em seguida, levá-lo imediatamente para uma tela de edição. Selecione a opção “Stitch” na parte inferior.

- Comece a rolar até capturar o conteúdo que deve caber na próxima captura de tela e, em seguida, pressione o botão “+” abaixo para começar a capturar a próxima parte. Certifique-se de que haja uma sobreposição entre as duas capturas de tela (que serão cortadas posteriormente). A nova captura de tela será adicionada ao carrossel na parte superior.
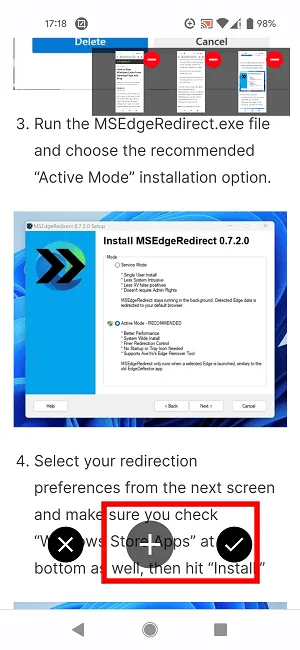
- Depois de tirar todas as capturas de tela necessárias, toque no botão de marca de seleção para abrir a janela de costura.
- Use a “tesoura” para cortar as partes que impedem que sua captura de tela de rolagem pareça uma imagem inteira.
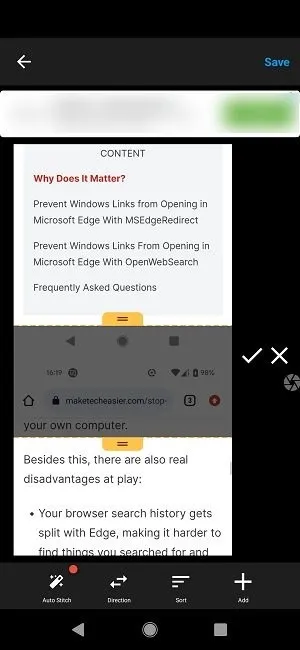
Com um pouco de prática, você poderá criar capturas de tela longas com aparência bastante decente usando o ScreenMaster. Suas criações serão salvas automaticamente na galeria.
perguntas frequentes
Posso fazer uma captura de tela de rolagem no iOS?
É possível. Você pode capturar nativamente uma captura de tela de rolagem de um site, PDF, e-mail ou nota, alternando para a guia “Página inteira” no editor de captura de tela. Como alternativa, você pode instalar um aplicativo como o Picsew .
Como posso gravar a tela do meu Android?
Se você tiver um dispositivo Android com Android 10 ou superior, ative a função de Gravador de tela integrado por meio do painel de configurações rápidas. Se você é um jogador frequente, pode conferir alguns desses aplicativos de gravador de tela de terceiros.
Como posso editar minhas capturas de tela de rolagem?
Se você não está satisfeito com as opções nativas oferecidas pelo Android, existem várias outras opções. Por exemplo, você pode usar o aplicativo Google Fotos para editar rapidamente suas capturas de tela de rolagem. Mesmo que sejam maiores do que suas capturas de tela normais, elas ainda são capturas de tela, então você pode tentar todos os métodos descritos em nossa postagem.
Crédito da imagem: Unsplash . Todas as capturas de tela por Alexandra Arici.



Deixe um comentário