Como sincronizar fotos com o Apple Watch do seu iPhone
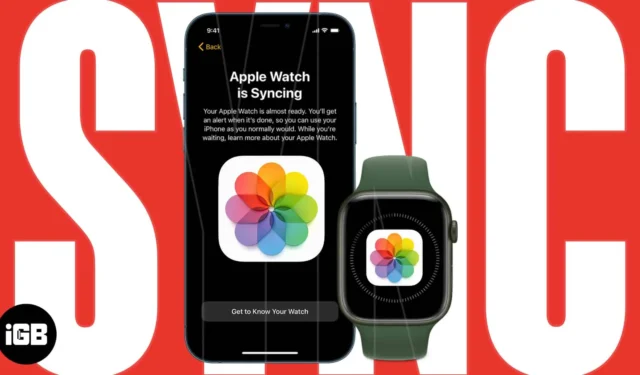
Ter algumas fotos em seu Apple Watch oferece uma maneira simples de reviver memórias rapidamente ou até mesmo criar uma foto do mostrador do relógio. Você pode escolher as fotos que vê e até mesmo incluir memórias e fotos em destaque.
Aqui, mostraremos como sincronizar fotos com o Apple Watch a partir do seu iPhone. Também explicaremos como limitar o número de fotos que você tem se estiver preocupado com o espaço de armazenamento em seu wearable.
- Como sincronizar fotos com o Apple Watch
- Como sincronizar memórias e fotos em destaque
- Como limitar o número de fotos no Apple Watch
Como sincronizar fotos com o Apple Watch
Para visualizar suas fotos no Apple Watch, você precisará sincronizá-las usando o aplicativo Watch no seu iPhone.
- Abra o aplicativo Watch no seu iPhone emparelhado e vá para a guia My Watch .
- Role um pouco para baixo e selecione Fotos .
- Na parte superior, ative a alternância para Sincronização de fotos .
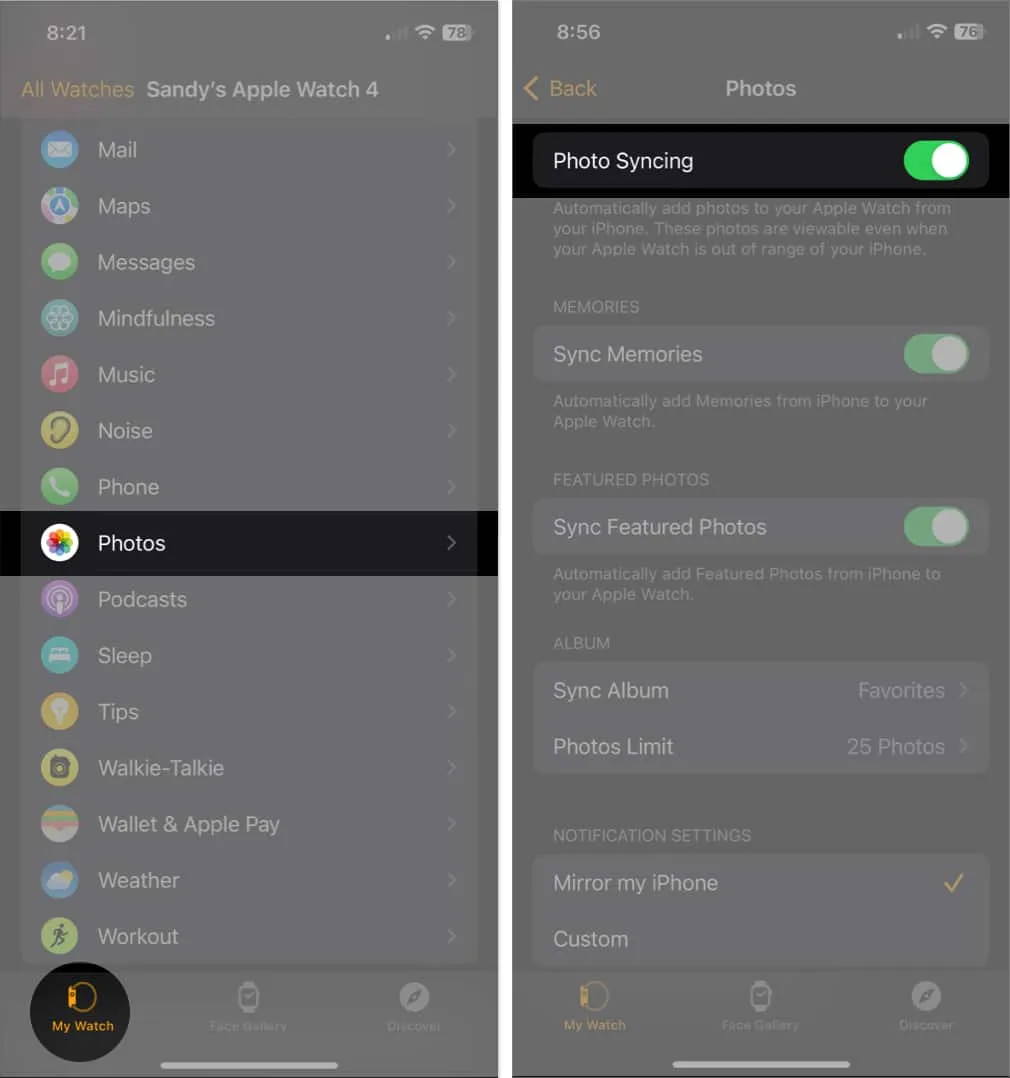
- Na seção Álbum, toque em Sincronizar álbum → escolha o álbum que deseja usar. Você só pode escolher um.
- Toque na seta Voltar no canto superior esquerdo para sair das configurações e retornar à tela principal.
- Ao abrir o aplicativo Fotos no Apple Watch, você verá suas fotos sincronizadas.
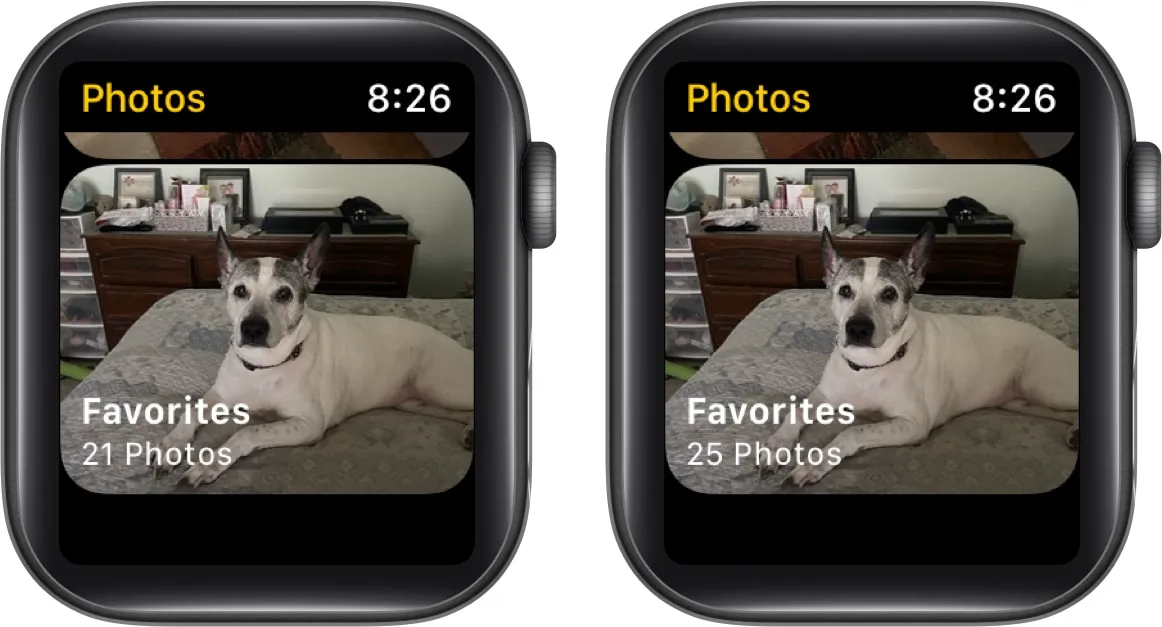
Observe que demora um pouco para que todas as fotos apareçam no seu relógio, dependendo de quantas você está sincronizando. Você deve ver o número de fotos aumentar à medida que elas são sincronizadas.
Se quiser parar de sincronizar suas fotos mais tarde, volte a este ponto no aplicativo Watch e desative a opção Sincronização de fotos .
Como sincronizar memórias e fotos em destaque
Se quiser ver suas memórias e fotos em destaque no Apple Watch, além do álbum escolhido, siga estas etapas simples.
- Inicie o aplicativo Watch no iPhone → abra Fotos na guia Meu relógio.
- Certifique-se de que a alternância para Sincronização de fotos esteja ativada.
- Em seguida, ative os botões para Sincronizar memórias e Sincronizar fotos em destaque .
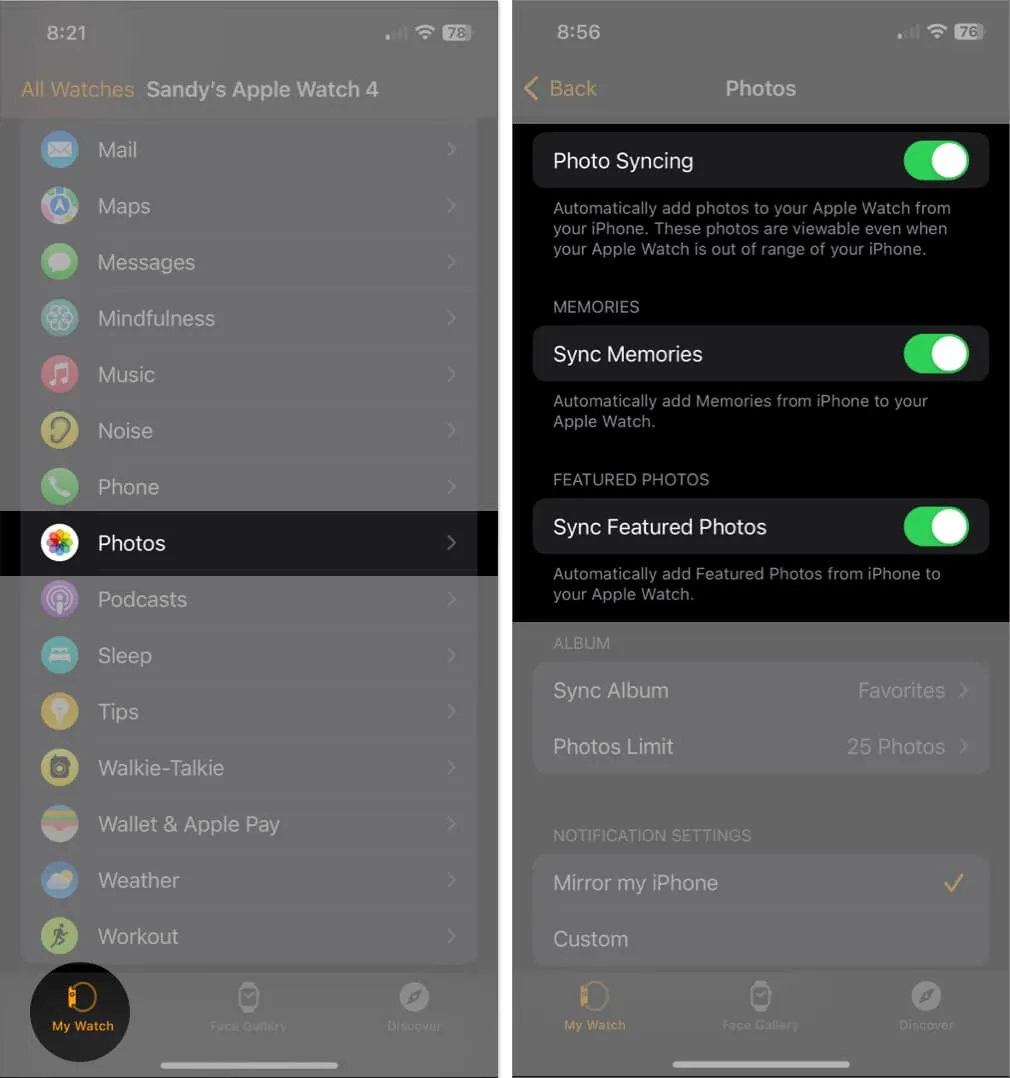
Novamente, pode levar algum tempo para que eles sejam exibidos no seu Apple Watch, dependendo do número que você possui.
Sincronizar apenas memórias e fotos em destaque
Se você preferir sincronizar apenas memórias e fotos em destaque e não um álbum específico, isso é possível.
- Depois de seguir as etapas acima para ativar a sincronização dessas fotos especiais, selecione Sincronizar álbum → escolha Nenhum na parte superior.
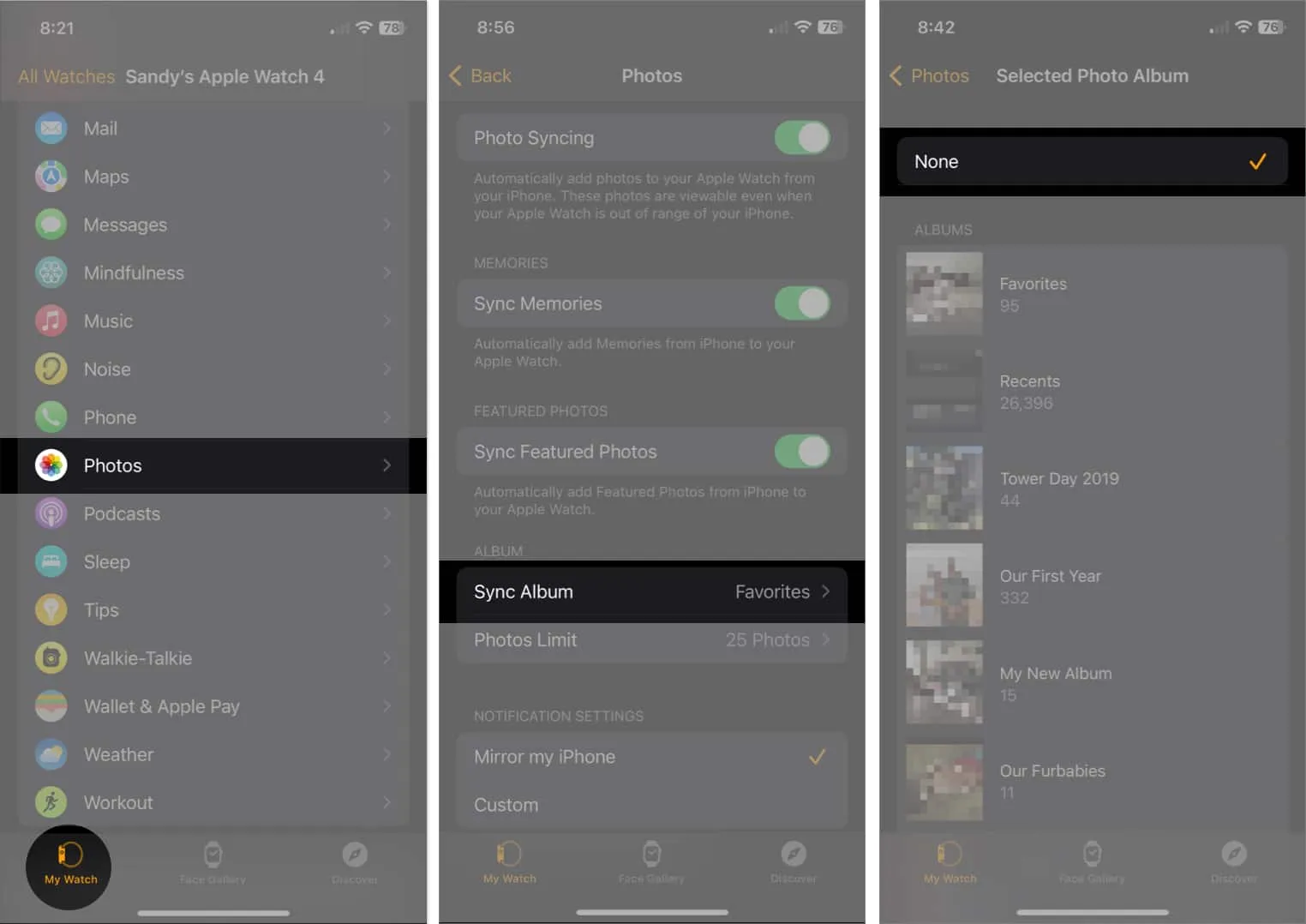
- Ao abrir o aplicativo Fotos em seu relógio, você deve ver apenas Memórias e Fotos em destaque.
Como limitar o número de fotos no Apple Watch
Como as fotos podem ocupar muito espaço no seu Apple Watch , você tem a opção de limitar o número de fotos que sincroniza com o seu relógio.
- Abra o aplicativo Watch no seu iPhone → selecione Fotos .
- Abaixo de Álbum, toque em Limite de fotos → escolha uma opção entre 25, 100, 250 ou 500 fotos .
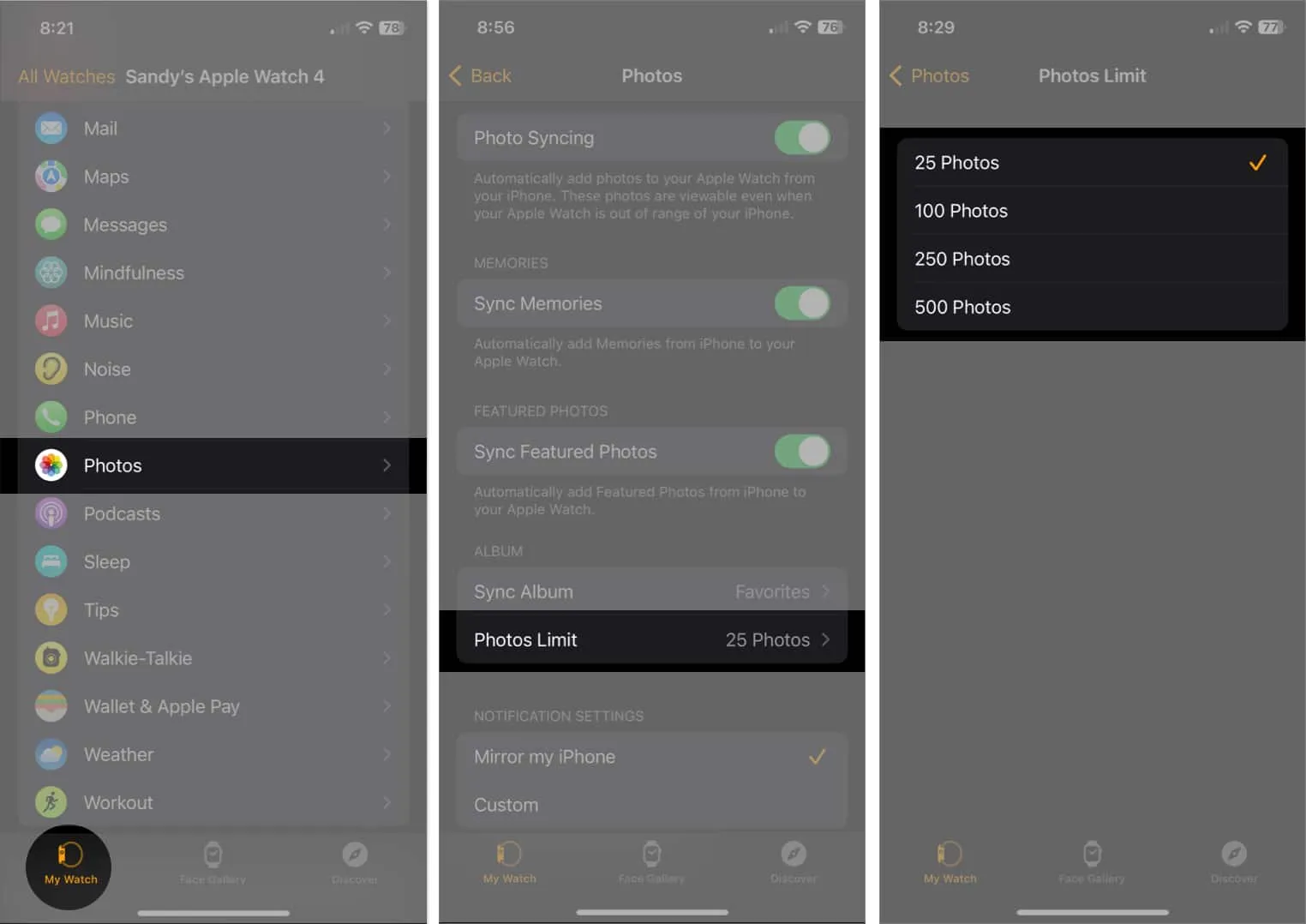
Lembre-se de que esse número se aplica ao álbum de fotos que você escolheu sincronizar. Não conta memórias ou fotos em destaque.
Veja o número de fotos no Apple Watch
Se você quiser ver o número de fotos no seu Apple Watch, também pode fazer isso no aplicativo Watch do seu iPhone.
- Vá para a guia Meu relógio → Geral → Sobre .
- Você verá o número de fotos em seu dispositivo ao lado de Fotos .
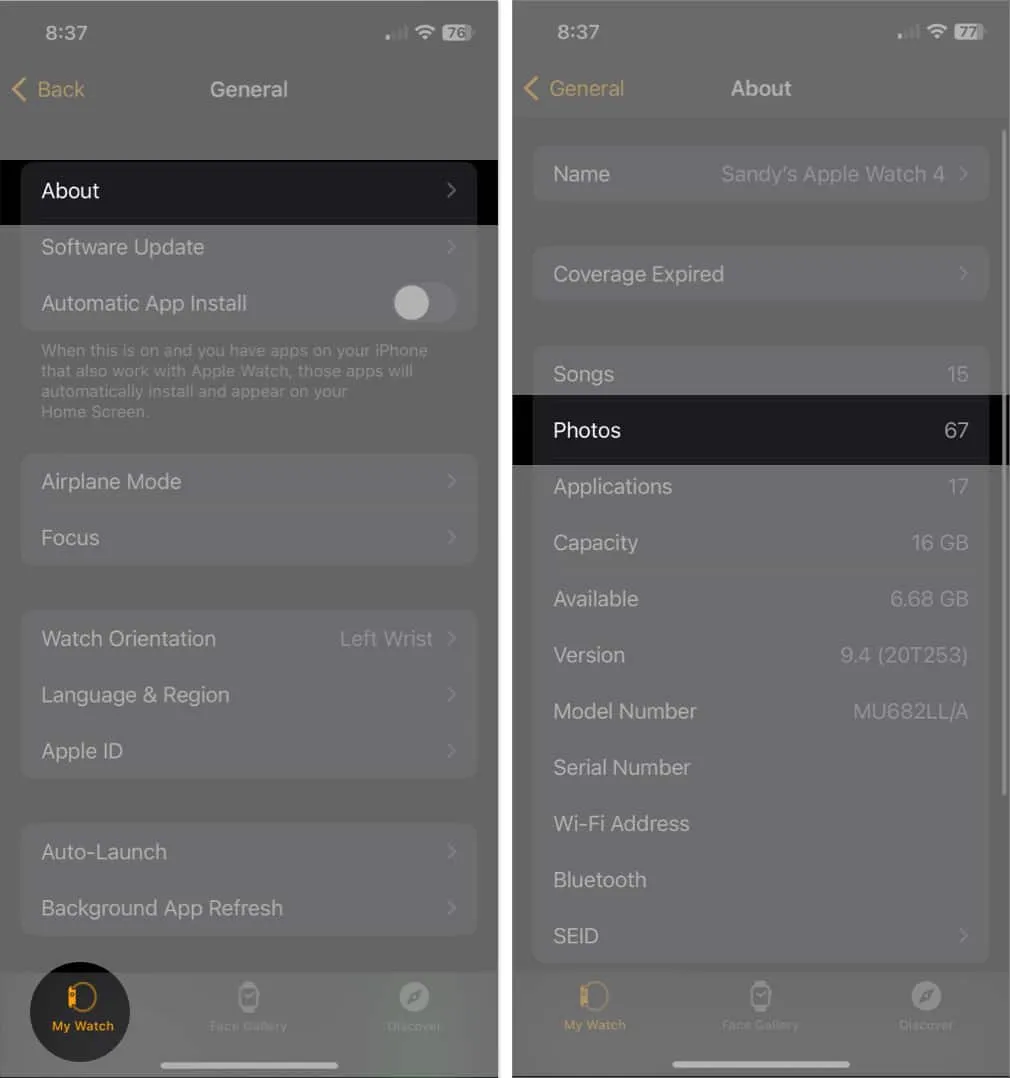
Veja suas fotos rapidamente no Apple Watch
Quando você quiser dar uma espiada na foto do seu parceiro ou no retrato do animal de estimação, a sincronização de fotos do iPhone com o Apple Watch oferece exatamente o que você precisa. Você gosta de navegar pelas fotos em seu pulso? Se sim, compartilhe seus pensamentos abaixo.
Para saber mais, veja como definir uma imagem como mostrador do Apple Watch .
Cuidado: Como copiar fotos do iPhone para o Apple Watch
- 45 dicas e truques úteis do Apple Watch: Seja um profissional!
- Como usar o AirPlay do seu pulso
- Como ativar o Handoff no Apple Watch
- Como usar o aplicativo Music no Apple Watch: um guia passo a passo



Deixe um comentário