Como sincronizar iMessage entre iPhone, iPad e Mac
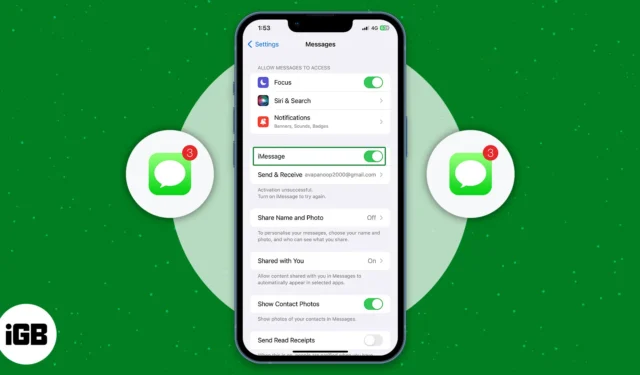
O que fazer para sincronizar o iMessage entre iPhone, iPad e Mac:
- Verifique se o mesmo ID Apple é usado no iPhone, iPad e Mac
- Verifique se a sincronização do iCloud está ativada em todos os seus dispositivos Apple
Você está cansado de fazer malabarismos com vários dispositivos constantemente para acompanhar suas conversas no iMessage? Não procure mais! Aqui, mostrarei como sincronizar o iMessage entre seu iPhone, iPad e Mac e compartilhar soluções se o iMessage não estiver sincronizando. Então, diga adeus à frustração de perder mensagens!
- Pré-requisitos para sincronizar iMessages entre iPhone e Mac
- Como sincronizar iMessage no iPhone e iPad
- Como sincronizar iMessages para Mac
- O iMessage não está sincronizando entre o iPhone e o Mac? Consertá-lo!
Pré-requisitos para sincronizar iMessages entre iPhone e Mac
Você deve garantir que o mesmo ID Apple seja usado no iPhone, iPad e Mac para sincronizar mensagens no iMessage.
- Abra Configurações .
- Toque em Mensagens → Enviar e receber .
- Escolha seu endereço de ID da Apple em Iniciar novas conversas de .
- Selecione todos os endereços em Receber iMessages para responder de .
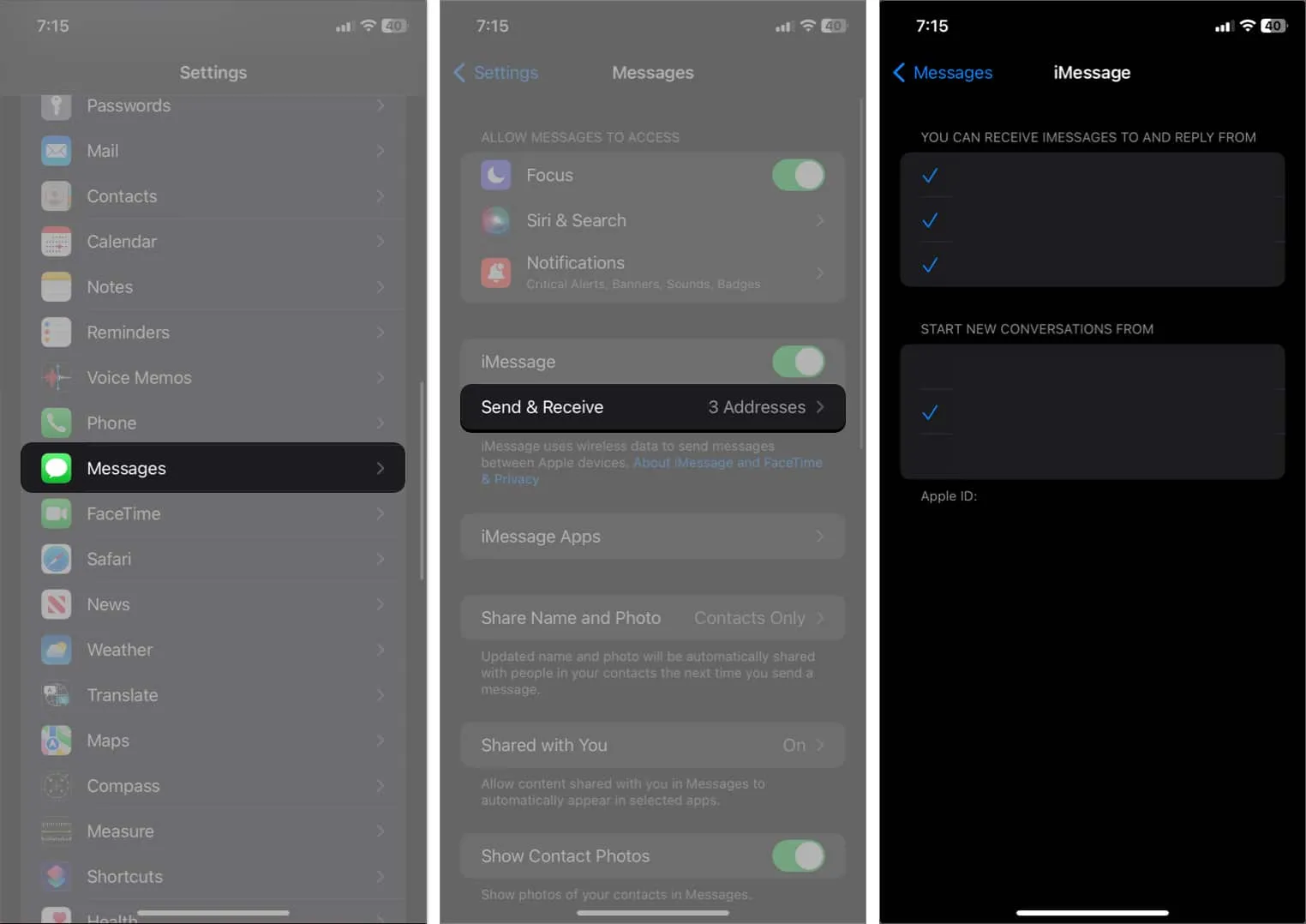
Depois de fazer isso, vá para o seu iPad para fazer o mesmo se quiser sincronizar o iMessage entre o iPhone e o iPad. Além disso, você precisa ajustar outra configuração no seu iPhone para receber os textos SMS no seu Mac.
- Vá para Configurações → Mensagens .
- Selecione Encaminhamento de mensagem de texto .
- Ative o interruptor do seu Mac .

Como sincronizar iMessage no iPhone e iPad
Depois de verificar se o seu ID Apple é o mesmo no iPhone, iPad e Mac, siga os métodos mencionados abaixo para sincronizar o iMessage entre o iPhone, iPad e Mac.
Alternar no iMessage no iPhone e iPad
O iMessage pode não funcionar no seu iPhone ou iPad se estiver desligado. Portanto, o recurso de sincronização não funcionará.
- Abra Configurações → Toque em Mensagens .
- Alterne no iMessage .
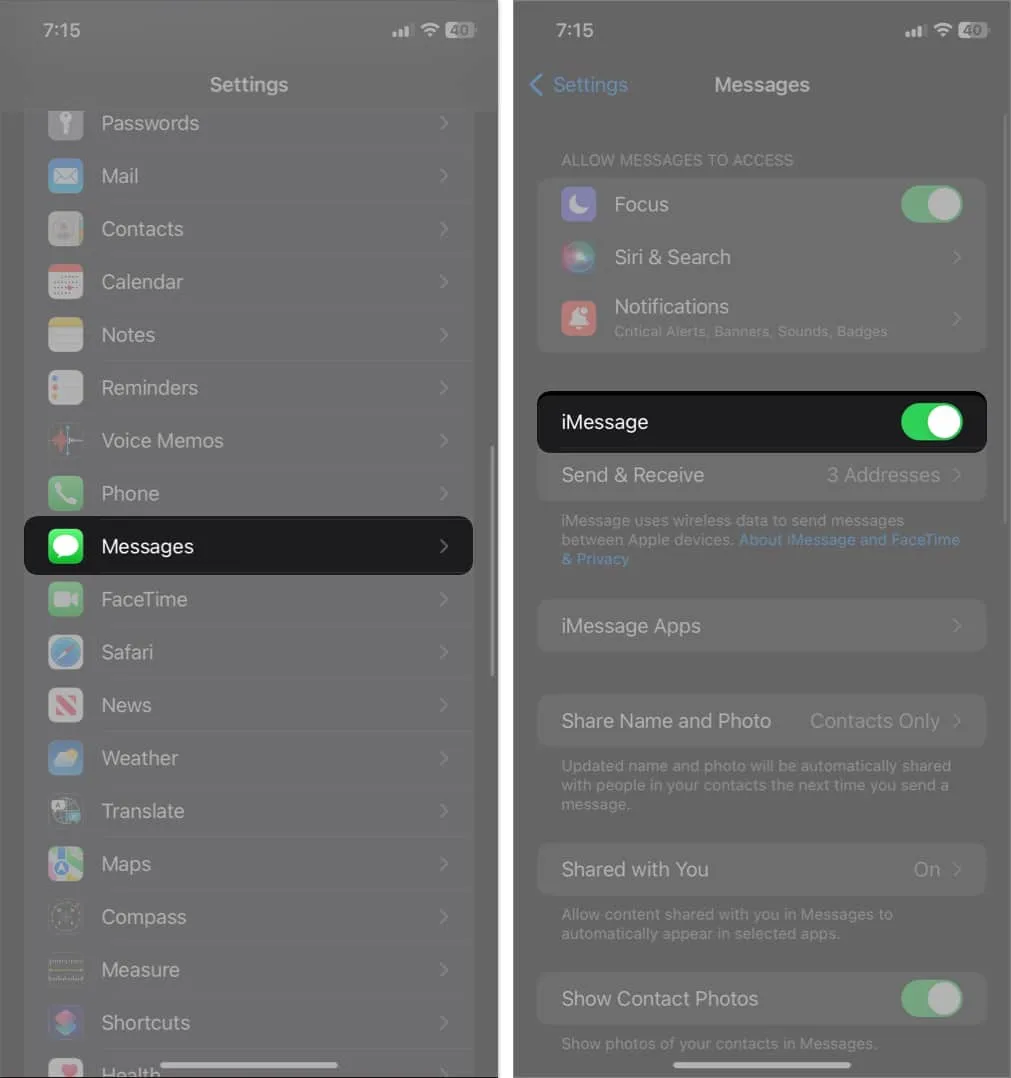
Ativar sincronização para iMessage no iCloud
Apesar de ativar o Mensagens, você ainda pode não ver as mensagens sincronizadas entre o iPhone e o Mac se não o tiver ativado. Por isso:
- Abra Configurações → Selecione seu ID Apple .
- Toque em iCloud → Mostrar tudo .
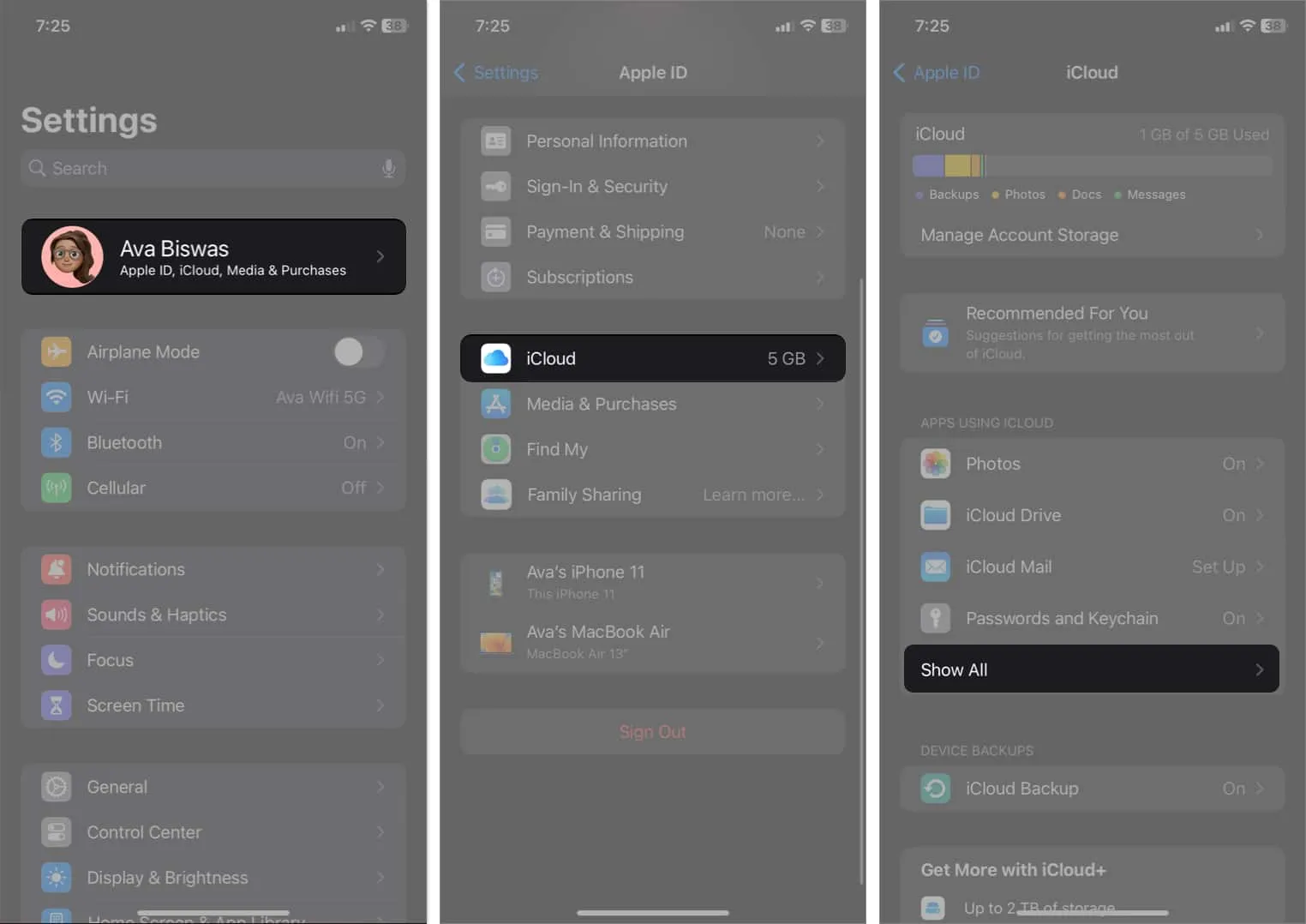
- Selecione Mensagens .
- Ative Sincronizar este iPhone .
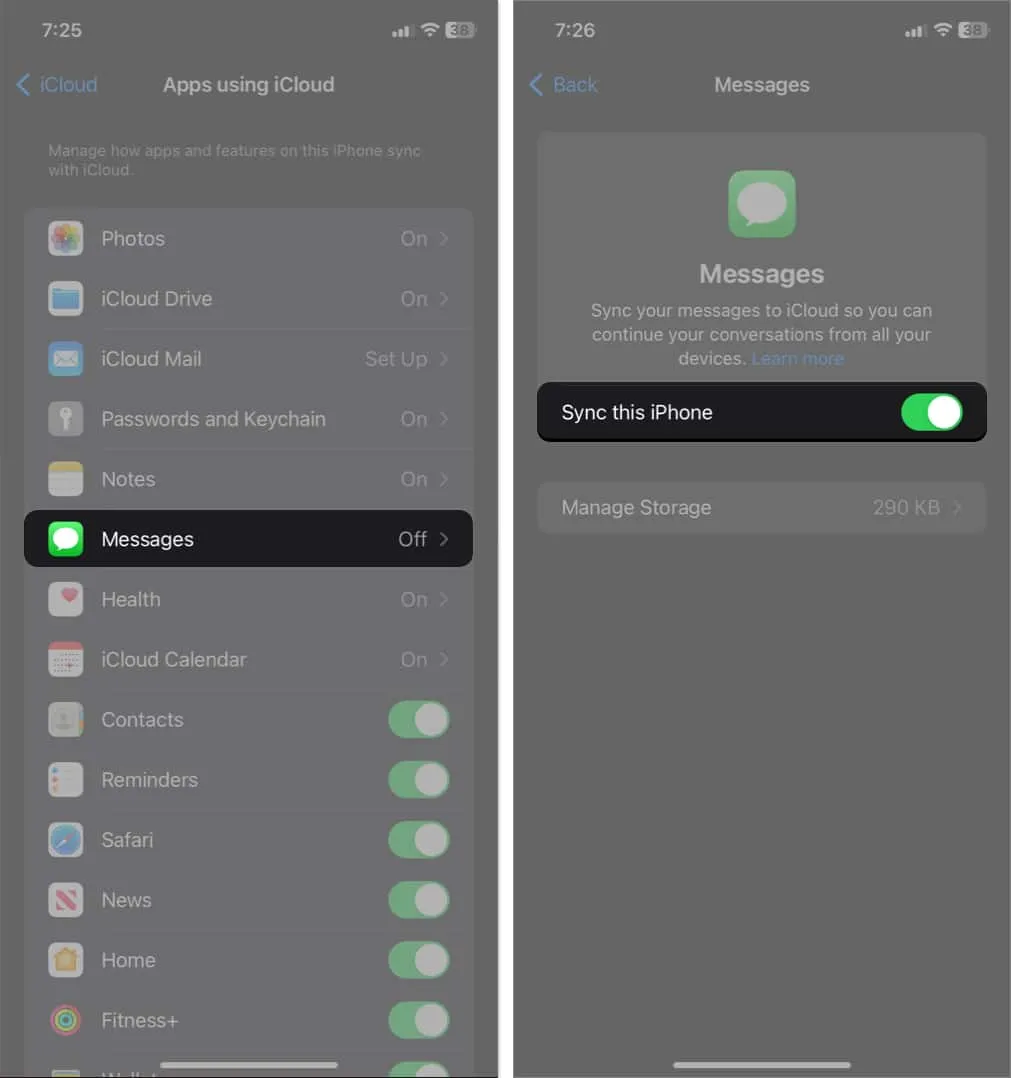
Você precisa esperar que o iMessage sincronize com o iCloud. Uma vez feito isso, você pode começar a acessá-lo em seus outros dispositivos Apple.
Como sincronizar iMessages para Mac
Agora que você garantiu que o recurso de sincronização funciona no seu iPhone e iPad, também é necessário garantir que o Mac esteja sincronizado com o iCloud.
- Abra as Configurações do sistema → Clique em Apple ID → Selecione iCloud
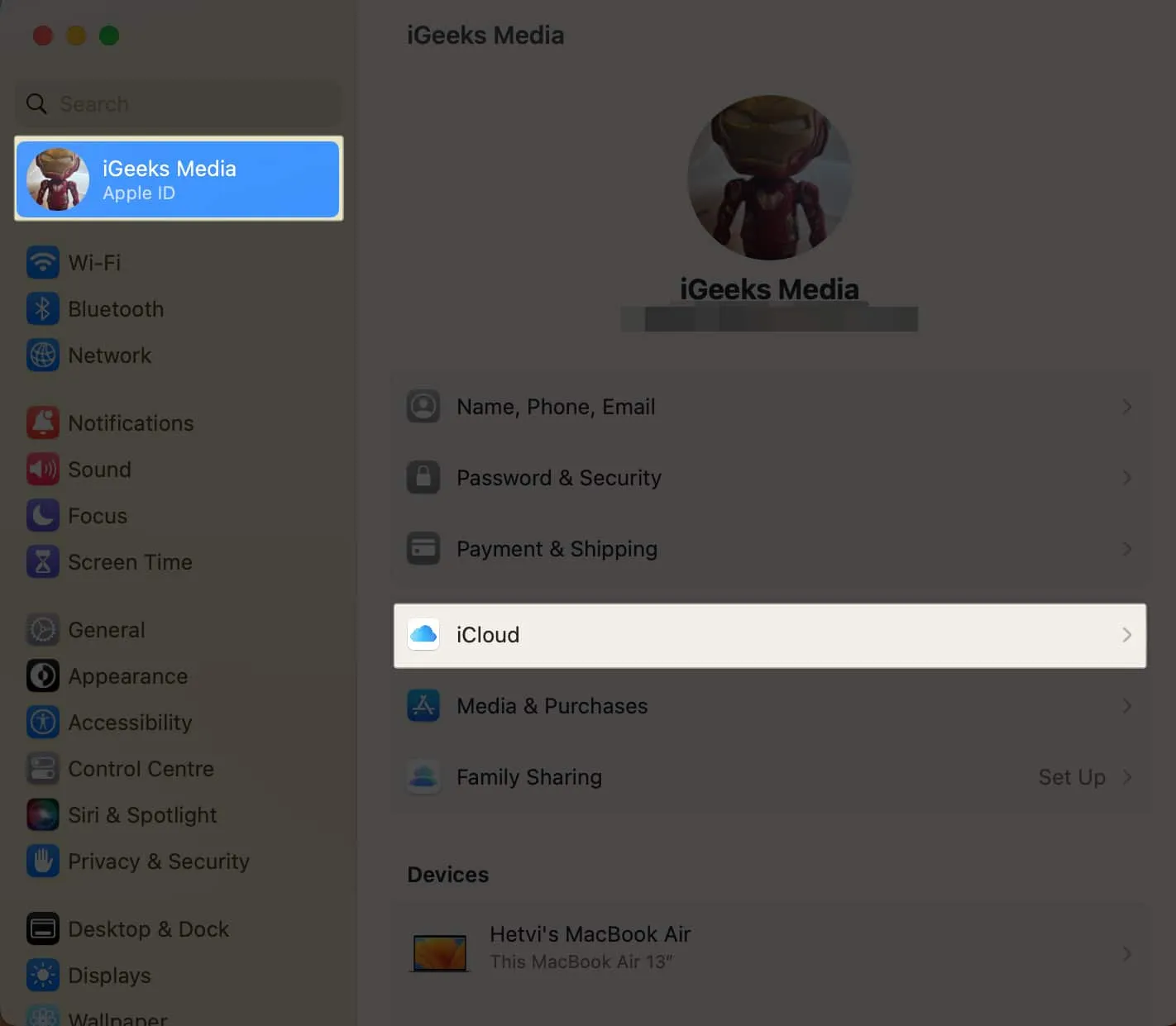
- Selecione iCloud Drive .
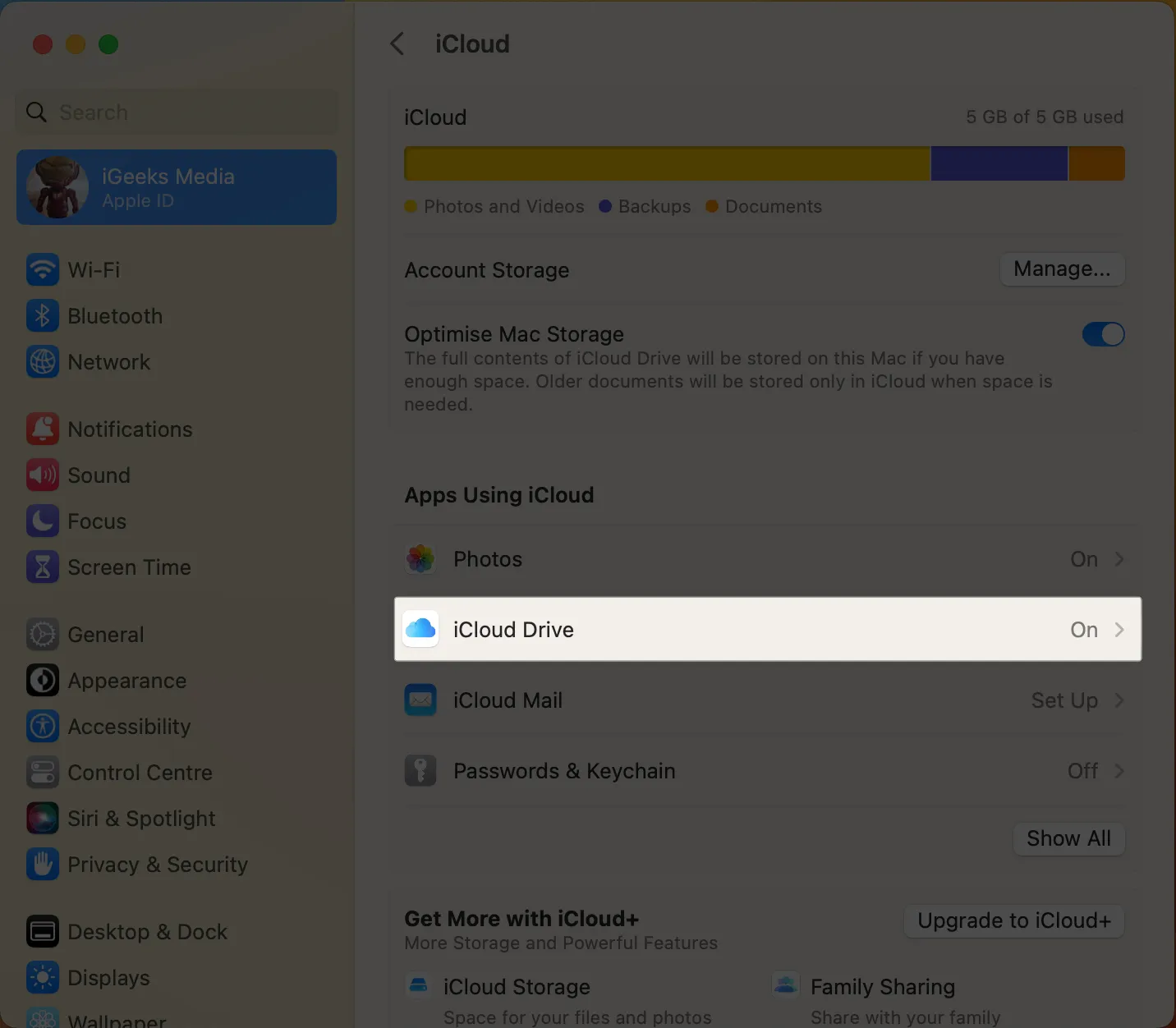
- Clique em Aplicativos sincronizando com o iCloud Drive .
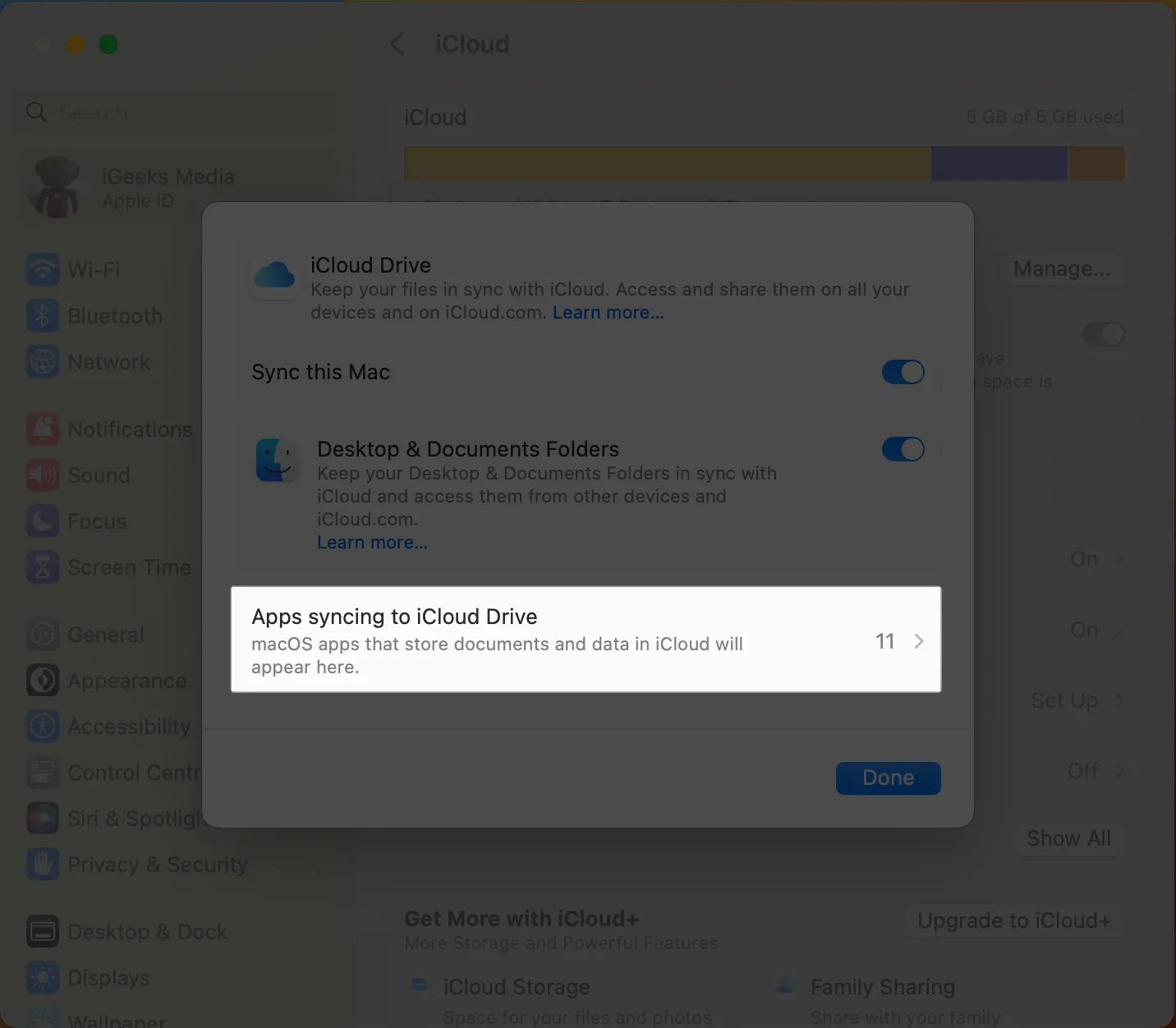
- Ativar mensagens → Clique em Concluído .
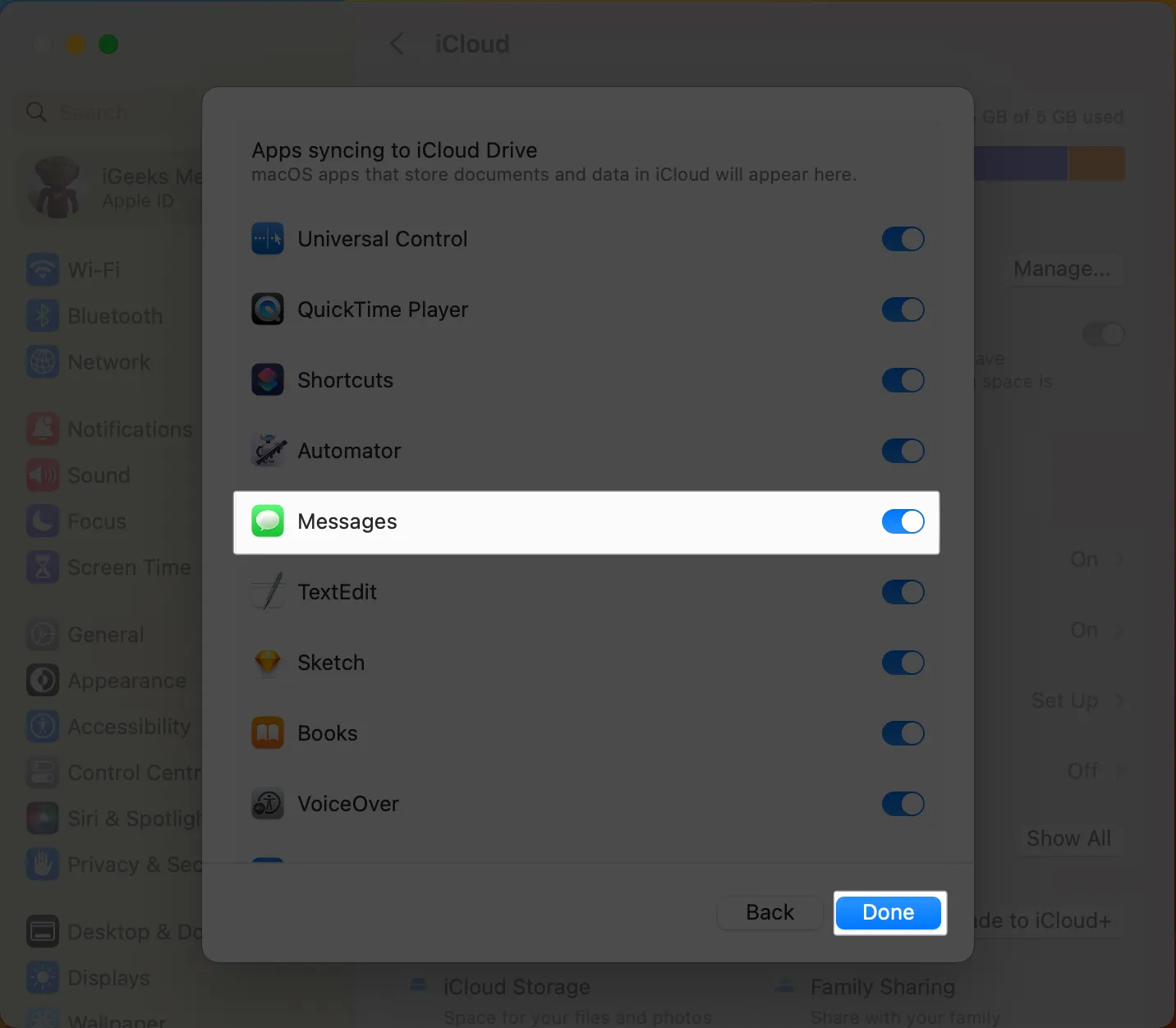
Agora, para sincronizar o iMessage entre o iPhone e o Mac:
- Abra Mensagens no Mac.
- Clique em Mensagens na barra de menu → Selecione Configurações .
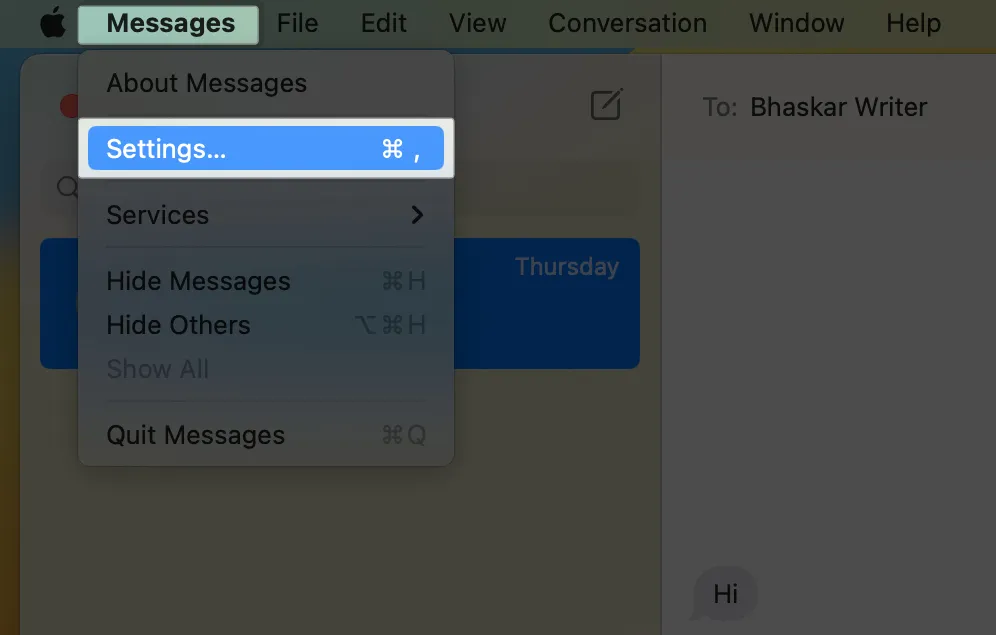
- Escolha iMessage .
- Permita Ativar Mensagens no iCloud e selecione todos os endereços abaixo.
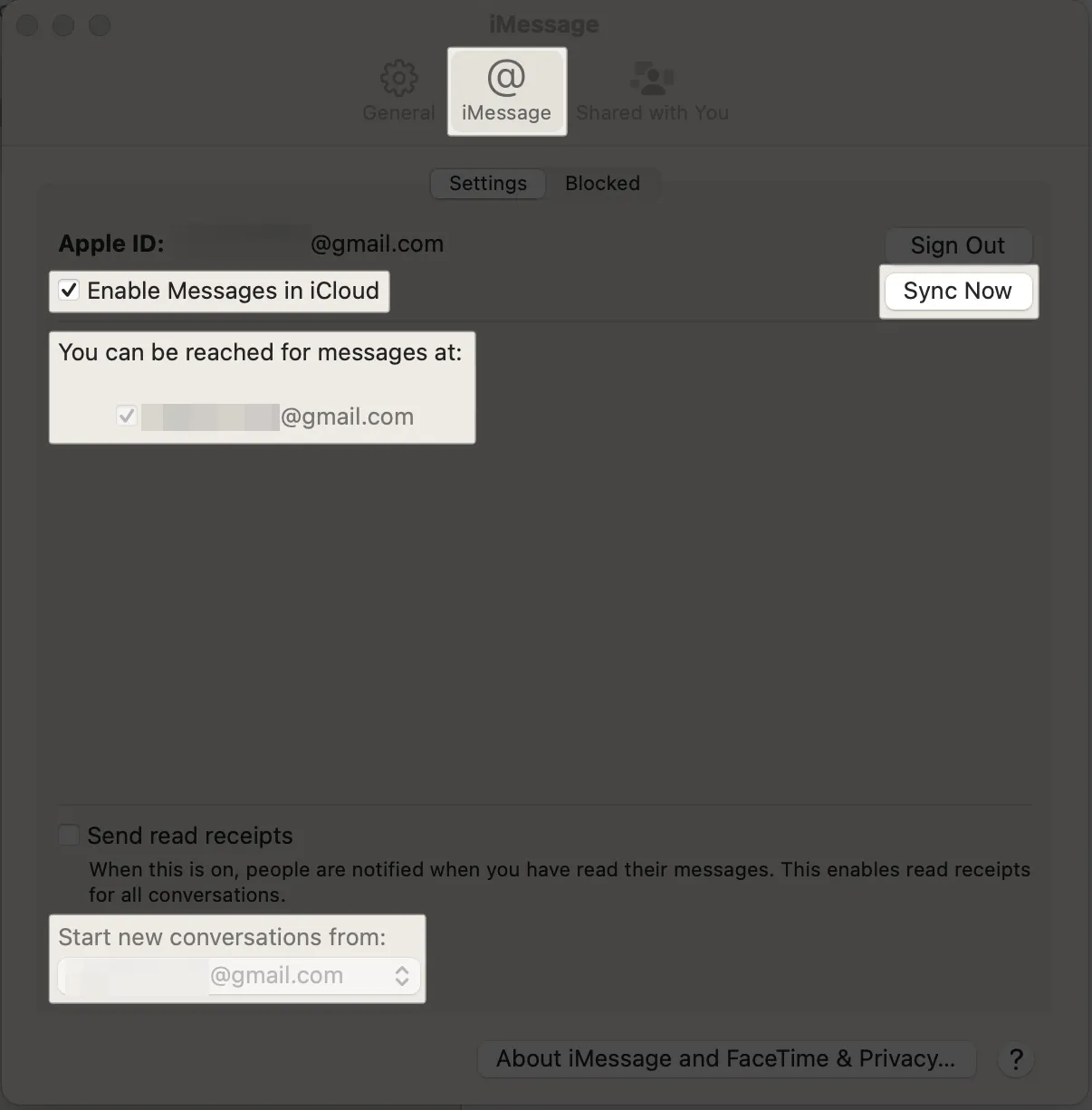
- Escolha o ID Apple selecionado no iPhone no menu suspenso Iniciar nova conversa em .
- Clique em Sincronizar agora .
O iMessage não está sincronizando entre o iPhone e o Mac? Consertá-lo!
Se você descobrir que o iMessage ainda não sincroniza com o seu Mac, siga as etapas de solução de problemas abaixo:
- Reinicie os dispositivos: depois de ativar a sincronização do iMessage e ajustar as configurações, reinicie o iPhone e o Mac uma vez.
- Saia e faça login no seu ID Apple: depois que as sincronizações do iCloud e do iMessage estiverem ativadas, saia do seu ID Apple no Mac e entre novamente com o mesmo ID Apple.
- Verifique a conexão com a Internet: seu iPhone e Mac devem ter acesso à Internet para sincronizar o iMessage.
- Ativar todos os números e e-mails: nas configurações de envio e recebimento de mensagens , certifique-se de ativar todos os seus números e endereços de e-mail no seu iPhone e Mac.
- Sair do iMessage no Mac: Abra Mensagens e selecione Mensagens na barra de menus. Clique em Configurações . Em iMessage, clique em Sair . Mais uma vez, abra Mensagens e insira suas credenciais de ID da Apple para fazer login.
- Entre em contato com o suporte da Apple: se nada parece funcionar, sugiro entrar em contato com o suporte da Apple para resolver o problema de sincronização.
perguntas frequentes
As contas iCloud e iMessage são diferentes?
Sim, iCloud e iMessage são dois serviços diferentes fornecidos pela Apple. Você pode entrar no iCloud com um ID Apple e usar o iMessage com outro ID Apple.
Posso ter dois IDs da Apple para o iMessage?
Sim, você pode ter mais de um ID Apple para usar com o iMessage. Para fazer isso, você precisará sair de um ID Apple e fazer login com outro.
Aproveite o iMessage no seu Mac!
Com as etapas mencionadas acima, espero que você tenha conseguido ativar a sincronização em seu iPhone, iPad e Mac. Quer esteja em casa, no trabalho ou em viagem, terá sempre acesso às suas conversas e multimédia importantes, independentemente do dispositivo que estiver a utilizar. Se você enfrentar algum problema, deixe-o nos comentários.
Explore mais…



Deixe um comentário