Como mudar para Xorg de Wayland no Linux
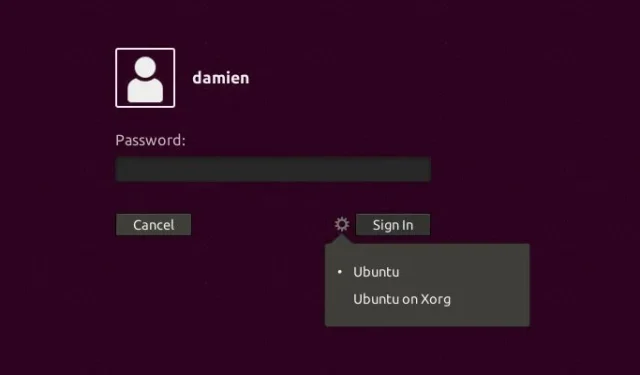
Por um longo tempo, a maioria das distros do Linux vem lentamente fazendo a transição de seus usuários do Xorg para o Wayland. Na maioria dos casos, isso é bom. Wayland é mais seguro, tem um desempenho muito melhor que o X e supera muitos dos obstáculos do protocolo mais antigo. A má notícia é que seus aplicativos podem não funcionar perfeitamente se esperam ser executados no X11.
Felizmente, a maioria das distros do Linux vem com o Wayland e o Xorg instalados, e você pode alternar facilmente entre os dois. Aqui veremos como você pode mudar para Xorg de Wayland.
Mudar de Wayland para Xorg
O procedimento para mudar de Wayland para Xorg depende inteiramente do tipo de gerenciador de exibição que você está usando. Se você não conseguir encontrar seu gerenciador de exibição listado aqui, o processo é semelhante o suficiente para a maioria deles, de modo que você pode improvisar com qualquer uma dessas instruções.
Se você não sabe qual gerenciador de exibição usa, geralmente está vinculado ao ambiente de área de trabalho com o qual sua distribuição foi enviada. O GNOME usa GDM, o KDE Plasma usa SDDM e vários outros ambientes de desktop (como LXQt, LXDE e XFCE) usam LightDM.
Para os exemplos abaixo, usaremos o Ubuntu como nossa distro, mas as instruções serão as mesmas independentemente do que você usar.
No GDM
Se você usa Ubuntu, Fedora ou qualquer outra distro que vem com GNOME como ambiente de desktop padrão, você tem quase 100% de garantia de estar usando o GDM.
A tela de login é muito simplificada e é fácil perder o ícone que permite escolher o protocolo de exibição. Veja como encontrá-lo:
- Selecione seu nome de usuário normalmente na tela de login.

- Antes de digitar sua senha, procure a engrenagem de configurações no canto inferior direito da tela.

- Clique na engrenagem e escolha a versão Xorg do seu ambiente de área de trabalho preferido.

Feito isso, vá em frente e finalize seu login. Agora você deve estar no Xorg!
No SDDM
Se sua distro vem com KDE Plasma, você pode estar usando SDDM. Por causa da quantidade insana de personalização que o SDDM permite, uma interface pode parecer totalmente diferente da outra. A única garantia é que você terá um lugar para selecionar seu ambiente de trabalho. A localização do menu suspenso depende inteiramente da personalização fornecida pela distro.
Usando a configuração SDDM padrão, você pode selecionar Xorg ou Wayland simplesmente olhando para o canto superior esquerdo da tela.

Isso é tudo que você precisa fazer! Se a tela de login do SDDM não se parece com esta, o menu suspenso provavelmente está diretamente acima ou abaixo do seu nome de usuário.
No LightDM
Se você não estiver usando o KDE Plasma ou o GNOME, provavelmente está usando o LightDM como seu gerenciador de exibição. É uma escolha popular para distribuições que fornecem ambientes de desktop leves ou alternativos.
No LightDM, você verá um ícone próximo ao seu nome de usuário.

Clique nele e você poderá selecionar seu protocolo de exibição.

Basta escolher o que você precisa e fazer login!
Como verificar se você está executando Xorg ou Wayland
Se você deseja descobrir qual servidor de exibição está executando no momento, pode usar o seguinte comando para fazer isso em qualquer terminal:
echo $XDG_SESSION_TYPE
Se você vir x11, então você está executando o Xorg. Da mesma forma, se você vir wayland, então você está executando o Wayland.

Perguntas frequentes
Posso apenas forçar os aplicativos a funcionarem em Wayland?
Se seus aplicativos apresentarem falhas no Wayland, eles podem não saber que devem usar o protocolo Wayland. Tudo depende de quais APIs eles estão usando para gerar suas janelas. Alguns aplicativos Qt apresentarão falhas, a menos que você adicione QT_QPA_PLATFORMTHEME="wayland;xcb" ao seu arquivo “/etc/environment”.
Se seu aplicativo estiver usando o Electron, tente iniciá-lo com os sinalizadores --enable-features=UseOzonePlatform --ozone-platform=wayland nas opções de inicialização.
Em navegadores baseados em Chromium (Brave, Chrome, Opera, Microsoft Edge, etc.), navegue até chrome://flags na sua barra de URL e escolha Auto ou Wayland em “Plataforma Preferred Ozone.”
Por que não consigo executar aplicativos com sudo no Wayland?
Implementações mais antigas de ambientes Linux em Wayland às vezes impossibilitavam a execução de aplicativos como root. Se você estiver enfrentando esse problema, verifique se está executando os pacotes mais atualizados! Isso acontece porque variáveis ambientais como WAYLAND_DISPLAY falharam ao passar para o shell raiz.
Se você ainda tiver esse problema, use sudo -E em vez do simples sudo para executar o aplicativo. Isso preservará suas variáveis ambientais e corrigirá o problema.
O Xorg será substituído?
Como Wayland continua a superar alguns de seus próprios obstáculos, o X parecerá menos atraente com o passar do tempo e os desenvolvedores de aplicativos podem simplesmente desistir de suportá-lo. Enquanto isso, o Xorg é uma alternativa útil que pode servir como um servidor de exibição de “backup” para hardware e software que ainda não é totalmente compatível com o protocolo de exibição mais recente.
Crédito da imagem: Imagem destacada pelo autor.



Deixe um comentário