Como alternar colunas e linhas no Excel e no Planilhas Google
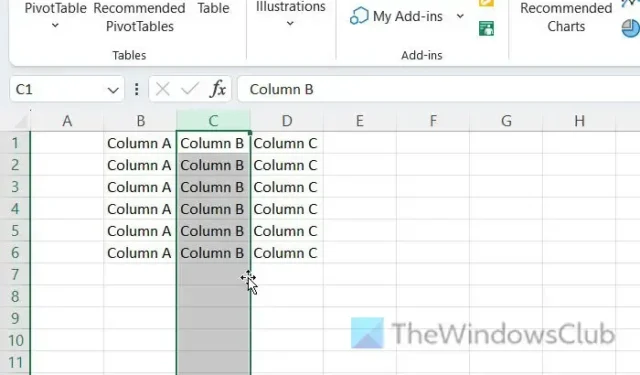
Deseja transpor linhas para colunas no Excel ou no Planilhas Google ? Se sim, esta postagem mostrará como alternar ou trocar colunas e linhas no Excel e no Planilhas Google .
Antes de começar, você deve saber que os processos são quase idênticos para Excel e Google Sheets. No entanto, existem algumas pequenas diferenças aqui e ali e o comportamento das opções é um pouco diferente.
Como trocar colunas e linhas no Excel e no Planilhas Google
Para alternar colunas e linhas no Excel e no Planilhas Google, siga estas etapas:
- Abra a planilha no Excel ou no Planilhas Google.
- Assegure a coluna ou linha.
- Selecione a nova posição.
- Clique com o botão direito nessa coluna ou linha.
- Selecione a opção Inserir .
- Escolha a coluna ou linha que deseja trocar.
- Mova o cursor para a borda para exibir o sinal de adição/palma.
- Clique e segure o mouse na borda.
- Arraste o mouse para a nova posição.
- Clique com o botão direito do mouse na nova linha ou coluna em branco.
- Selecione a opção Excluir .
Para saber mais sobre essas etapas, continue lendo.
Primeiro, você precisa abrir a planilha no Excel e no Planilhas Google. Em seguida, verifique a coluna ou linha que deseja mover ou trocar por outra e escolha o novo local de acordo com seus requisitos.
Digamos que você tenha três colunas – A, B e C. Você deseja trocar a coluna B por A e A por B. Nessa situação, você deve criar uma nova coluna em branco antes de A. Caso contrário, se você tentar seguir o restante das etapas, substituirá a coluna A inteiramente pela coluna B.
É por isso que, se você usar o Excel, clique com o botão direito do mouse na coluna A e selecione a opção Inserir no menu de contexto do botão direito.
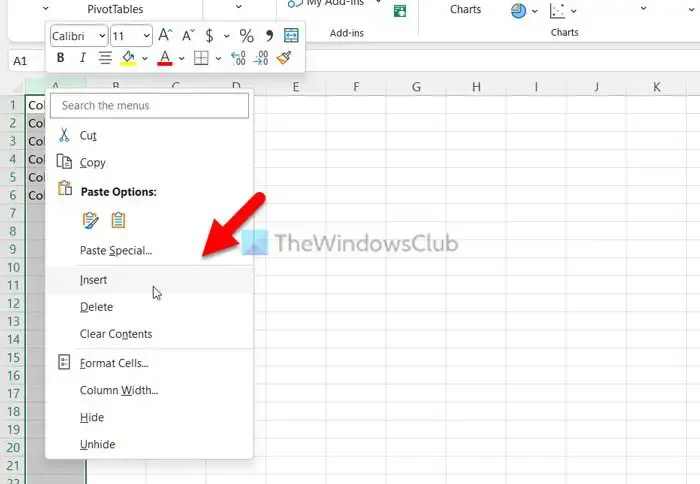
Por outro lado, se você usar o Planilhas Google, clique com o botão direito do mouse na coluna A e selecione a opção Inserir 1 coluna à esquerda .
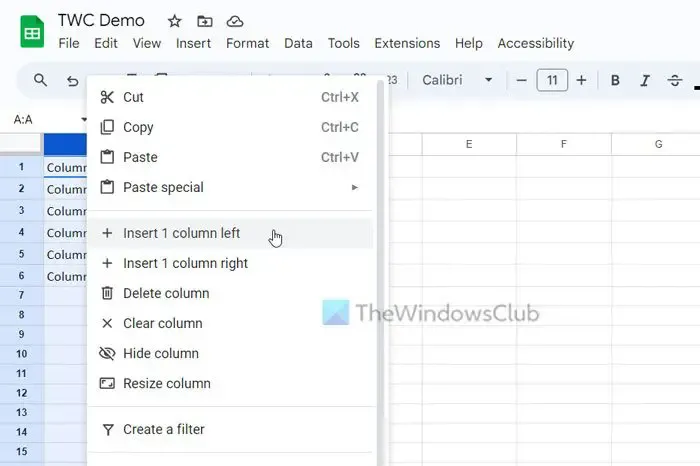
Neste ponto, você tem uma coluna em branco chamada A e todas as colunas antigas foram movidas para uma coluna à direita. Em outras palavras, sua antiga coluna A agora se tornou B, sua antiga coluna B agora se tornou C e assim por diante.
Portanto, agora você precisa selecionar a coluna C, pois é originalmente a coluna B antes de criar a coluna em branco. Para selecionar a coluna, você pode clicar no nome da coluna.
Depois disso, mova o cursor do mouse para a borda da coluna para obter um sinal de mais (Excel) ou sinal de palma (Planilhas Google).
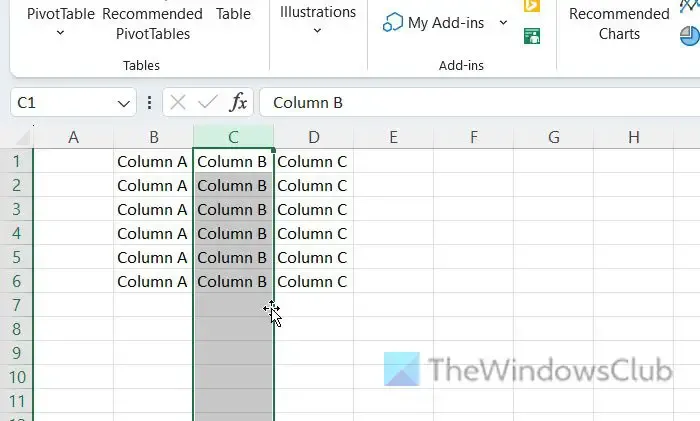
Agora, clique e segure e arraste o mouse para a nova coluna em branco.
Se você usa o Planilhas Google, pode clicar no nome da coluna e arrastá-lo para a coluna em branco também.
Agora, como você moveu a coluna, você tem uma coluna em branco. Para excluir esta coluna em branco, clique com o botão direito nela e selecione a opção Excluir .
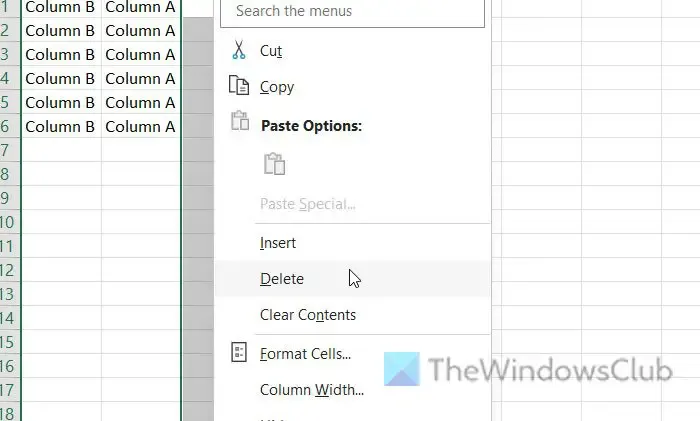
Se você usa o Planilhas Google, pode encontrar uma opção Excluir coluna . O nome da opção é diferente do Excel, mas faz a mesma coisa.
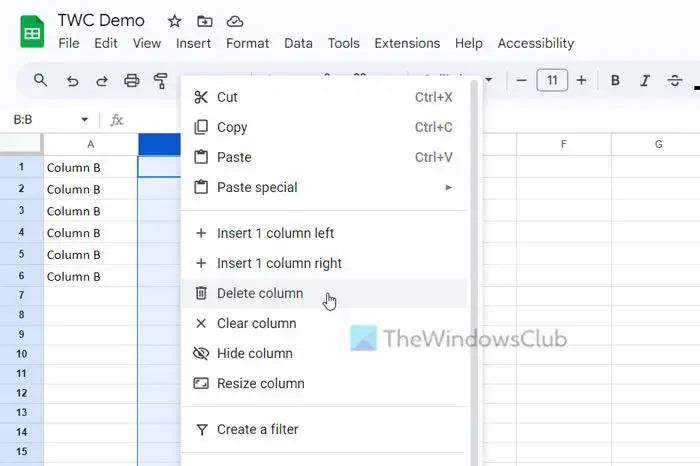
Para sua informação, usamos colunas neste exemplo para explicar as etapas. Você pode fazer a mesma coisa com linhas. Não importa se você deseja trocar uma ou várias linhas e colunas, o processo é o mesmo.
Como alterno linhas e colunas no gráfico do Excel?
Para alternar linhas e colunas em um gráfico do Excel, você pode usar a opção Alternar linha/coluna. É uma opção integrada que permite substituir a posição das linhas e colunas no gráfico existente. Independentemente do tipo de gráfico exibido em sua planilha, você pode modificar o parâmetro de dados usando esta opção. Ele está disponível na guia Design do Gráfico.
Como você troca colunas no Excel?
Para trocar colunas no Excel, você precisa usar o método de arrastar e soltar. No entanto, se você quiser substituir totalmente uma coluna existente, poderá selecionar a nova coluna, colocar o mouse sobre a borda e clicar nela. Enquanto segura o clique, mova o mouse para a coluna de destino ou a coluna que deseja substituir.



Deixe um comentário