Como alternar entre Cloud PC e Desktop usando o Windows 365 Switch
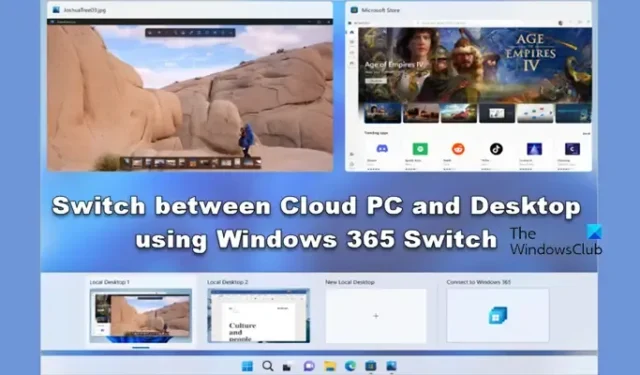
A Microsoft lançou o Windows 365 Switch , que permite aos usuários alternar entre o Windows 365 Cloud PC e a área de trabalho local usando alguns comandos, gestos e cliques simples de usar. Nesta postagem, veremos como você pode alternar entre Cloud PC e Desktop usando o Windows 365 Switch .
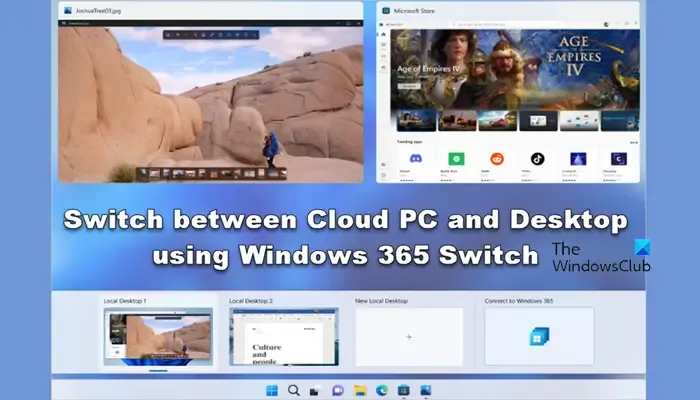
Alterne entre Cloud PC e Desktop usando o Windows 365 Switch
Para alternar entre Cloud PC e Desktop usando o Windows 365 Switch, você precisa se apossar de algumas coisas. O computador no qual você pretende usar esse recurso deve ser o Windows 11 Pro ou Enterprise. Você também precisa da licença do Windows 365 Cloud PC.
Como o recurso está atualmente disponível nas compilações do Insider, você deve estar inscrito no Windows Insider Program e ter o Beta Channel.
Vamos aprender um guia passo a passo sobre como obter tudo e começar a trocar de área de trabalho.
1] Obtenha o canal Beta do Windows 11 para sua nuvem e PC local
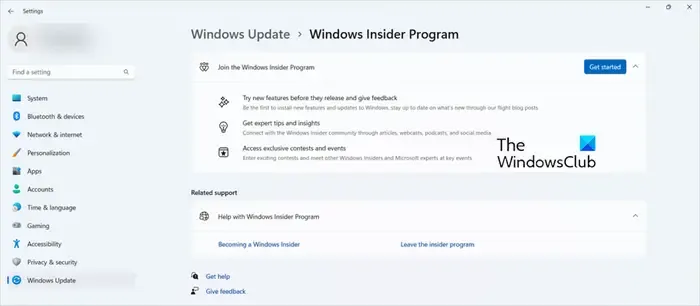
Como mencionado anteriormente, os endpoints, seja seu PC na nuvem ou o local, devem ter o canal Beta do Windows 11. Para obter um, você precisa se inscrever no Programa Insider e selecionar o canal Beta. Siga as etapas mencionadas abaixo para fazer o mesmo.
- Abra Configurações > Windows Update > Programa Windows Insider.
- Agora, clique na opção Get Started.
- Aqui, você precisa fazer login usando sua conta Microsoft ou Azure.
- Na lista de versões, você precisa clicar na opção Canal Beta e clicar em Continuar.
- Agora, reinicie o computador.
- Por fim, verifique se há atualizações e instale atualizações Beta.
Seria melhor ter o Build 22631.2129 ou superior em execução nos computadores Cloud e Local, embora esse recurso também funcione no Dev Channel. Você pode seguir as etapas mencionadas acima para ambos os sistemas.
2] Baixe e instale o aplicativo Windows 365

Se você já possui o aplicativo do Windows 365, pode pular esta etapa. Mas se você não tiver o aplicativo em questão, existem algumas maneiras de baixá-lo; no entanto, neste guia, falaremos sobre o mais fácil do grupo, ou seja, via Microsoft Store. Para instalar o aplicativo Microsoft 365 da Microsoft Store, siga as etapas mencionadas abaixo.
- Abra a Microsoft Store.
- Agora, procure por “aplicativo do Windows 365”.
- Clique no botão Obter.
Como alternativa, você pode baixar o aplicativo em windows365.microsoft.com .
3] Use o Windows 365 para trocar de experiência

Depois de verificar todas as etapas de pré-requisito, é hora de começar a mudar. No entanto, primeiro você precisa configurar o Windows 365, abrir o aplicativo e seguir as instruções na tela e pronto. Depois de concluir a configuração inicial do Switch, você receberá um prompt na forma de uma dica de ferramenta acima do ícone Visualização de Tarefas na barra de tarefas do Windows 11. Se você já tiver uma assinatura do Windows 365 e estiver usando a versão correta do Windows Insider, aprenderá como usar a opção.
Se você deseja habilitar o Switch, vá para o menu de ação do usuário e, a partir daí, clique na opção Adicionar à visualização de tarefas . Agora, você pode alternar entre a nuvem e os computadores locais a partir do botão Visualização de tarefas. Basta passar o mouse sobre o botão de visualização de tarefas e clicar em Conectar. O Windows 365 Cloud PC, por meio da experiência do Windows 11, será lançado. Agora, você pode alternar entre as duas máquinas clicando em Visualização de tarefa.
Felizmente, agora você pode usar o Windows 365 para alternar entre os PCs em nuvem e a área de trabalho local.
Um usuário pode ter vários PCs em nuvem do Windows 365?
Sim, você pode ter vários computadores em nuvem do Windows 365. Digamos que você seja um trabalhador autônomo, que trabalha para várias empresas, e precisa de acesso a vários PCs; você pode fazer isso. No entanto, a Microsoft não permite que você compartilhe PCs em nuvem e trabalhe em um usuário por política de licença.
Qual é a diferença entre a área de trabalho virtual do Azure e o PC em nuvem do Windows 365?
Embora o Azure Virtual Desktop e o Windows 365 Cloud PC sejam produtos da Microsoft, existem algumas diferenças importantes entre os dois. Por um lado, o Azure VD oferece um ambiente flexível onde você pode gerenciar VDs e aplicativos e controlar muito mais coisas. Por outro lado, o Windows 365 adota uma abordagem simples e mínima. Você receberá muitos WeUs e personalizará a experiência do usuário.



Deixe um comentário