Como transmitir o OBS para o Discord: guia passo a passo [2023]
![Como transmitir o OBS para o Discord: guia passo a passo [2023]](https://cdn.thewindowsclub.blog/wp-content/uploads/2023/02/stream-obs-to-discord-fi-640x375.webp)
O Discord se tornou uma ótima maneira de as comunidades de jogos se atualizarem e transmitirem novos conteúdos. Ele é usado por muitos streamers populares para oferecer vantagens adicionais ao público, enquanto hospeda streams íntimos disponíveis apenas para os membros do servidor Discord. O OBS é uma solução gratuita popular para ajudá-lo a transmitir conteúdo diretamente do seu PC.
Mas o OBS está longe de ser intuitivo e, com razão, se você precisa criar ótimos fluxos, precisa de muitas opções personalizáveis. Portanto, se você deseja entrar no movimento e gostaria de iniciar seu próprio servidor Discord onde você transmite conteúdo, pode estar se perguntando como pode fazer isso? Bem, temos o guia perfeito para você. Veja como você pode usar o OBS para transmitir para o Discord.
Como transmitir para o Discord usando OBS
Você pode optar por simplesmente transmitir sua tela, sua tela com o feed da câmera e até mesmo incluir sobreposições do Discord ao lado de seu stream. Isso oferece as vantagens adicionais de acompanhar sua comunidade enquanto exibe estatísticas vitais, como conversas, novos membros e muito mais, diretamente na tela. Use as etapas abaixo para configurar e usar o OBS para transmitir para o seu servidor Discord.
Etapa 1: configurar o OBS para sua transmissão
Você pode configurar o OBS usando esta postagem nossa. O OBS oferece inúmeras opções personalizáveis, bem como várias cenas que você pode usar para fazer a transição facilmente entre as configurações de fluxo personalizadas. O OBS também permite que você capture e exiba praticamente qualquer fonte em seu stream, incluindo janelas abertas, aplicativos em tela cheia, fontes de navegador, arquivos de mídia e muito mais. Assim que tiver seu OBS configurado e pronto para streaming com base em suas preferências, você pode usar as etapas abaixo para transmitir para seu servidor Discord preferido.
Etapa 2: adicionar a sobreposição do Streamkit para Discord ao OBS
Agora que você criou cenas e fontes de captura para seu stream, agora você pode adicionar o Streamkit Overlay oferecido pelo Discord. Isso permitirá que você visualize sua atividade de bate-papo por voz ou texto como uma sobreposição em seu fluxo do Discord. Ele também permitirá que você visualize outras estatísticas do Discord, como o número de usuários online e muito mais. Siga as etapas abaixo para ajudá-lo a adicionar o Streamkit Overlay para Discord à sua configuração de OBS.
Abra o aplicativo Discord.
Em seguida, abra um aplicativo de navegador como Chrome ou Edge e visite a página Discord Streamkit Overlay em streamkit.discord.com/overlay . Em seguida, clique em Instalar para OBS .
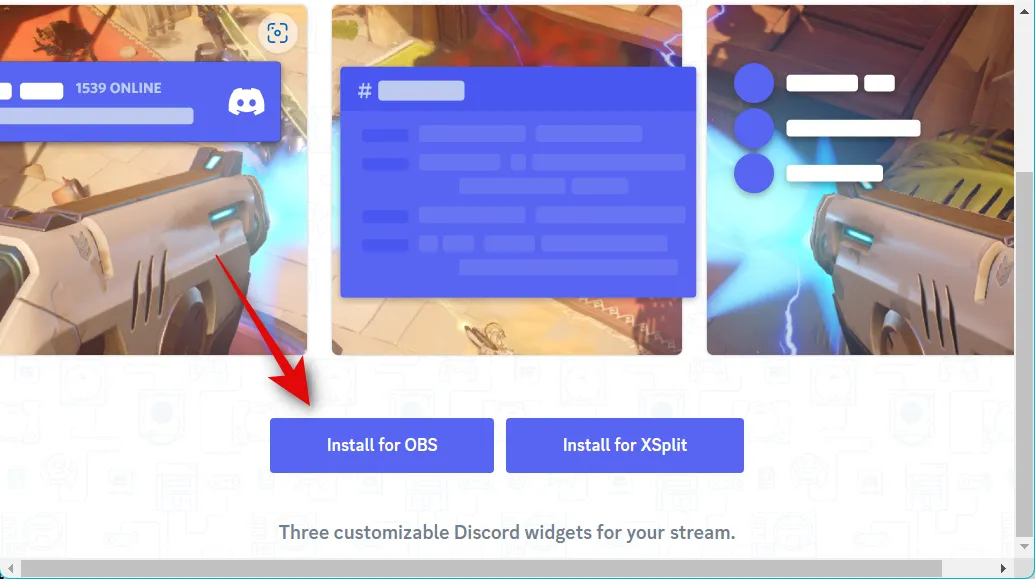
Você será redirecionado automaticamente para o aplicativo Discord com o Streamkit pedindo sua permissão para autorizá-lo. Clique em Autorizar .
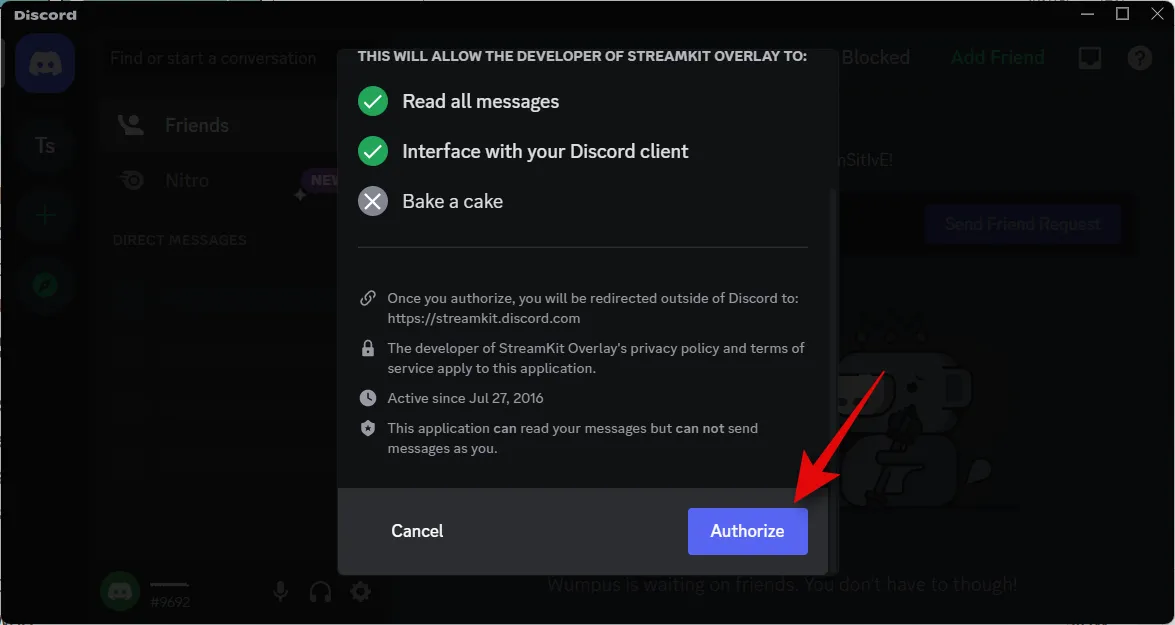
Agora volte para a janela do navegador e agora você pode personalizar e adicionar widgets à configuração do OBS. Siga uma das seções abaixo, dependendo do widget que deseja adicionar ao seu stream. Você também pode optar por adicionar vários widgets.
Para o widget de status
Certifique-se de que o WIDGET DE STATUS esteja selecionado na parte superior e clique no menu suspenso para Servidor . Selecione o servidor para o qual você deseja exibir as estatísticas.
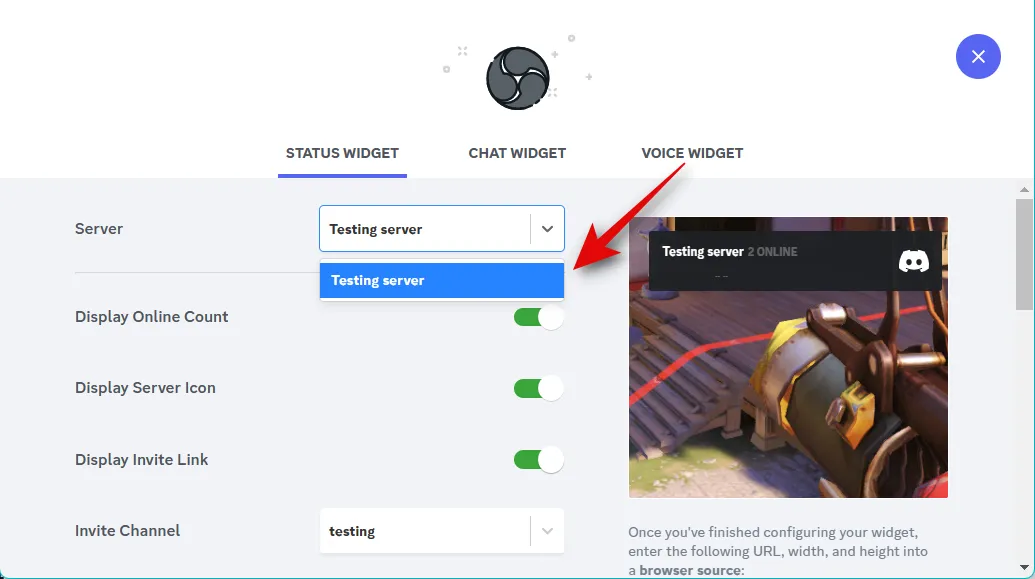
Agora você verá uma visualização do widget à sua direita. Você pode usar esta visualização para personalizar a aparência e as informações exibidas em seu widget. Ative a alternância para Exibir Contagem Online se desejar exibir o número de usuários atualmente online.
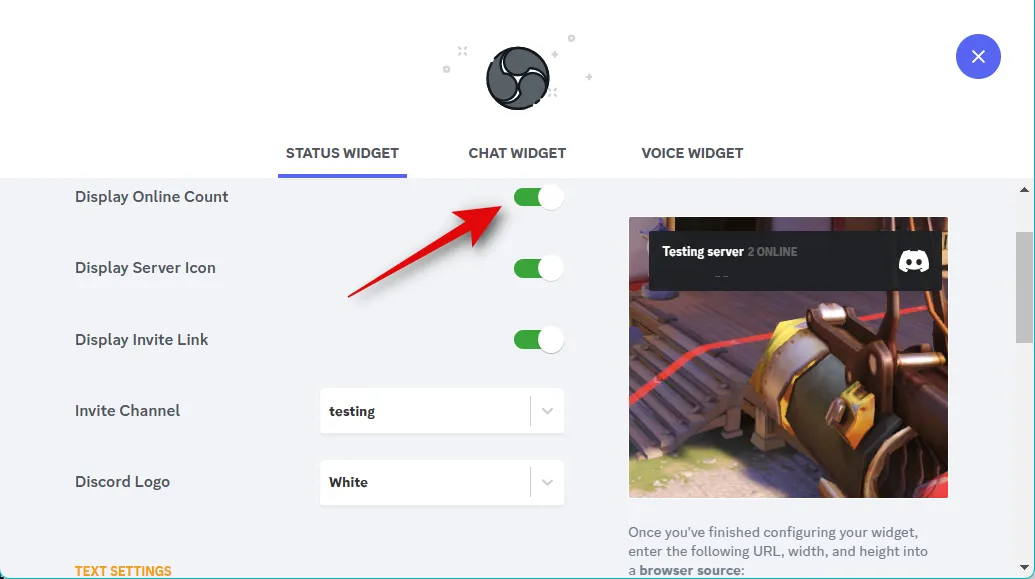
Ative a alternância para Exibir ícone do servidor para visualizar o ícone personalizado do seu servidor em seu widget.
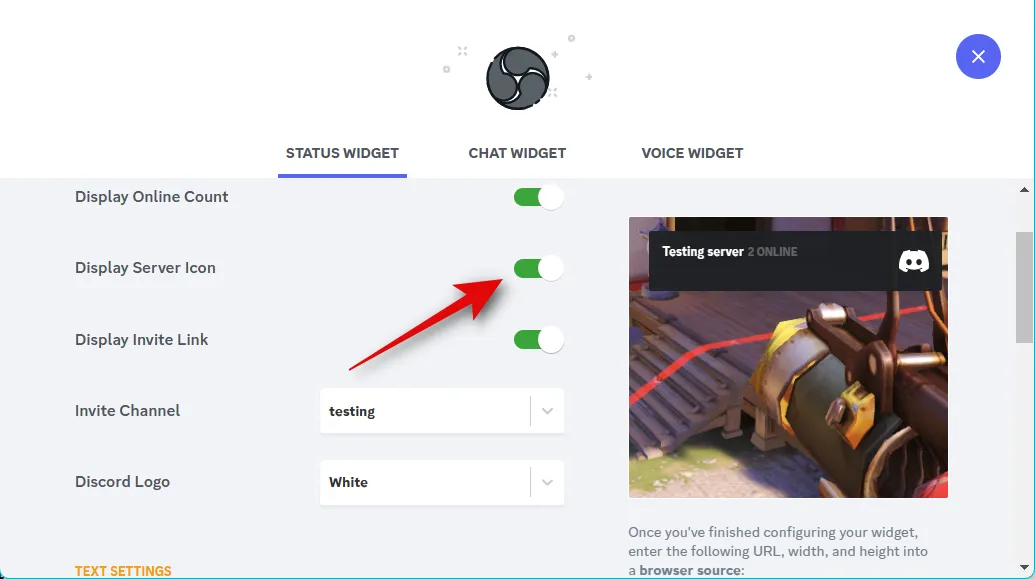
Use Exibir link de convite , para que outros usuários possam convidar alguém para o seu servidor e transmitir.
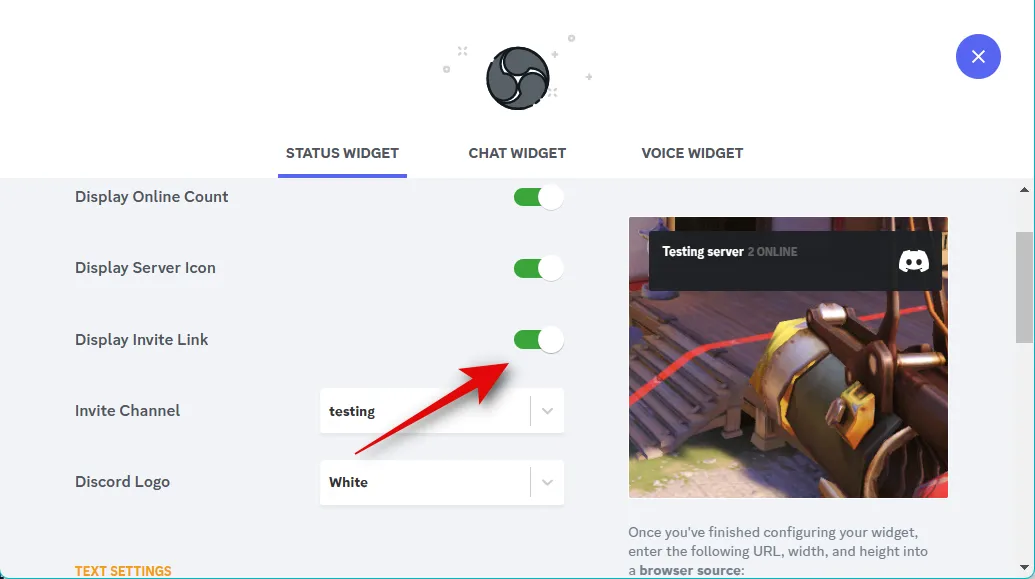
Clique no menu suspenso para Convidar canal e selecione o canal para o qual deseja exibir o link de convite.
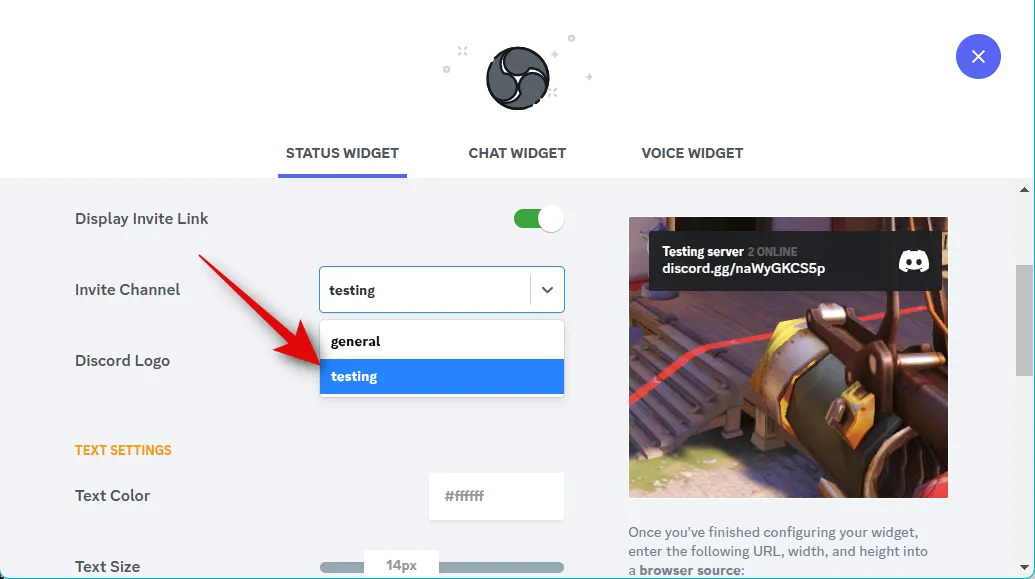
Clique no menu suspenso para Discord Logo e escolha a cor preferida para o seu logotipo.
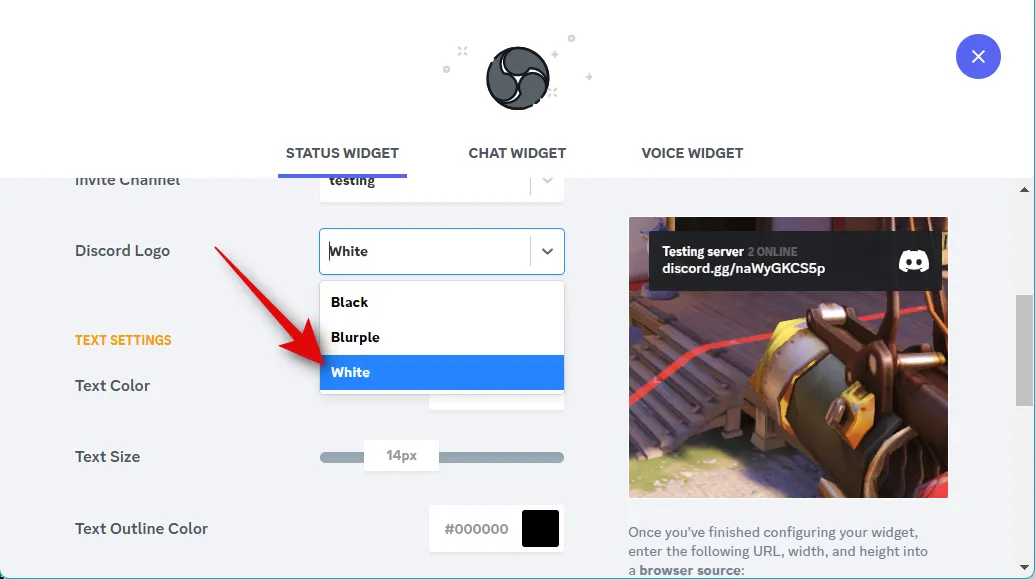
Nas configurações de texto, você pode alterar a aparência do texto exibido no widget. Clique na caixa de texto Cor do texto e selecione uma cor de texto preferida.
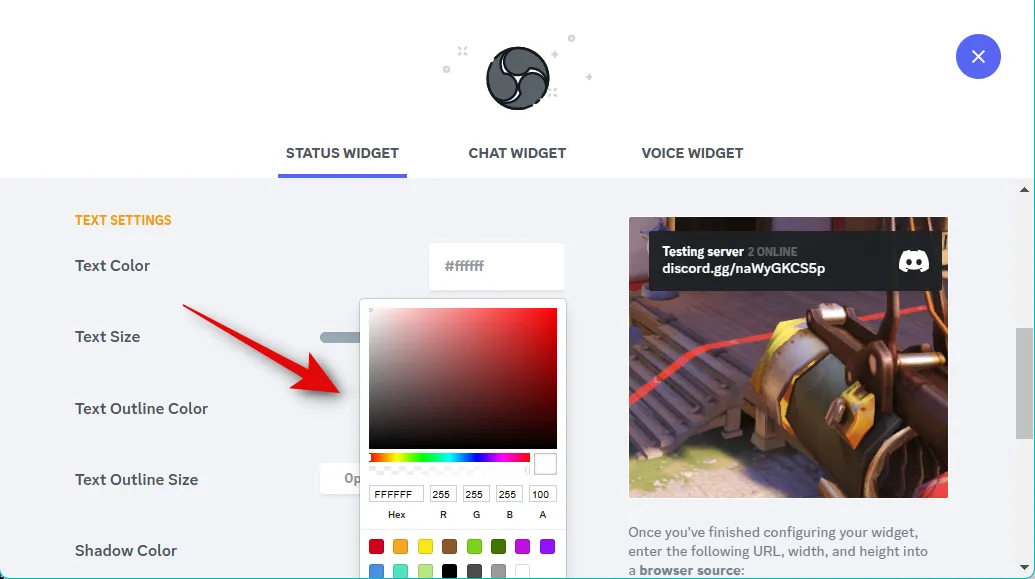
Use o controle deslizante para Tamanho do texto para ajustar o tamanho do texto em seu widget. No entanto, isso controlará apenas o tamanho do nome do servidor e a contagem de usuários on-line.
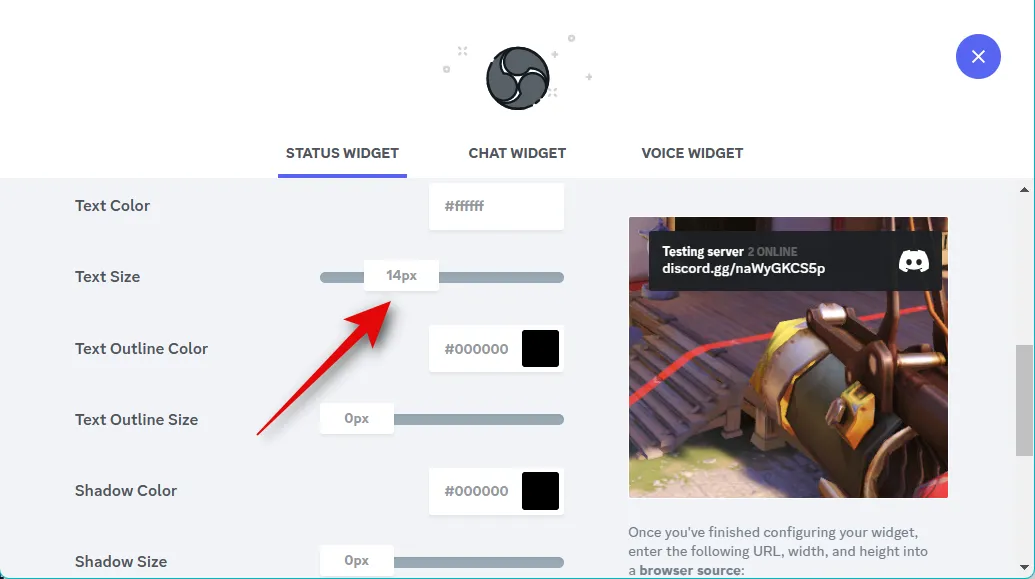
Clique na caixa de texto Cor do Contorno do Texto e escolha uma cor de borda para o seu texto, se desejar adicionar uma.
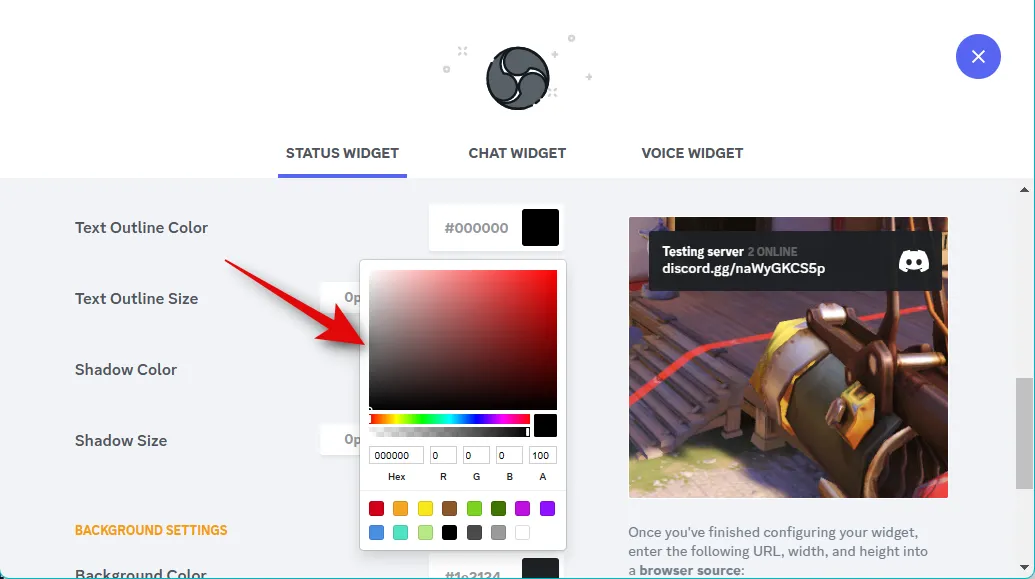
Agora use o controle deslizante Tamanho do contorno do texto para adicionar e escolher o tamanho do contorno do texto.
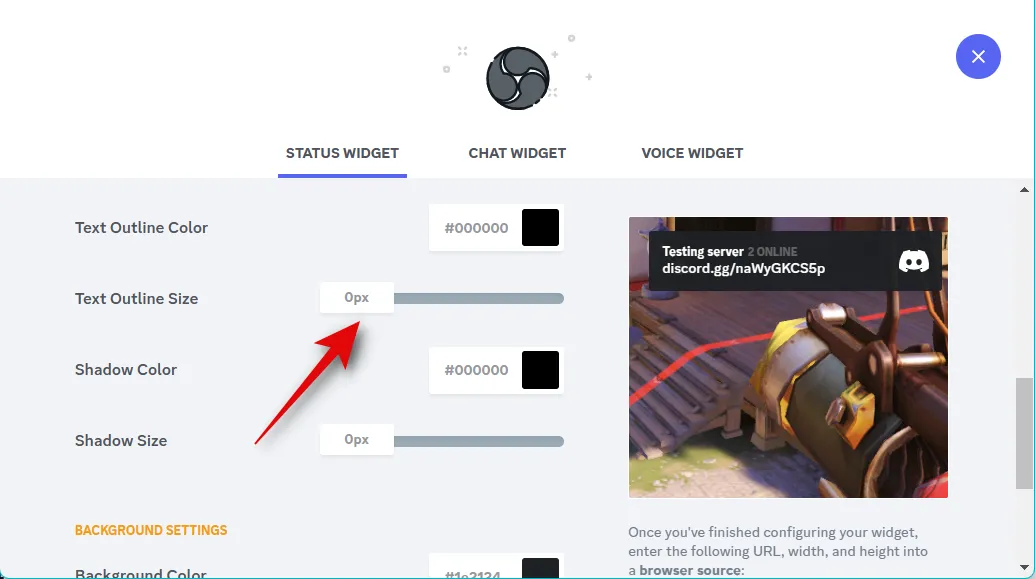
Da mesma forma, Shadow Color ajudará você a adicionar uma sombra personalizada ao seu texto. Clique na caixa de texto e escolha a cor de sua preferência, como fizemos anteriormente.
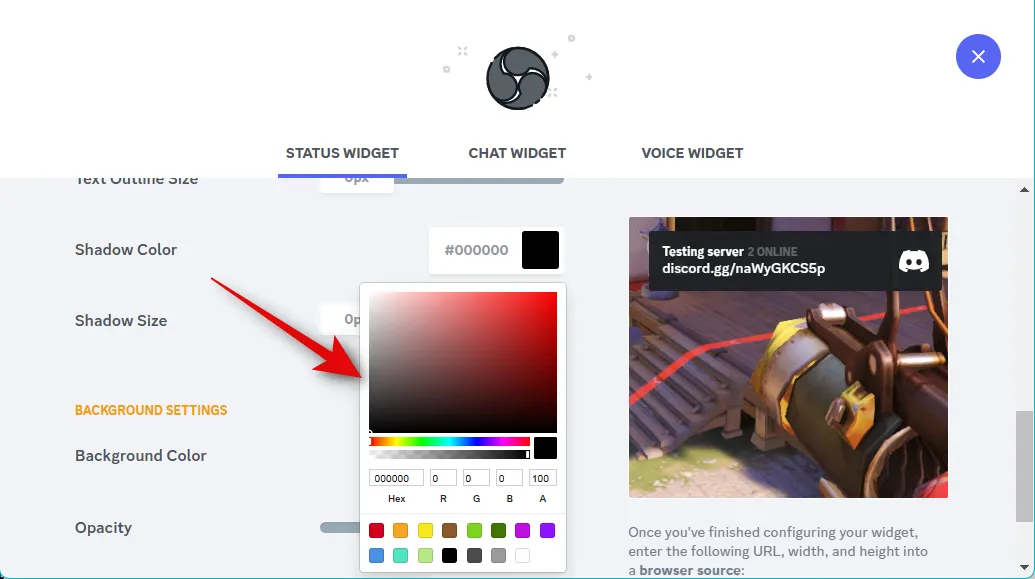
Agora use o controle deslizante Tamanho da sombra para controlar e ajustar o tamanho da sombra aplicada ao seu texto.

Clique na caixa de texto para Cor de fundo e escolha a cor de fundo do widget de sua preferência.
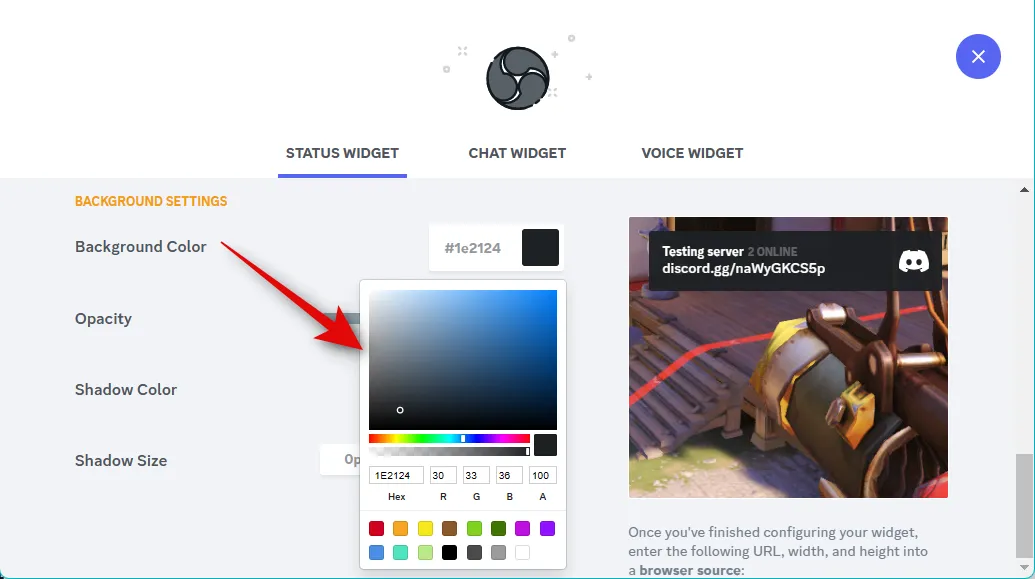
Agora use o controle deslizante de Opacidade para ajustar a transparência do widget. Isso pode ser útil se você deseja exibir o widget em seu conteúdo de origem, como um feed de jogo ou um vídeo.
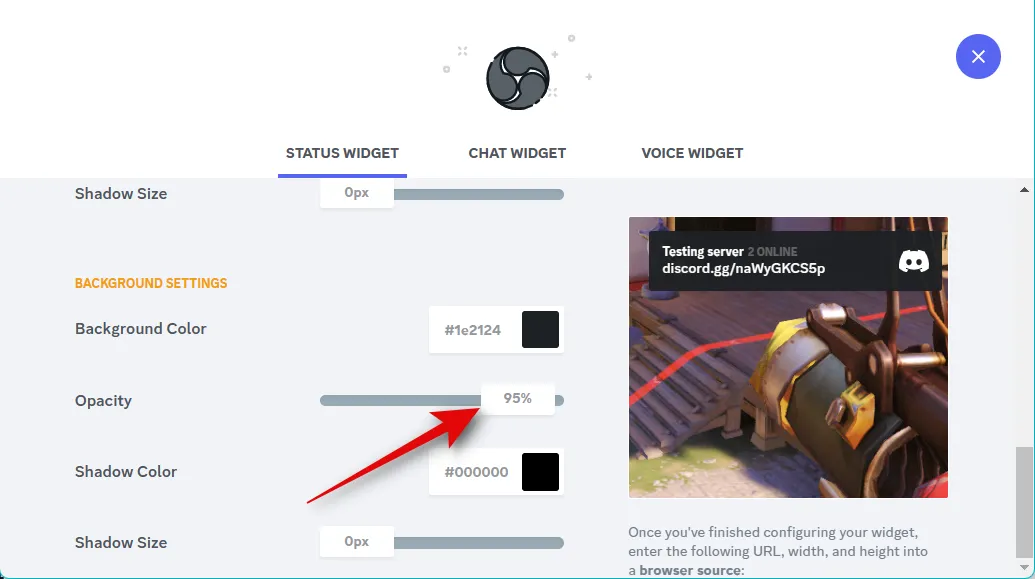
Use a caixa de texto Shadow Color para escolher sua cor de sombra preferida para seu widget.
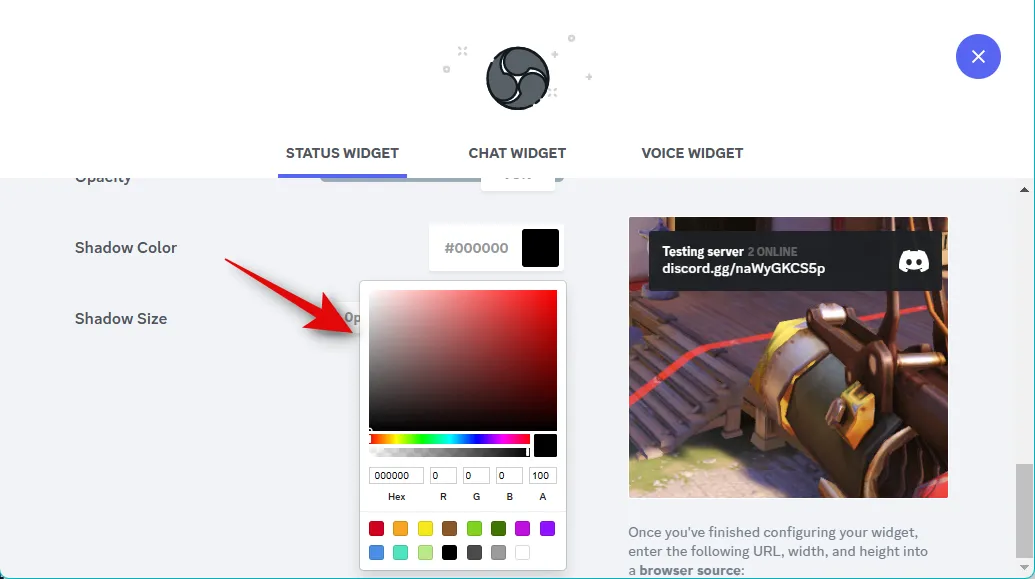
Agora use o controle deslizante Tamanho da sombra para ajustar o tamanho da sombra do widget.
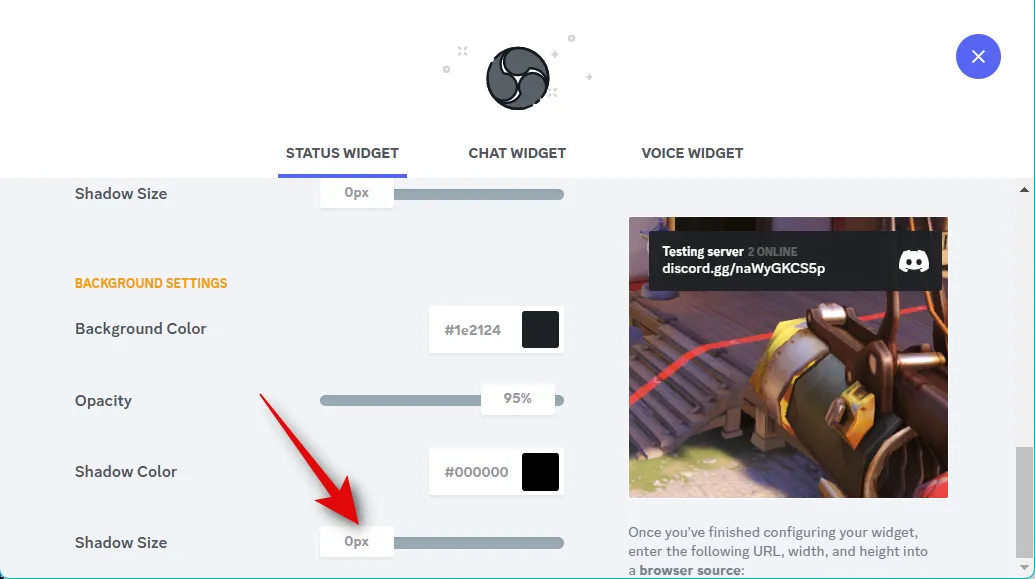
Quando estiver satisfeito com a aparência do widget, copie o link na visualização do widget.

Além disso, anote os tamanhos exibidos em seu widget.
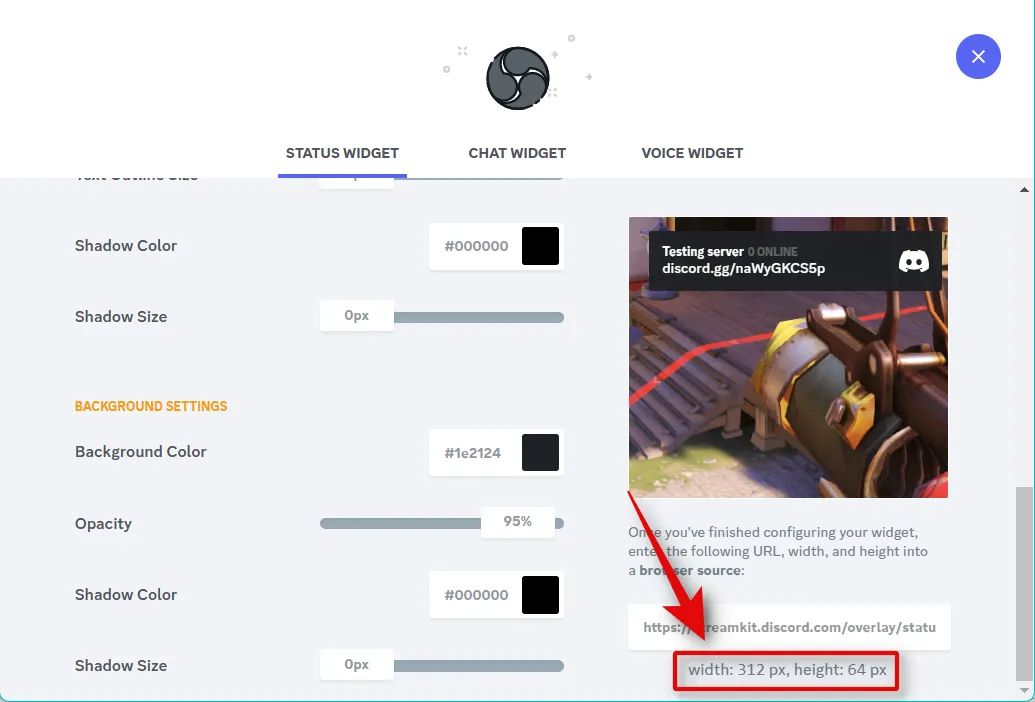
Com o link copiado, mude para OBS e clique no ícone + em fontes. Pode ser necessário selecionar a cena onde deseja adicionar o widget se tiver várias cenas configuradas.
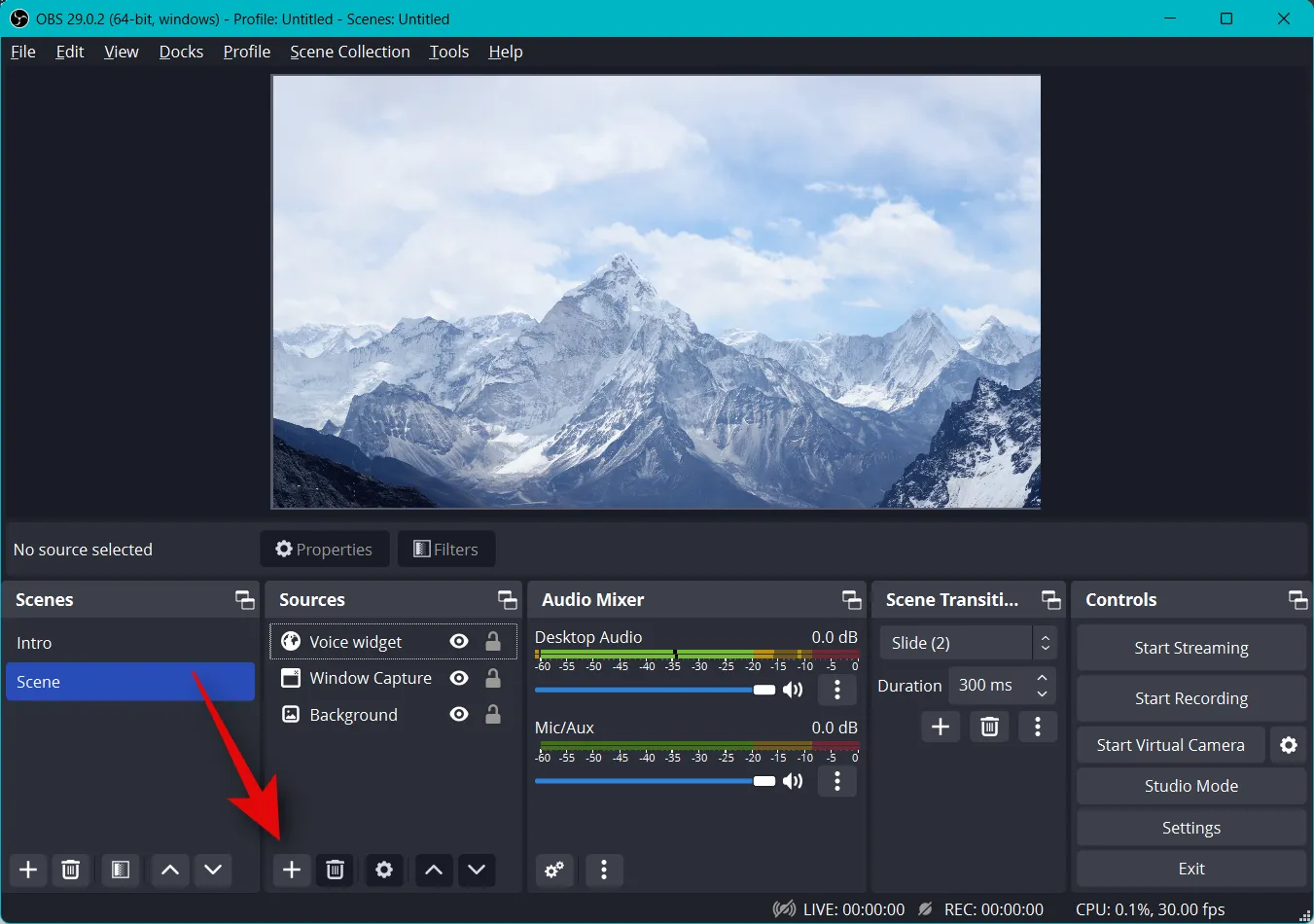
Selecione Navegador na lista da tela.
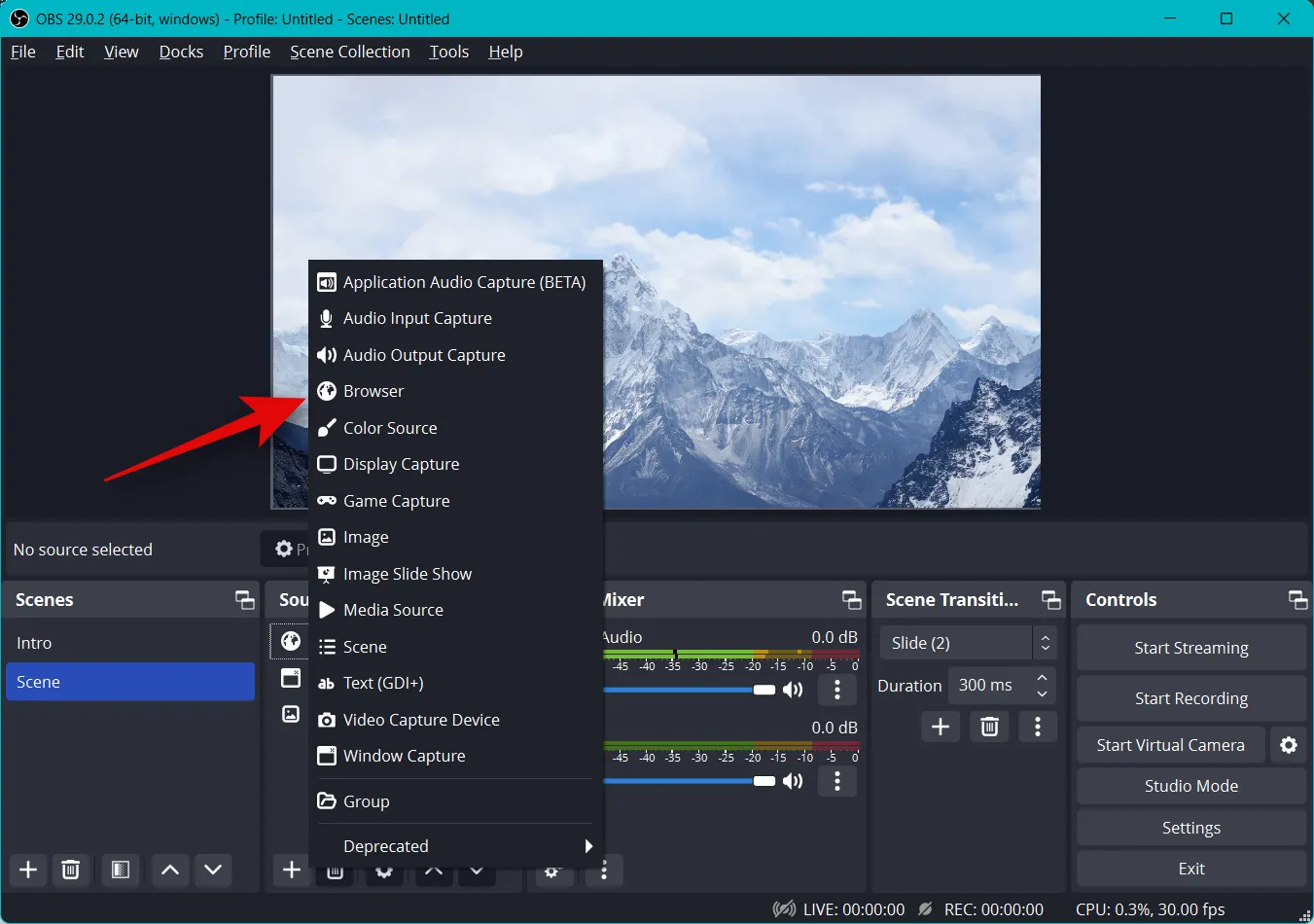
Digite um nome para o seu widget, para ajudá-lo a identificá-lo facilmente.
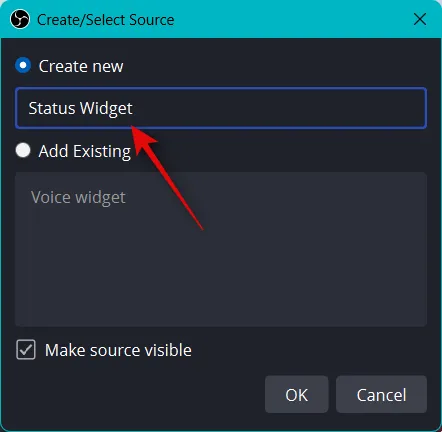
Clique em OK assim que terminar.
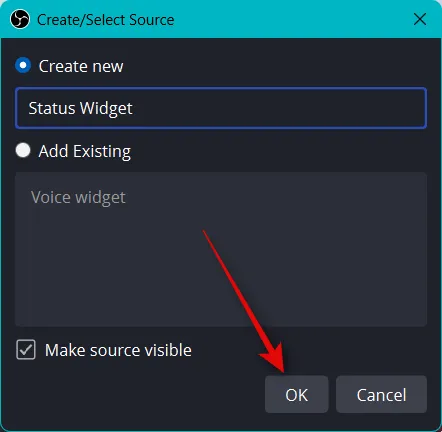
Agora cole o link copiado ao lado do URL .

Da mesma forma, clique no menu suspenso para Largura e Altura e disque os valores para o tamanho do widget que você anotou anteriormente.

As outras opções personalizáveis são irrelevantes para o widget de status. Mas você deve marcar a caixa Atualizar navegador quando a cena se tornar ativa . Isso ajudará a garantir que você obtenha informações atualizadas sempre que trocar de cena.
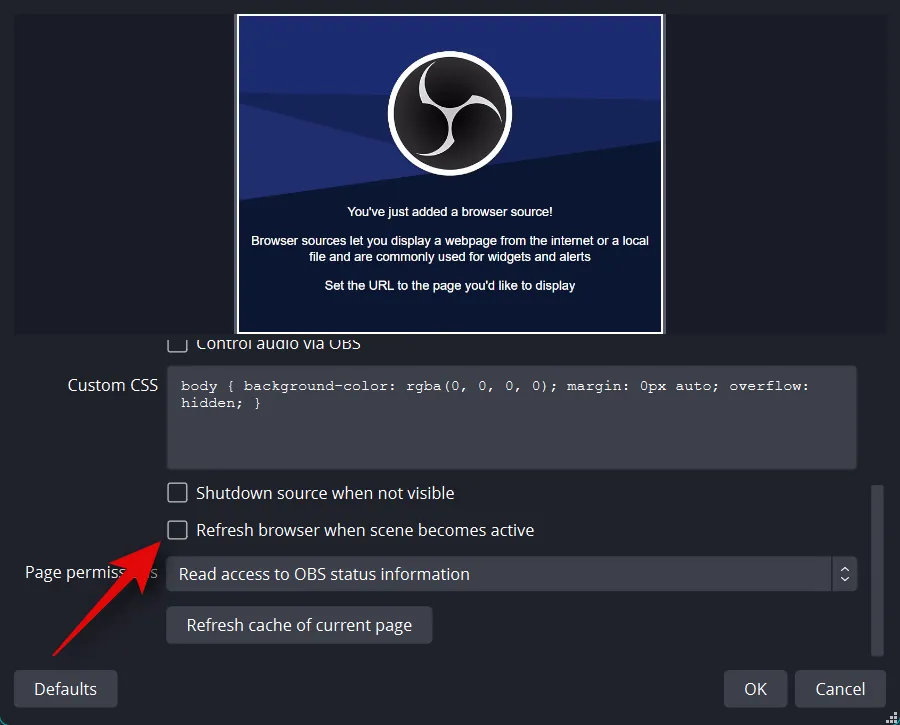
Clique em OK assim que terminar.
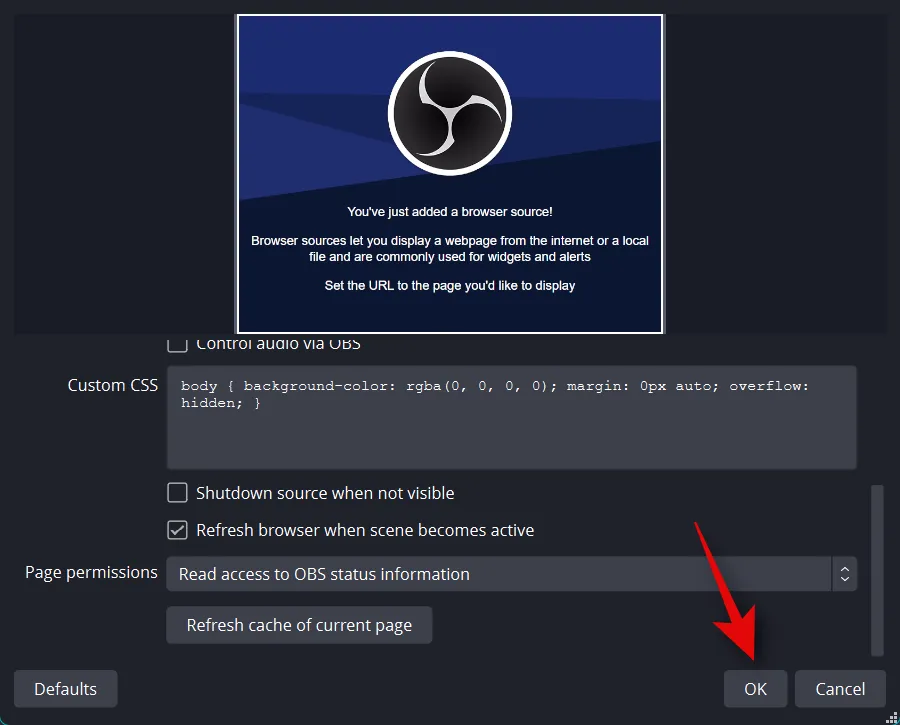
Agora use os cantos vermelhos para redimensionar seu widget para caber no seu stream.
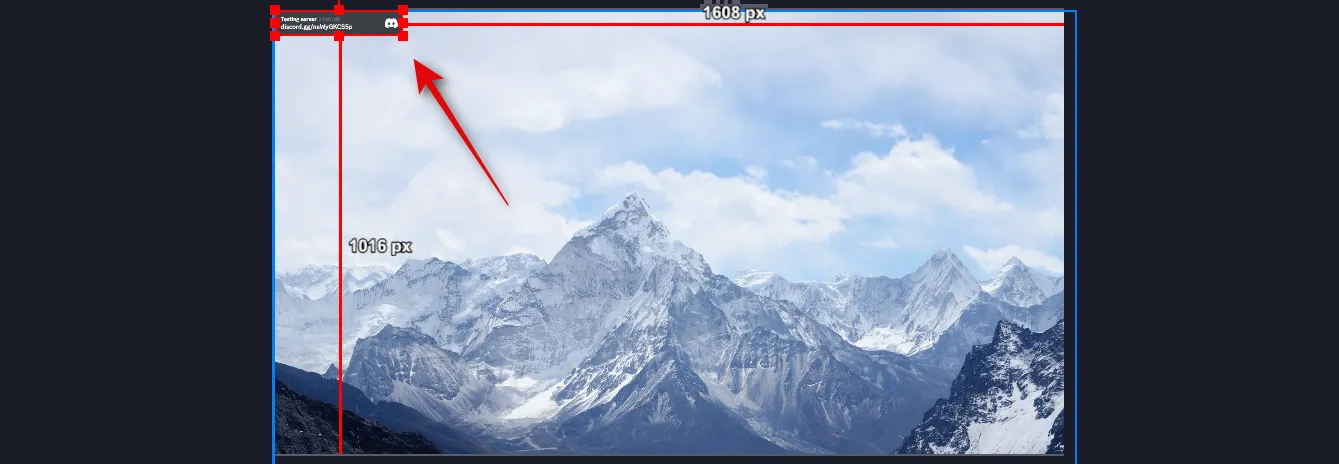
Clique e arraste o widget para reposicioná-lo na tela conforme necessário.
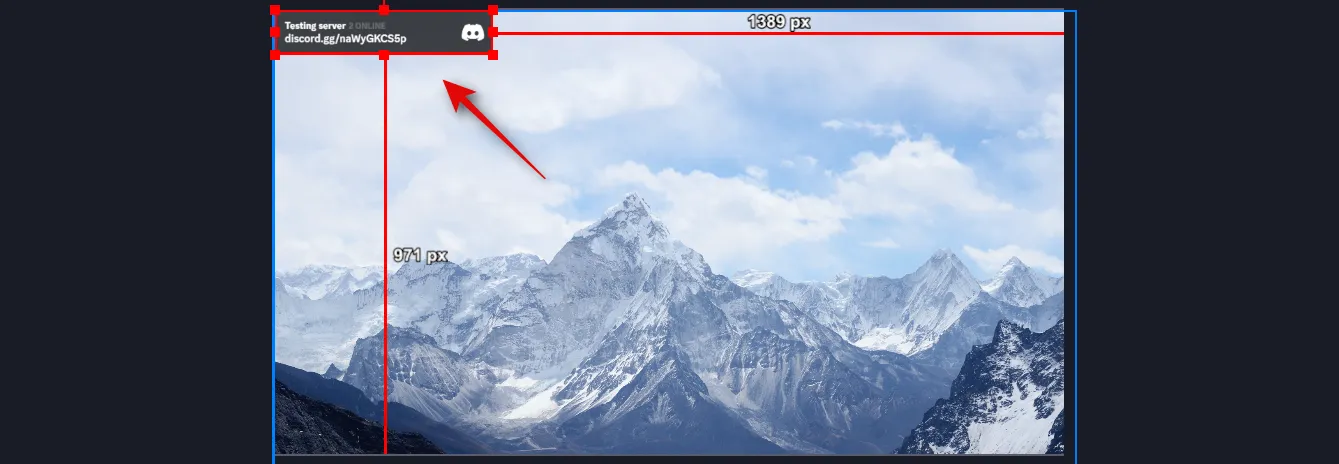
E é isso! Agora você terá adicionado um widget de status para seu servidor ao seu stream no OBS usando o Streamkit for Discord.
Para o widget de bate-papo
Para adicionar o Chat Widget à sua configuração de stream no OBS, clique e mude para o CHAT WIDGET na parte superior.
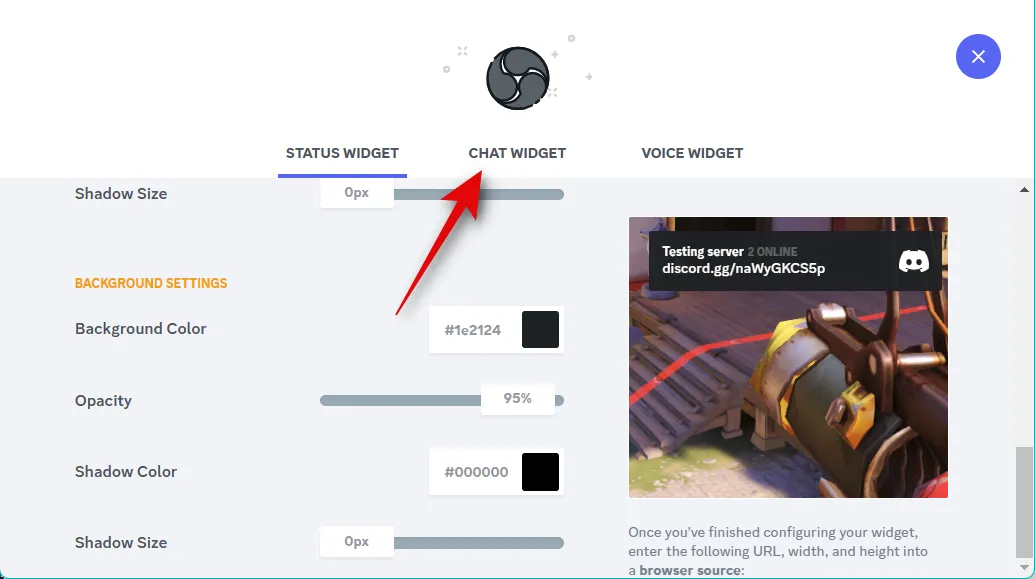
Se você adicionou um widget de status, suas preferências de cores serão transferidas automaticamente para o widget de bate-papo. Clique no menu suspenso de Servidor e escolha o servidor para o qual deseja exibir o bate-papo em seu stream.
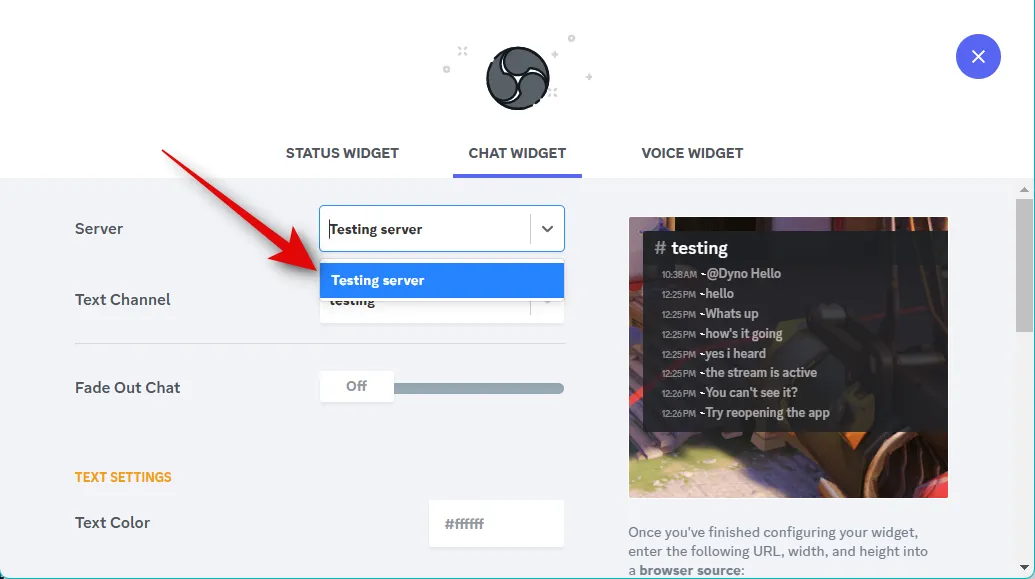
Agora clique no menu suspenso para Canal de texto e escolha o canal preferido cujo bate-papo você deseja exibir.
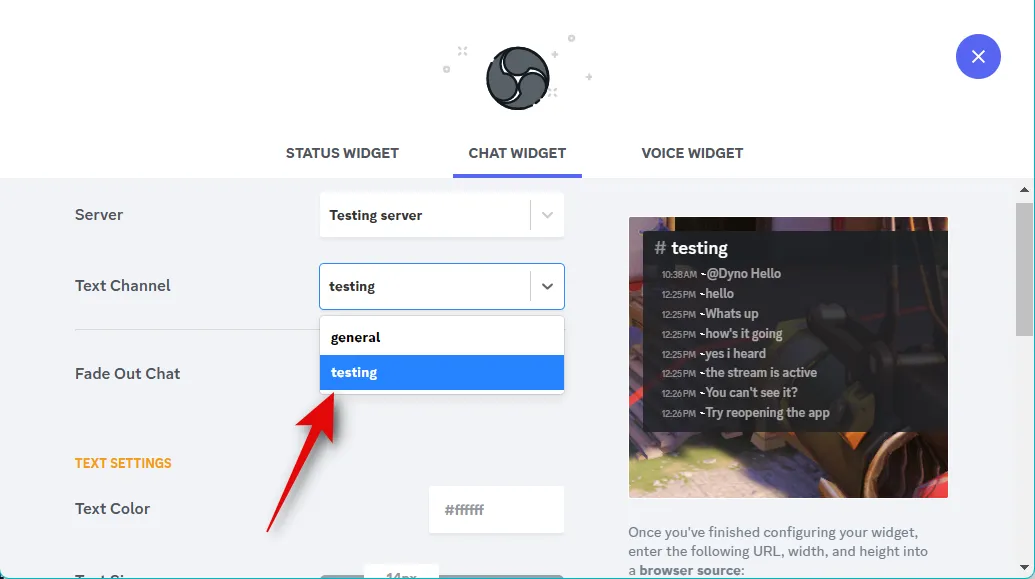
Use o controle deslizante para Fade Out Chat para escolher quanto tempo levará para o bate-papo mais antigo desaparecer.
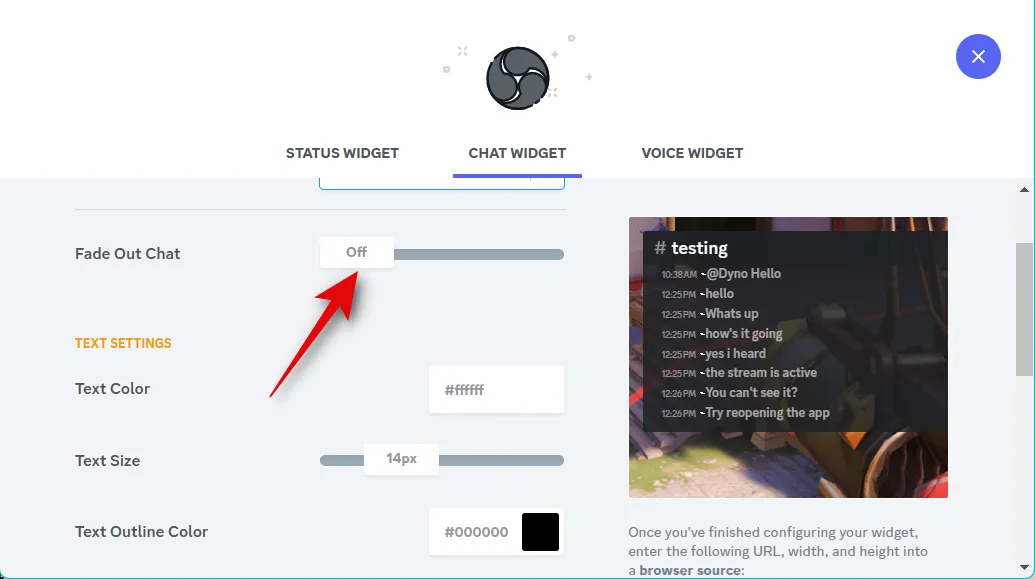
Agora use a caixa de texto Text Color para escolher sua cor preferida.
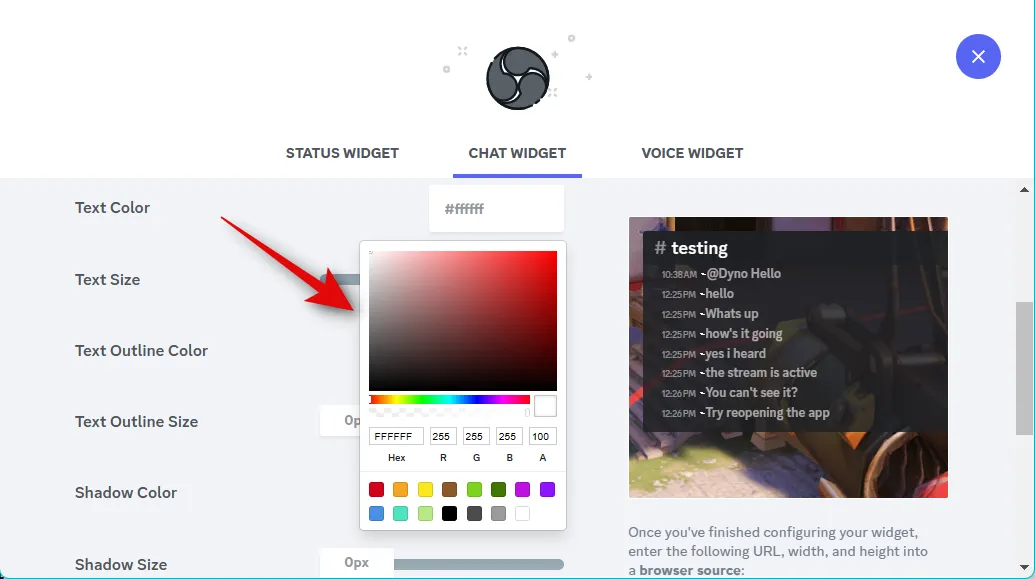
Use o controle deslizante Tamanho do texto para ajustar o tamanho do texto. Esta opção afetará o tamanho do texto das mensagens recebidas e não o tamanho do texto do nome do seu canal de texto na parte superior.
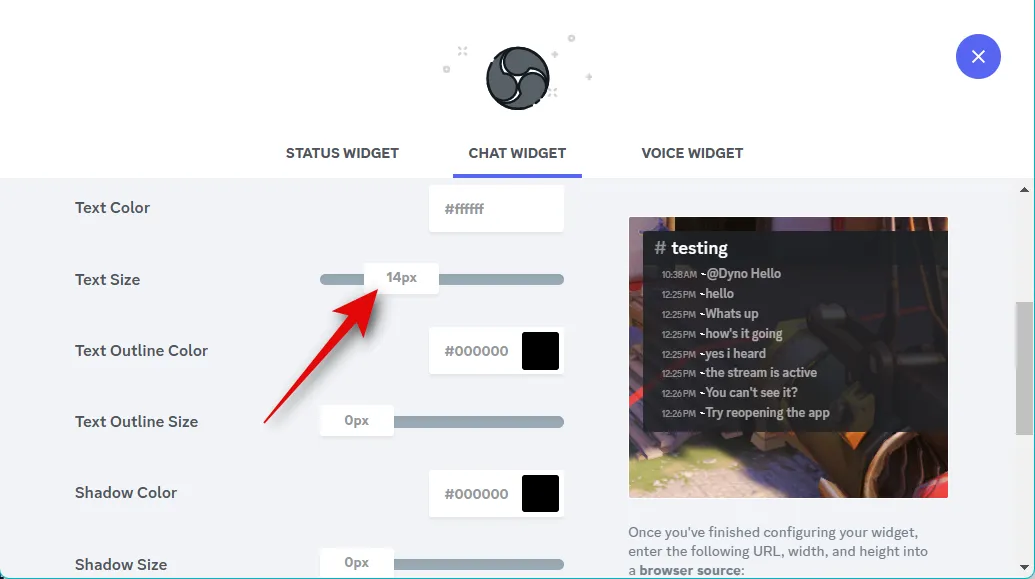
Da mesma forma, use a opção Text Outline Color para escolher sua cor de contorno preferida para o texto em seu widget.
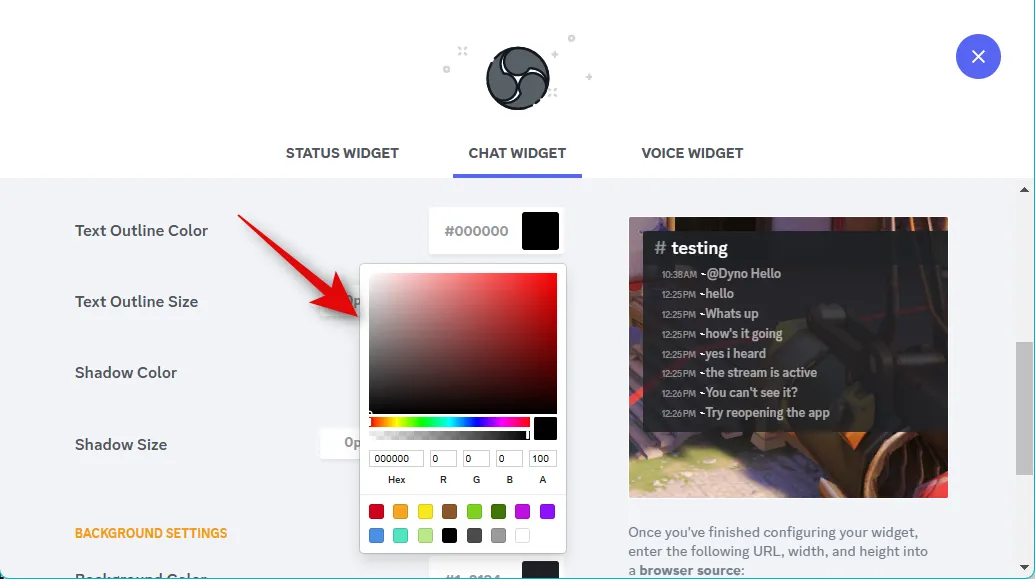
Use o controle deslizante Tamanho do contorno do texto para ajustar o tamanho do contorno do texto. Você pode diminuir isso para zero para desativar o contorno do texto.
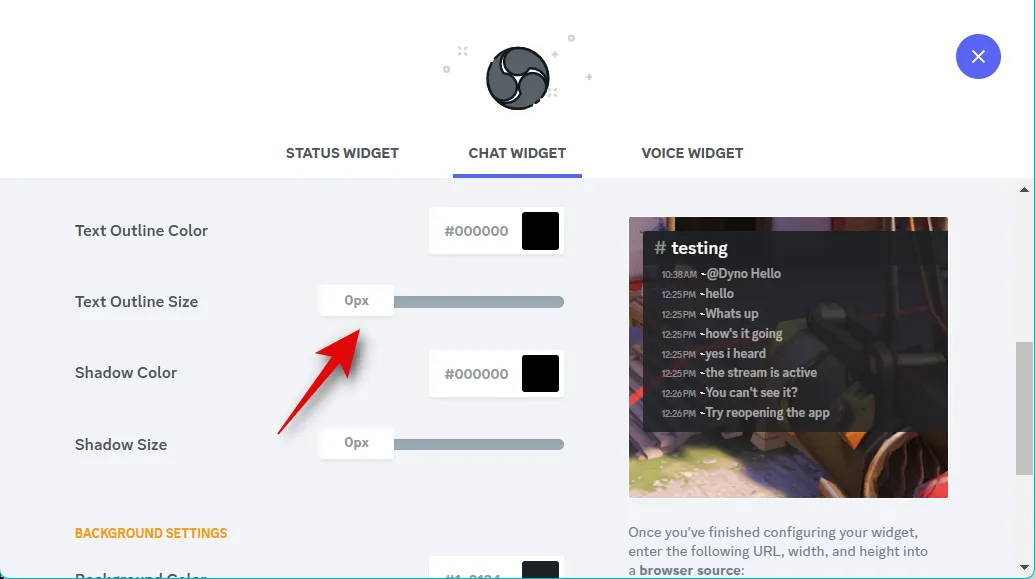
Shadow Color irá ajudá-lo a escolher a cor da sombra adicionada ao seu texto.
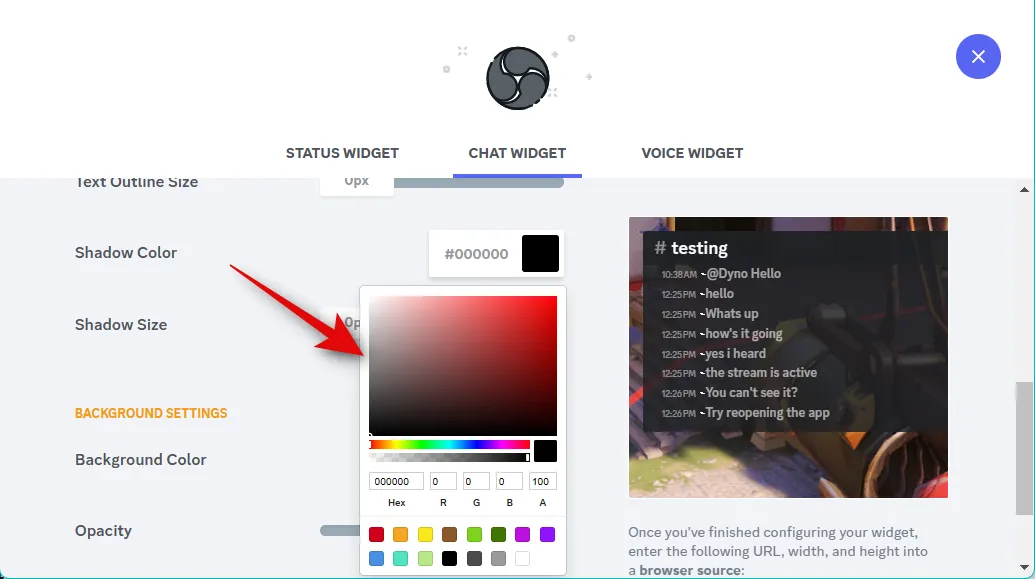
O controle deslizante para Tamanho da sombra ajudará você a escolher o tamanho da sombra aplicada ao seu texto. Você pode manter isso definido como zero para desativar a sombra de texto.
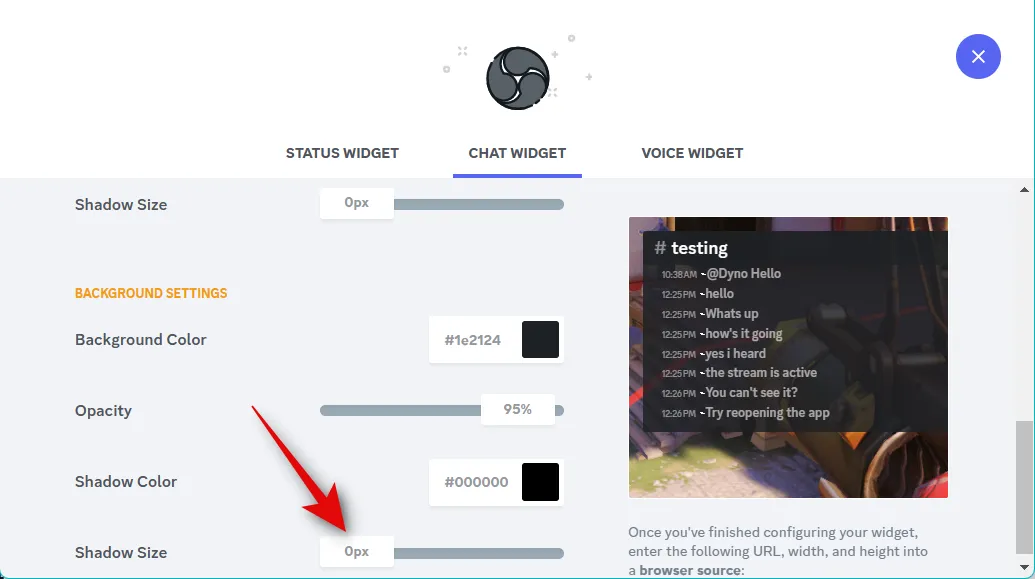
Use a opção Cor de fundo para alterar a cor de fundo do seu widget.
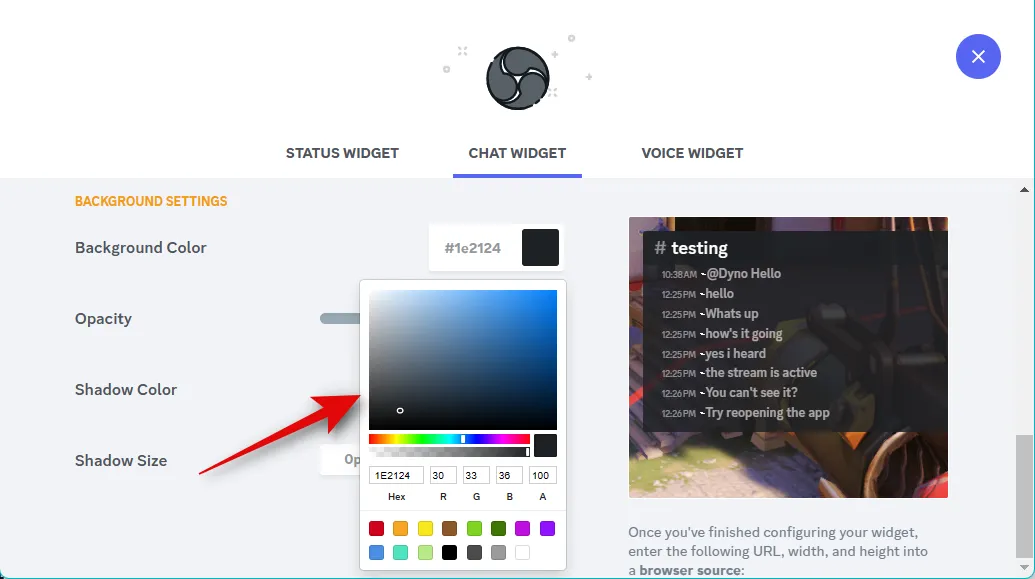
Use o controle deslizante Opacidade para ajustar a transparência do seu widget.
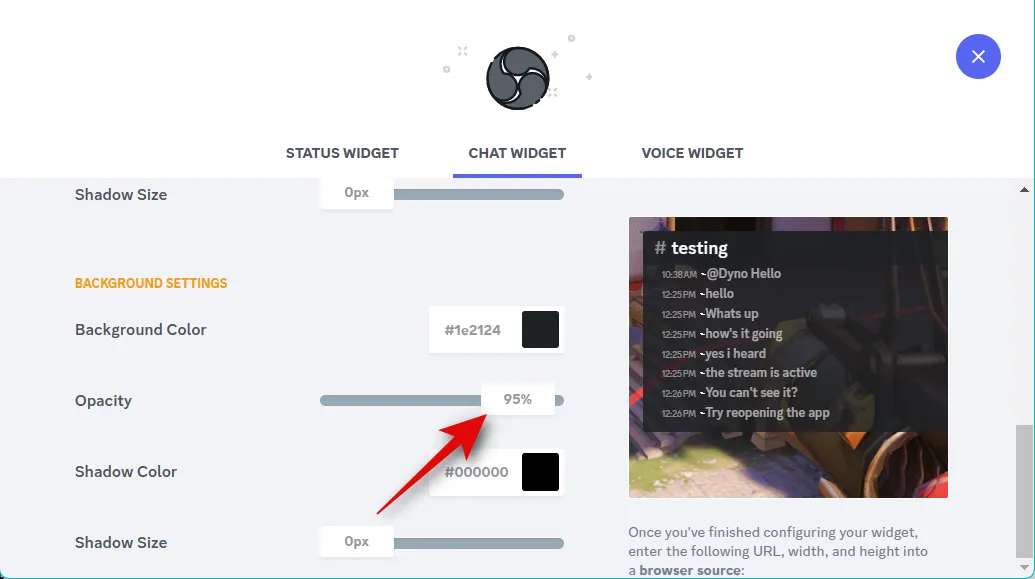
Você também pode adicionar uma sombra para o seu widget. Use a opção Shadow Color para escolher uma cor preferida.
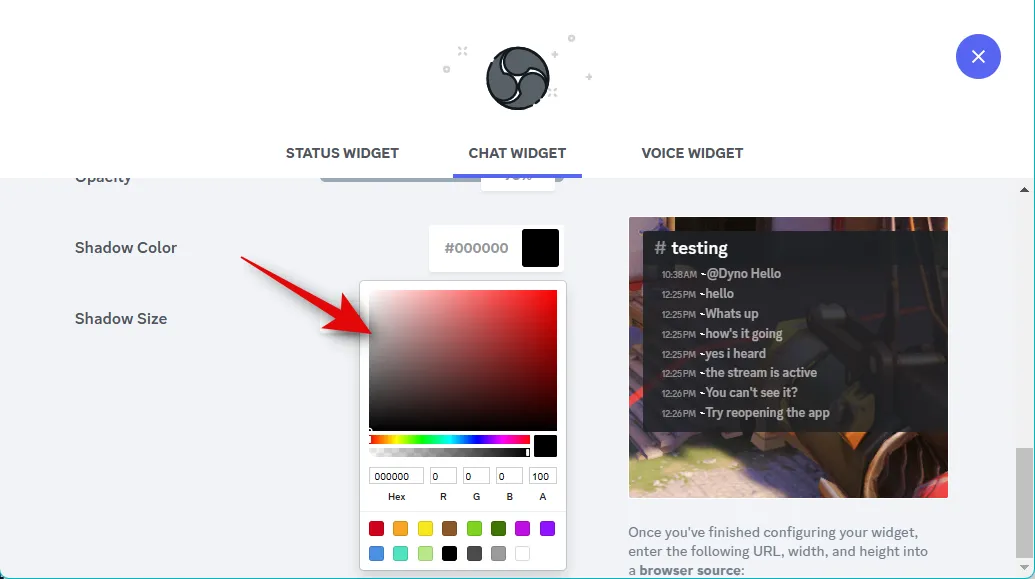
Agora escolha o tamanho da sombra do widget usando o controle deslizante para Tamanho da sombra .
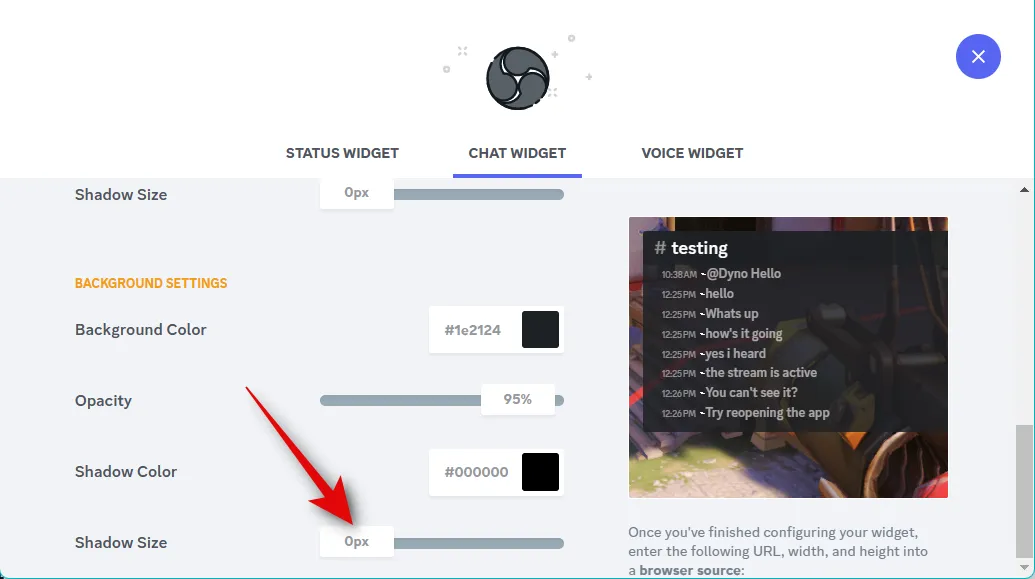
Quando estiver satisfeito com a aparência do seu widget, clique e copie o link na visualização do widget.
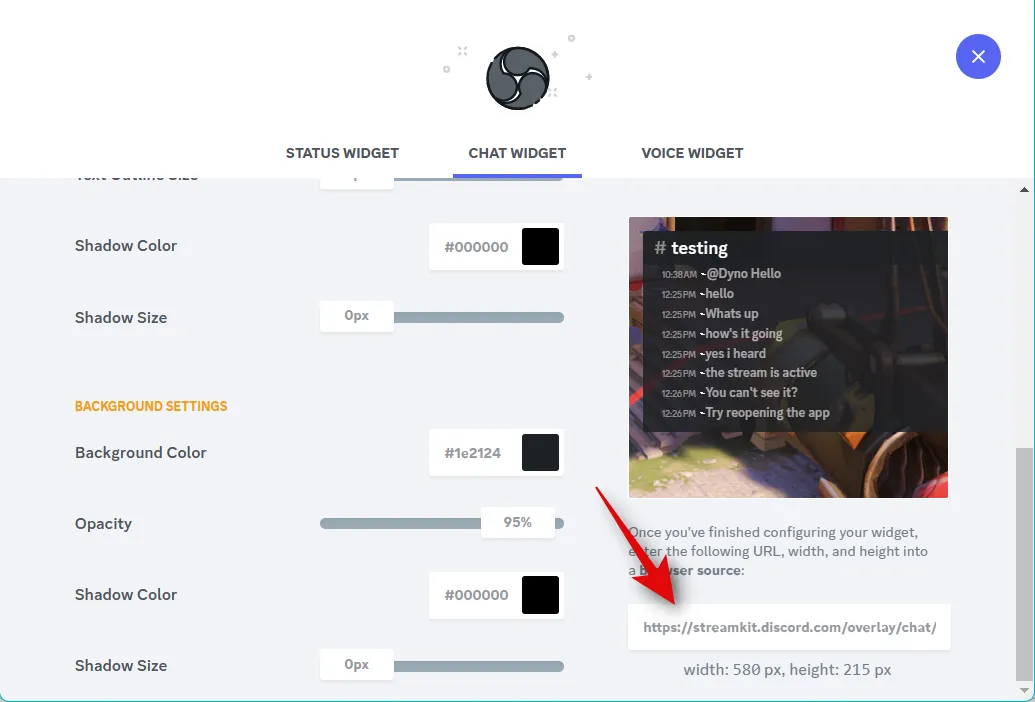
Anote também os valores de largura e altura exibidos no link.
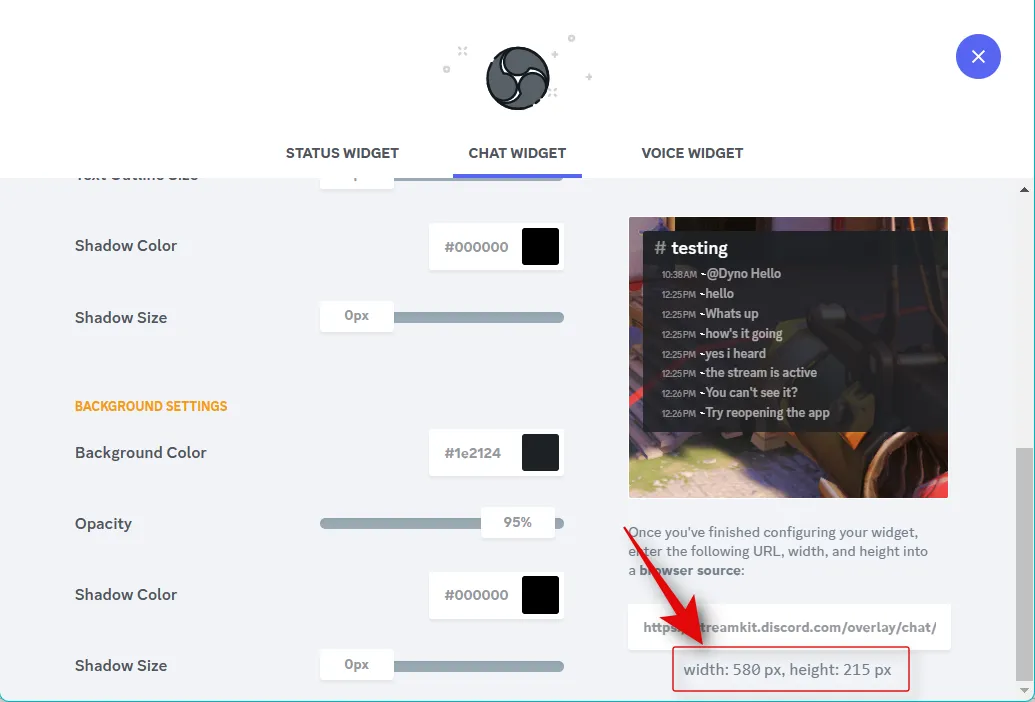
Agora mude para OBS e clique no ícone + em Sources .
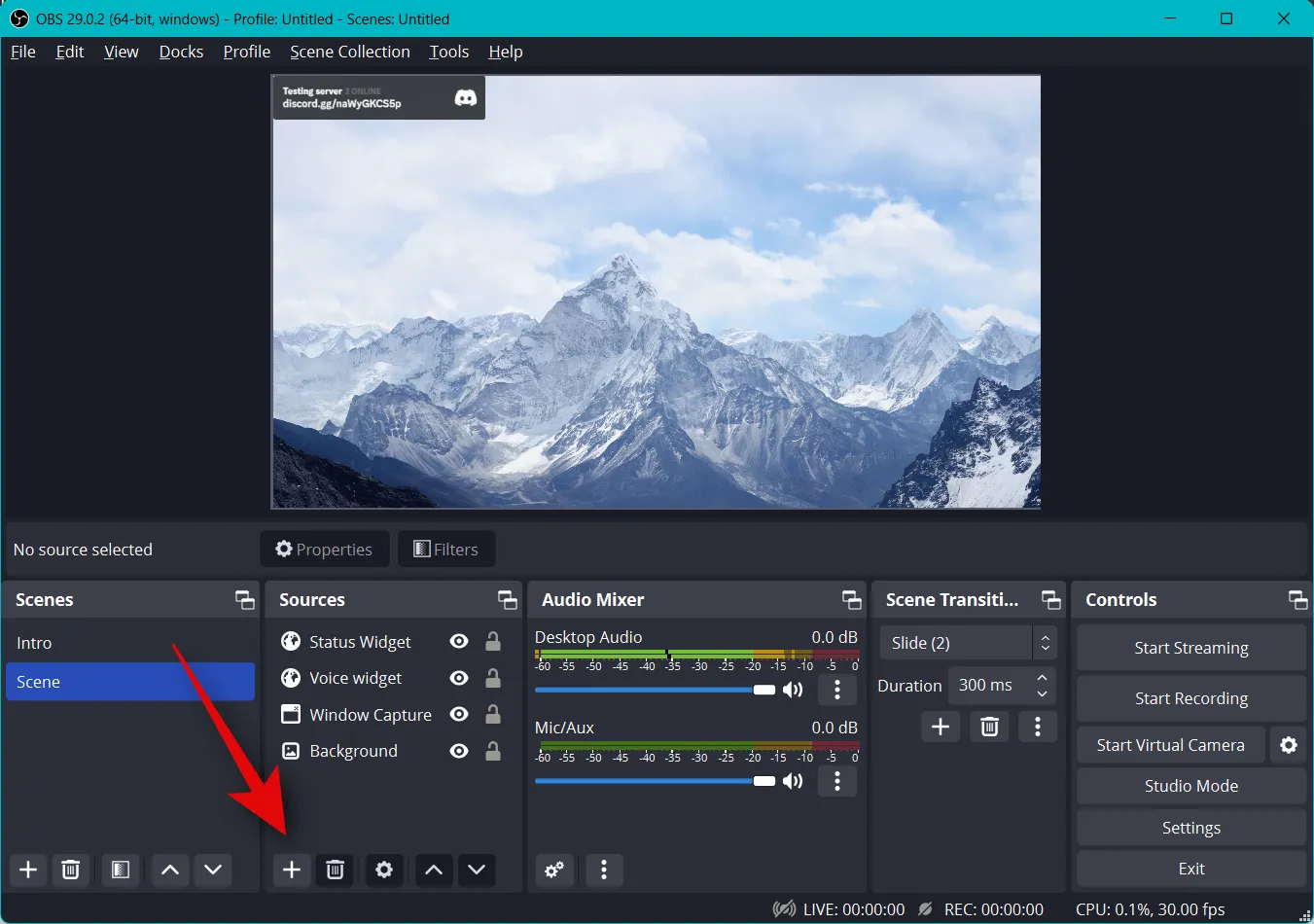
Selecione Navegador .
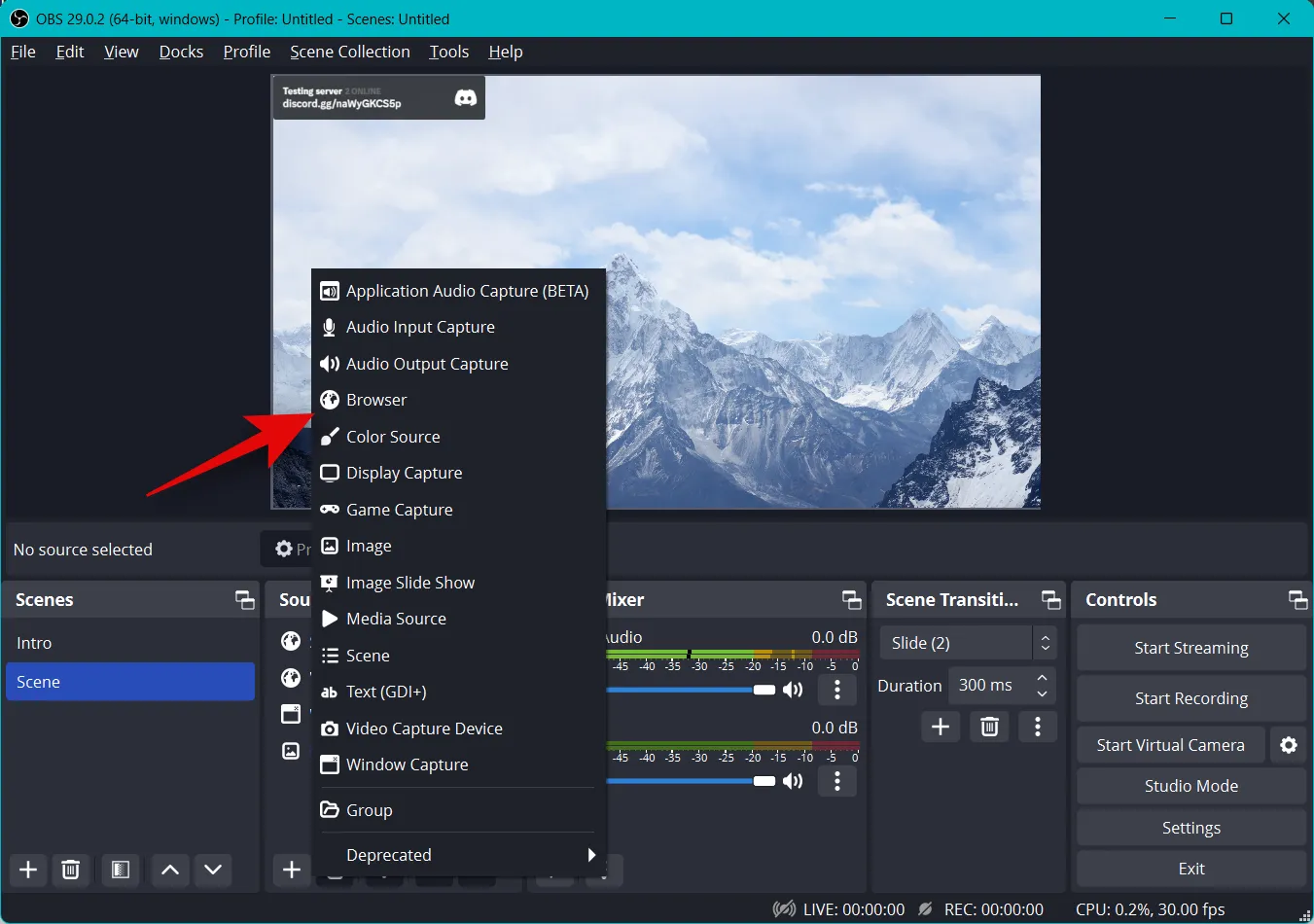
Digite um nome para o seu widget na parte superior.
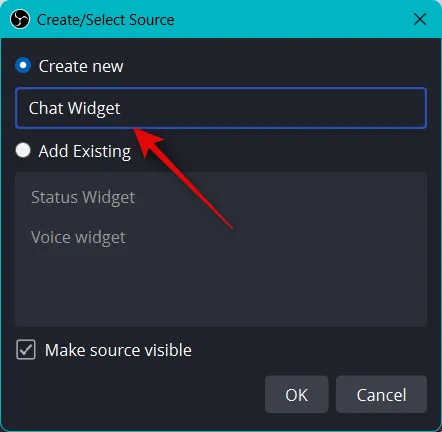
Clique em OK assim que terminar.
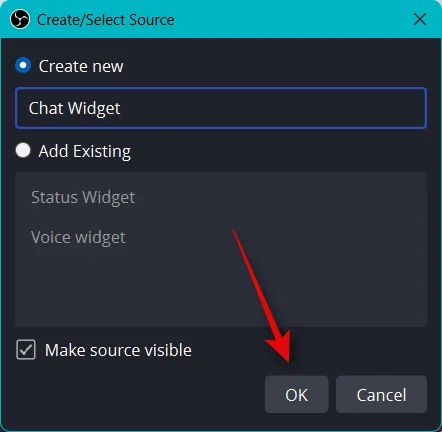
Cole o URL que copiamos na área de transferência ao lado de URL .
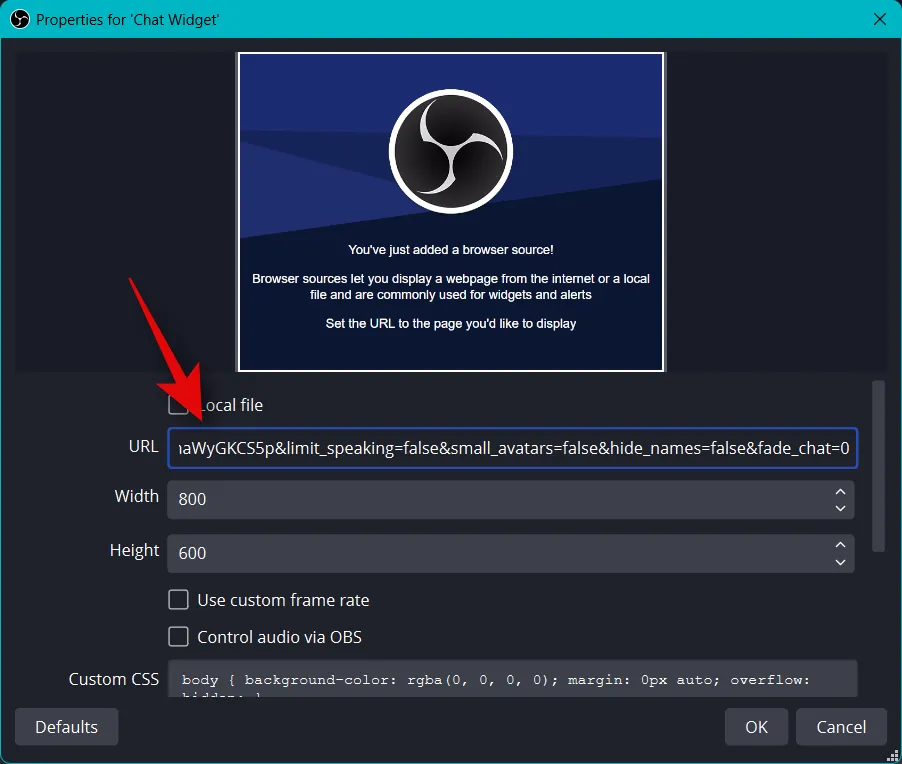
Agora insira os valores que você anotou para largura e altura do widget ao lado de Width e Height .

Marque a caixa Atualizar navegador quando a cena se tornar ativa .
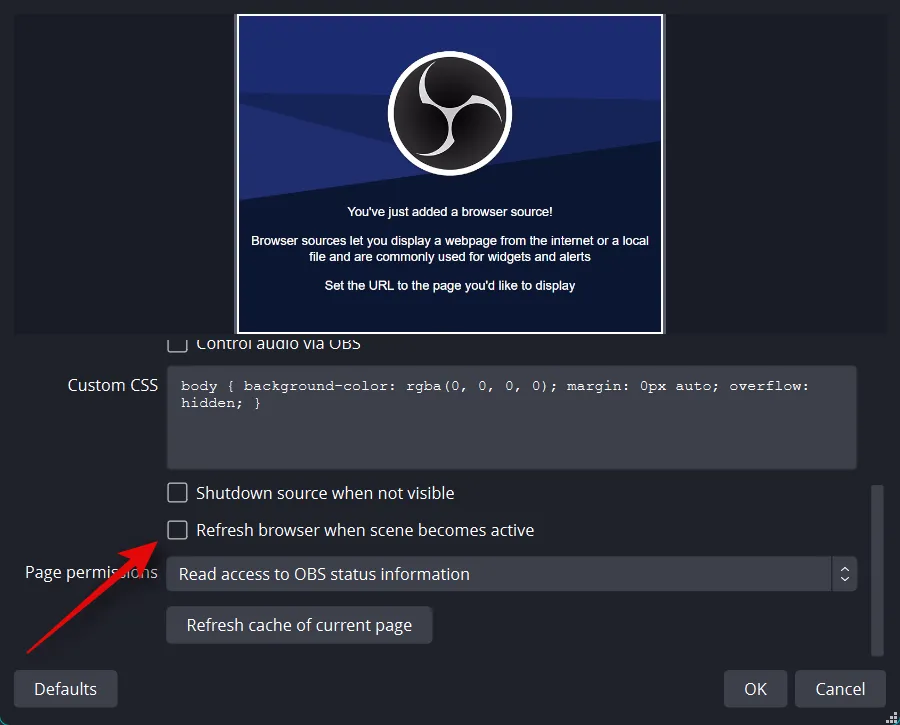
Agora clique em OK .

Altere o tamanho do seu widget usando os cantos vermelhos.
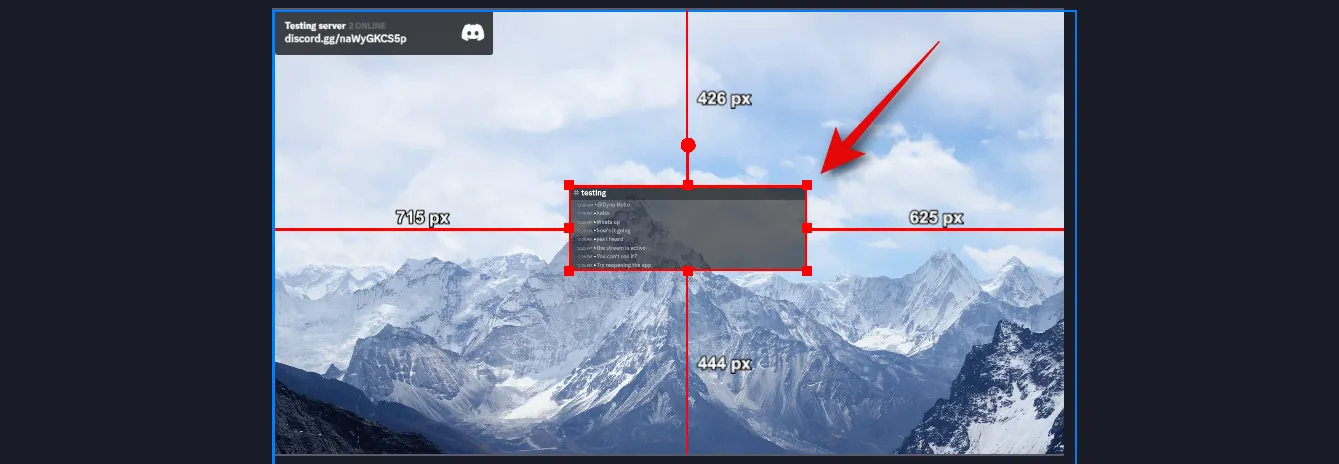
Agora clique e arraste o widget para reposicioná-lo na tela.
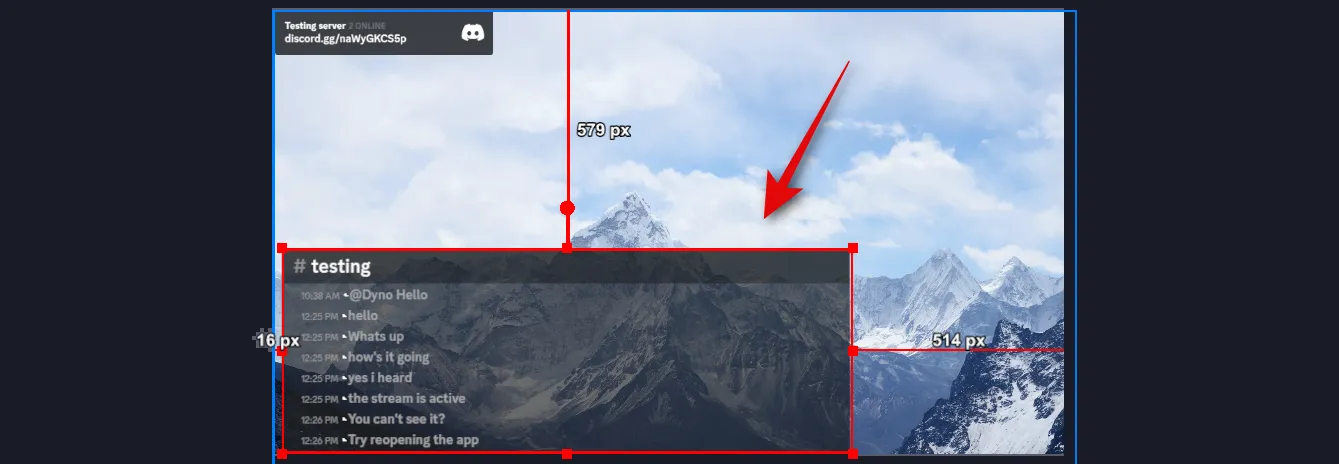
E é isso! Agora você terá adicionado o widget de bate-papo ao seu fluxo no OBS.
Para o widget de voz
Veja como você pode adicionar um widget de voz para seu canal de voz no Discord em sua configuração de OBS usando o Streamkit. Siga as etapas abaixo para ajudá-lo no processo.
Com o link do widget aberto em seu navegador, clique em VOICE WIDGET na parte superior.
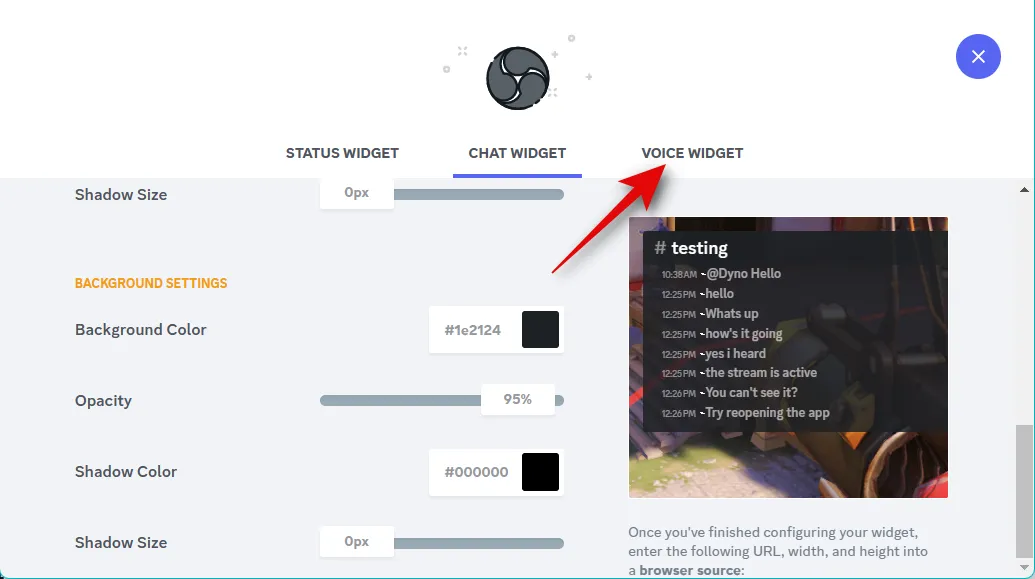
Clique e escolha seu servidor usando o menu suspenso ao lado de Servidor .
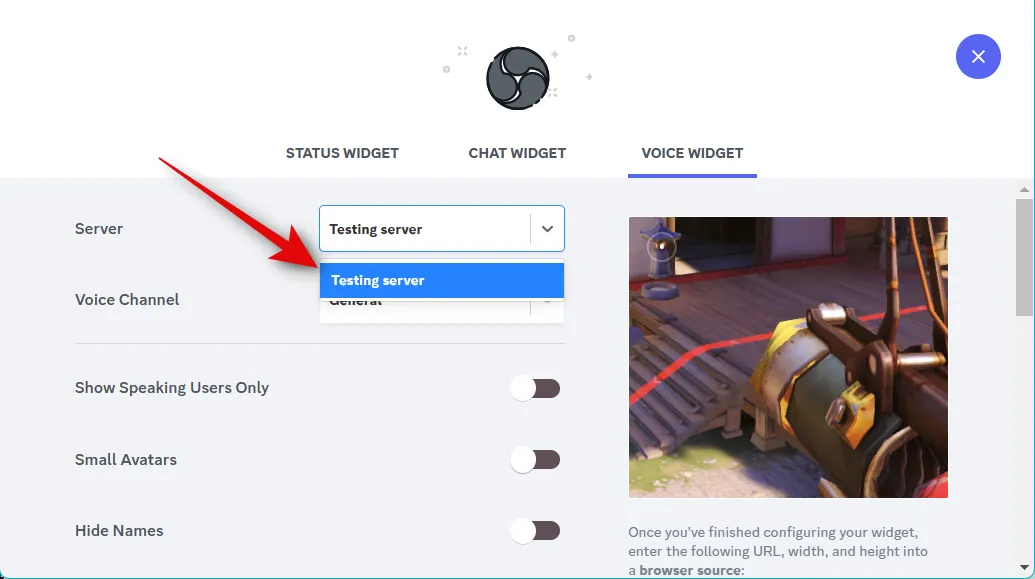
Agora escolha seu canal de voz preferido usando o menu suspenso para Canal de voz .
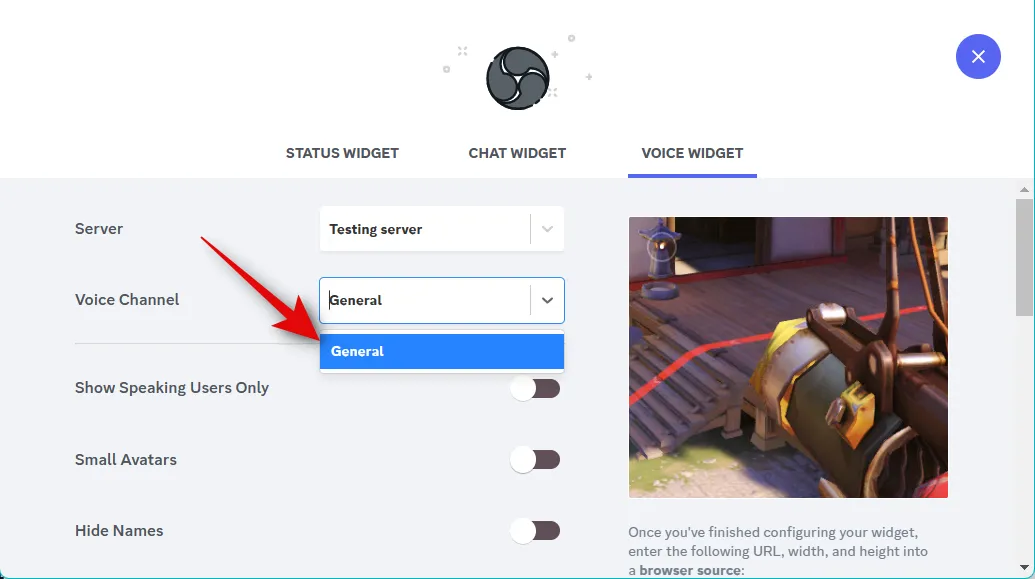
Agora você pode ativar ou desativar as seguintes opções com base em suas preferências.
- Mostrar apenas usuários falantes
- Pequenos Avatares
- Ocultar nomes
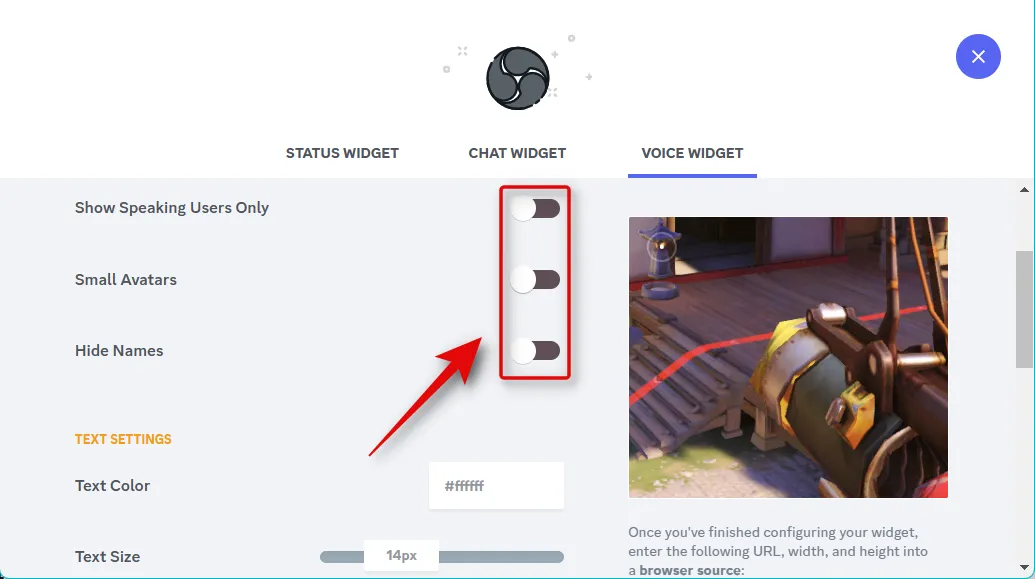
Clique na caixa de texto Cor do texto e escolha a cor de texto de sua preferência.
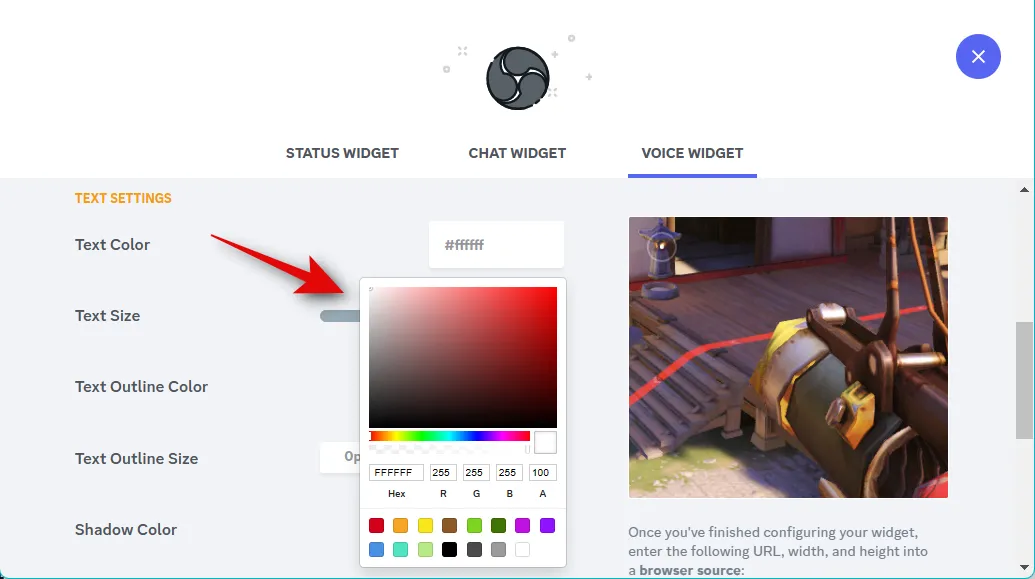
Agora use o próximo controle deslizante para Tamanho do texto para ajustar o tamanho do texto com base em suas preferências.
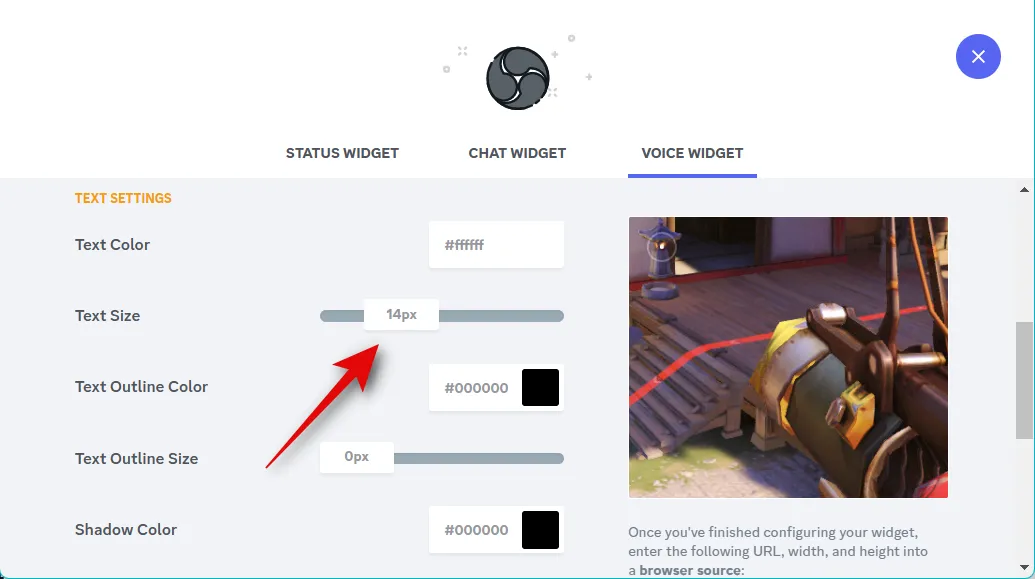
Clique em Cor do contorno do texto e escolha a cor do contorno de sua preferência.
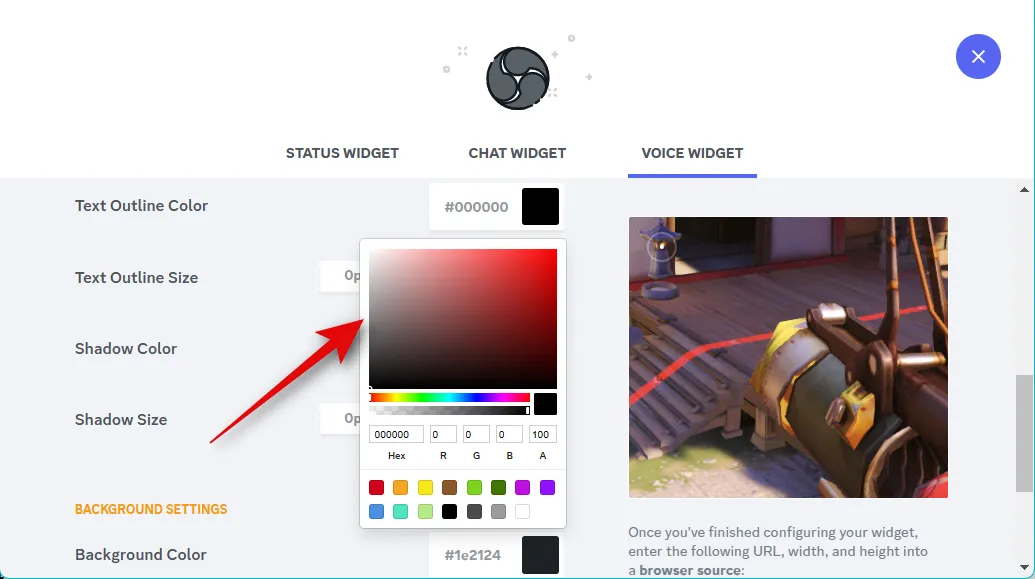
Use o controle deslizante para Tamanho do contorno do texto para alterar o tamanho do contorno do texto.

Em seguida, escolha a cor da sombra clicando na caixa de texto.

Escolha o tamanho da sombra do texto usando o controle deslizante para Tamanho da sombra .
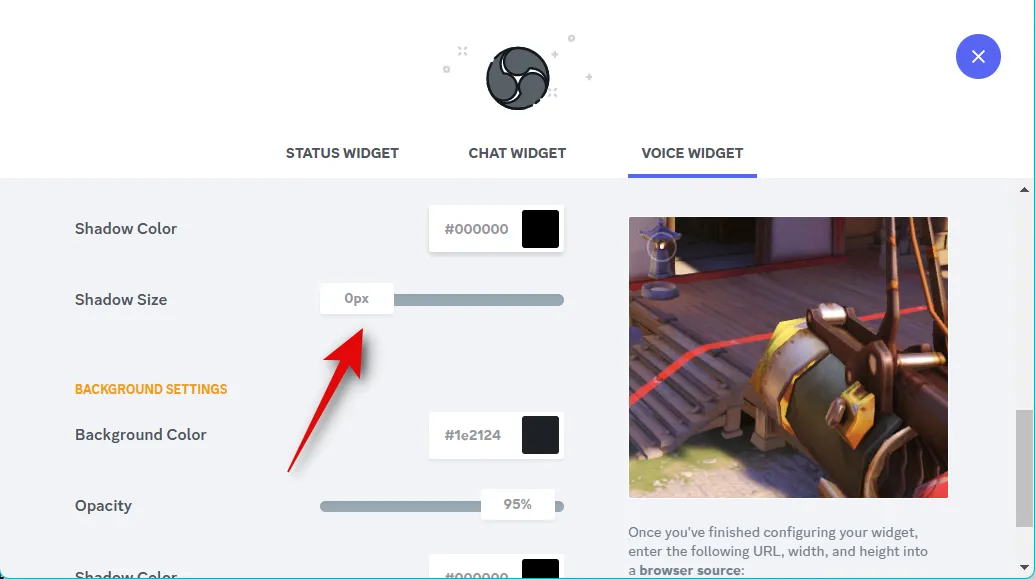
Em seguida, clique em Cor de fundo e escolha a cor de fundo de seu widget.
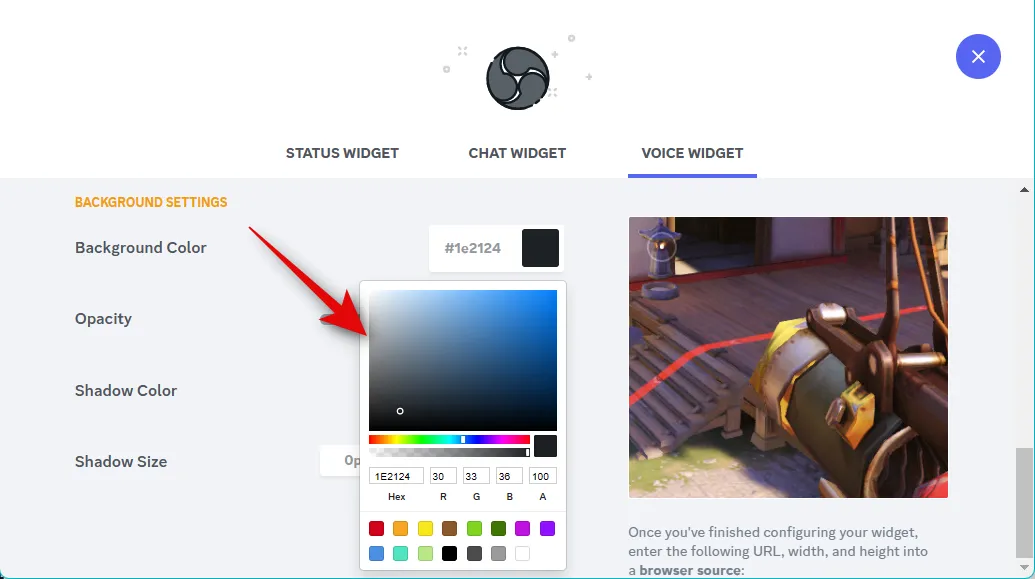
Use o controle deslizante Opacidade para ajustar a transparência do seu widget de voz.
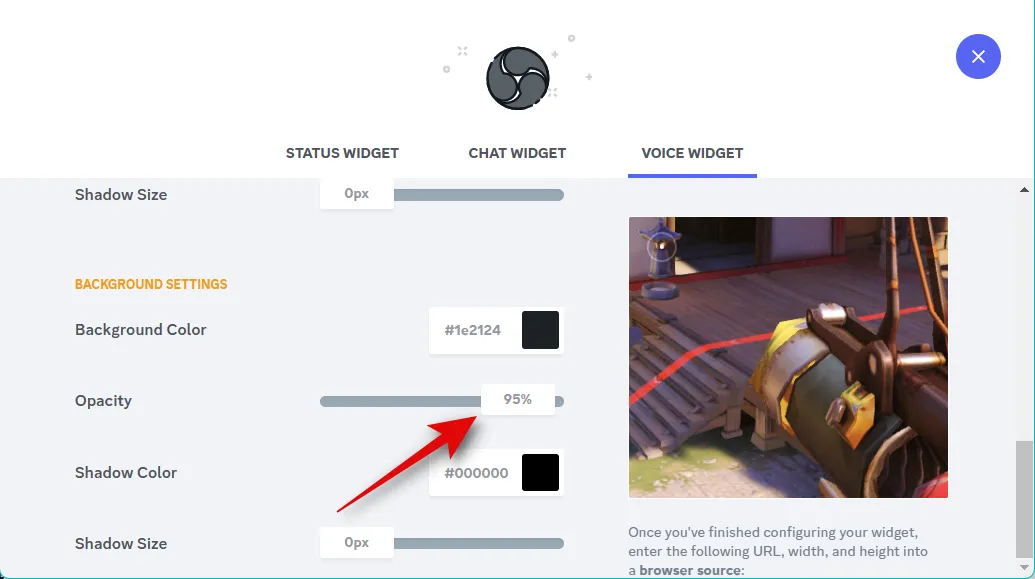
Como fizemos antes, clique em Shadow Color e escolha sua cor preferida para a sombra do widget.
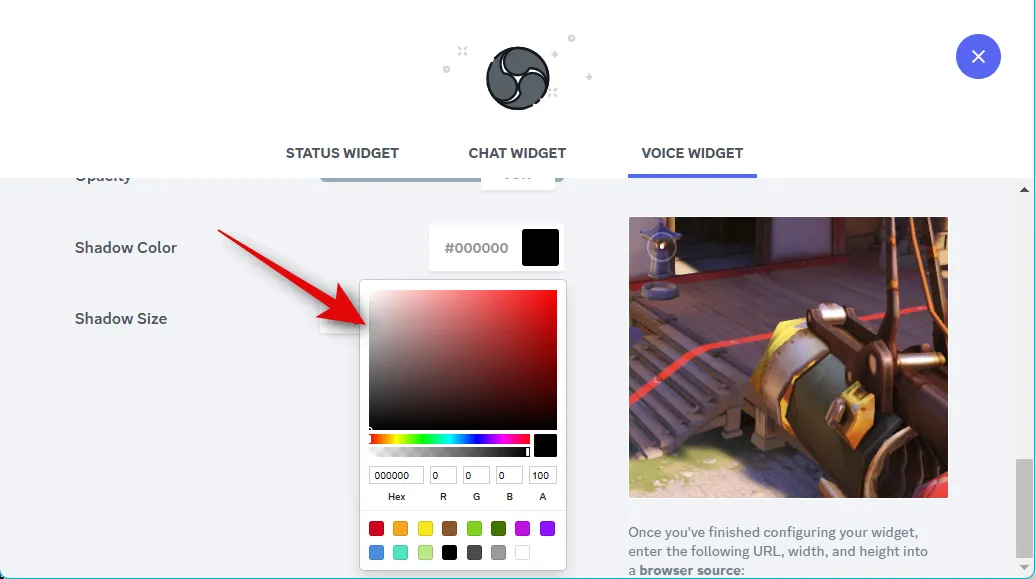
Use o último controle deslizante para Tamanho da sombra para ajustar o tamanho da sombra do widget.
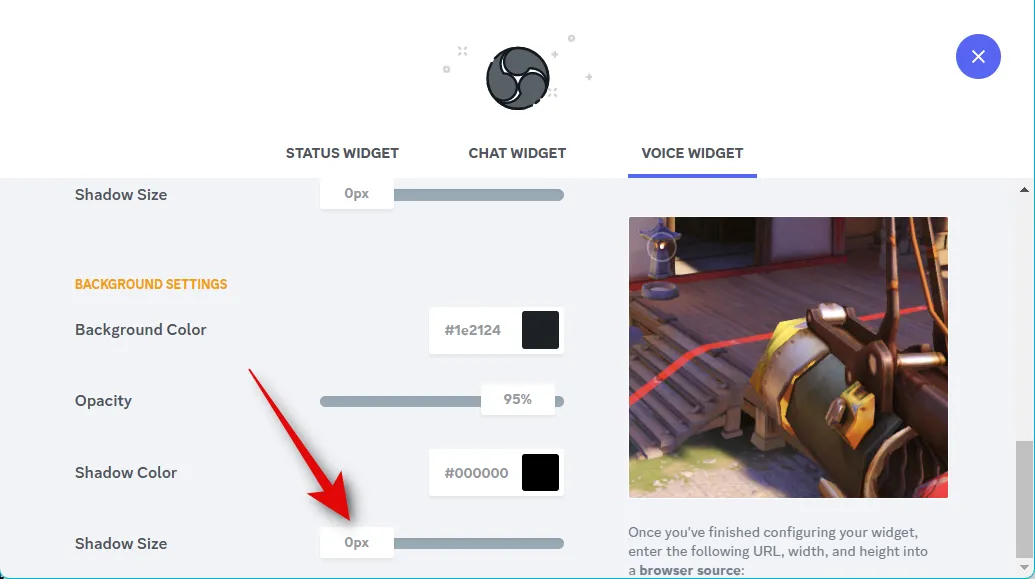
Quando estiver satisfeito com o design, clique e copie o link na visualização do widget.
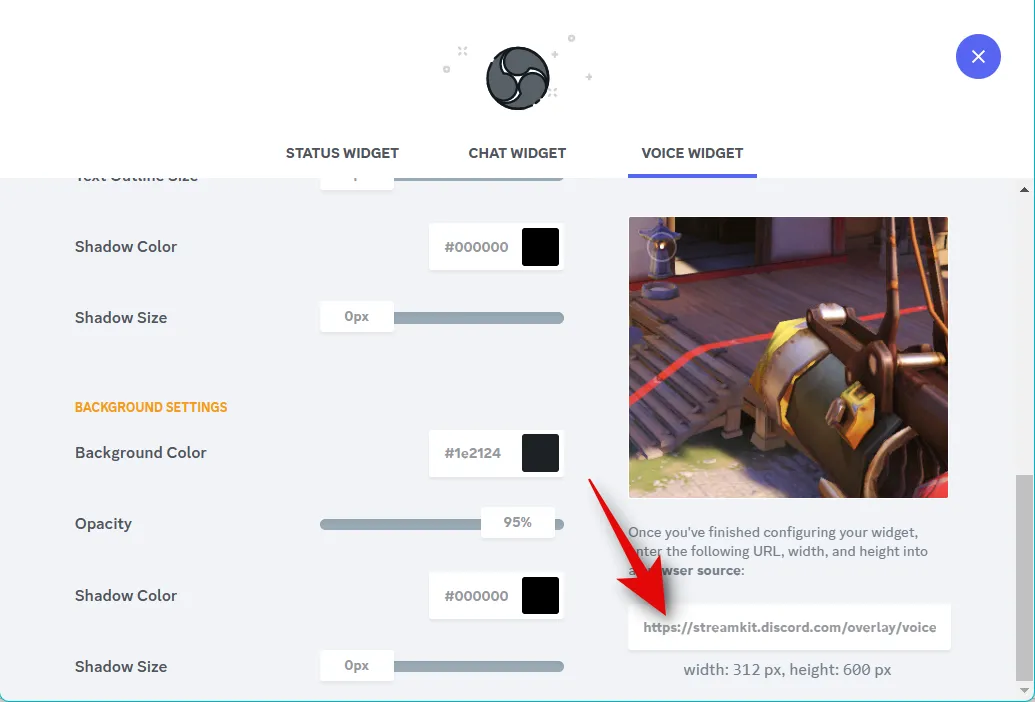
Além disso, anote a largura e a altura do seu widget de voz.
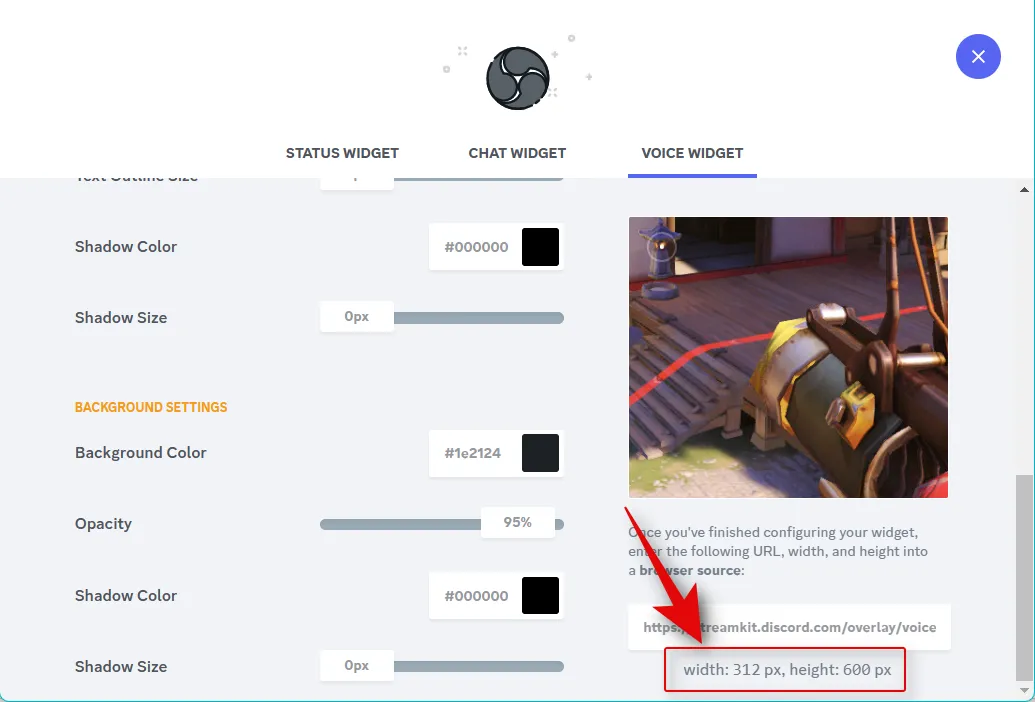
Agora abra o OBS e clique no ícone + em Sources .
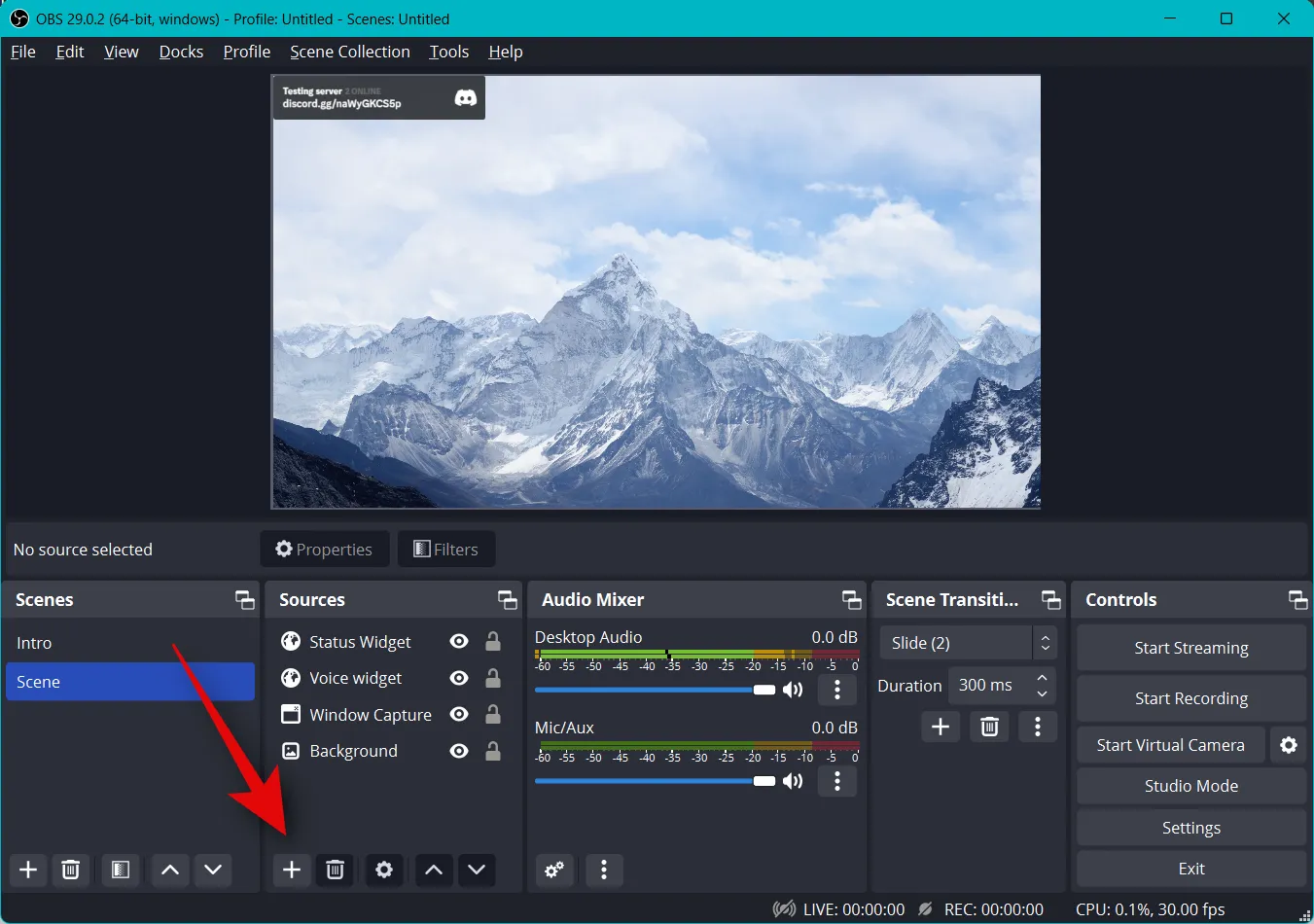
Selecione Navegador .
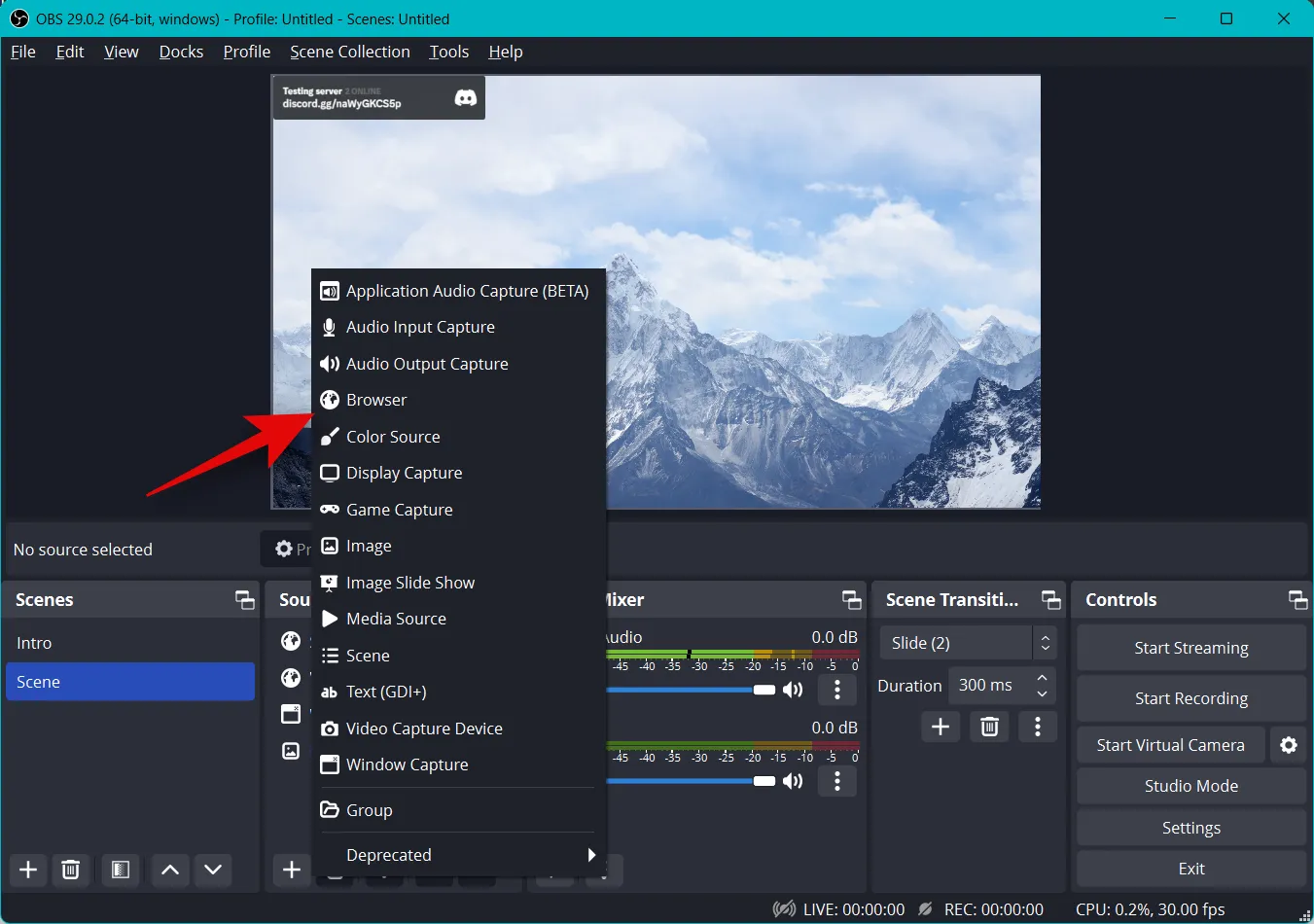
Agora digite um nome preferido para o seu Voice Widget na parte superior.

Clique em OK .
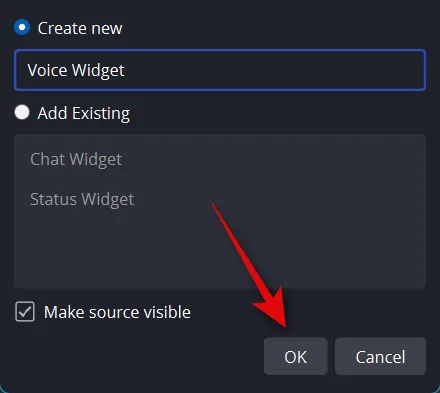
Agora cole a URL que copiamos ao lado de URL .
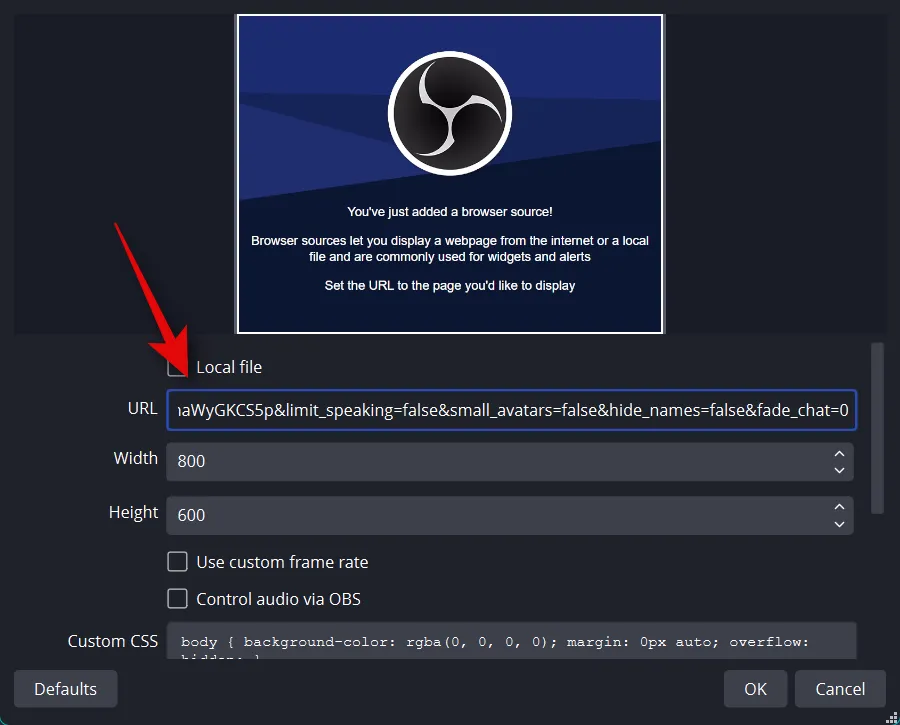
Insira a largura e a altura que você anotou anteriormente ao lado de Largura e Altura .
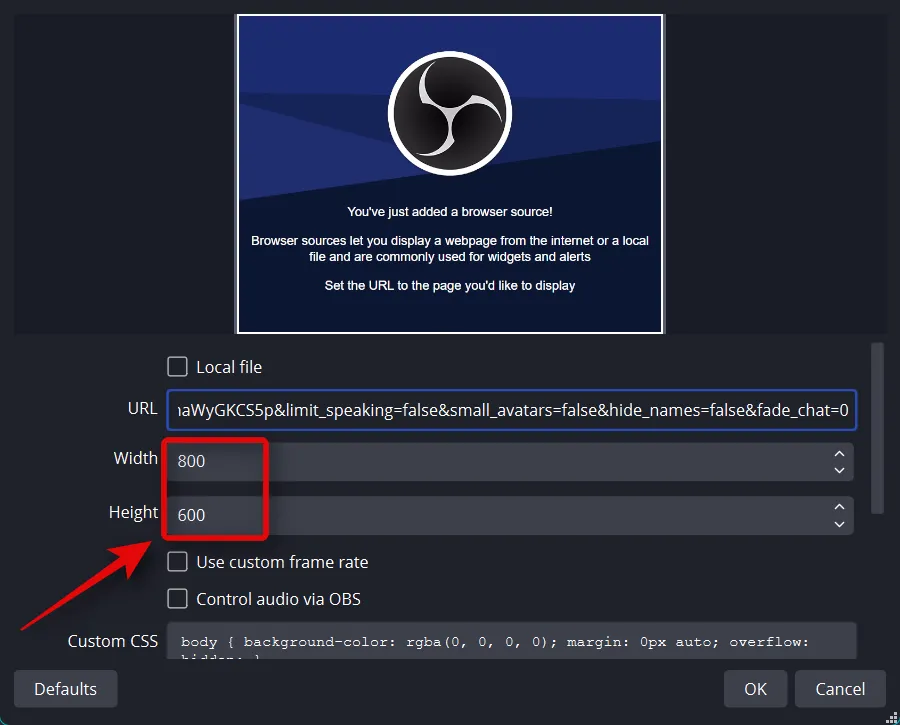
Clique e marque a caixa Atualizar navegador quando a cena se tornar ativa .

Clique em OK assim que terminar.
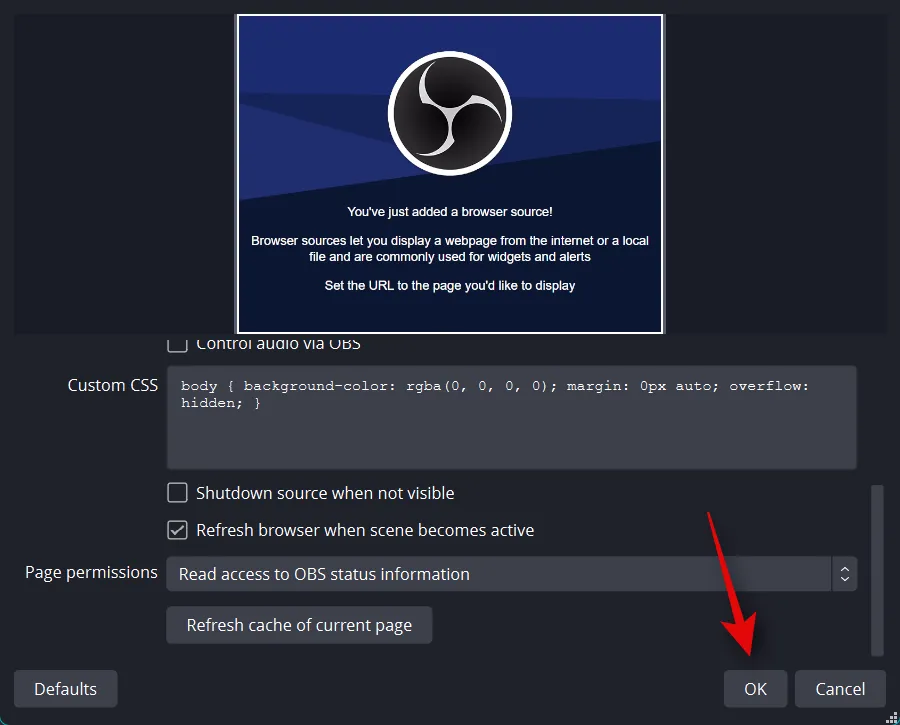
Agora use os cantos vermelhos para ajustar o tamanho do seu widget. Clique e arraste o widget para reposicioná-lo em sua tela conforme necessário.
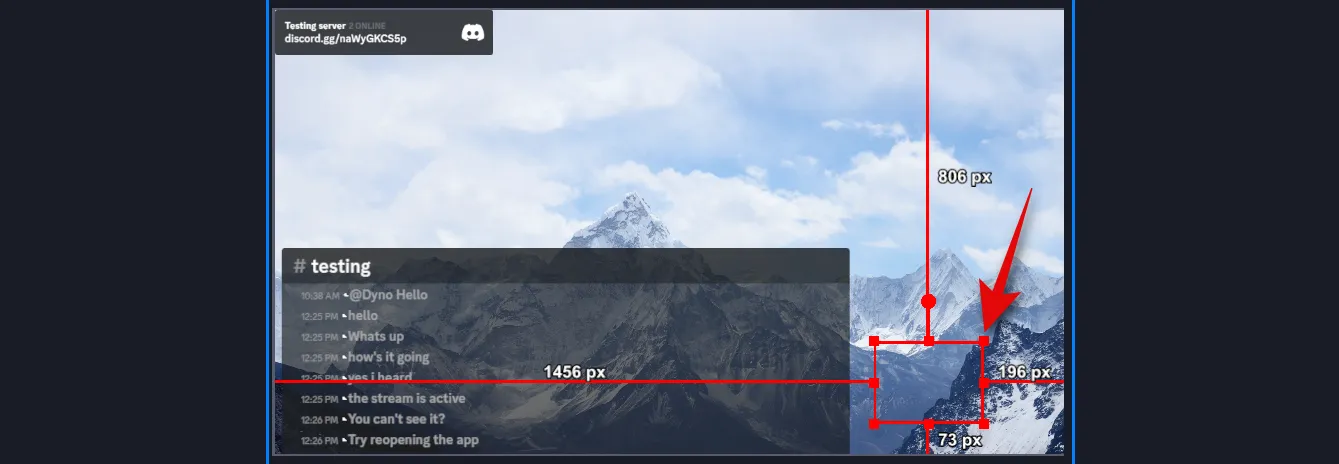
E é isso! Agora você terá adicionado o Voice Widget para seu canal de voz Discord em sua configuração OBS.
Etapa 3: finalize e inicie sua transmissão
Agora você está a poucos passos de finalizar e iniciar sua transmissão. Use as etapas abaixo para ajudá-lo a transmitir para o Discord em seu servidor preferido.
Abra o OBS e certifique-se de que todas as cenas e fontes de captura funcionem conforme o esperado. Inicie todos os aplicativos e jogos necessários que você precisará capturar para o seu stream. Verifique se o feed da sua webcam está funcionando conforme o esperado, caso você tenha adicionado um.
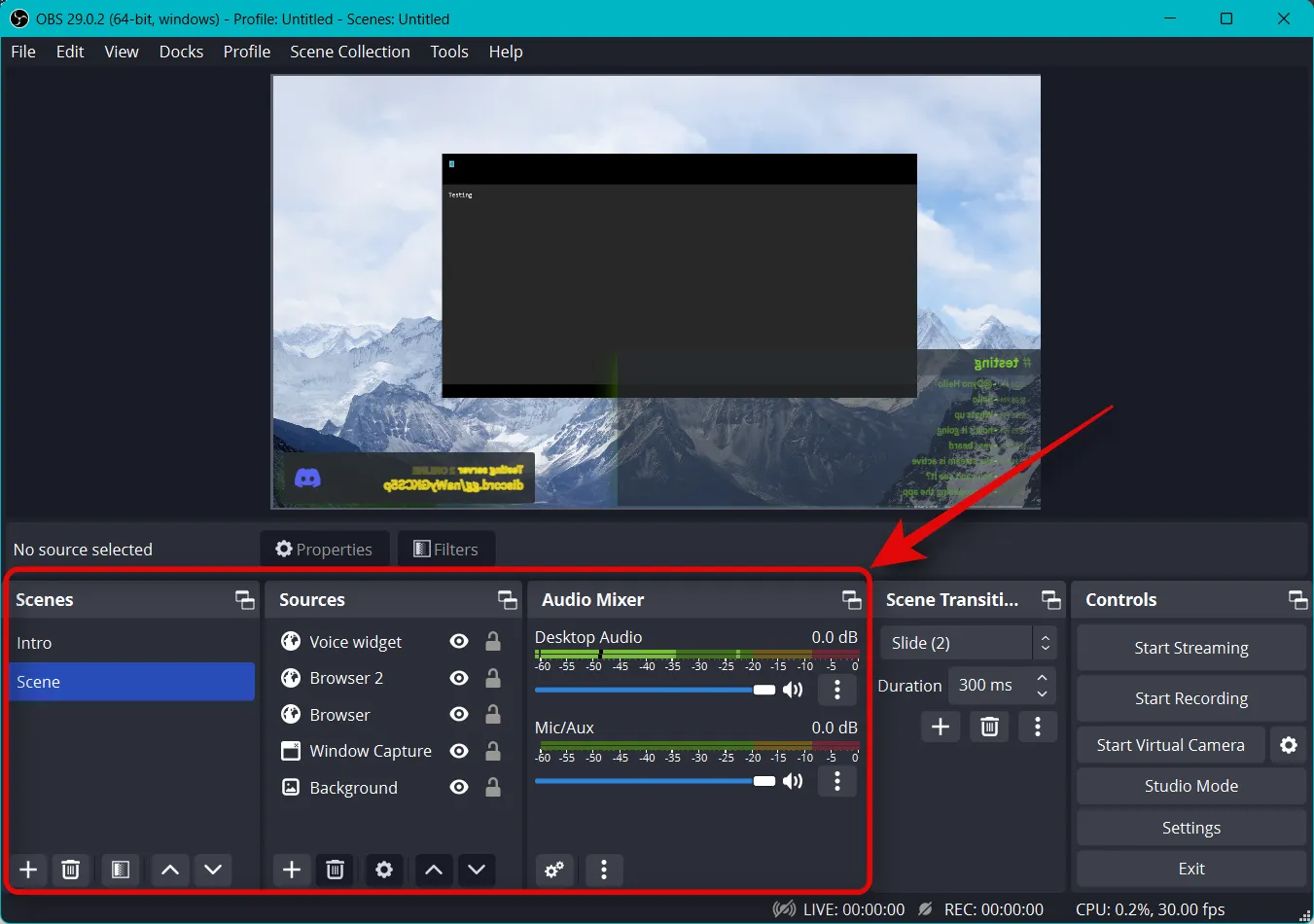
Agora, conforme discutido acima, usaremos o OBS Virtual Camera para transmitir toda a sua configuração para um canal no Discord. No entanto, o Discord espelha automaticamente o feed da sua câmera, independentemente de você usar uma webcam ou uma câmera virtual. Assim, precisaremos inverter todos os nossos elementos no OBS. Isso é um pouco inconveniente, mas envolve apenas algumas etapas. Clique e selecione sua fonte de captura.
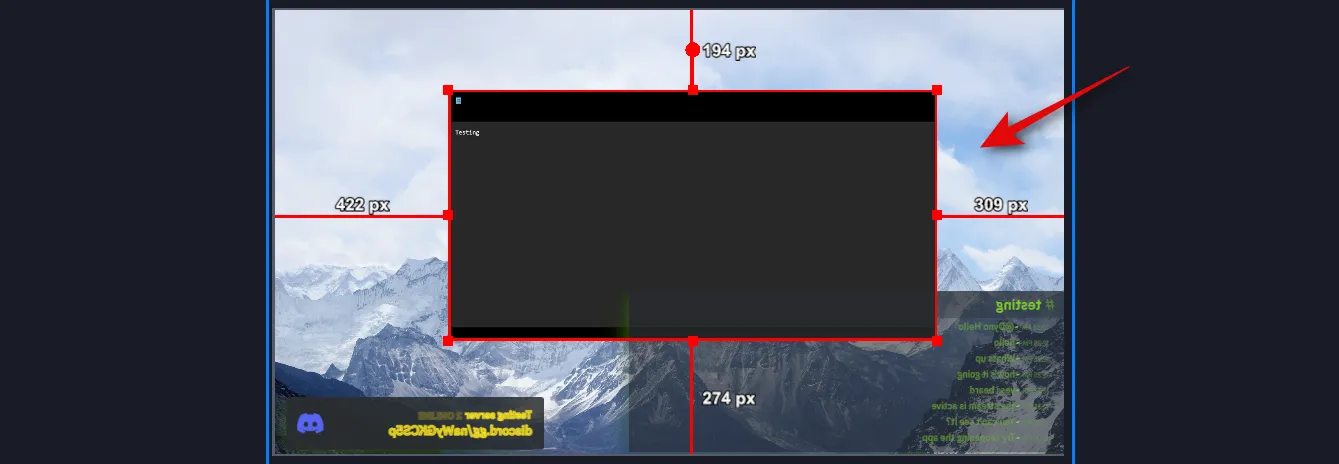
Agora clique com o botão direito nele e passe o mouse sobre Transform .

Selecione Inverter horizontalmente .
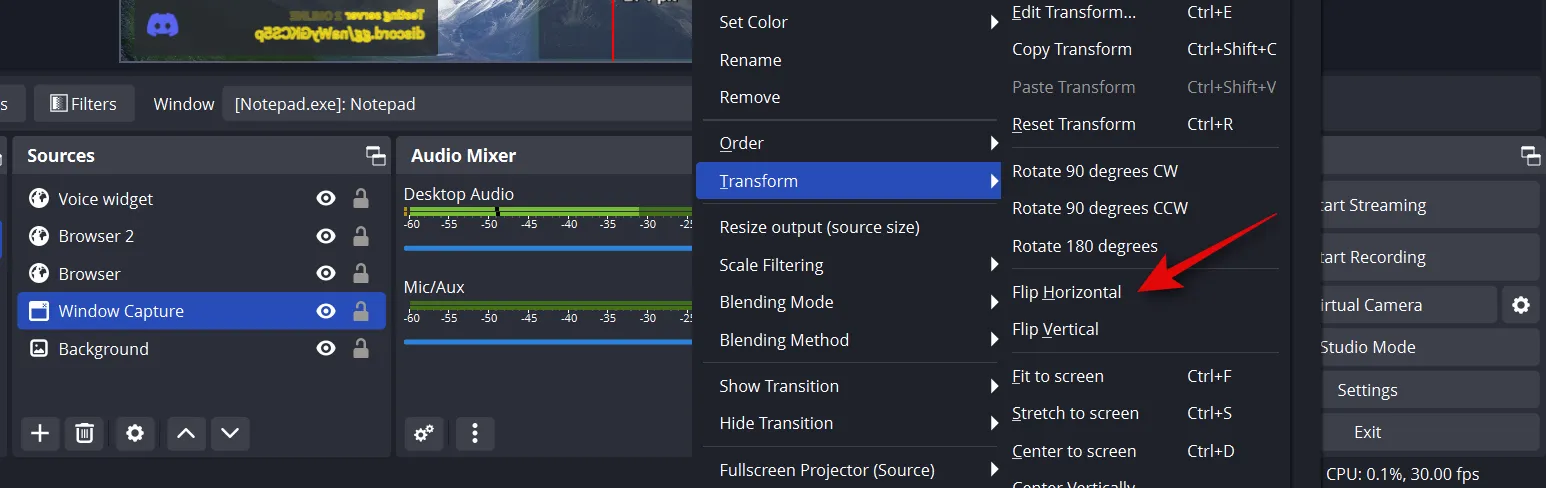
Sua captura agora será invertida. Em alguns casos, pode ser necessário reposicionar a origem capturada em sua tela base. Repita as etapas acima e vire todos os seus elementos na tela base horizontalmente.
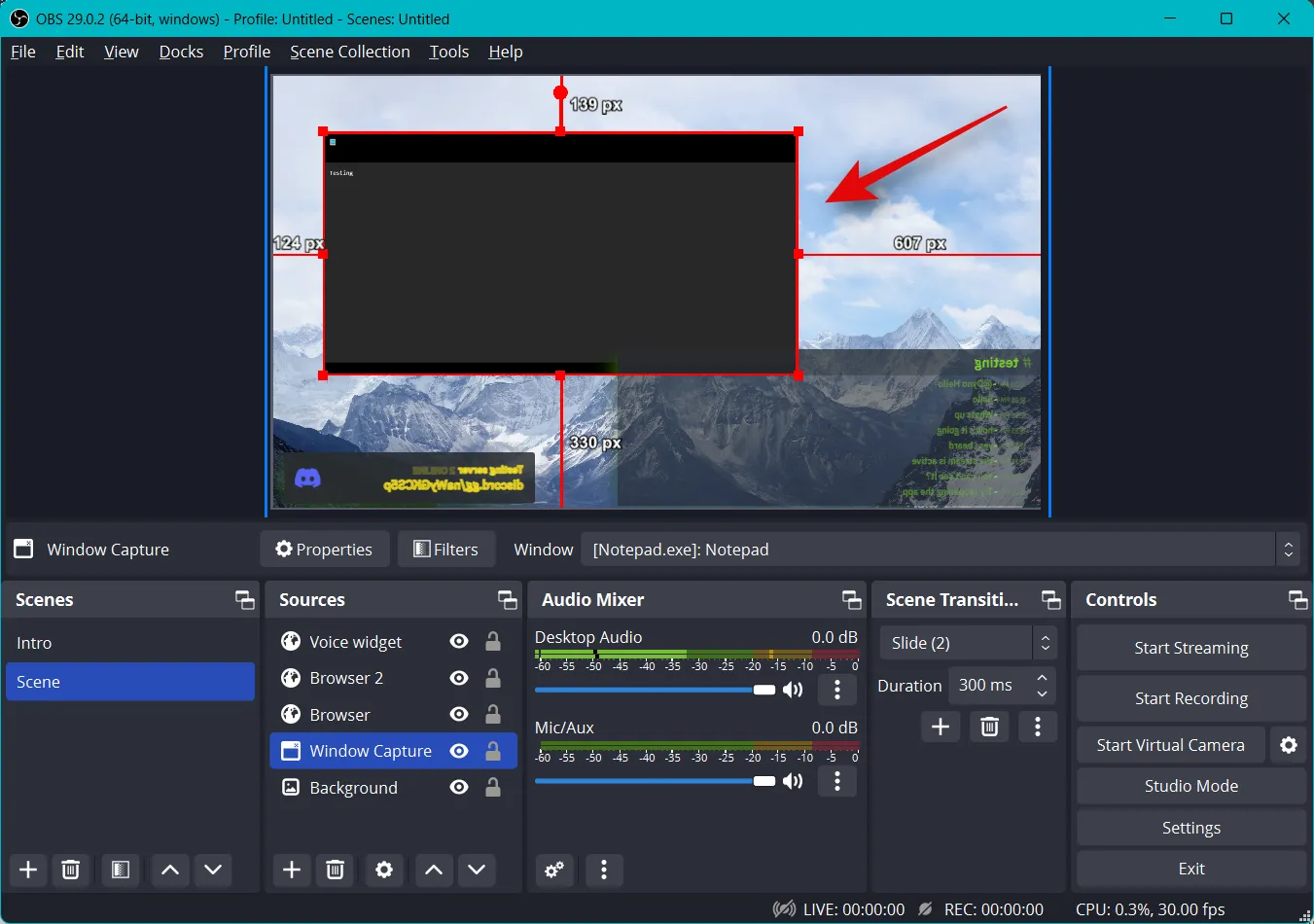
Depois de verificar sua configuração, clique em Iniciar câmera virtual em Controles no canto inferior direito.
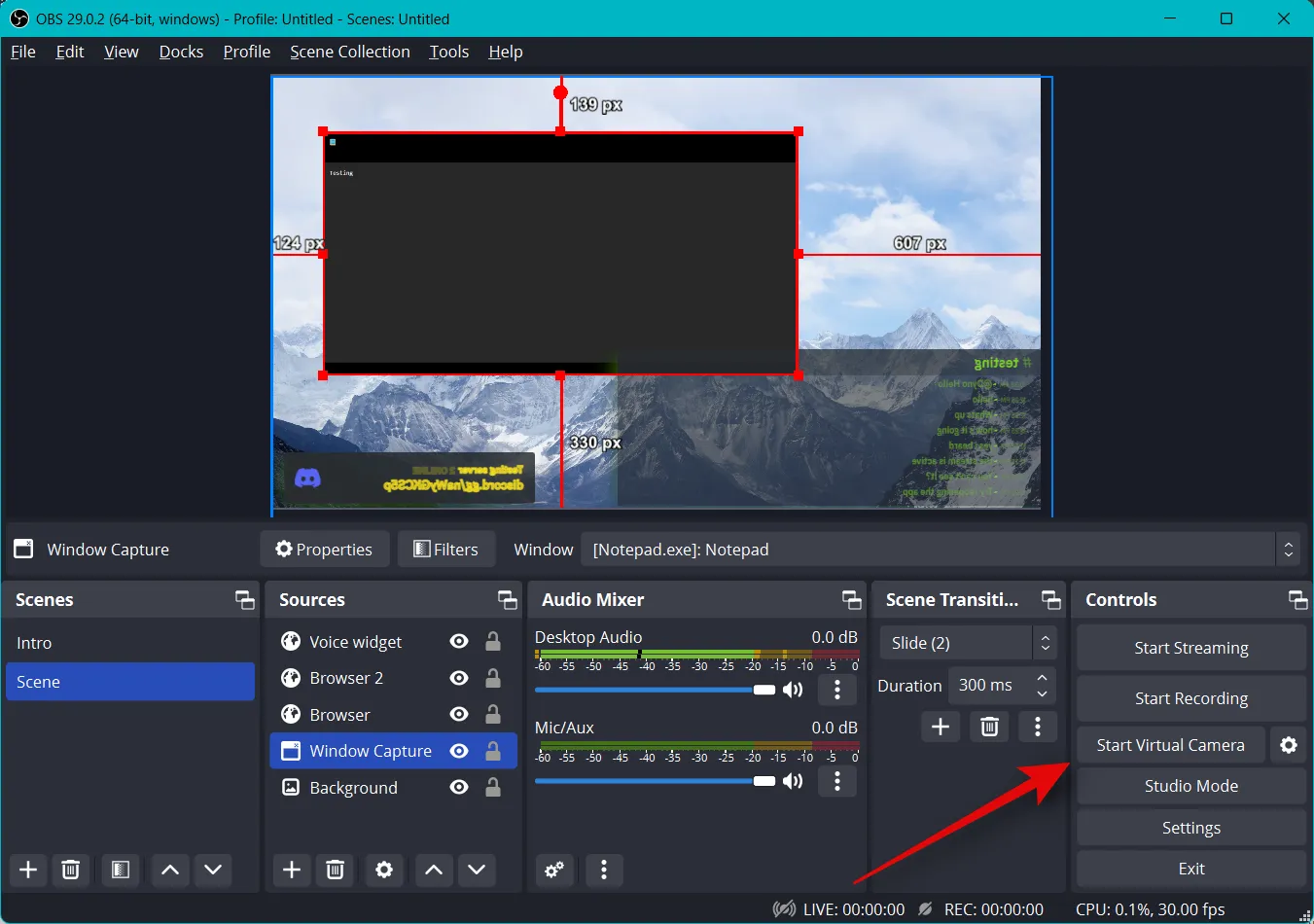
Engrenagem ( ) ícone
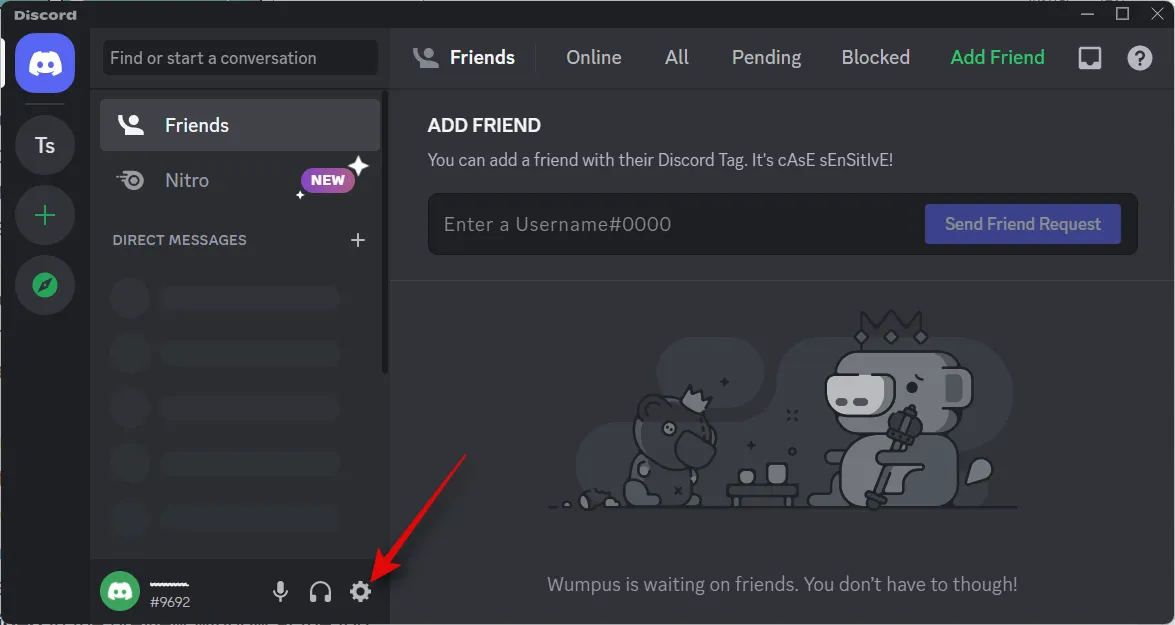
Clique em Voz e Vídeo na barra lateral esquerda.
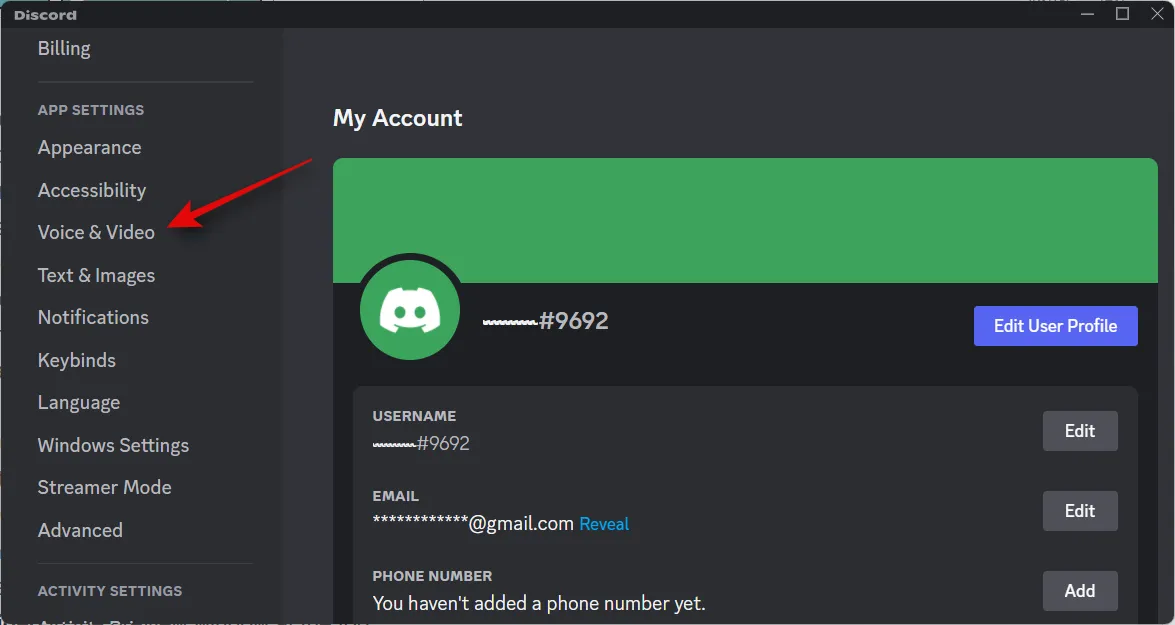
Clique no menu suspenso para INPUT DEVICE e escolha o microfone que deseja usar em seu stream.
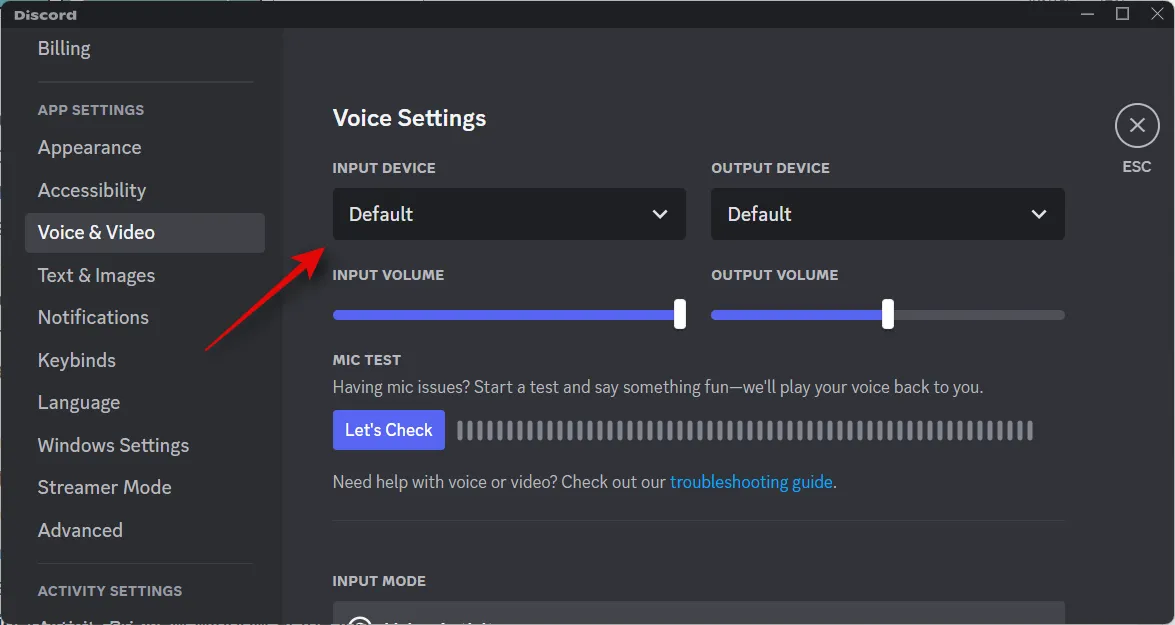
Da mesma forma, selecione seu DISPOSITIVO DE SAÍDA preferido usando o menu suspenso.
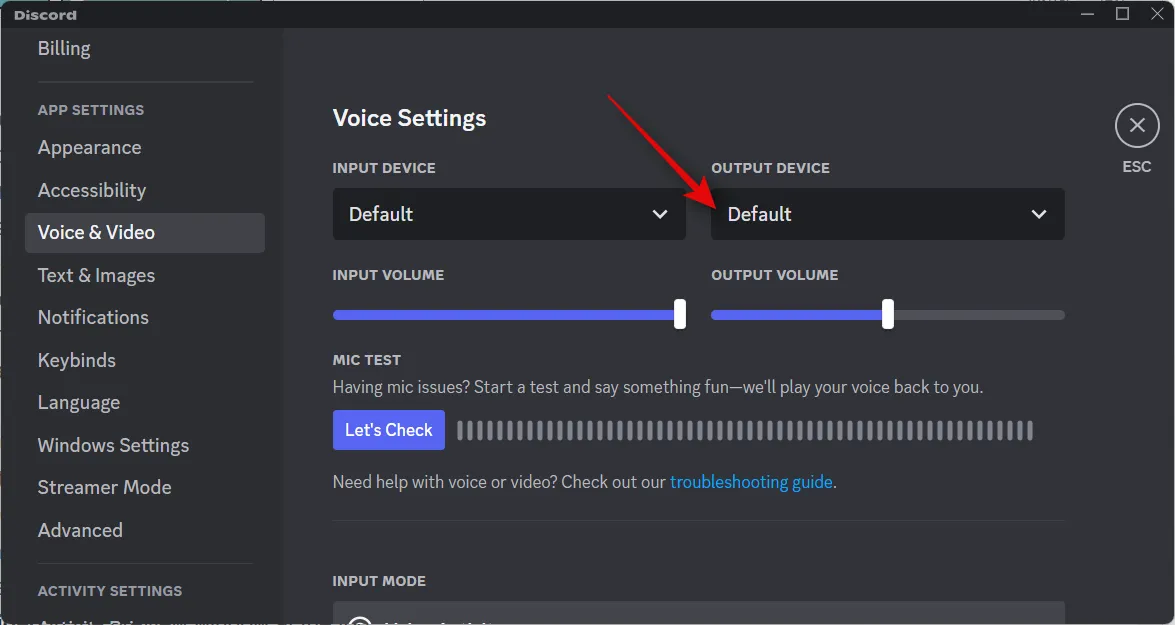
Clique em Vamos verificar e fale em seu microfone. Você deve ser capaz de monitorar e verificar sua entrada de voz em busca de ruídos, falhas ou erros.
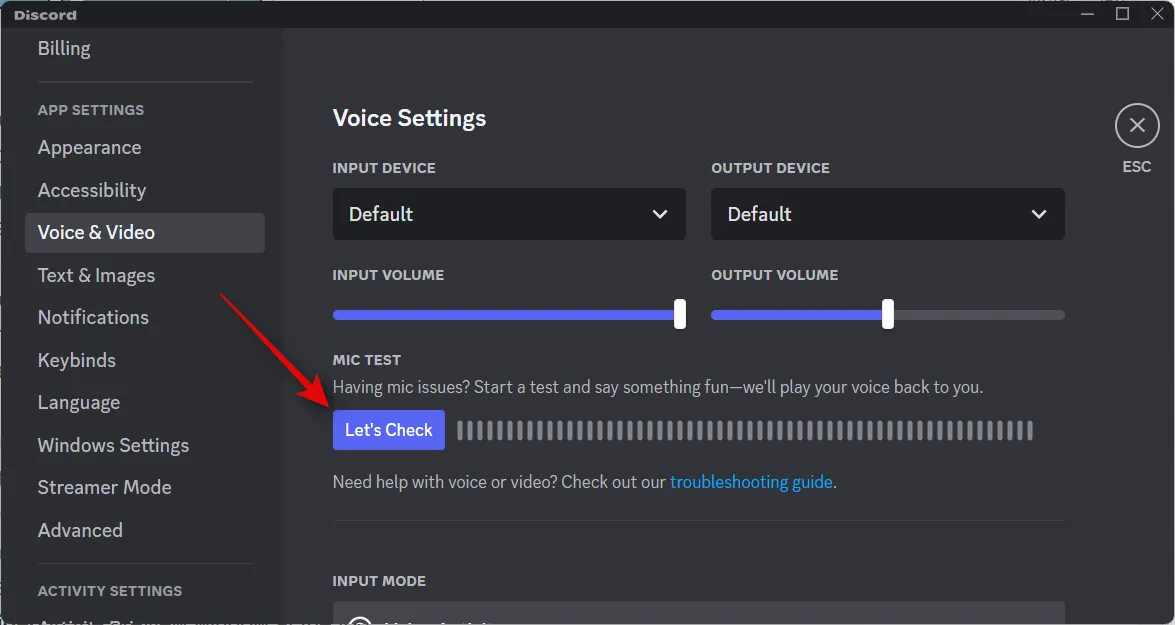
Clique em Parar teste quando terminar.
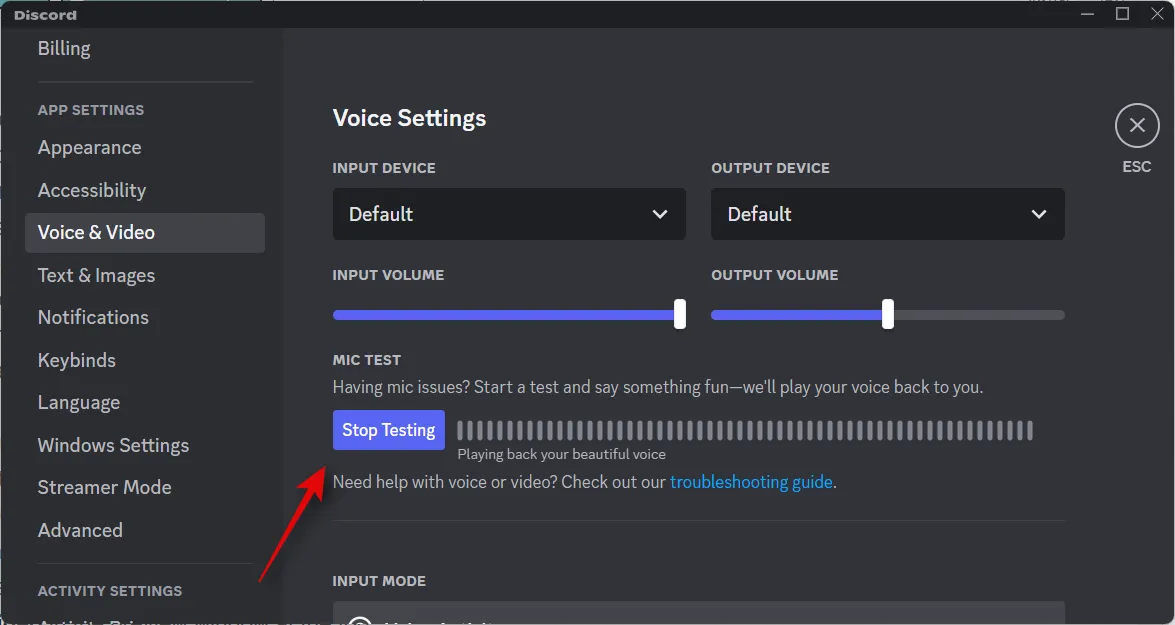
Se você achar que o volume do microfone está muito alto, pode ajustá-lo usando o controle deslizante INPUT VOLUME no Discord ou usar o controle deslizante dedicado na seção Audio Mixer do OBS.
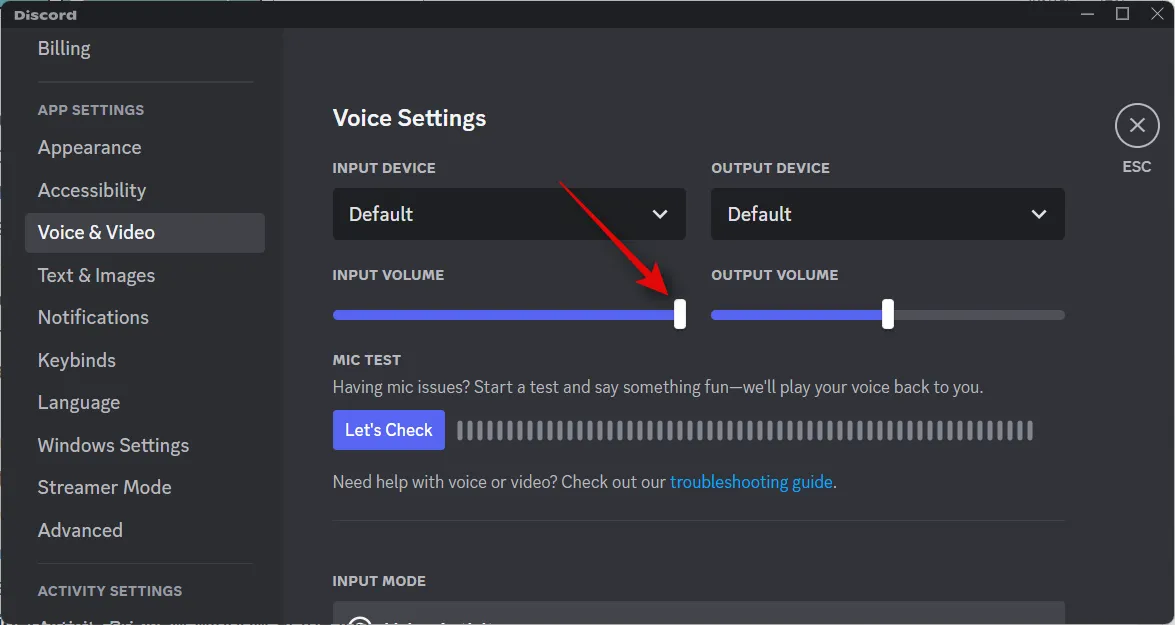
Role para baixo até Configurações de vídeo e ative a opção Sempre visualizar vídeo .
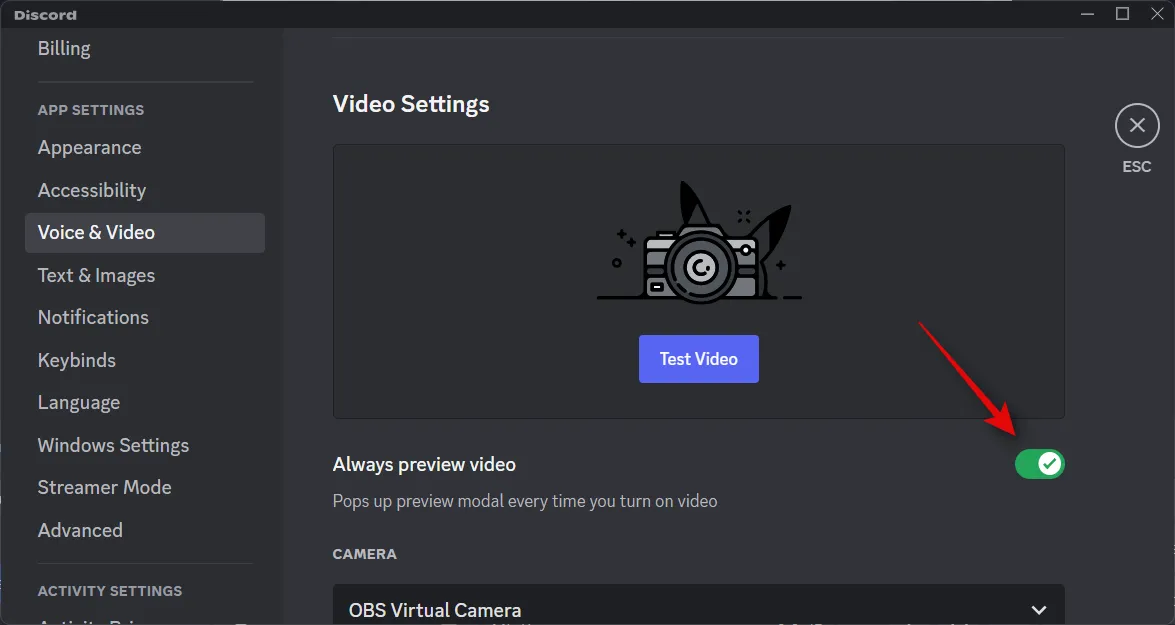
Agora clique no menu suspenso para CÂMERA e selecione OBS Virtual Camera .
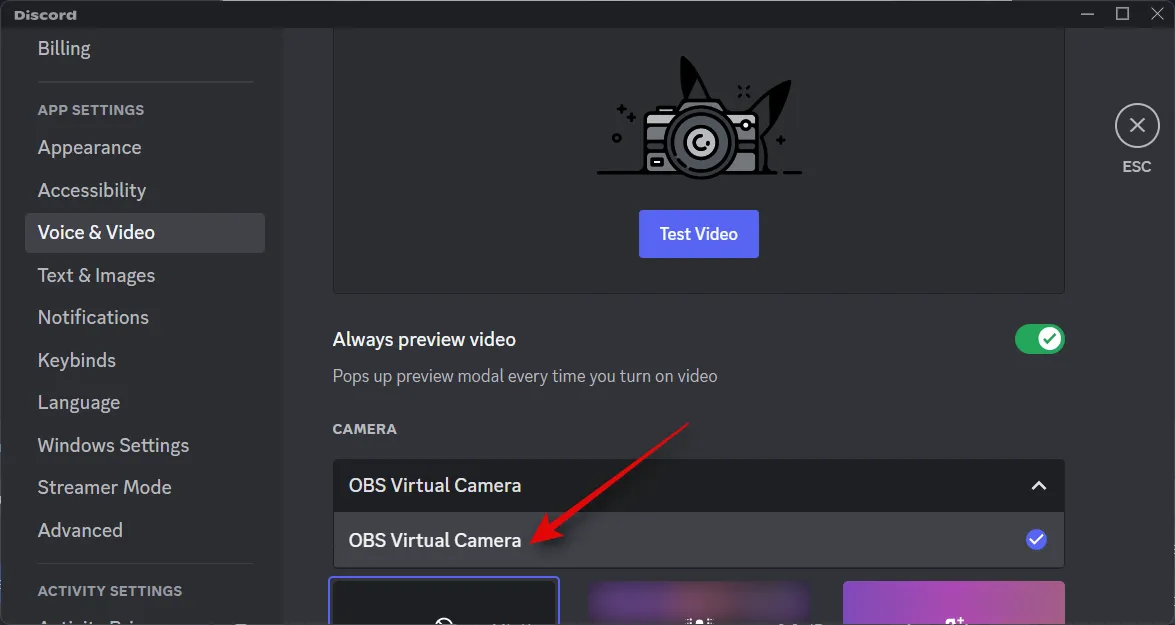
Depois de selecionado, clique em Testar vídeo na janela de visualização na parte superior.
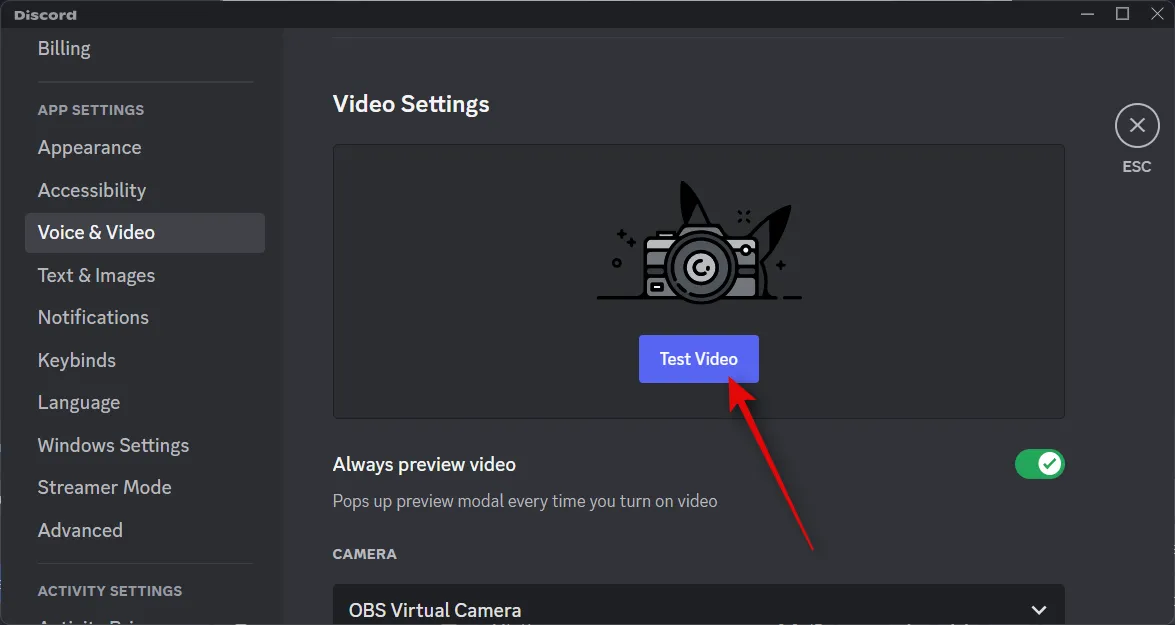
Se tudo funcionou corretamente, seu stream agora estará visível na visualização.
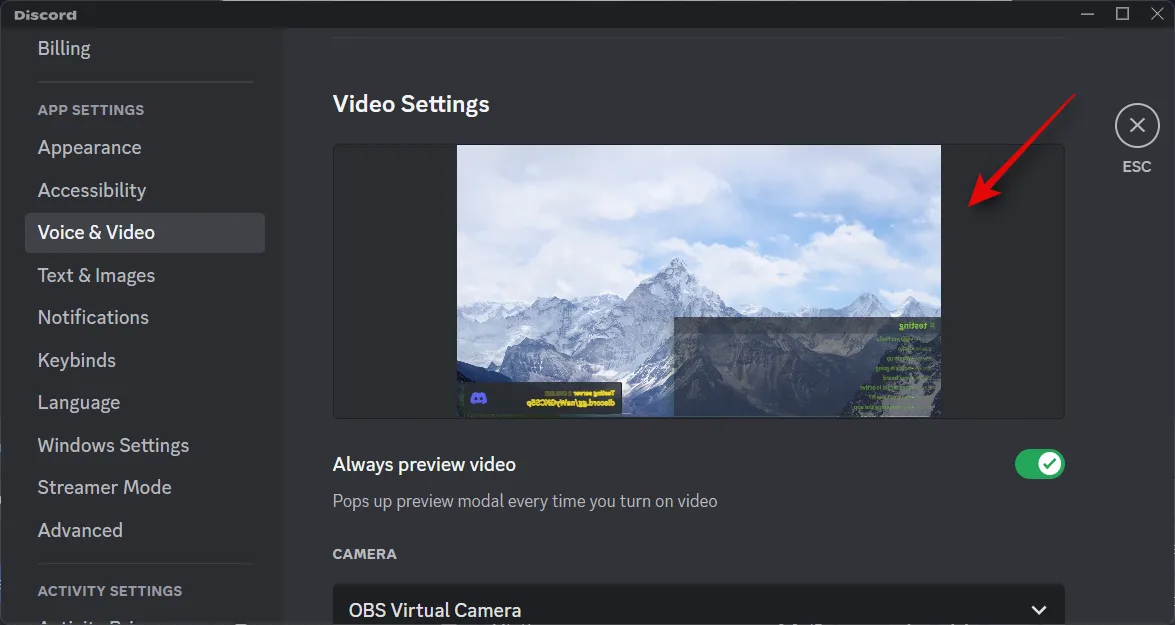
Agora você pode rolar para baixo e personalizar as configurações de áudio avançadas de acordo com sua preferência. O Discord oferece vários efeitos de pós-processamento e muito mais para ajudar a aprimorar sua experiência de conversa. Dependendo do equipamento que você usa, essas configurações podem melhorar ou diminuir a qualidade do seu stream.

Uma vez personalizado, feche as configurações pressionando Esc ou clicando no X no canto superior direito.
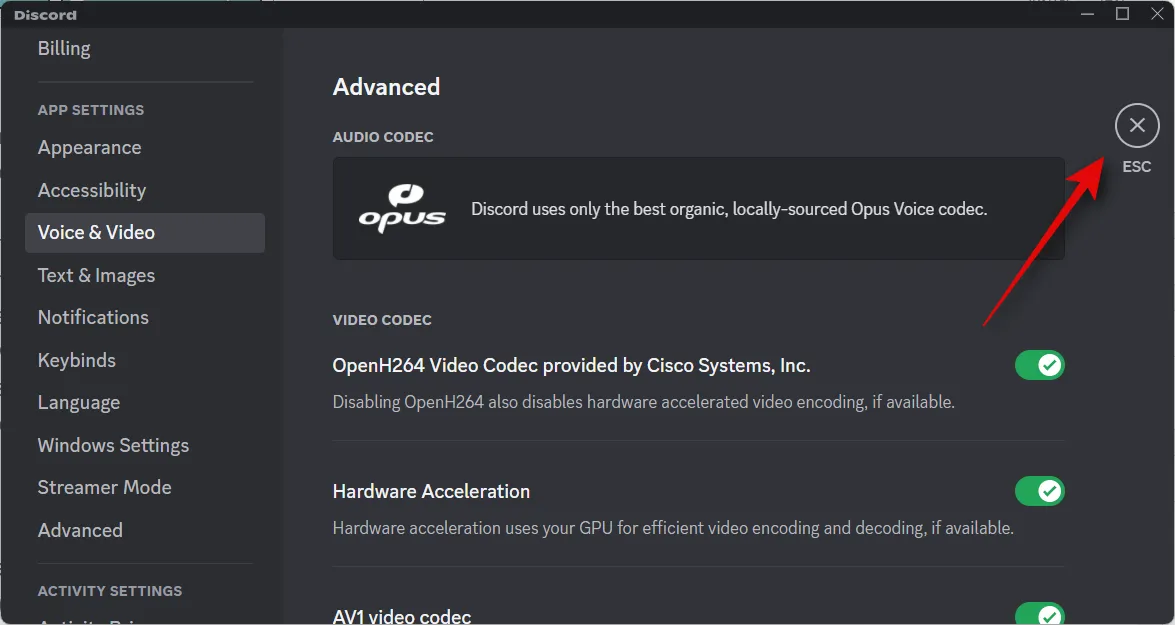
Agora clique e selecione o servidor onde deseja transmitir na barra lateral esquerda.
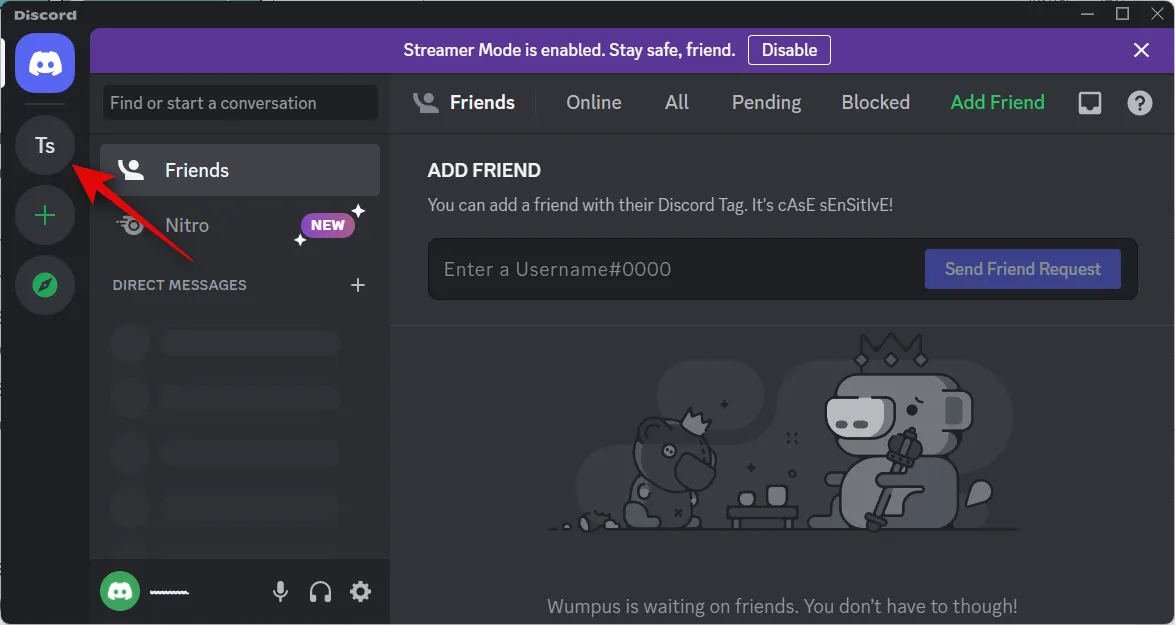
Clique e selecione o canal onde deseja transmitir.
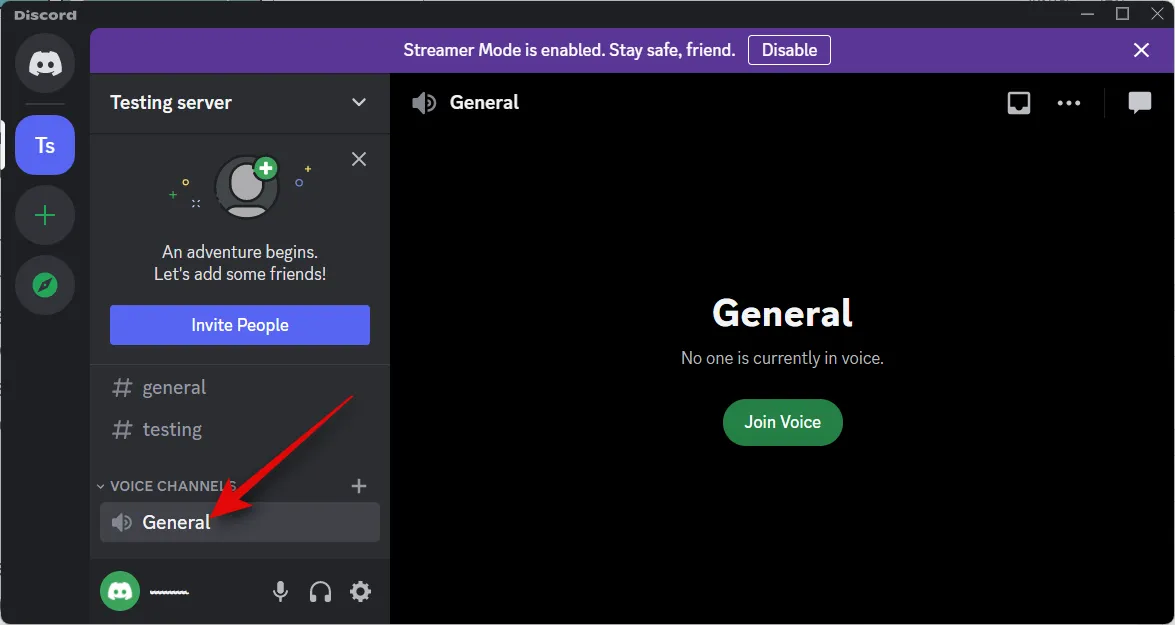
Agora inicie um chat de voz.
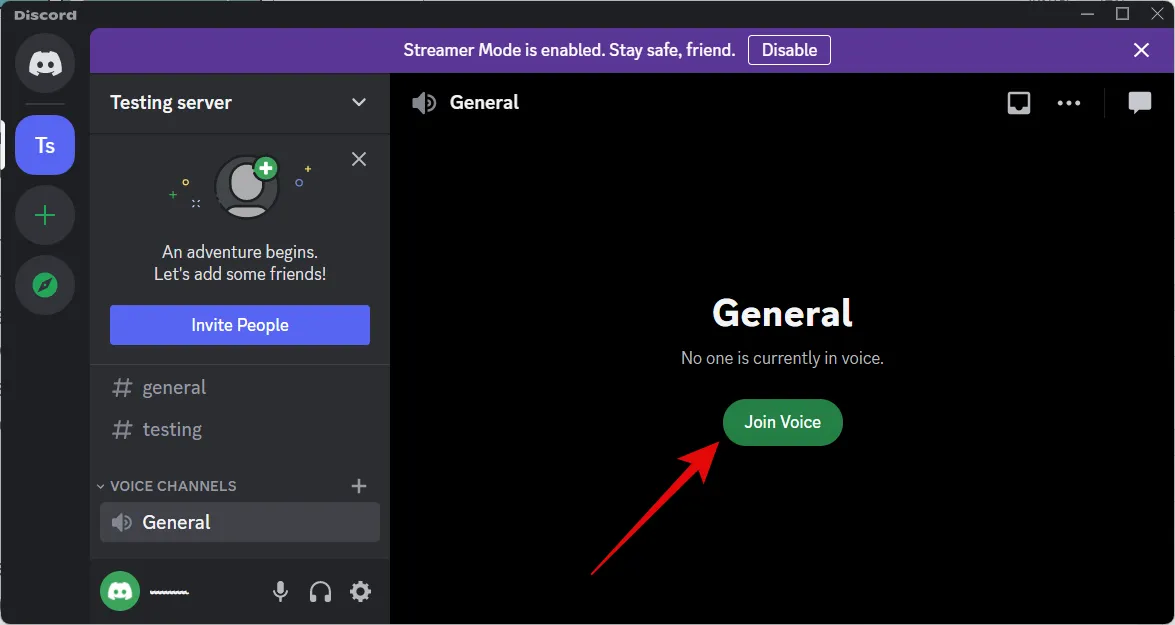
Sua chamada agora será exibida à sua direita. Clique no ícone Câmera para ligar sua câmera.
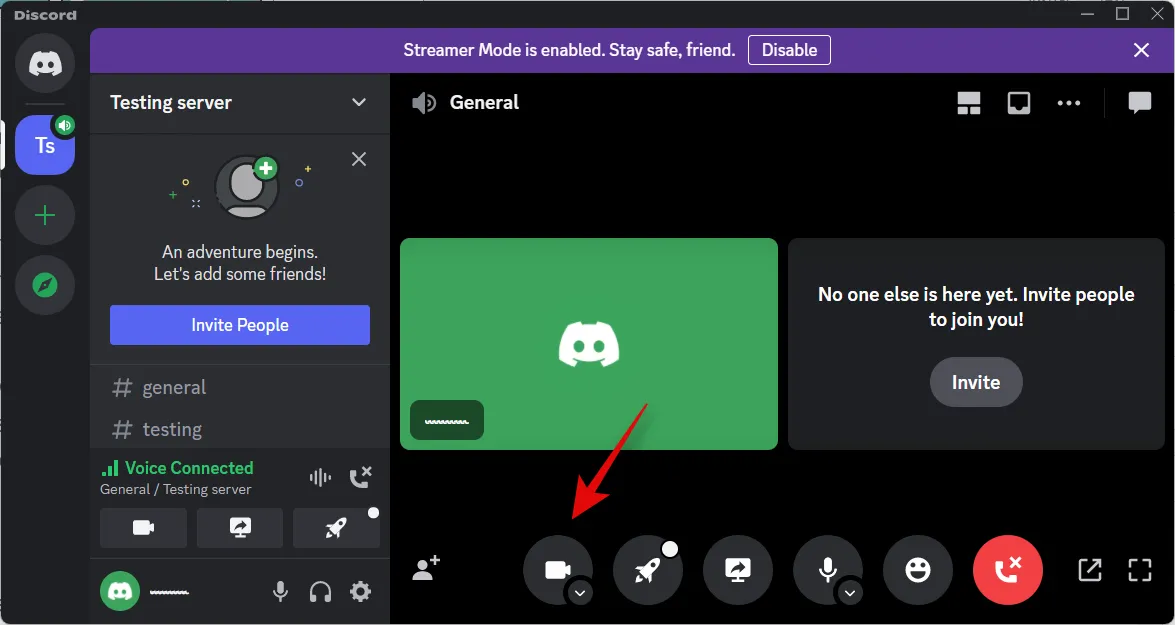
Sua câmera virtual OBS agora deve ser selecionada por padrão.
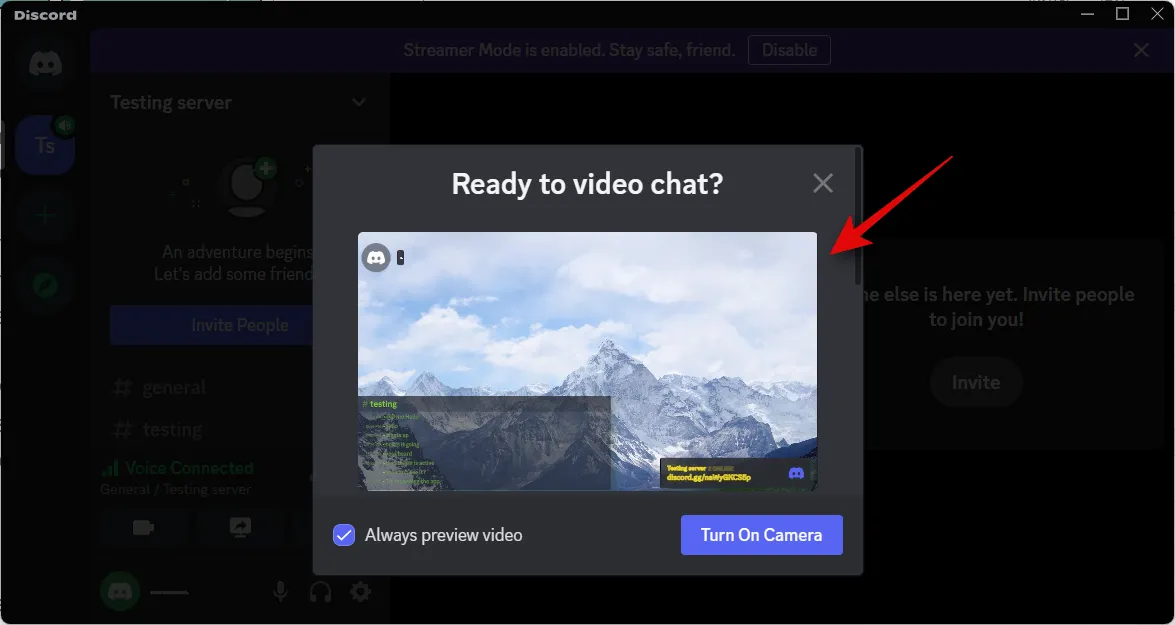
Clique em Ativar câmera se puder visualizar a visualização e tudo estiver funcionando conforme o esperado.
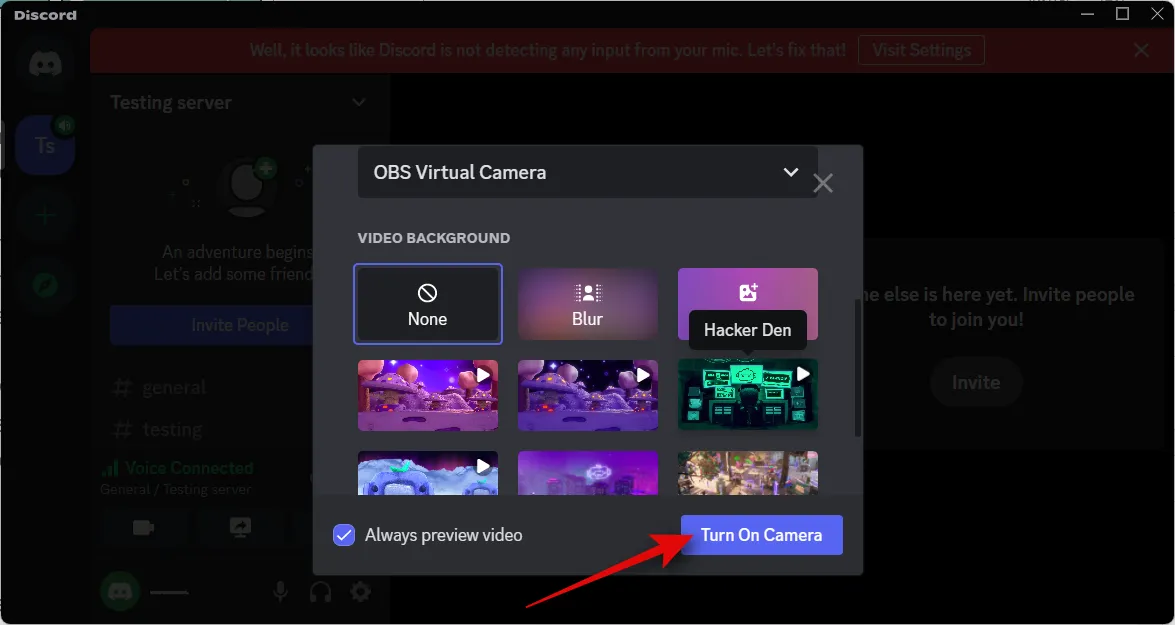
Seu stream agora estará visível como o feed de sua câmera no Discord, e agora você pode interagir com sua comunidade Discord em tempo real ao transmitir conteúdo.
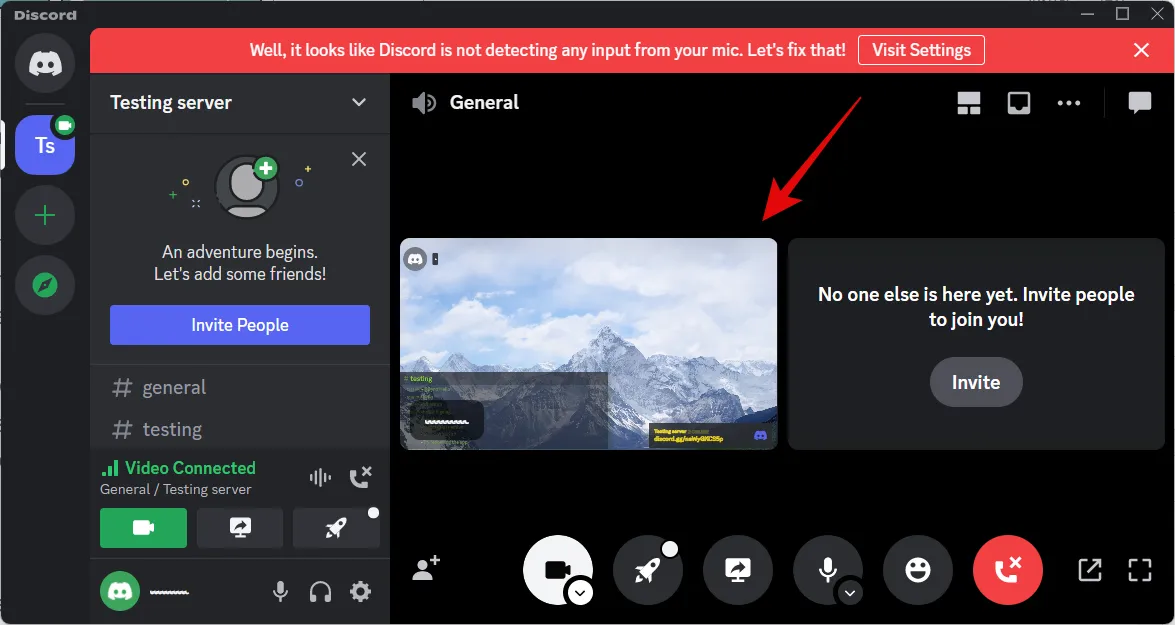
E é assim que você pode transmitir para o Discord usando o OBS.
Esperamos que você tenha conseguido transmitir facilmente para o Discord usando o OBS por meio das etapas acima. Se você enfrentar algum problema ou tiver mais perguntas para nós, sinta-se à vontade para entrar em contato usando os comentários abaixo.



Deixe um comentário