Como impedir que o Windows reproduza áudio pelos alto-falantes do monitor

Cansado de alternar as entradas de áudio do Windows para os pequenos alto-falantes do seu monitor? Veja como acabar com isso.
Por que impedir que o Windows use seu monitor?
Se você estiver realmente usando os alto-falantes pequenos em seu monitor, este não é o artigo para você. E se o seu monitor nem tiver alto-falantes, bem, este definitivamente não é o artigo para você. (Mas em ambos os casos, fique por perto para aprender um truque para ajudar um amigo ou colega de trabalho!)
Por outro lado, se você fica frequentemente frustrado com o Windows, aparentemente sem um bom motivo, trocando seus fones de ouvido ou alto-falantes da área de trabalho pelos pequenos alto-falantes internos do monitor do computador, este é definitivamente o artigo para você.
A razão pela qual o Windows apresenta esse comportamento irritante não é, prometemos, realmente incomodá-lo. O pobre Windows está fazendo o possível para garantir que, quando você deseja áudio, obtenha áudio.
Assim, por exemplo, se houver algum soluço em que um cabo de áudio sai de uma porta ou as baterias do fone de ouvido Bluetooth acabam, o Windows faz o possível para manter a reprodução de áudio alternando para outra opção de saída de áudio disponível.
Se você estiver usando um monitor com alto-falantes embutidos, esses alto-falantes podem ser a próxima melhor opção e, de repente, você não está ouvindo o fluxo de áudio por meio de seus fones de ouvido ou alto-falantes sofisticados, mas pelos pequenos alto-falantes do monitor.
Como desativar os alto-falantes do seu monitor no Windows
Felizmente, é uma solução fácil de impedir que o Windows (embora bem-intencionado) sequestre seu fluxo de áudio. Isso funciona no Windows 10, Windows 11 e versões mais antigas do Windows, como o Windows 7.
Você pode pular direto para o menu de que precisamos usando a caixa de pesquisa da barra de tarefas ou pressionando Windows + R para abrir a caixa de execução. Digite mmsys.cplpara abrir a janela de propriedades multimídia “Sound” que desejamos.
Ou, se você quiser navegar manualmente, pode acessar o Painel de controle e “Hardware e som” e, em “Som”, selecionar “Gerenciar dispositivos de áudio”.
De qualquer forma, você verá uma janela como a abaixo. Role para baixo até ver seu(s) monitor(es).
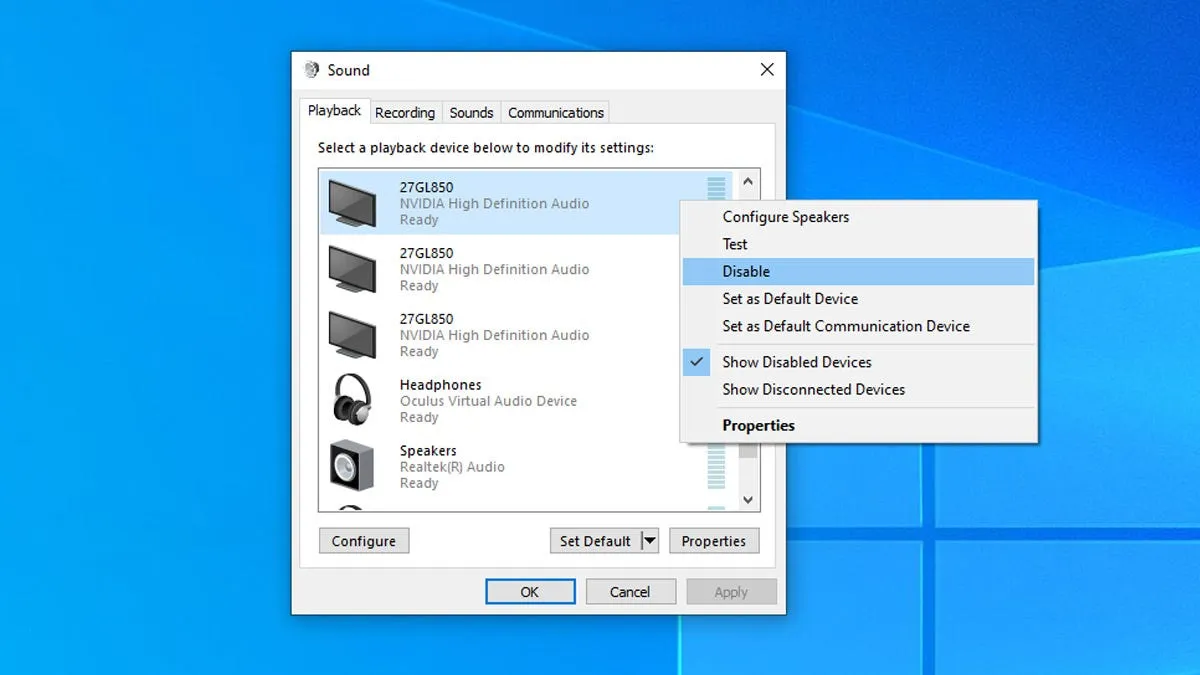
Basta clicar com o botão direito do mouse em cada monitor que deseja desativar como saída de áudio e selecionar “Desativar”.
Embora possa ser tentador desabilitar tudo, exceto a única fonte de áudio que você deseja, recomendamos que você desabilite apenas as saídas de áudio, como o monitor, que estão causando problemas. Porque, voz da experiência aqui, se você desabilitar tudo, poderá encontrar-se procurando por um artigo de solução de problemas de som do Windows daqui a alguns meses.
Mas, com a saída de áudio do monitor desativada, você está pronto para agora! Chega de mudar o Windows para os alto-falantes do monitor.
Falando em monitores, se este artigo fez você pensar sobre o seu e como gostaria de algo um pouco melhor, então não há tempo como o presente.
Mudei de alguns monitores básicos de “produtividade”para um conjunto de monitores LG 27GL83 e não posso dizer coisas boas o suficiente sobre como atualizar meus monitores velhos e empoeirados para monitores com resolução e taxa de atualização mais altas.



Deixe um comentário