Como impedir que o som espacial seja revertido para o Windows Sonic
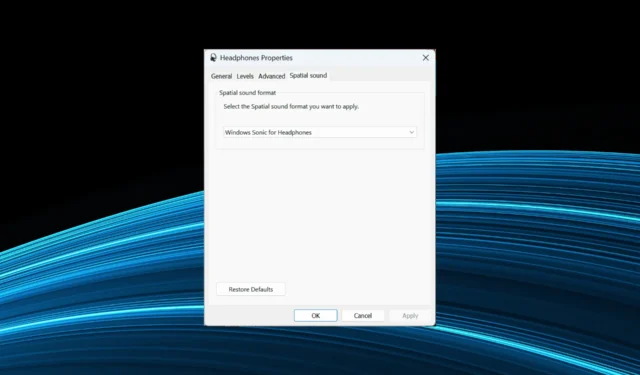
O Spatial Sound usando Dolby Atmos é a principal escolha para muitos, dada a experiência significativamente aprimorada. Mas não é totalmente à prova de erros, com muitos relatos de que o Spatial Sound continua mudando para o Windows Sonic.
Isso geralmente acontece após uma reinicialização ou mesmo quando o PC sai do modo de suspensão ou hibernação. E se o som espacial continuar reiniciando, existem algumas soluções rápidas para colocar as coisas em funcionamento. Vamos descobrir!
Por que o Spatial Sound continua mudando para o Windows Sonic?
Aqui estão algumas razões pelas quais o Spatial Sound no Windows 11 continua revertendo para o Windows Sonic:
O que posso fazer se o Spatial Sound continuar mudando para o Windows Sonic?
Antes de irmos para as soluções um pouco complexas, tente estas rápidas:
- Quando o som espacial não estiver funcionando no Windows 11, verifique se o fone de ouvido compatível está conectado. Verifique isso e verifique novamente.
- Instale atualizações pendentes do Windows.
Se nenhuma funcionar, passe para as correções listadas a seguir.
1. Não permitir que aplicativos obtenham acesso
- Pressione Windows + S para abrir a Pesquisa, digite Alterar sons do sistema no campo de texto e clique no resultado relevante.
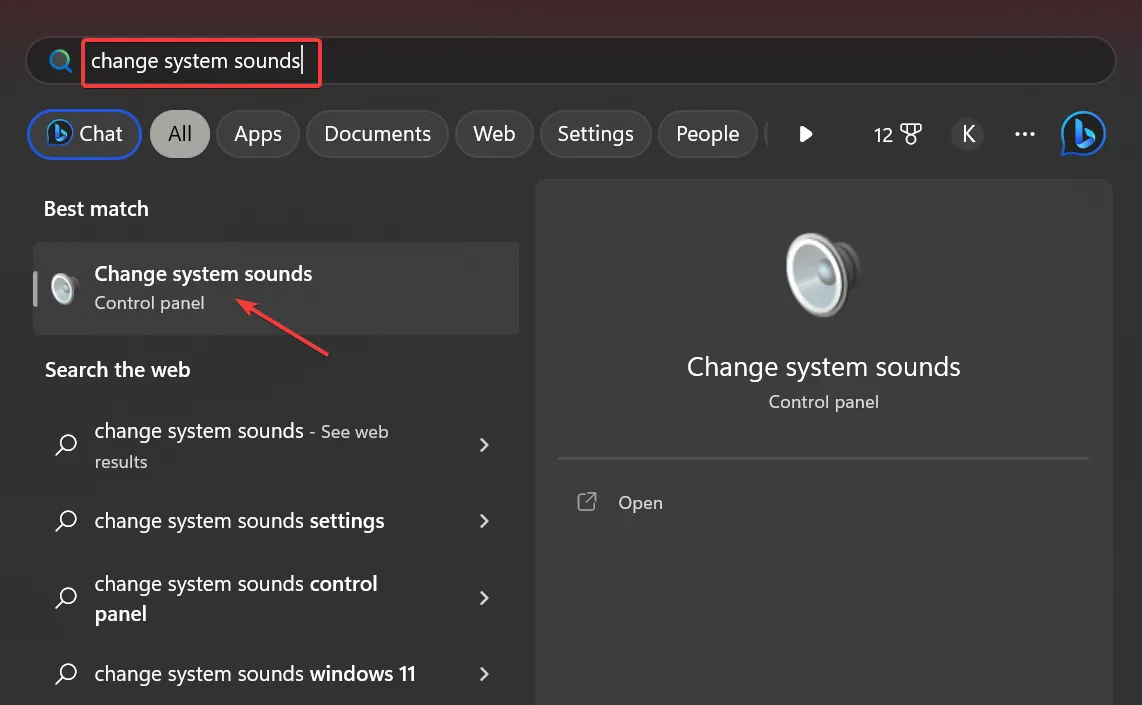
- Navegue até a guia Reprodução, clique com o botão direito do mouse no dispositivo afetado e selecione Propriedades .
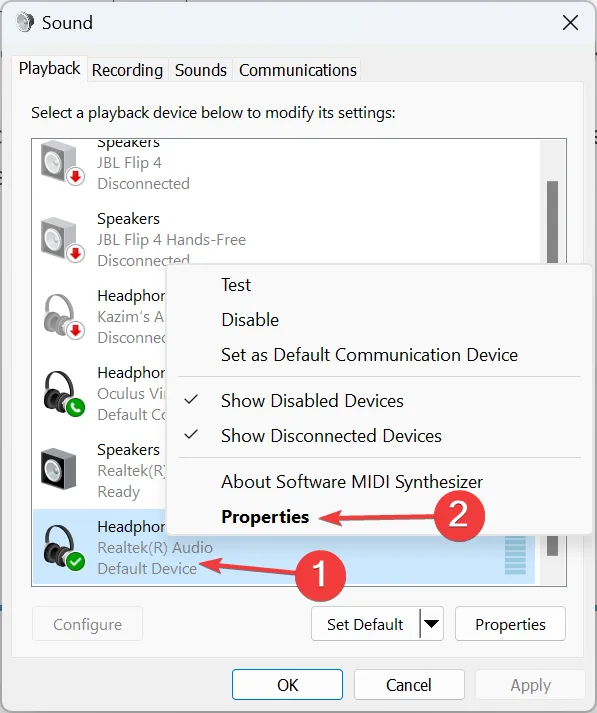
- Vá para a guia Avançado, desmarque a caixa de seleção Permitir que os aplicativos assumam o controle exclusivo deste dispositivo e clique em OK para salvar as alterações.
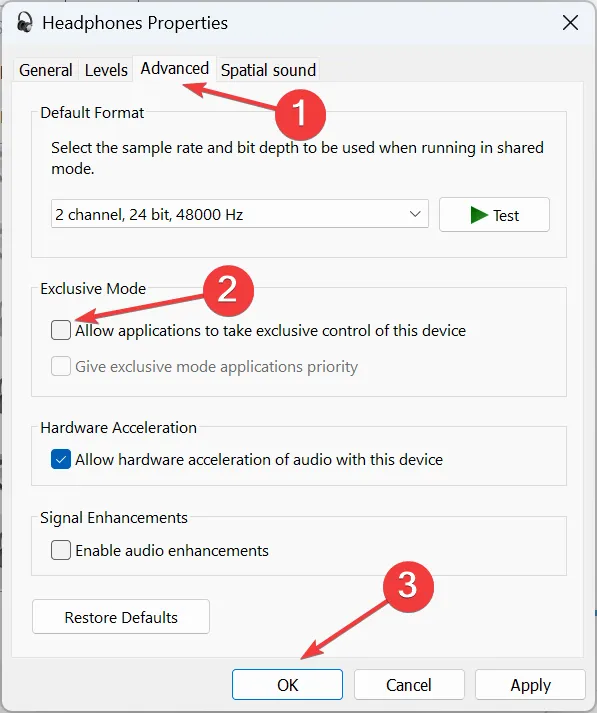
Sua abordagem principal quando o Spatial Sound continua mudando para o Windows Sonic deve ser não permitir que os aplicativos assumam o controle exclusivo. Isso funcionou para muitos usuários.
2. Desative o áudio de alta definição
Os usuários confirmaram que a solução funciona, mas ainda recomendamos que você crie um ponto de restauração com antecedência para reverter caso as coisas não funcionem.
3. Atualize o driver de áudio
- Pressione Windows + X para abrir o menu Usuário avançado e selecione Gerenciador de dispositivos .
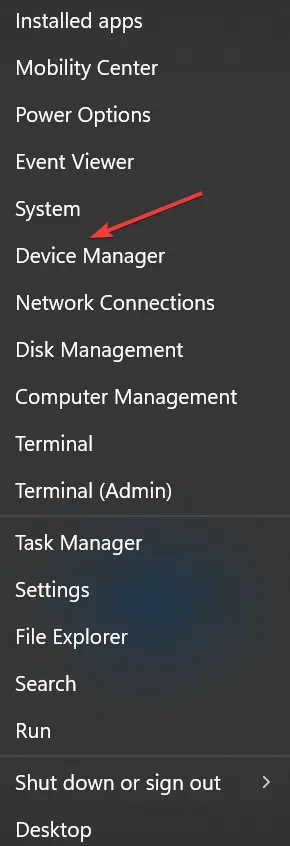
- Expanda a entrada Controladores de som, vídeo e jogos, clique com o botão direito do mouse no dispositivo de reprodução e selecione Atualizar driver .
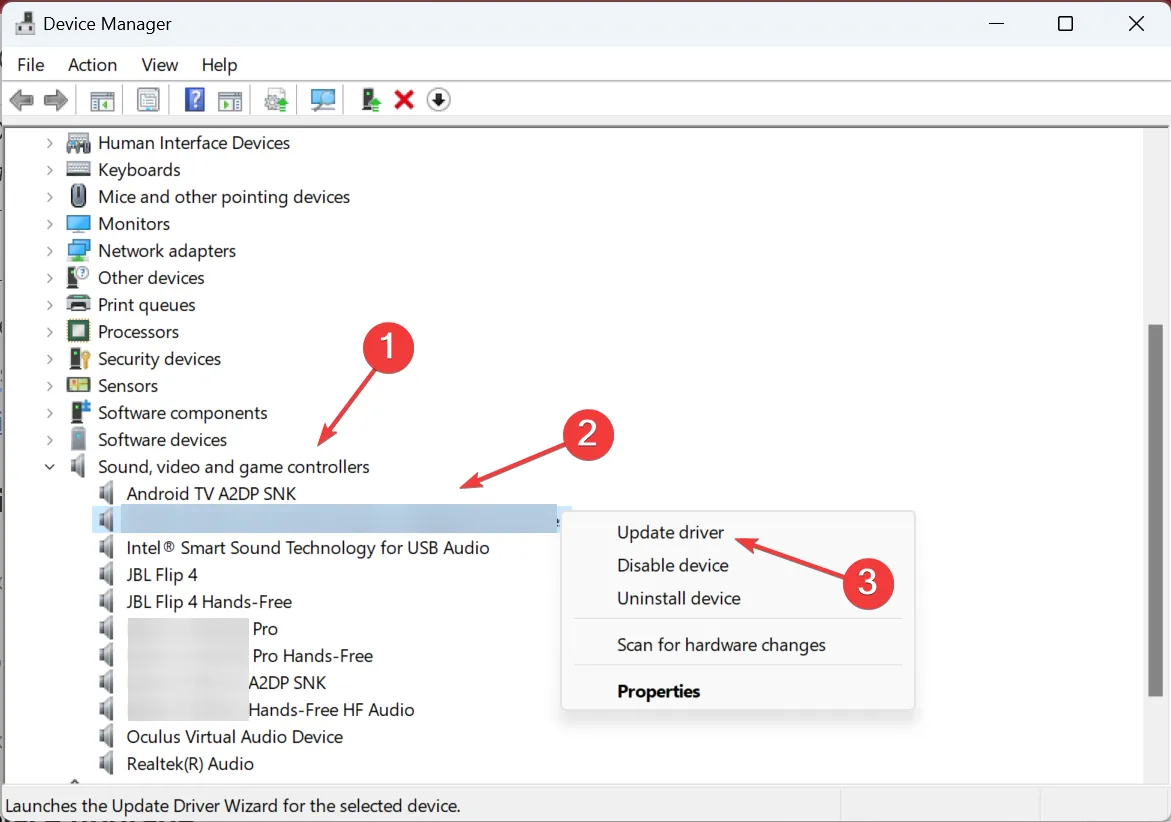
- Agora, selecione Pesquisar automaticamente por drivers e aguarde o Windows instalar o melhor.

Sejam drivers corrompidos ou desatualizados, a atualização do driver de áudio deve colocar as coisas em funcionamento rapidamente, quando o Spatial Sound continuar mudando para o Windows Sonic.
E caso o Windows não consiga encontrar um, você sempre pode localizar a versão mais recente no site do fabricante e instalar manualmente o driver .
Para um processo sem erros, você pode tentar usar um software confiável para atualizar não apenas os drivers de áudio, mas também todos os drivers de dispositivo.
Este software detectará os drivers desatualizados ou com defeito do seu PC e, em seguida, localizará as versões mais recentes como substitutos.
4. Modifique o Registro
- Pressione Windows + R para abrir Executar, digite regedit no campo de texto e pressione Enter.
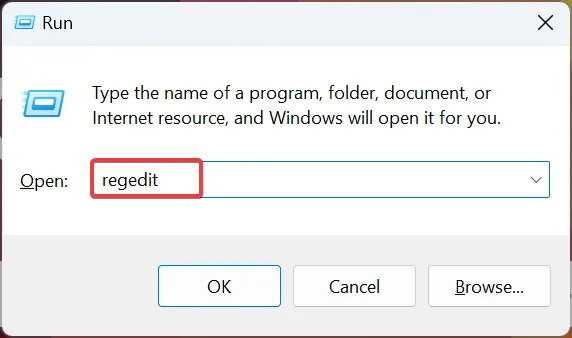
- Clique em Sim no prompt do UAC.
- Cole o seguinte caminho no endereço e clique em Enter:
Computer\HKEY_CLASSES_ROOT\Local Settings\MrtCache\C:%5CWINDOWS%5CSystemResources%5CWindows.UI.SettingsAppThreshold%5CWindows.UI.SettingsAppThreshold.pri\1d7b5d22d14df5e\ec2e2645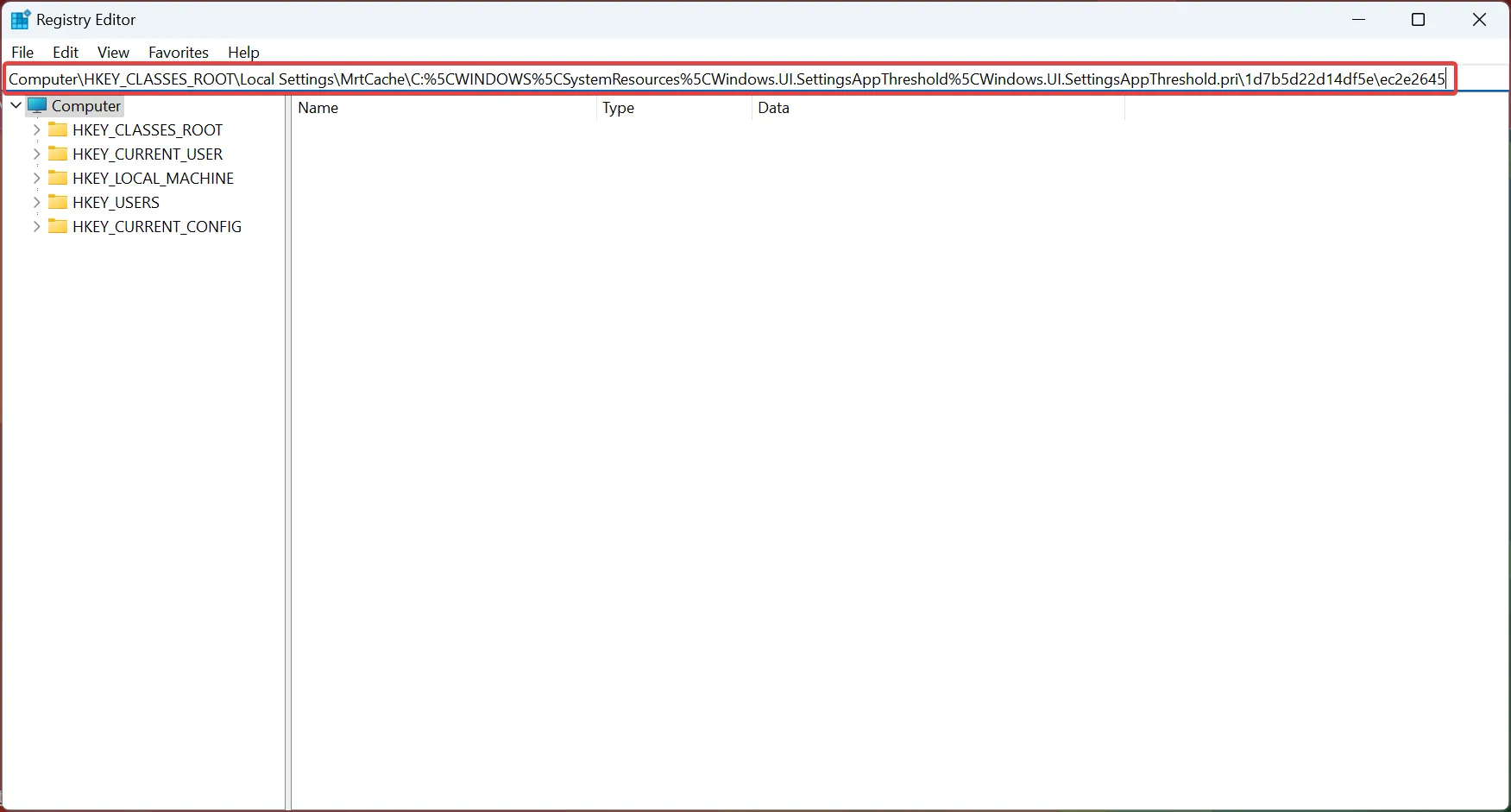
- Clique duas vezes na entrada disponível à direita.
- Digite Dolby Atmos em Dados do valor e clique em OK para salvar as alterações.
- Por fim, reinicie o computador para que as alterações sejam aplicadas.
5. Reinstale o aplicativo Dolby
- Pressione Windows + I para abrir Configurações , vá para Aplicativos no painel de navegação e clique em Aplicativos instalados .

- Agora, localize o aplicativo Dolby, clique nas reticências ao lado dele e selecione Desinstalar .
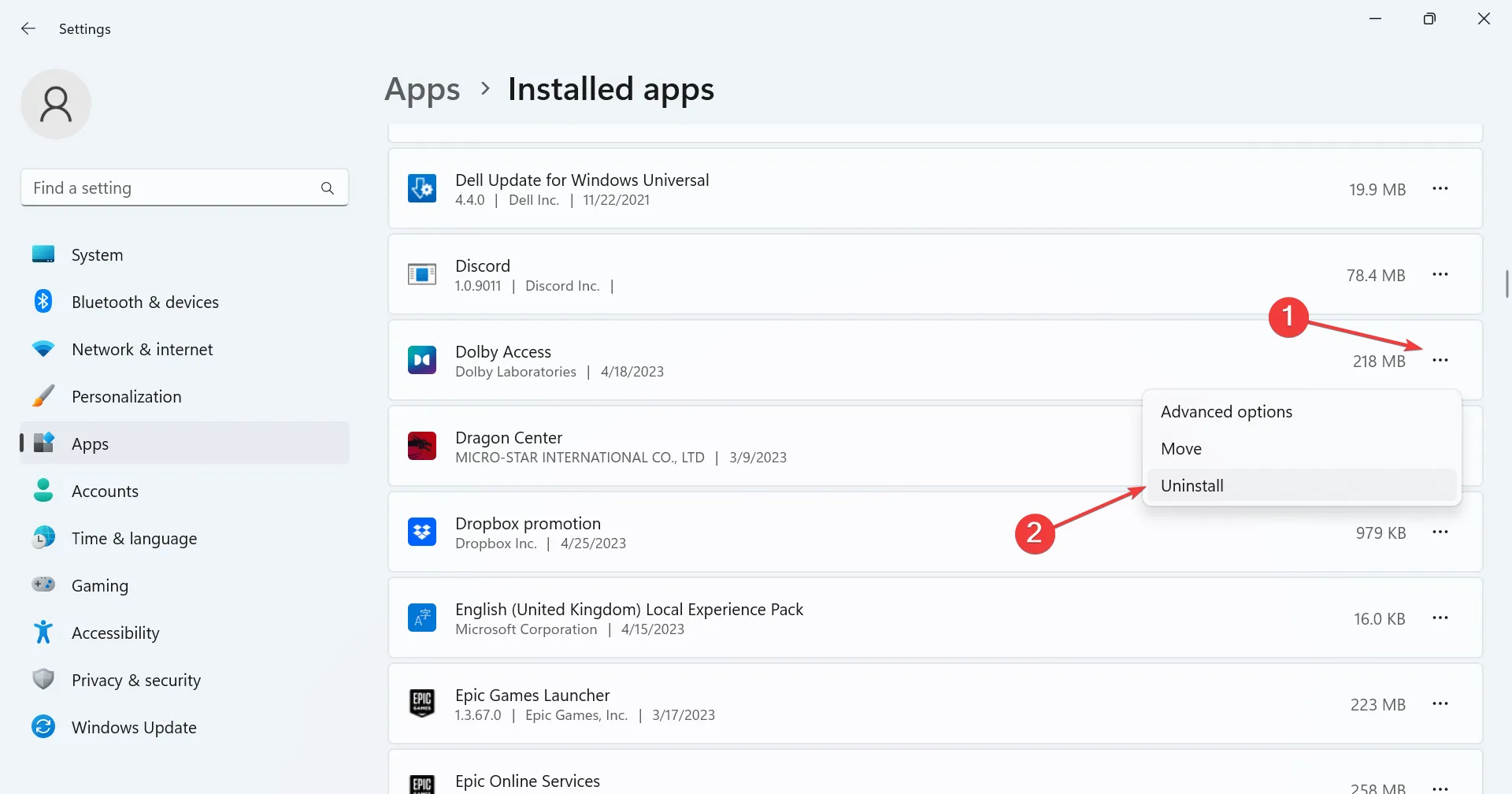
- Novamente, clique em Desinstalar no prompt de confirmação.
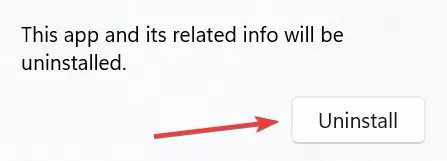
- Feito isso, reinicie o computador.
- Agora, baixe o aplicativo Dolby Access que você removeu anteriormente da Microsoft Store.
6. Execute uma atualização no local
- Acesse o site oficial da Microsoft , escolha a edição e o idioma do produto e baixe o Windows 11 ISO.
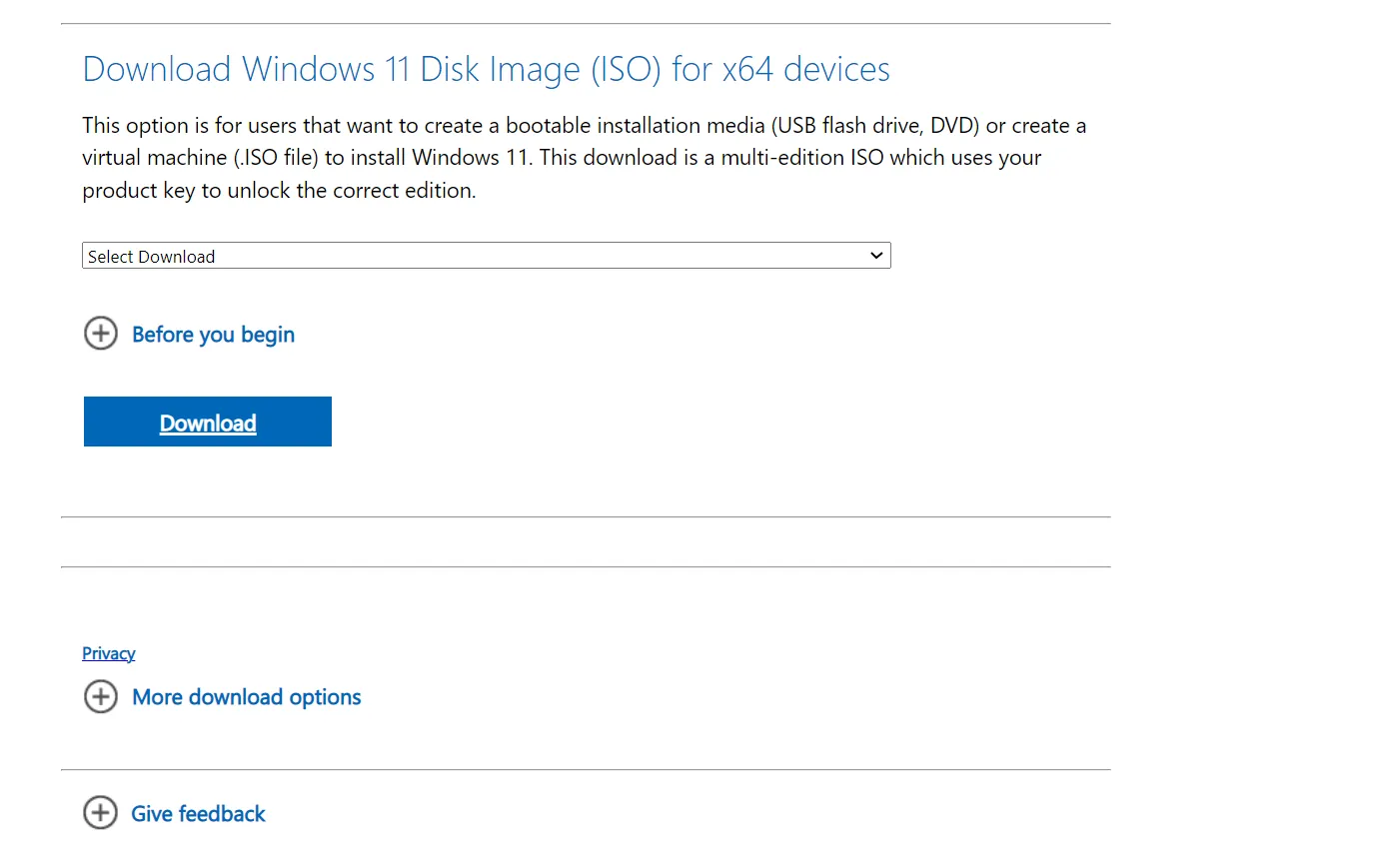
- Clique duas vezes no arquivo ISO e clique em Abrir no prompt.
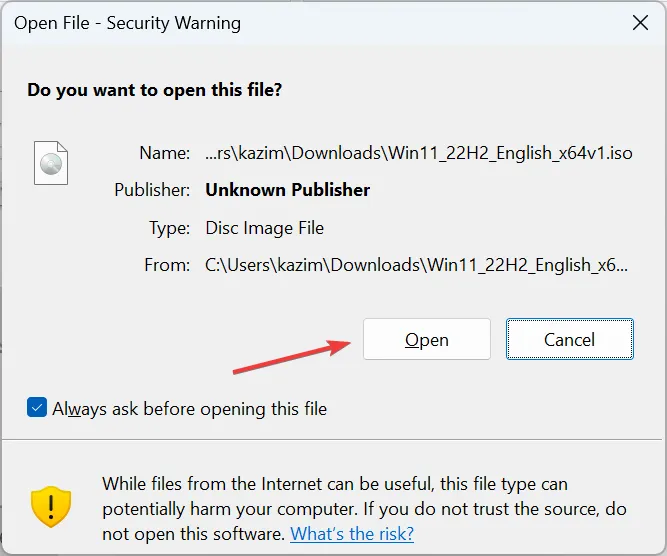
- Agora, execute o arquivo setup.exe .
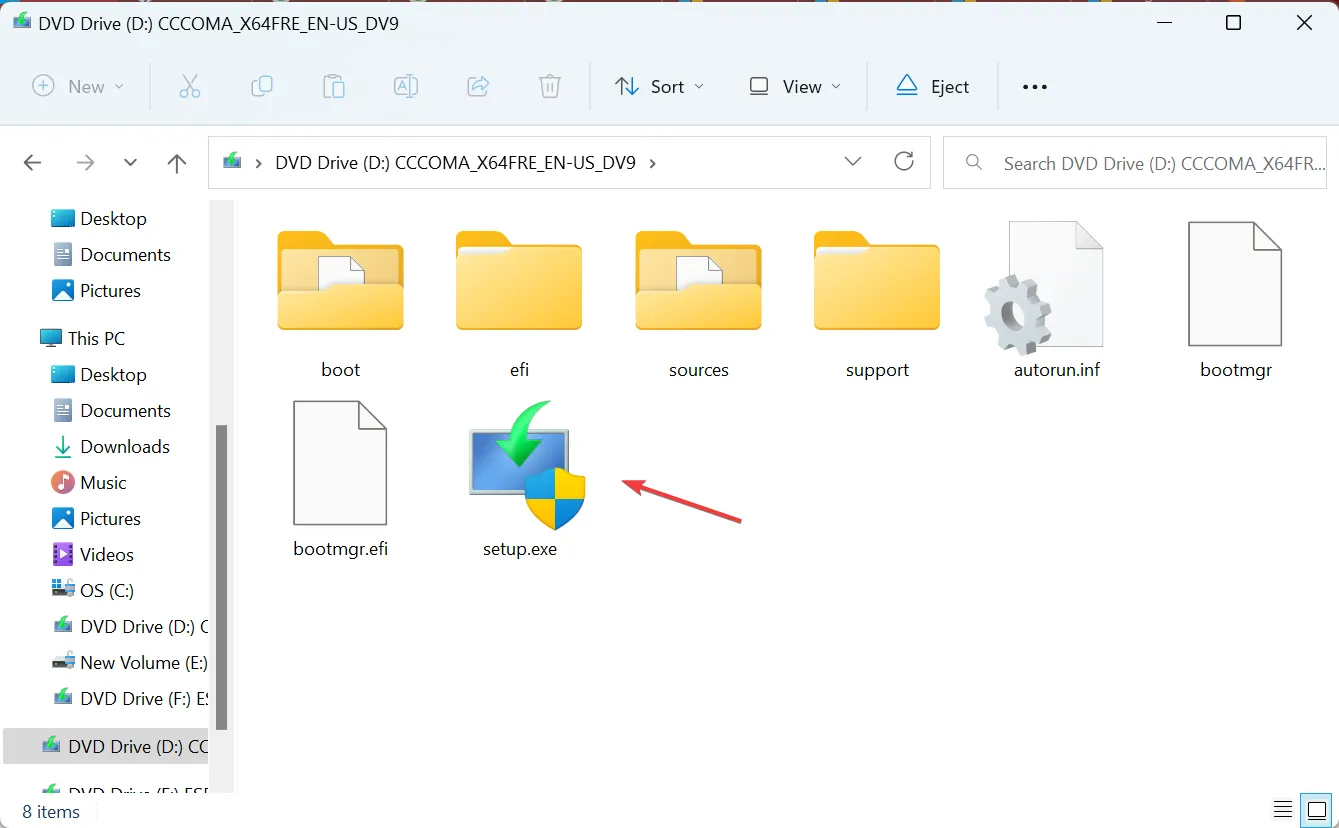
- Clique em Avançar para prosseguir.
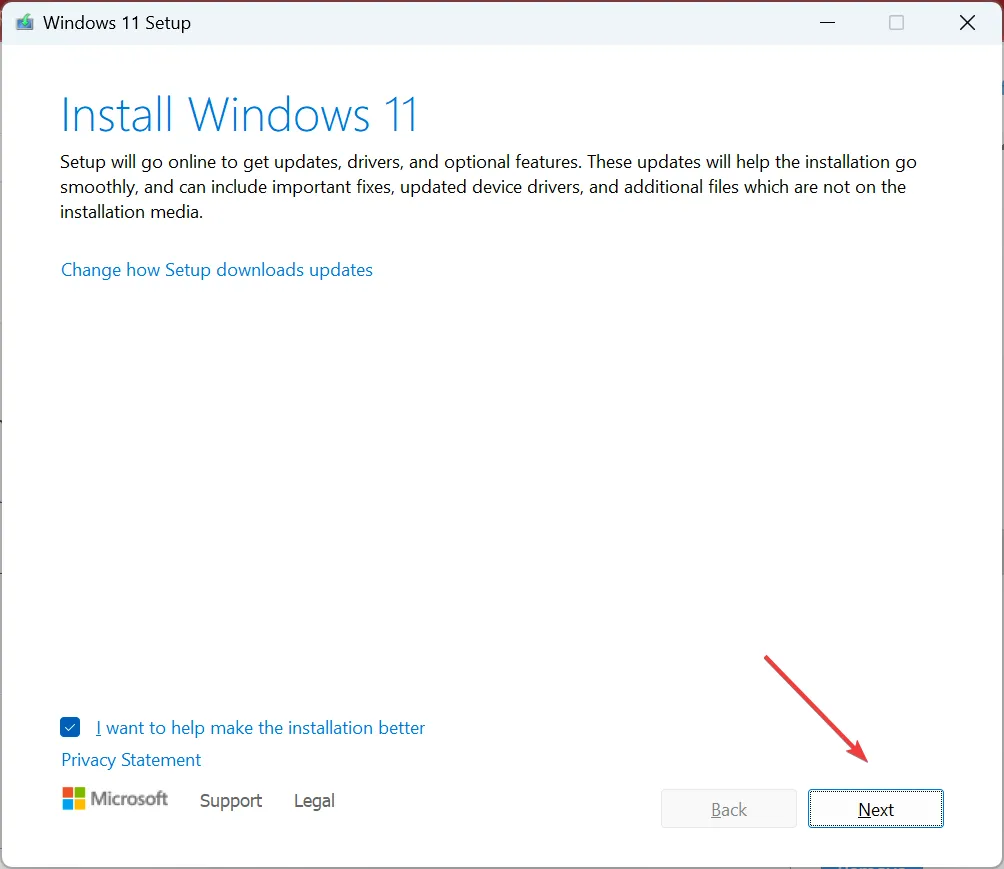
- Clique em Aceitar para concordar com os termos de licença da Microsoft.
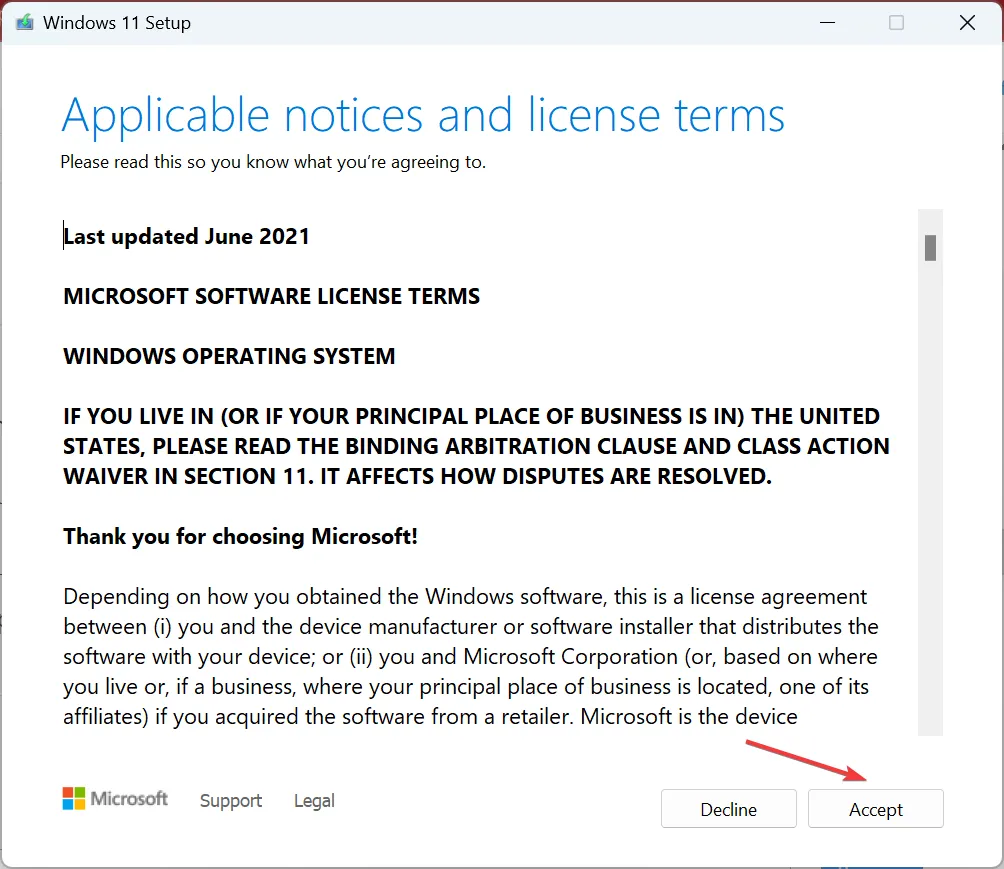
- Certifique-se de que a configuração indica Manter arquivos e aplicativos pessoais e clique em Instalar para iniciar o processo.

- Aguarde a conclusão da atualização no local. Pode levar algumas horas.
Se as soluções anteriores não funcionaram, é provável que seja um problema com a instalação do sistema operacional, e executar uma atualização no local é a solução mais viável. Você não perderá nenhum dado no processo, mas o PC terá um desempenho mais rápido após a atualização e todos os erros devem desaparecer.
Até agora, você deve ter corrigido as coisas quando o Spatial Sound continua mudando para o Windows Sonic, e o problema não deve reaparecer.
E antes de sair, descubra como aumentar o som do seu notebook além de 100% .
Para qualquer dúvida para compartilhar qual correção funcionou para você, deixe um comentário abaixo.



Deixe um comentário