Como impedir que aplicativos de bloqueio do OneDrive registrem a tecla Print Screen no Windows 10, 11
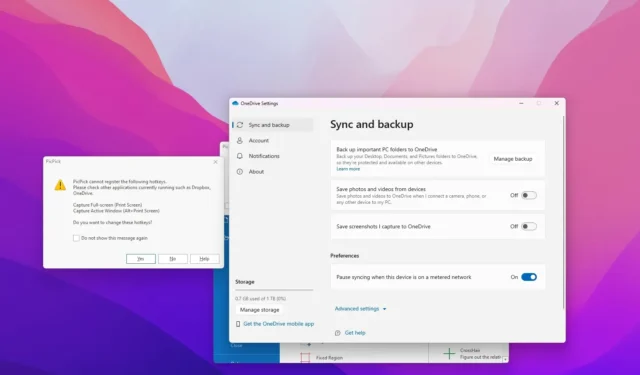
- Para corrigir um aplicativo que registra a tecla Print Screen quando o OneDrive está em execução, abra as configurações do OneDrive e na página “Sincronizar e sincronizar”. backup” , gire o botão de alternância “Salvar capturas de tela que eu capturei no OneDrive” “ligado” e “desligado” e, em seguida, altere as configurações de atalho no outro aplicativo.
Se você usa um aplicativo de terceiros para fazer capturas de tela no Windows 11 (ou 10), provavelmente recebeu a mensagem de erro sobre o app não consegue registrar um atalho de teclado usando a tecla “Print Screen” porque ele já está registrado no OneDrive, mesmo sabendo que a opção está desabilitada no cliente de sincronização de arquivos.
Parece que o problema é que o OneDrive registra a tecla Print Screen para capturar capturas de tela automaticamente durante a configuração, mesmo se você não ativar o recurso manualmente . No entanto, se você encontrar esse erro ao tentar registrar o atalho, poderá usar uma solução alternativa fácil.
Neste guia, ensinarei como resolver o conflito que impede que aplicativos de terceiros registrem a tecla Print Screen quando o OneDrive roda em Windows.
Corrigir problema ao registrar a chave Print Screen com OneDrive
Para configurar o OneDrive para permitir que aplicativos de captura de tela de terceiros registrem atalhos de Print Screen no Windows 10 ou 11, siga estas etapas:
-
Clique no botão OneDrive na barra de tarefas.
-
Clique no botão Ajuda eamp; Botão Configurações (engrenagem) no canto superior direito.
-
Clique na opção Configurações.
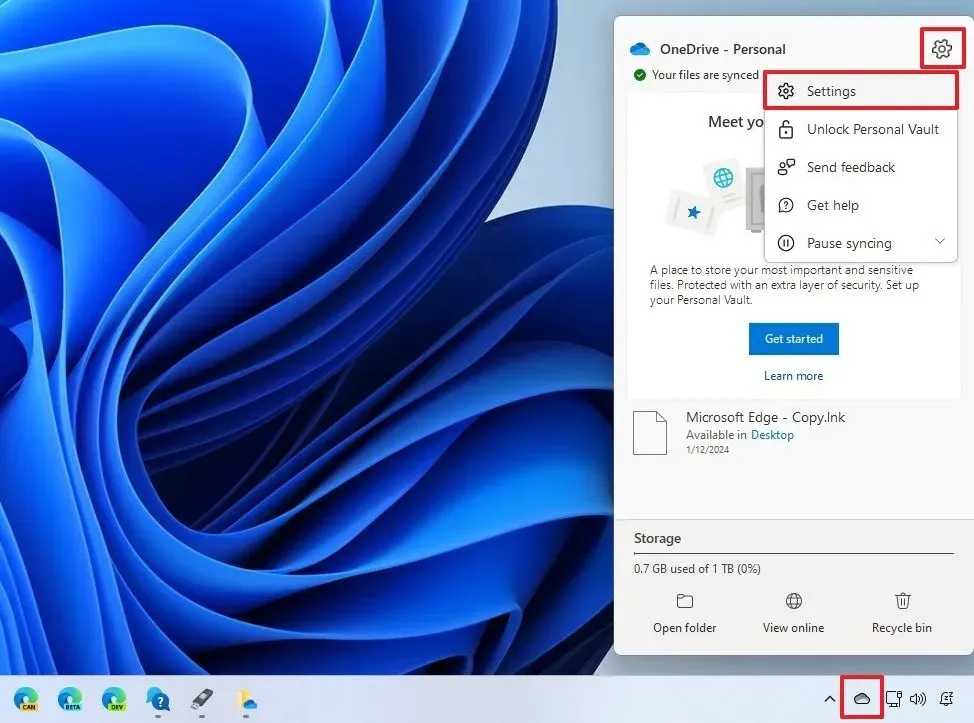
-
Clique na guia Sincronização e backup.
-
Ative a opção “Salvar capturas de tela que eu capturei no OneDrive” interruptor.
-
Clique no botão Ajuda eamp; Botão Configurações (engrenagem) no canto superior direito.
-
Clique na opção Pausar sincronização.
-
Clique em Quick OneDrive.
-
Confirme e feche o aplicativo.
-
Abra novamente o aplicativo OneDrive.
-
Desative “Salvar capturas de tela que eu capturei no OneDrive” interruptor.
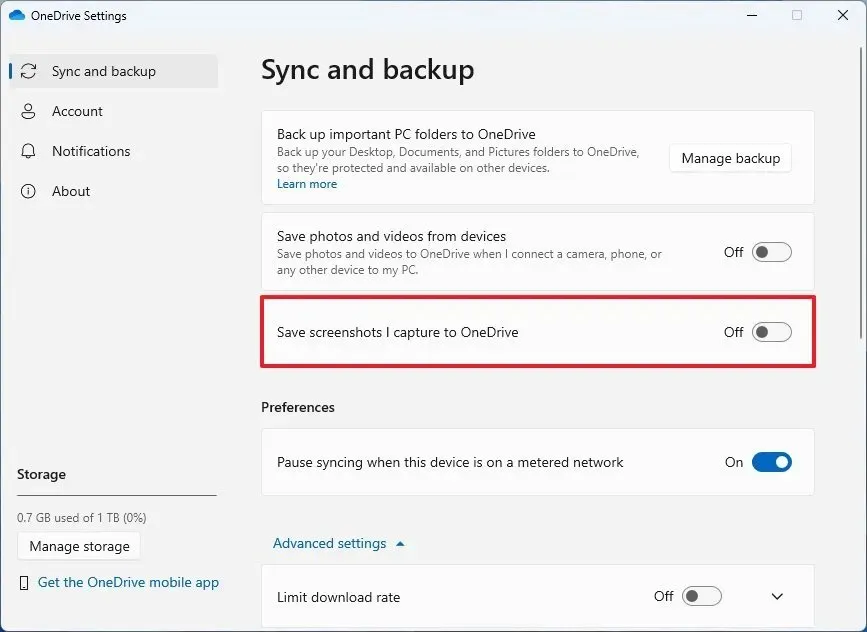
-
Abra seu aplicativo de captura de tela preferido.
-
Configure a tecla Print Screen.
Depois de concluir as etapas, você poderá registrar o atalho usando o botão Print Screen no aplicativo sem interferência do OneDrive.



Deixe um comentário