Como impedir que o Microsoft Teams mostre o status ausente ao ficar ocioso

O Microsoft Teams é uma ferramenta de colaboração conhecida que pessoas e empresas usam em todo o mundo. As equipes podem, no entanto, exibir você como “Ausente” se você estiver ocioso ou inativo por um determinado período de tempo. Pode ser frustrante, principalmente quando você deseja parecer acessível aos seus colegas.
Veremos algumas possíveis correções neste artigo do blog para descobrir como impedir que o aplicativo Microsoft Teams mude de status e apareça como ausente quando você não o estiver usando.
Como impedir que o Microsoft Teams apareça quando estiver ocioso para manter seu status verde
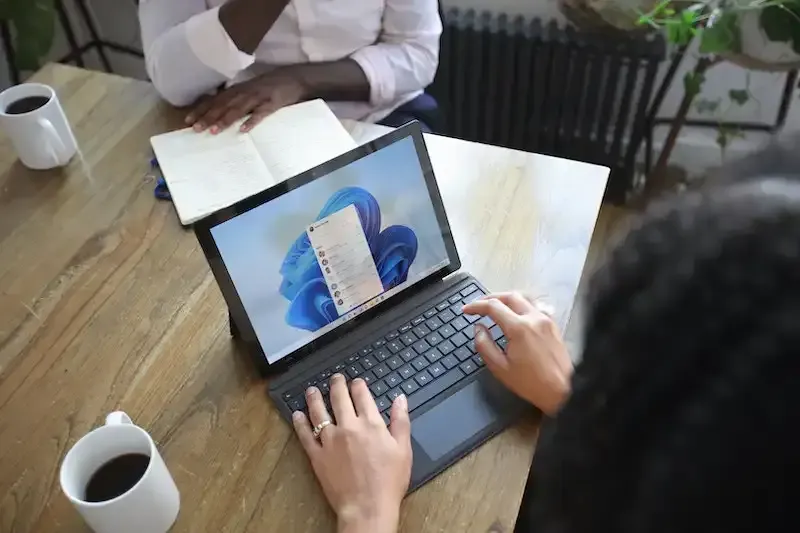
Alterar suas configurações de energia e suspensão
Seu status de presença no Microsoft Teams pode ser afetado pelas configurações de energia e suspensão em seu computador. As equipes podem classificá-lo como “Ausente” se o seu computador fizer logoff ou desligar a tela após um período predeterminado de inatividade.
Ajuste as configurações de energia e suspensão para manter o computador ligado enquanto você trabalha para evitar isso. Você pode modificar suas configurações de energia e suspensão da seguinte maneira:
- Inicie o Painel de Controle em seu computador pessoal.
- Escolha “Opções de energia”.
- Depois de selecionar seu plano de energia existente, clique em “Alterar configurações do plano”.
- Modifique as configurações para garantir que seu computador não desligue ou entre no modo de suspensão após um determinado período de inatividade.
Definir uma mensagem de status personalizada com longa duração
Com base no seu comportamento ou eventos agendados, o MS Teams define automaticamente seu status. Você pode substituir isso, porém, criando uma mensagem de status exclusiva e prolongando o tempo que ela permanece visível.
Escolha sua imagem de perfil, clique em “Definir mensagem de status”, digite sua mensagem e escolha por quanto tempo deseja que seu status esteja ativo.
Isso impedirá que o Teams o designe como “Ausente” enquanto você não estiver se movendo.
Use um software ou ferramenta de terceiros para manter seu computador ativo
Lembre-se de que essa opção exige que você atualize sua mensagem de status com frequência para permanecer ativo.
Você pode usar um software de terceiros ou um utilitário para manter o computador ativo se não conseguir alterar as configurações de energia e suspensão. Por exemplo, Mouse Jiggler pode simular a atividade do mouse para evitar que seu computador fique inativo.
Um programa direto chamado Mouse Jiggler mantém seu computador ativo movendo o cursor do mouse a cada poucos segundos. Para pessoas que precisam estar ativas no Teams, mas não conseguem alterar as configurações de energia e suspensão, esse método é ótimo.
Defina manualmente seu status no Microsoft Teams

O Teams determina seu status com base em sua atividade, mas você pode alterá-lo manualmente para “Disponível” para evitar que o status “Ausente” seja exibido enquanto você não estiver fazendo nada.
Basta clicar em “Em uma chamada”, selecionar sua foto de perfil e, em seguida, selecionar “Disponível”. Ao fazer isso, você pode alterar manualmente seu status para “Disponível” e impedir que o Teams o designe como “Ausente” quando não estiver usando sua conta.
Desativar modo de ausência automática
Infelizmente, não há como desativar o modo ausente padrão do Microsoft Teams no momento. Você pode, no entanto, tentar as correções mencionadas acima para impedir que ele o sinalize como “Ausente” enquanto você não estiver se movendo.
Você pode garantir que o Teams o exiba como “Disponível” mesmo quando não estiver usando o computador, alterando as configurações de energia e suspensão, estabelecendo uma mensagem de status personalizada, utilizando um programa de terceiros para manter sua máquina ativa ou definindo manualmente seu status.
Na verdade, há uma série de possíveis correções que você pode tentar se estiver tendo problemas com o Microsoft Teams mostrando um status Ausente enquanto você não o estiver usando. Você pode impedir que o Teams o classifique como “Ausente” enquanto não estiver realmente usando o programa, alterando suas configurações de energia e suspensão, estabelecendo uma mensagem de status personalizada, utilizando um aplicativo de terceiros para manter seu computador ativo ou atualizando manualmente seu status.
Embora não haja como desativar o modo ausente automático do MS Teams, essas soluções alternativas podem ajudá-lo a continuar ativo e acessível a seus colegas de trabalho.



Deixe um comentário