Como impedir que arquivos do Excel fechem automaticamente
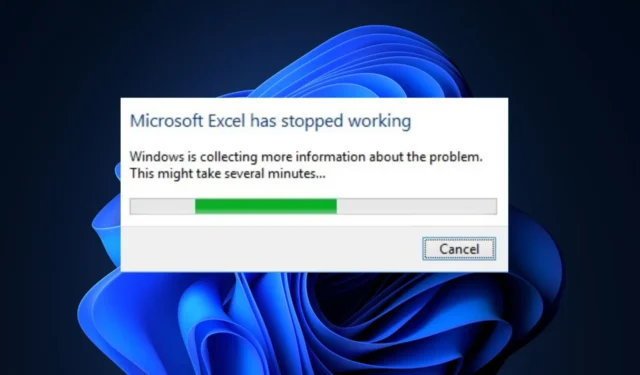
O Excel é um dos aplicativos mais populares do Office 365 . No entanto, os aplicativos são propensos a erros ocasionais. Às vezes, os usuários experimentam o fechamento automático de arquivos ao usar o aplicativo.
Isso pode ser muito frustrante se você não conseguir resolver o erro. Felizmente, este artigo reuniu uma lista das maneiras mais eficazes de corrigir o fechamento automático de arquivos no Excel.
Por que os arquivos do Excel estão fechando automaticamente?
A seguir estão as principais razões pelas quais os arquivos do Excel fecham automaticamente:
- Aplicativo MS desatualizado – Se você estiver executando uma versão desatualizada do Office 365, provavelmente encontrará uma série de erros, incluindo o fechamento automático de arquivos no Excel.
- Conexão de rede ruim – Se o seu PC tiver uma conexão instável com a Internet , ele não conseguirá se conectar ao servidor da Microsoft, fazendo com que os arquivos sejam fechados automaticamente.
- Suplementos incompatíveis – o MS Excel utiliza suplementos para melhorar a funcionalidade do aplicativo. No entanto, esses suplementos podem interferir nas operações do aplicativo e causar o fechamento automático de arquivos.
- Memória insuficiente – os aplicativos do MS Office requerem memória suficiente para operar; se o seu PC estiver sobrecarregado com aplicativos em execução em segundo plano, isso causará falta de memória , levando a falhas durante a inicialização do aplicativo.
- Software ou dados de aplicativos corrompidos – Se o aplicativo MS Excel estiver corrompido ou tiver arquivos corrompidos na pasta do aplicativo, isso pode levar a falhas e erros ocasionais.
Como posso corrigir arquivos do Excel se ele estiver fechando automaticamente?
Aplique as seguintes verificações antes de mais nada:
- Inicie o Excel no modo de segurança – a execução do Excel no modo de segurança inicia o aplicativo sem carregar os suplementos do Excel; isso ajudará você a determinar se algum suplemento aciona o erro.
- Update Excel – Erros e bugs são corrigidos a cada atualização lançada pelos Desenvolvedores; se o erro for acionado por um bug, atualizar o aplicativo Excel pode ajudar a corrigi-lo.
Se o problema persistir, siga nossas recomendações abaixo:
1. Desative os suplementos do Excel
- Feche o aplicativo Excel e reinicie-o clicando duas vezes no ícone do aplicativo na área de trabalho.
- Na janela do Excel, clique em Arquivo e selecione Opções.
- Clique em Add-ins na próxima janela, selecione COM Add-ins e clique em Go .
- Certifique-se de que todas as caixas de seleção estejam desmarcadas e clique em OK .
- Feche o Microsoft Excel e reinicie o aplicativo para ver se o erro persiste.
2. Repare o MS Office
- Pressione a Windowstecla + R, digite appwiz.cpl na caixa de diálogo e pressione Enter.
- Na janela Programas e Recursos , clique com o botão direito do mouse em Microsoft 365 e selecione Alterar .
- Agora, selecione Reparo rápido e clique no botão Reparar .
- Inicie o aplicativo Excel para ver se o erro foi corrigido.
Ao usar o aplicativo Excel, ele pode ser corrompido por vírus ou malware; executar um reparo pode corrigir o fechamento automático do arquivo.
3. Desative a aceleração gráfica de hardware
- Pressione a Windowstecla, digite Microsoft Excel na barra de pesquisa e clique em Enter.
- Na janela do Excel, clique em Arquivo e selecione Opções.
- Em seguida, clique em Avançado , marque a caixa ao lado de Desativar aceleração gráfica de hardware e clique em OK .
- Feche o aplicativo Excel e reinicie-o para ver se o erro foi corrigido.
O MS Animation é um excelente recurso do Office 365, mas geralmente consome muitos recursos ; se pouca memória estiver acionando o erro, desabilitar o recurso pode ajudar a resolvê-lo.
4. Feche todos os processos do MS Excel
- Clique com o botão direito do mouse no menu Iniciar e selecione Gerenciador de Tarefas.
- Em seguida, localize o Microsoft Excel na guia Processos, clique com o botão direito do mouse e selecione Finalizar tarefa.
- Navegue até a guia Detalhes e localize todas as instâncias em execução do Excel, ou seja, Excel.exe, e clique em Finalizar tarefa.
- Repita esta etapa até fechar todas as instâncias em execução do MS Excel e feche o Gerenciador de Tarefas.
- Inicie o aplicativo MS Excel e verifique se o erro foi corrigido.
Às vezes, várias instâncias em execução de um aplicativo podem levar a erros e travamentos; se você fechar todos eles, pode corrigir o fechamento automático do arquivo no MS Excel.
Se você resolveu o erro com sucesso, sinta-se à vontade para nos informar qual solução funcionou, deixando um comentário abaixo.



Deixe um comentário