Como impedir que o Chrome bloqueie downloads no Windows 11

Usamos navegadores como o Google Chrome não apenas para navegar na web. Baixamos imagens, documentos, arquivos, etc., utilizando-os. Eles são a porta de entrada para a web. No entanto, o Google Chrome bloqueia alguns downloads que lhe parecem suspeitos. O Chrome tem muitos motivos para bloquear downloads, como o arquivo que você está baixando pode ser de um servidor HTTP, etc. Temos algumas soluções para ajudá-lo a impedir que o Chrome bloqueie downloads no Windows 11 .

Como impedir que o Chrome bloqueie downloads no Windows 11
Ao descobrir que o Google Chrome está bloqueando os downloads, você pode seguir os métodos abaixo para corrigir o problema e nunca mais enfrentá-lo.
- Selecione manualmente Manter ou Continuar download
- Certifique-se de baixar de uma conexão HTTPS
- Desative a navegação segura
- Adicionar site à lista de downloads automáticos
- Use downloaders de terceiros
Vamos entrar nos detalhes de cada método e ver como usá-los.
1]Selecione manualmente Manter ou Continuar download
Sempre que você enfrenta um bloqueio de download no Chrome, ele apresenta duas opções, Descartar/Cancelar e Manter/Continuar download. Clique em Manter ou Continuar download com base nas opções que você vê para manter o download. Se você faz dezenas de downloads regularmente, esta pode não ser a melhor opção para você.
2] Certifique-se de baixar de uma conexão HTTPS
Por padrão, o Google Chrome optou por bloquear sites HTTP e downloads automaticamente no navegador. Os sites HTTP são considerados menos seguros e podem ser usados por agentes mal-intencionados para compartilhar malware, vírus e ransomware. Para evitar que os usuários sejam vítimas dele, o Google implementou um recurso no Chrome que bloqueia automaticamente todos os arquivos executáveis (.exe) provenientes de sites não confiáveis, menos seguros ou HTTP.
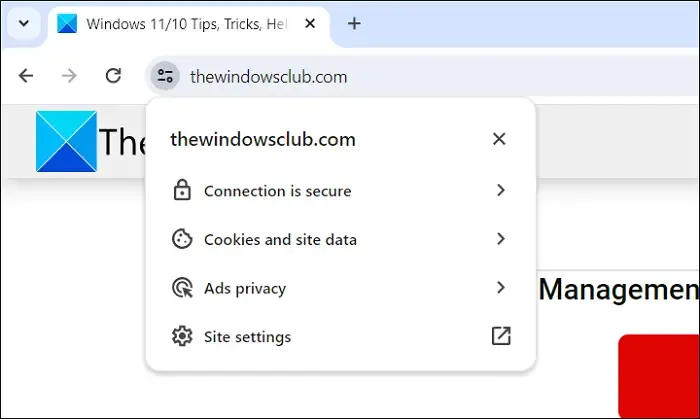
A maioria dos sites HTTP são bloqueados automaticamente pelo Chrome e mostram uma página de aviso em vez do site. Você também pode descobrir se o site é seguro ou não clicando no ícone de melodia/cadeado ao lado do endereço. Ele exibe o nome do site e os detalhes de segurança da conexão, etc.
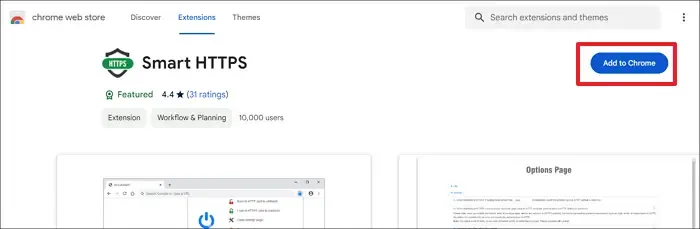
Não é possível forçar o site a se conectar manualmente a conexões HTTPS. Você pode redirecionar automaticamente os links HTTP menos seguros para links HTTPS usando a extensão Smart HTTPS no Chrome. Abra a Chrome Web Store, pesquise Smart HTTPS e clique na extensão Smart HTTPS nos resultados. Na página Smart HTTPS, clique em Adicionar ao Chrome . Clique em Adicionar extensão no prompt que você vê. Ele instalará a extensão Smart HTTP, que força os sites a se conectarem a conexões HTTPS, o que, por sua vez, faz com que o Chrome não bloqueie downloads de tais links.
3]Desative a navegação segura
O recurso Navegação segura do Google no Chrome é um dos melhores recursos de segurança que protege milhões de dispositivos diariamente. Como parte de seus recursos de proteção, o Chrome bloqueia downloads automaticamente quando é sinalizado pelo algoritmo de navegação segura. Se quiser baixar arquivos sem qualquer bloqueio no Chrome, você precisa desativar o recurso Navegação segura. O recurso de navegação segura vem com três opções no Chrome. Proteção aprimorada, proteção padrão e sem proteção. Por padrão, a Navegação segura está definida como Proteção padrão. Você precisa selecionar Sem proteção para impedir que o Chrome bloqueie downloads.
Para desativar a navegação segura no Google Chrome, clique no menu de três pontos na barra de ferramentas e selecione Configurações . Agora clique em Privacidade e segurança na barra lateral esquerda e selecione a guia Segurança . Isso abrirá as configurações de segurança do Chrome. Em Navegação segura, clique no botão ao lado de Sem proteção (não recomendado) para desativar a Navegação segura.
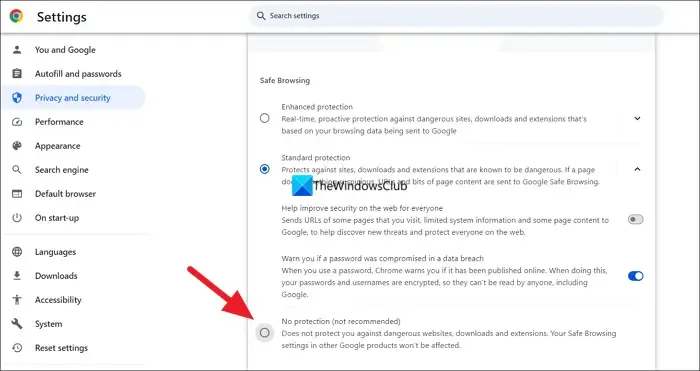
Você verá um aviso com os riscos potenciais envolvidos na desativação da Navegação segura no Chrome. Clique em Desativar .
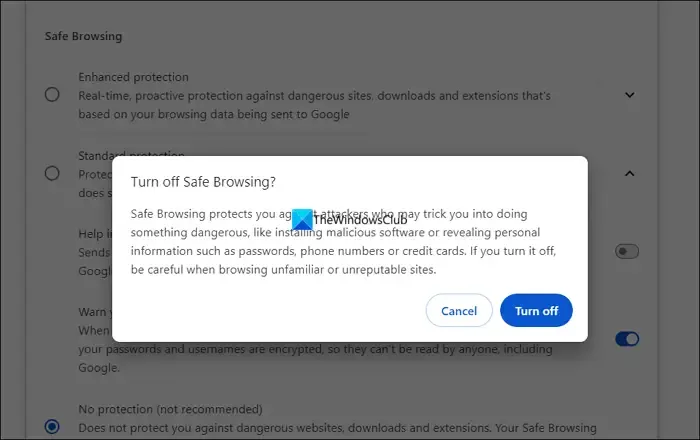
Reinicie seu navegador e aproveite os downloads sem bloqueios.
4]Adicionar site à lista de downloads automáticos
O Chrome possui ótimos recursos para tornar a atividade de navegação muito mais produtiva. Você pode adicionar um site para permitir vários downloads automáticos sem bloqueio do Chrome. É um processo de colocar um site na lista de permissões do Chrome para permitir downloads. Se você confia totalmente em um site, use este recurso para colocar o site na lista de permissões para baixar arquivos. Caso contrário, seria melhor pular o processo.
Para adicionar um site à lista “Permitido baixar vários arquivos automaticamente”,
Clique no menu de três pontos na barra de ferramentas e selecione Configurações . Clique em Privacidade e segurança . Agora, clique na guia Configurações do site .
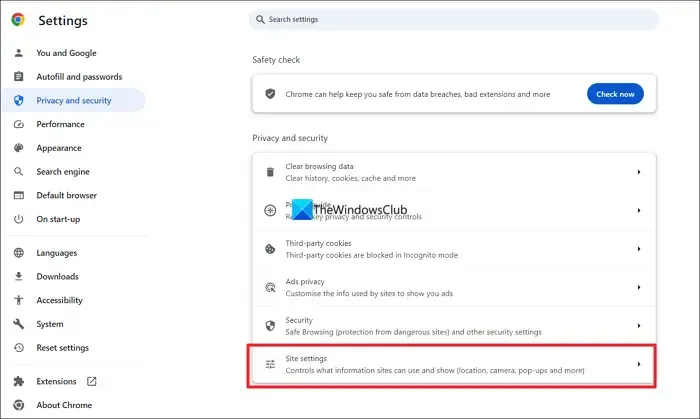
Clique na seta ao lado de Permissões adicionais para expandir as configurações do site e selecione a guia Downloads automáticos .
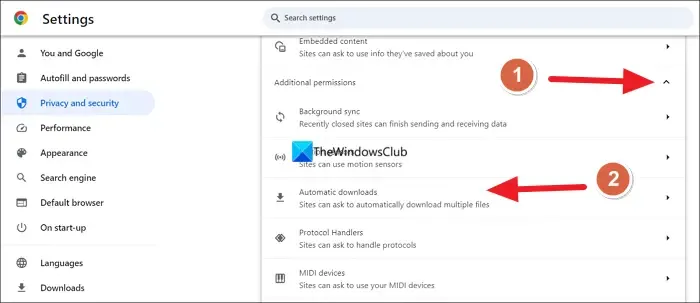
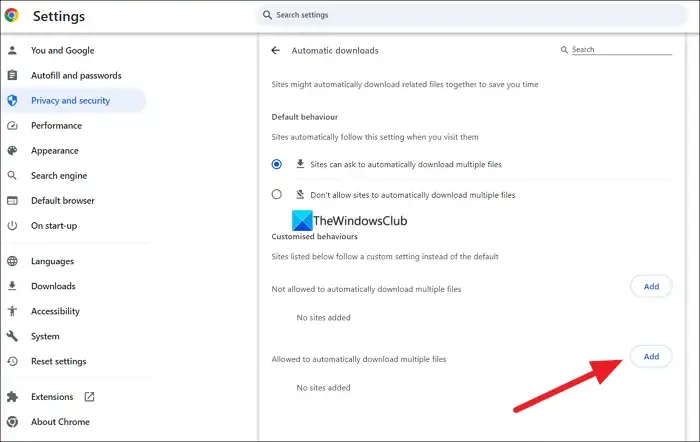
Ele abrirá Adicionar uma sobreposição de site. Insira o endereço do site em Site e clique em Adicionar .
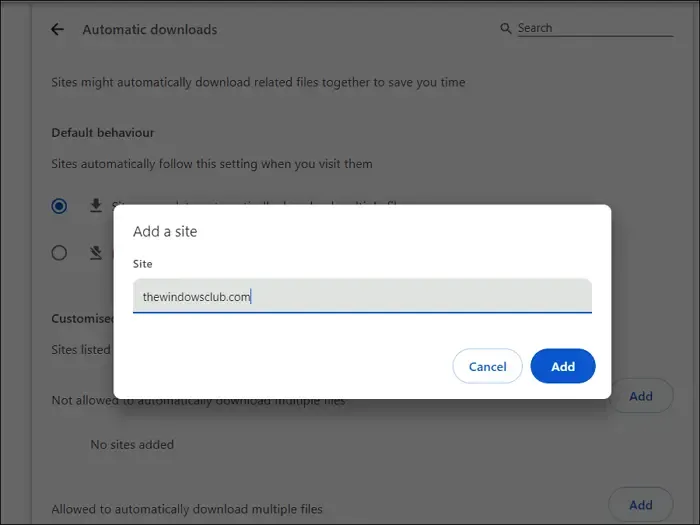
É isso. Os downloads do nome do site que você adicionou não serão bloqueados a partir de agora.
5] Use downloaders de terceiros
Muitos gerenciadores de download gratuitos, como Free Download Manager, Xtreme Download Manager, etc., gerenciam os downloads em seu PC. Estes são programas de terceiros que você precisa baixar das fontes oficiais e instalar no seu PC. Eles adicionam automaticamente suas extensões aos navegadores da web quando você decide adicioná-las durante a configuração do programa. Após a instalação, ao iniciar um download no Chrome, ele será automaticamente escolhido pelo gerenciador de downloads que você possui no seu PC. Eles baixam os arquivos em vez do Chrome. Dessa forma, você pode evitar que o Chrome bloqueie downloads.
É recomendável usar um programa antivírus ao usar gerenciadores de download para baixar arquivos da internet para não comprometer a segurança do seu PC.
- Como corrigir erros de download de arquivos no navegador Google Chrome
- Corrigir erro de download de script de proxy no Google Chrome
Como faço para que o Chrome não bloqueie downloads?
Se o Chrome estiver bloqueando downloads no seu PC, certifique-se de que os downloads sejam de um site HTTPS. Caso contrário, desative o recurso Navegação segura ou adicione o site à lista Permitido para baixar automaticamente vários arquivos. Você pode até usar um gerenciador de downloads de terceiros para evitar que o Chrome bloqueie os downloads.
Por que o Chrome continua bloqueando meus downloads?
O Google tornou o Chrome mais robusto com recursos de segurança para impedir a propagação de malware, vírus, etc. Como parte de seus recursos de segurança, o Chrome interrompe todos os arquivos executáveis e outros downloads que considera uma ameaça. Se o site do qual você está baixando o arquivo for seguro, o Chrome não bloqueará o download.



Deixe um comentário