Como interromper a reinicialização automática para atualizações do Windows
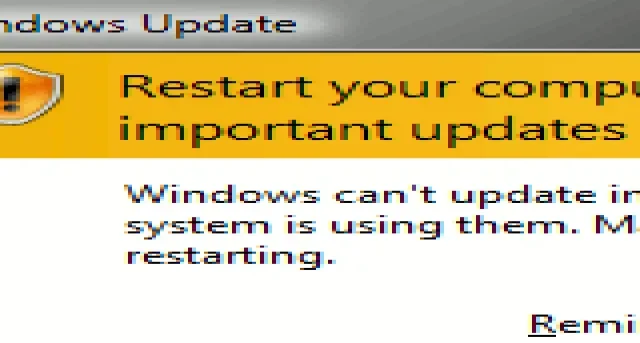
A Microsoft força você a reiniciar o computador Windows sempre que ele executa uma atualização. À primeira vista, pareceria incomum, já que os sistemas Linux não possuem tais requisitos. As atualizações devem acontecer em segundo plano e não atrapalhar o fluxo de trabalho atual. Mas esse não é o caso do Windows, que não possui nenhum recurso integrado para evitar uma reinicialização após uma atualização. Este tutorial mostra algumas soluções alternativas para desativar a reinicialização automática após uma atualização no Windows.
1. Pare a reinicialização automática após uma atualização do Windows usando o Editor de Política de Grupo Local
Se você tiver uma versão Windows Pro ou Enterprise, é fácil e conveniente interromper as reinicializações automáticas das atualizações do Windows no Editor de Política de Grupo Local.
No seu dispositivo Windows, abra o comando Executar, Win+ Re digite gpedit.msce pressione Enter.
Assim que a janela do Editor de Política de Grupo Local for aberta, navegue até o seguinte caminho no painel esquerdo: Política do Computador Local -> Configuração do Computador -> Modelos Administrativos -> Componentes do Windows -> Windows Update .
No painel direito, clique duas vezes na entrada: Nenhuma reinicialização automática com usuários conectados para instalação agendada de atualizações automatizadas .

Selecione a caixa Ativado e clique em Aplicar -> OK para desativar completamente a função de reinicialização automática para quaisquer atualizações futuras.
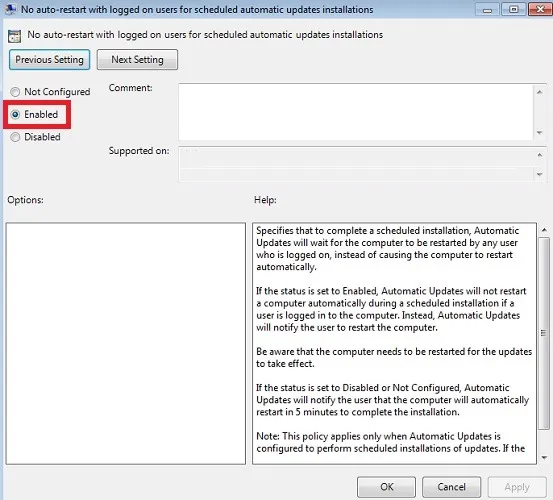
Na janela Sem reinicialização automática, você pode brincar com algumas outras opções clicando no botão Próxima configuração . Embora eles possam não impedir totalmente a reinicialização após uma atualização, eles lhe darão uma pausa para que você possa reiniciar mais tarde, conforme sua conveniência.
Atrasar reinicialização
Usando uma configuração chamada Atrasar reinicialização, você pode adiar a reinicialização automática para um período futuro, que pode durar várias horas após uma atualização.
Ao ver a opção Atrasar reinicialização para instalações agendadas , marque a caixa Ativado . A duração padrão para o sistema reiniciar após uma atualização é de 5 minutos. Altere o tempo de acordo com suas preferências.
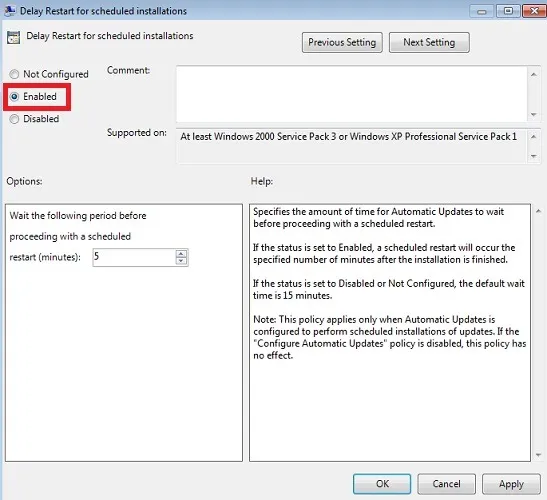
Alterar o tempo de solicitação de reinicialização
As atualizações automáticas geralmente aguardam um período de tempo antes de solicitar novamente a reinicialização do computador. Você pode alterar a configuração para que ela não o incomode durante o uso do computador.
Clique duas vezes em Solicitar novamente para reiniciar com instalações agendadas . O tempo padrão é 10 minutos. Clique no botão Ativado e especifique o novo horário no painel inferior esquerdo.
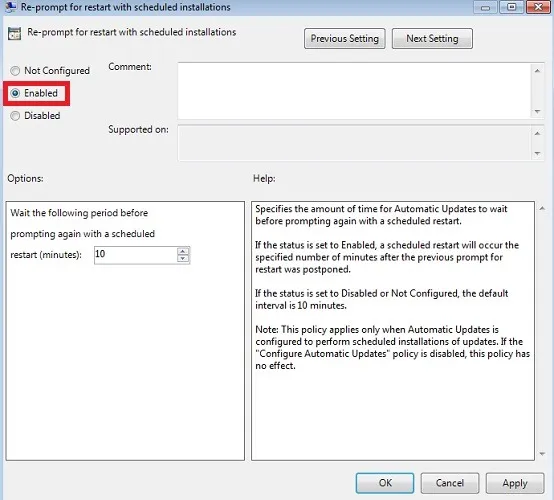
2. Pare a reinicialização automática para atualizações do Windows usando o Editor do Registro
Você também pode usar o Editor do Registro para interromper a reinicialização automática das atualizações do Windows.
Abra o comando Executar, Win+ Re digite regeditna caixa para abrir o Editor do Registro no seu dispositivo. Insira o seguinte caminho na janela do Editor do Registro: “Computer\HKEY_LOCAL_MACHINE\SOFTWARE\Policies\Microsoft\Windows\WindowsUpdate”.
Se não houver uma chave WindowsUpdate , clique com o botão direito na pasta Windows (na parte superior) e crie uma nova chave.
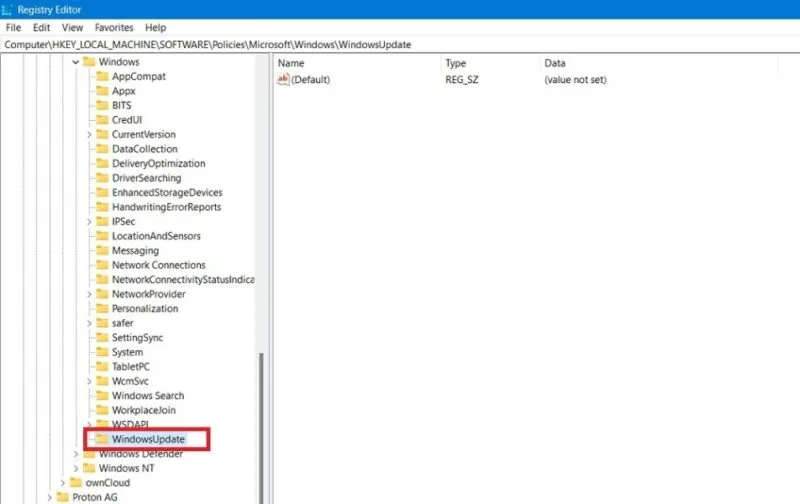
Quando o WindowsUpdate estiver visível, crie outra chave AU , um nível mais profundo. Selecione esta chave e clique com o botão direito no espaço em branco próximo a ela. Escolha DWORD (32 bits) e nomeie-o como NoAutoRebootWithLoggedOnUsers .
Clique duas vezes na entrada NoAutoRebootWithLoggedOnUsers para alterar seu valor do padrão 0 para 1 e clique em OK para salvar as alterações.

3. Desative a reinicialização automática após o Windows Update usando o Agendador de tarefas
O Agendador de Tarefas do Windows é outro aplicativo útil que pode ser usado para desativar reinicializações automáticas após uma atualização do Windows.
Abra o Agendador de tarefas na caixa de pesquisa do Windows. Navegue até Agendador de Tarefas -> Biblioteca do Agendador de Tarefas -> Microsoft -> Windows -> UpdateOrchestrator . O serviço UpdateOrchestrator opera em segundo plano para verificar, baixar e instalar atualizações do Windows.
Se você vir uma opção Reiniciar no painel do lado direito de UpdateOrchestrator , clique com o botão direito para desativá -lo. Em alguns dispositivos, você pode ver a opção separadamente como Reboot AC e Reboot Battery . Está desabilitado em ambos os casos no exemplo abaixo.
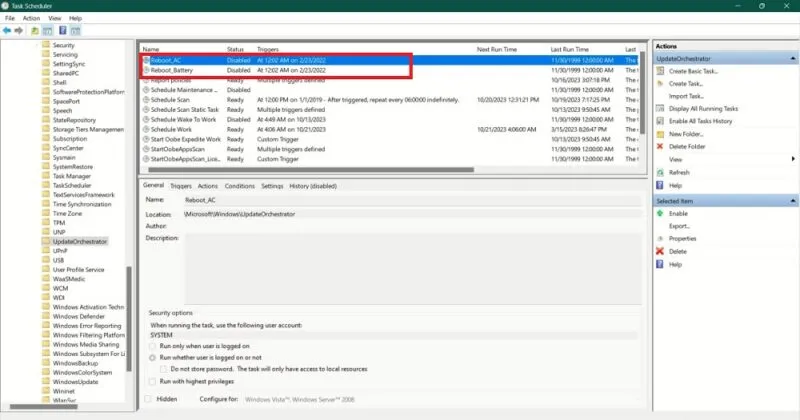
Se você não vir a opção Reiniciar , significa que a tarefa Reiniciar não foi criada. A solução alternativa é alterar os parâmetros básicos de reinicialização da opção Agendar verificação . Selecione suas Propriedades com um clique com o botão direito.
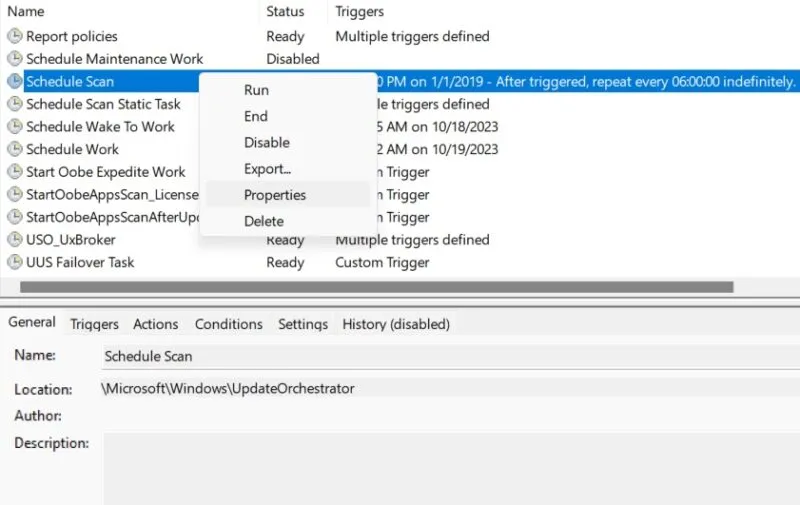
Altere os parâmetros de reinicialização na guia Condições .
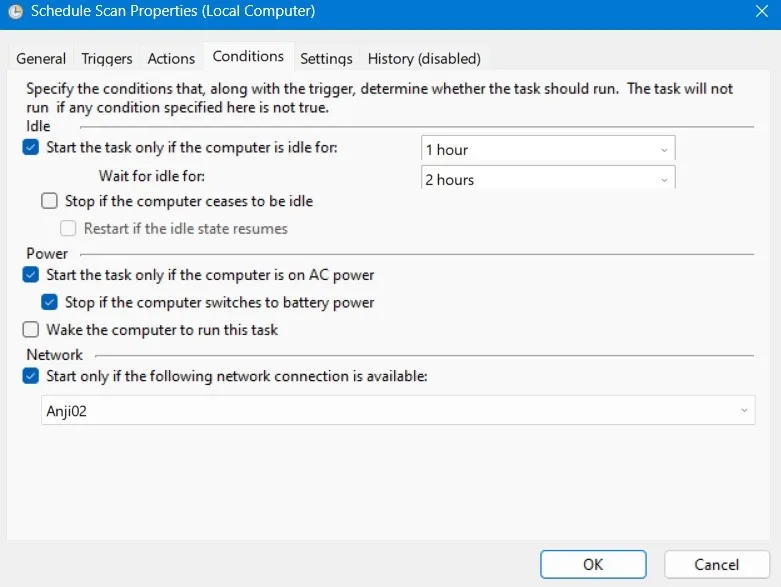
Escolha o valor para Iniciar a tarefa somente se o computador estiver ocioso por . Pode variar até uma hora. O sistema não solicitará uma reinicialização, desde que você grave um pressionamento de tecla em menos do que o período escolhido. Você também pode alterar o valor Aguardar inatividade por do padrão de 5 minutos para um valor máximo de 2 horas.
Você também pode marcar as opções Iniciar a tarefa somente se o computador estiver com alimentação CA e Parar se o computador alternar para energia da bateria . Também é possível restringir a verificação agendada para iniciar somente quando houver uma conexão de rede específica. Selecione isto na parte inferior da tela.
Como alternativa, modifique os parâmetros do Update Orchestrator Service no aplicativo Serviços.
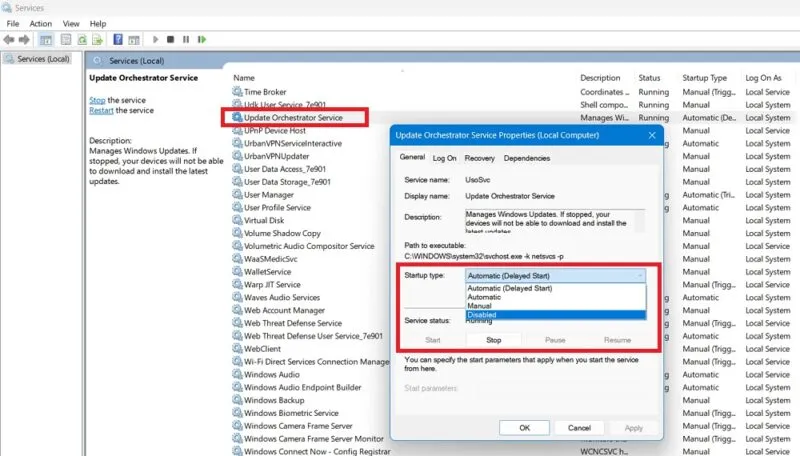
Clique duas vezes na opção para visualizar uma caixa de diálogo e vá para a guia Geral . Em Tipo de inicialização , Automático (atrasado) será selecionado por padrão. Altere este valor para Disabled .
4. Evite reiniciar o Windows Update alterando o horário ativo
O Windows possui um recurso chamado Active Hours, que, como o nome sugere, permite aos usuários especificar um período de tempo durante o qual o sistema operacional não deve instalar atualizações automaticamente ou reinicializar o sistema.
No Windows 11, navegue até Configurações -> Windows Update -> Opções avançadas -> Horário ativo . No Windows 10, escolha Configurações -> Atualização e segurança -> Windows Update . Em seguida, selecione Alterar horário ativo .
Se o botão Ajustar horário ativo estiver definido como Automaticamente , altere-o para Manualmente . Aloque um período do dia em que seu sistema não deverá solicitar uma reinicialização. Ajuste facilmente essas configurações para não receber notificações de reinicialização por pelo menos 23 horas por dia.
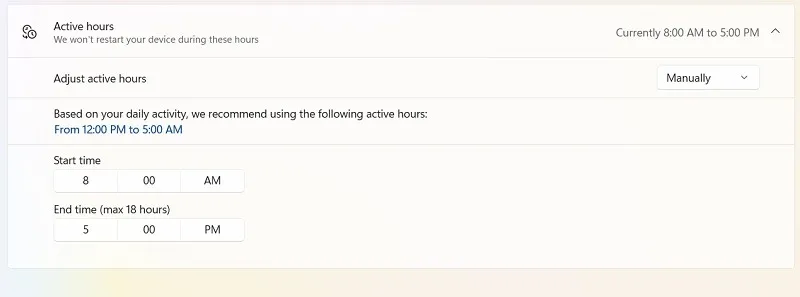
Você também pode usar o Focus Assist para evitar distrações desnecessárias, incluindo reinicializações para atualizações. Para Windows 11, vá para Configurações -> Sistema -> Foco e clique em Notificações .
Selecione Ativar o modo não perturbe automaticamente e adicione sua programação.
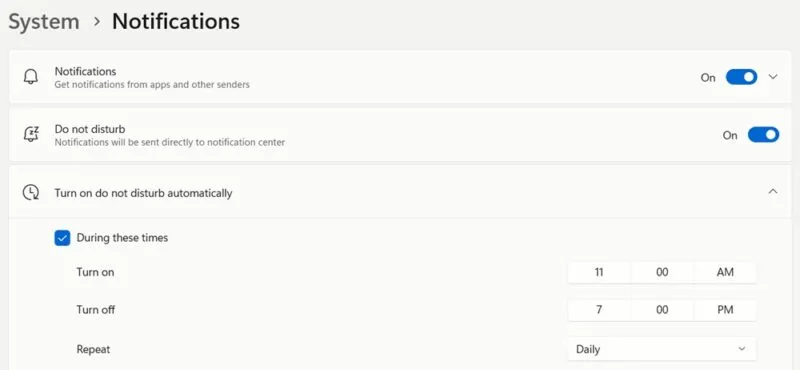
No Windows 10, o Focus Assist tem várias regras , incluindo uma que garante que você não seja incomodado durante determinados horários.
Conforme mostrado aqui, você pode interromper e controlar a atualização do Windows de forma que não o force a reiniciar automaticamente o PC. Da mesma forma, você pode desativar as atualizações automáticas de driver no Windows. Se você descobrir que o Windows Update Service está faltando , há maneiras de trazê-lo de volta ao seu computador.
Crédito da imagem: Unsplash . Todas as capturas de tela por Sayak Boral.



Deixe um comentário