Como parar a instalação automática do driver no Windows 10
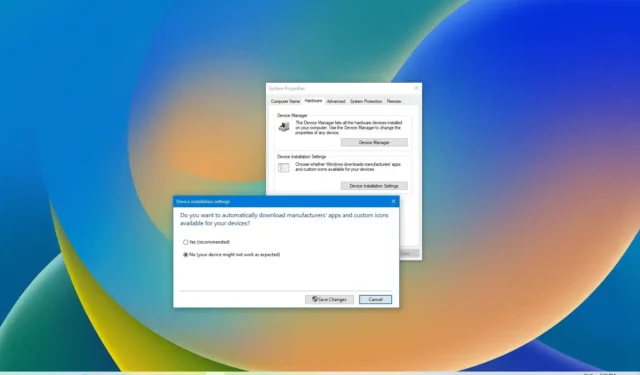
O Windows 10 pode detectar e instalar automaticamente novos drivers de hardware que você conecta ao seu computador. No entanto, às vezes você pode não querer que o sistema configure dispositivos específicos automaticamente. Pode ser porque o Windows 10 pode tentar instalar uma versão do driver incompatível ou uma versão que contém bugs, o que resultará em mais problemas.
Às vezes, você também pode querer interromper as instalações automáticas de driver porque existe outra versão (mais recente ou mais antiga) conhecida por funcionar melhor em seu computador. Seja qual for o motivo, você pode impedir que o sistema operacional tente usar o Windows Update para baixar atualizações de driver.
Este guia ensinará as etapas para alterar as configurações e impedir que o Windows 10 instale drivers automaticamente em seu computador.
Desativar a instalação automática do driver no Windows 10
Para impedir que o Windows 10 configure os drivers automaticamente, siga estas etapas:
-
Abra Configurações .
-
Clique em Sistema .
-
Clique em Sobre .
-

-
Clique na guia Hardware .
-
Clique no botão “Configurações de instalação do dispositivo” .

-
Selecione a opção “Não (seu dispositivo pode não funcionar como esperado)” .
-
Clique no botão Salvar alterações .
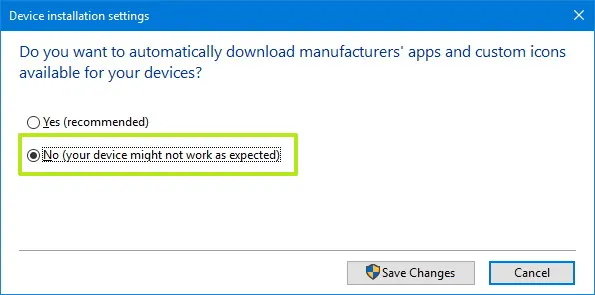
-
Clique no botão OK .
Depois de concluir as etapas, o Windows 10 não tentará mais instalar drivers automaticamente para novos dispositivos em seu computador. Se atualizar sua placa gráfica ou configurar uma nova impressora, você precisará baixar e instalar esses drivers do fabricante.
Desabilitar a instalação automática do driver da Diretiva de Grupo
Como alternativa, se você tiver o Windows 10 Pro, Enterprise ou Education, poderá usar o Editor de Diretiva de Grupo Local para impedir que o sistema operacional verifique e instale atualizações de driver.
Para desabilitar a instalação automática do driver da Diretiva de Grupo, siga estas etapas:
-
Abra Iniciar .
-
Pesquise por gpedit e clique no resultado superior para abrir o Editor de Diretiva de Grupo .
-
Navegue pelo seguinte caminho:
Computer Configuration > Administrative Templates > Windows Components > Windows Update -
Clique duas vezes na opção “Não incluir driver com o Windows Update” .
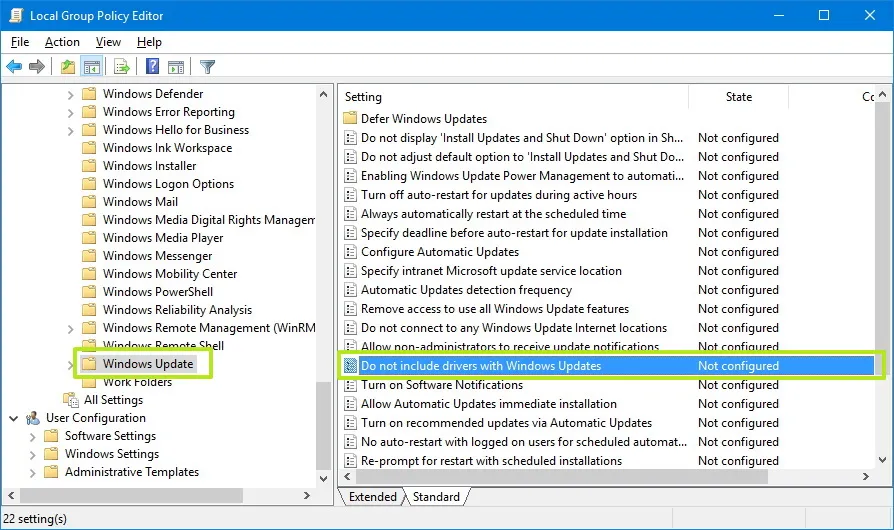
-
Marque a opção Ativado .
-
Clique no botão Aplicar .
-
Clique no botão OK .
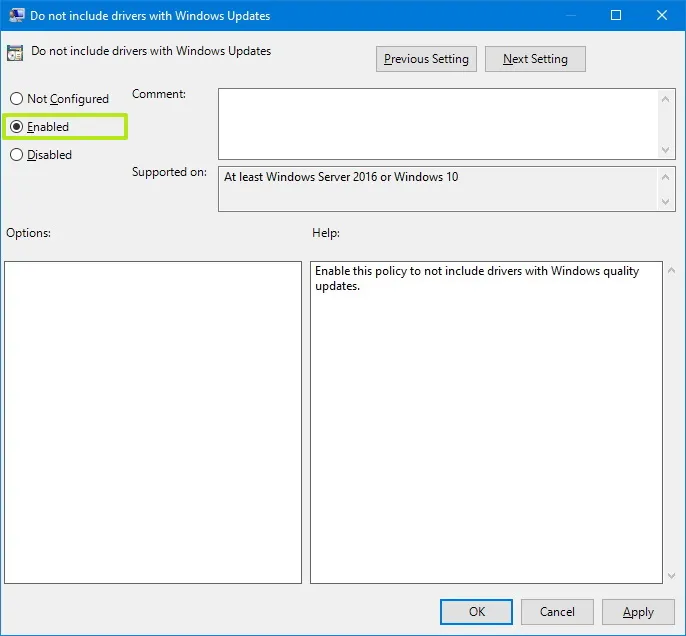
Depois de habilitar essa política, o Windows Update deixará de fornecer drivers durante as atualizações.
Desative a instalação automática do driver do Registro
Embora o primeiro método seja a maneira mais segura de impedir que o Windows 10 instale drivers automaticamente, se você estiver pronto para o desafio de executar o Windows 10 Home, poderá ajustar o Registro para fazer o mesmo.
Aviso: a modificação de arquivos do sistema pode danificar ainda mais a instalação do Windows se não for feita corretamente. Presume-se que você saiba o que está fazendo e que tenha criado anteriormente um backup completo do seu computador . Prossiga com cautela e use isso como o último curso de ação.
Para desabilitar a instalação automática do driver do Registro, siga estas etapas:
-
Abra Iniciar .
-
Pesquise por regedit e clique no resultado superior para abrir o Registro .
-
Navegue pelo seguinte caminho:
HKEY_LOCAL_MACHINE\SOFTWARE\Microsoft\Windows\CurrentVersion\DriverSearching -
Clique duas vezes na chave DWORD SearchOrderConfig e altere seu valor de 1 para 0 .

-
Clique no botão OK .
-
Reinicie o computador.
Definir SearchOrderConfig como 0 impedirá que os drivers sejam atualizados sempre que o Windows 10 verificar se há novas atualizações.
Você sempre pode reverter as alterações usando as mesmas etapas, mas na etapa 4, altere o valor da chave DWORD de 0 para 1 . Vale ressaltar que isso não funciona apenas no Windows 10, mas também no Windows 8.1 e no Windows 7.
Desative a instalação automática do driver ocultando a atualização
Como alternativa, se o sistema ainda estiver tentando baixar um driver específico, você pode bloqueá-lo usando a solução de problemas “Mostrar ou ocultar atualizações”.
Para bloquear um driver específico no Windows 10, siga estas etapas:
-
Baixe o solucionador de problemas Mostrar ou ocultar atualizações .
-
Clique duas vezes no arquivo wushowhide.diagcab para iniciar a ferramenta.
-
Clique no botão Avançar .
-
Clique na opção Ocultar atualizações .
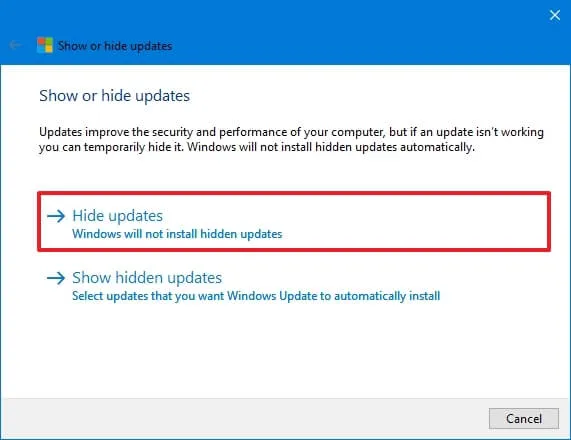
-
Selecione o driver para bloquear no Windows 10.
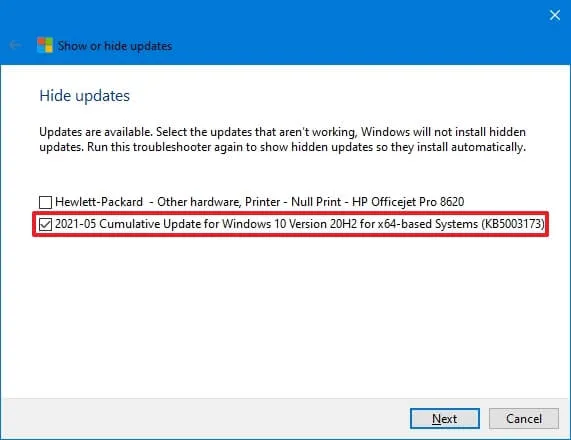
-
Clique no botão Avançar .
-
Clique no botão Fechar .
Depois de concluir as etapas, o sistema parará de tentar baixar esse driver específico. No entanto, quando uma versão mais recente do driver estiver disponível, o Windows 10 tentará instalá-lo automaticamente.
Se você deseja bloquear um driver instalado no dispositivo, deve desinstalá-lo antes de bloqueá-lo. A opção de desinstalar atualizações está disponível em Configurações > Atualização e segurança > Atualizações do Windows > Exibir histórico de atualizações > Desinstalar atualizações .
Estas instruções incluem mais detalhes sobre como bloquear e desbloquear atualizações e drivers no Windows 10.



Deixe um comentário