Como iniciar e parar a VM do Hyper-V usando o PowerShell
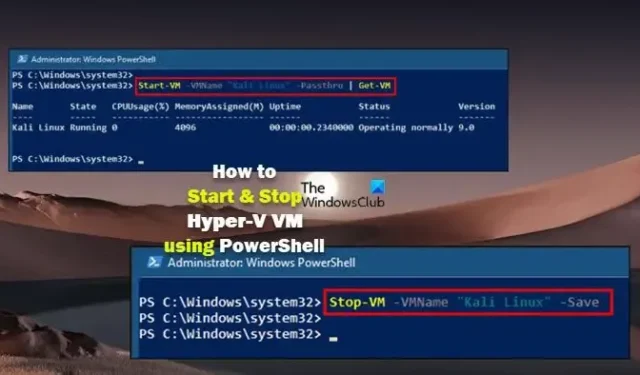
Depois de instalar ou habilitar o Hyper-V em sua máquina host Windows 11 ou Windows 10, você pode criar VMs para executar um sistema operacional diferente (sistema operacional convidado) para várias finalidades. Nesta postagem, mostraremos como iniciar e parar a VM do Hyper-V usando o PowerShell .
Como iniciar e parar a VM do Hyper-V usando o PowerShell
O gerenciador Hyper-V pode ser usado para iniciar e parar manualmente sua(s) máquina(s) virtual(is). Os cmdlets Start-VM e Stop-VM no PowerShell iniciam/interrompem uma máquina virtual. Os cmdlets disponíveis no módulo Hyper-V podem ser usados para iniciar/parar uma ou mais máquinas virtuais em execução em hosts Hyper-V.
Para iniciar ou parar uma máquina virtual no Hyper-V usando o PowerShell, execute o seguinte cmdlet correspondente. O comando inicia/interrompe a máquina virtual VM-1 especificada pelo parâmetro VMName.
Start-VM -VMName VM-1 Stop-VM -VMName VM-1
Por padrão, o cmdlet Start-VM não retorna nenhuma saída. Portanto, você pode usar o parâmetro -PassThru para gerar a saída e transmiti-la ao pipeline e, em seguida, usar o cmdlet Get-VM para retornar o status da VM. A sintaxe correspondente deve ficar assim:
Start-VM -VMName VM-1 -Passthru | Get-VM
Para salvar o estado da VM e pará-la, você terá que usar o parâmetro -Save conforme mostrado abaixo:
Stop-VM -VMName VM-1 -Save
Para iniciar ou parar mais de uma máquina virtual no Hyper-V usando o PowerShell, execute o seguinte cmdlet correspondente. O comando irá iniciar/parar todas as máquinas virtuais cujos nomes começam com VM.
Start-VM -VMName VM* Stop-VM -VMName VM*
Como interromper uma VM do Hyper-V que não responde
Ocasionalmente, pode ser que suas máquinas virtuais Hyper-V travem quando você está tentando desligá-las. Quando esse problema ocorre, no Gerenciador do Hyper-V, você verá as VMs afetadas com o status Desligando que não respondem mais. Além disso, você não pode forçar o desligamento da VM usando o comando PowerShell Stop-VM -Force ou usando os controles normais porque, quando o sistema operacional convidado para de responder, os botões Desligar, Desligar e Redefinir no Gerenciador Hyper-V estão esmaecidos e retornam o seguinte erro quando pressionados:
O aplicativo encontrou um erro ao tentar alterar o estado da VM.
Falha ao alterar o estado.
A operação não pode ser executada enquanto o objeto estiver em seu estado atual.
Nesse caso, em vez de desligar (o que é um caminho a percorrer, mas isso é apenas um exagero) seu servidor ou PC se você estiver usando o cliente Hyper-V, você pode forçar o desligamento de uma VM que não responde usando os métodos abaixo:
- PowerShell
- Gerenciador de Tarefas ou Explorador de Processos
Vamos ver as etapas envolvidas para cada método.
1] Interrompa uma VM Hyper-V que não responde usando o PowerShell
- Abra o PowerShell no modo de administrador.
- Digite o comando abaixo e pressione Enter para obter uma saída de todos os GUID da sua VM. Você precisará saber o nome da VM que não responde.
Get-VM
- Depois de obter o nome da VM, execute o comando abaixo. Substitua o espaço reservado VM_NAME pelo nome da VM que você deseja interromper:
É isso!
Como verifico o status da minha VM?
Para verificar o status de uma máquina virtual individual no VMware, faça o seguinte:
- No vSphere Client, navegue até uma máquina virtual.
- Na guia Atualizações , clique em Verificar status . A tarefa Verificar entidade aparece no painel Tarefas recentes.
- Após a conclusão da tarefa, as informações de status aparecem nos painéis VMware Tools e VM Hardware Compatibility.
Como sei se minha VM está ociosa?
No Google Cloud, para classificar uma VM como inativa, todas as seguintes condições devem ser atendidas:
- A utilização da CPU é inferior a 0,03 vCPUs para 97% do tempo de execução da VM.
- O tráfego de rede recebido é inferior a 2.600 bytes por segundo (B/s) para 95% do tempo de execução da VM.
- O tráfego de rede enviado é inferior a 1.000 B/s para 95% do tempo de execução da VM.



Deixe um comentário