Como iniciar, parar, desativar serviços no Windows 11
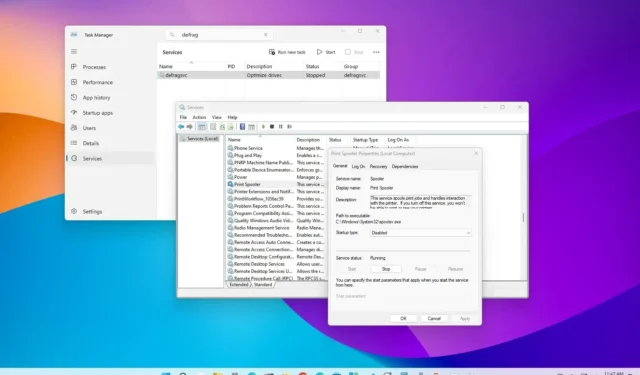
No Windows 11 , os serviços são pequenos programas executados em segundo plano para permitir que o sistema e os aplicativos funcionem conforme o esperado. Eles são responsáveis por uma ampla gama de tarefas, como compartilhamento de arquivos, impressão, conectividade de rede e autenticação do usuário.
Você pode gerenciar os serviços do Windows 11 usando o snap-in Serviços, que é uma interface gráfica do usuário que permite visualizar, iniciar, parar, pausar, retomar e configurar serviços. Você também pode gerenciar serviços usando o Gerenciador de Tarefas e comandos usando o PowerShell e o Prompt de Comando.
Este guia ensinará as etapas para controlar serviços no Windows 11.
Controle serviços do Gerenciador de Tarefas
Para iniciar, parar ou reiniciar os serviços do Gerenciador de Tarefas, siga estas etapas:
-
Abra Iniciar no Windows 11.
-
Pesquise por Gerenciador de Tarefas e clique no resultado superior para abrir o aplicativo.
Observação rápida: você também pode usar a opção “Gerenciador de tarefas” nos menus de contexto da barra de tarefas e do botão Iniciar, ou também pode usar o atalho de teclado “Ctrl + Alt + Esc” .
-
Clique em Serviços .
-
Selecione o serviço.
-
Clique no botão Iniciar , Parar ou Reiniciar para executar uma ação na barra de comandos.
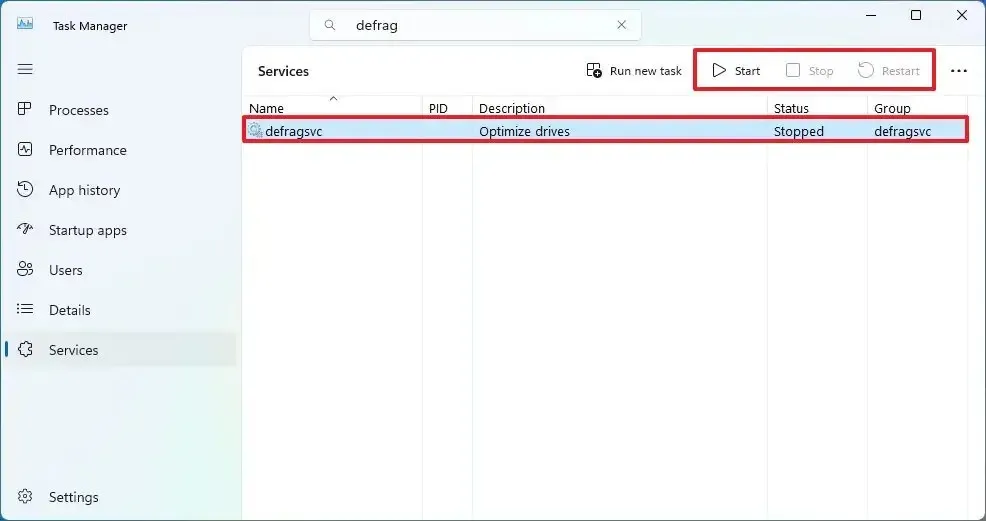
Depois de concluir as etapas, o serviço será iniciado, interrompido ou reiniciado no Windows 11.
Você também pode usar a caixa de pesquisa para filtrar e encontrar os serviços necessários para gerenciá-los mais rapidamente.
Usando o Gerenciador de Tarefas, não é possível acessar as propriedades para desativar um serviço.
Controle serviços do aplicativo Services
Para gerenciar serviços no Windows 11, siga estas etapas:
-
Abra Iniciar .
-
Pesquise por Serviços e clique no resultado superior para abrir o aplicativo.
-
Selecione o serviço.
-
Clique no botão Iniciar , Parar ou Reiniciar para executar uma ação na barra de comandos.
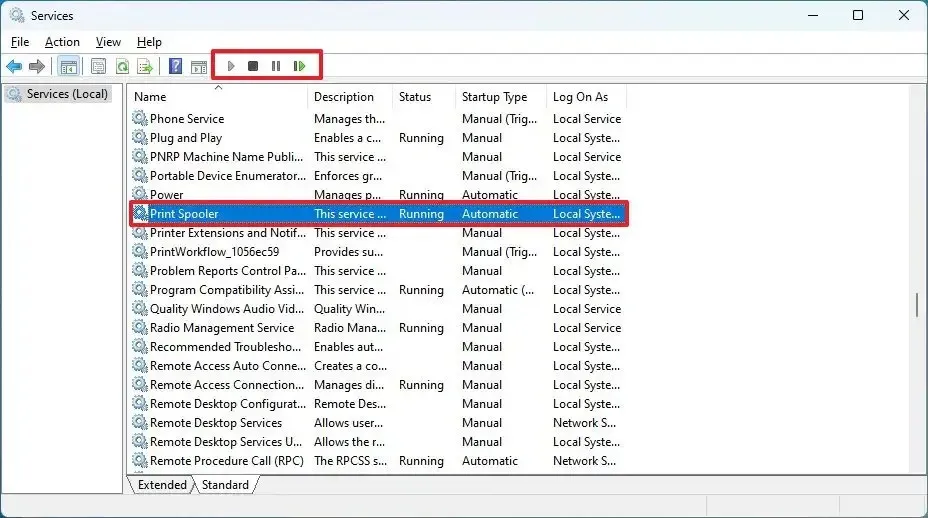
-
(Opcional) Clique com o botão direito do mouse no serviço e selecione a opção Propriedades .
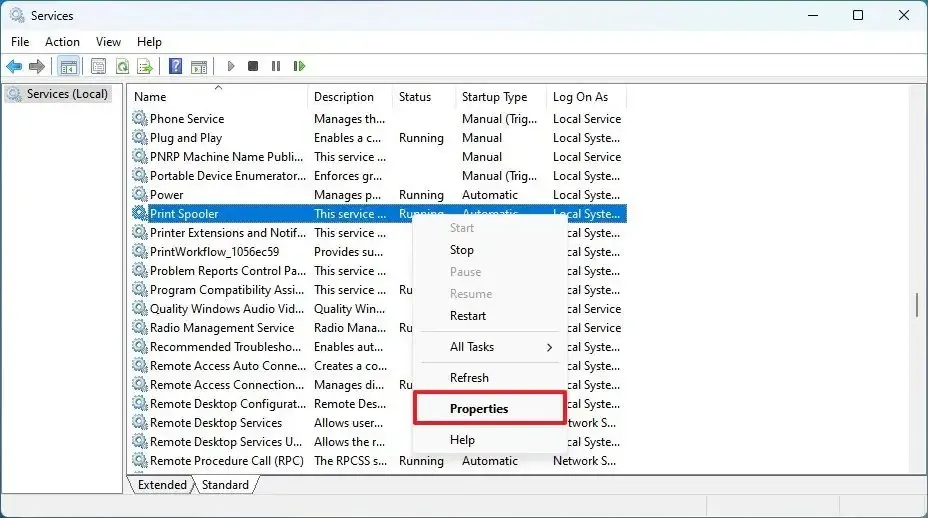
-
Escolha o tipo de inicialização ou a opção Desativado para desativar o serviço na configuração “Tipo de inicialização”.
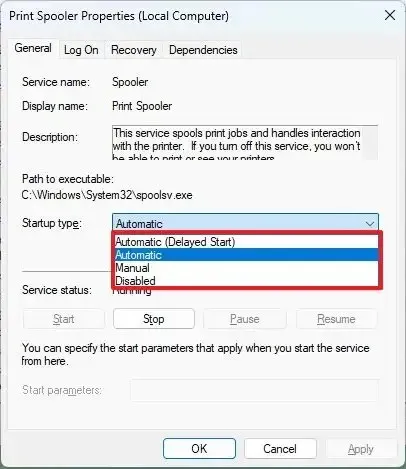
-
Clique no botão Aplicar .
-
Clique no botão OK .
Depois de concluir as etapas, o aplicativo ou serviço do sistema aplicará a ação.
Serviços de controle do prompt de comando
Para iniciar, parar ou desativar serviços por meio do prompt de comando, siga estas etapas:
-
Abra Iniciar .
-
Pesquise Prompt de comando , clique com o botão direito do mouse no resultado superior e selecione a opção Executar como administrador .
-
Digite o seguinte comando do prompt de comando para interromper um serviço no Windows 11 e pressione Enter :
net stop "NAME-SERVICE"No comando, altere “NAME-SERVICE” para o nome real do serviço. Por exemplo, para interromper o serviço Desfragmentador de disco, você pode usar o
net stop "defragsvc"comando.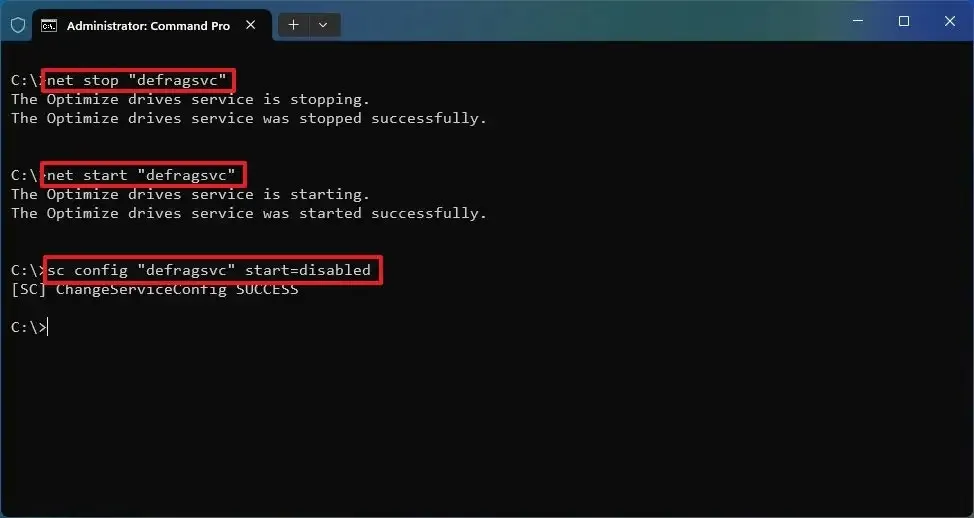
-
Digite o seguinte comando para iniciar um serviço e pressione Enter :
net start "NAME-SERVICE" -
Digite o seguinte comando para desativar um serviço específico e pressione Enter :
sc config "NAME-SERVICE"start=disabled -
Digite o seguinte comando para ativar um serviço específico e pressione Enter :
sc config "NAME-SERVICE"start=auto -
Digite o seguinte comando para definir o serviço para iniciar sob demanda e pressione Enter :
sc config "NAME-SERVICE"start=demand -
Digite o seguinte comando para iniciar um serviço automaticamente, mas com atraso e pressione Enter :
sc config "NAME-SERVICE"start=delayed-auto -
(Opcional) Digite o seguinte comando para visualizar uma lista de todos os serviços e pressione Enter :
sc queryex state=all type=service
Depois de concluir as etapas, o comando será executado para aplicar a ação ao serviço.
Controle serviços do PowerShell
Para controlar o Windows 11 e os serviços de aplicativos por meio do PowerShell, siga estas etapas:
-
Abra Iniciar .
-
Pesquise PowerShell , clique com o botão direito do mouse no resultado superior e selecione a opção Executar como administrador .
-
Digite o seguinte comando do PowerShell para interromper um serviço no Windows 11 e pressione Enter :
Stop-Service -Name "NAME-SERVICE"No comando, altere “NAME-SERVICE” para o nome real do serviço. Por exemplo, para interromper o serviço Print Spooler, você pode usar o
Stop-Service -Name "spooler"comando.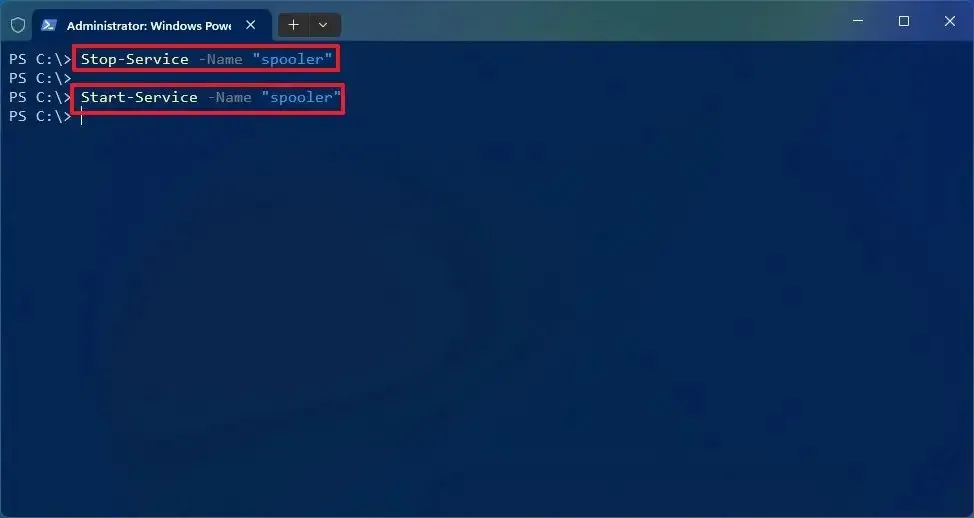
-
Digite o seguinte comando para iniciar um serviço e pressione Enter :
Start-Service -Name "NAME-SERVICE" -
Digite o seguinte comando para desativar um serviço e pressione Enter :
Set-Service -Name "NAME-SERVICE"-Status stopped -StartupType disabled -
Digite o seguinte comando para ativar um serviço usando a opção de inicialização automática e pressione Enter :
Set-Service -Name "SERVICE-NAME"-Status running -StartupType automatic -
Digite o seguinte comando para ativar um serviço usando a opção de inicialização atrasada automática e pressione Enter :
Set-Service -Name "SERVICE-NAME"-StartupType AutomaticDelayed -
(Opcional) Digite o seguinte comando para visualizar todos os serviços no Windows 11 e pressione Enter :
Get-Service
Depois de concluir as etapas, o comando do PowerShell aplicará a ação ao serviço no Windows 11.



Deixe um comentário