Como iniciar e interromper serviços no Windows 11
Esta postagem discute como habilitar, desabilitar, parar ou iniciar diferentes serviços no Windows 11. Se você estiver enfrentando problemas com qualquer serviço instalado em seu computador, este artigo o guiará sobre como encontrar e resolver as causas subjacentes.
O Windows 11 conta com serviços, que são pequenos programas em segundo plano responsáveis pelo bom funcionamento do sistema e dos aplicativos. Esses serviços executam diversas tarefas, como compartilhamento de arquivos, impressão, conexões de rede e autenticação do usuário.
Para gerenciar esses serviços essenciais no Windows 11, você pode utilizar o snap-in Serviços. Essa interface amigável permite visualizar, iniciar, parar, pausar, retomar e configurar serviços sem esforço. Além disso, você tem a opção de configurar serviços usando o Gerenciador de Tarefas e executar comandos por meio do PowerShell ou Prompt de Comando.
1. Iniciar e interromper serviços no Windows 11 usando o Gerenciador de tarefas
O Gerenciador de Tarefas oferece aos usuários a capacidade de interromper ou iniciar serviços no Windows 11 diretamente em sua interface. No entanto, com isso, você não tem a opção de modificar o tipo de inicialização de nenhum serviço. Veja como usar o gerenciador de tarefas para configurar um serviço no Windows.
- Clique com o botão direito do mouse em qualquer lugar na barra de tarefas e selecione Gerenciador de Tarefas. Como alternativa, também é possível usar a tecla de atalho Ctrl + Shift + Esc para abrir o Gerenciador de Tarefas.
- Vá para a última guia na navegação à esquerda e você entrará na lista de Serviços.
- Role para baixo e localize o serviço que você gostaria de modificar a partir daqui.
- Clique com o botão direito do mouse em um serviço específico e escolha entre as opções – Iniciar , Parar ou Reiniciar .
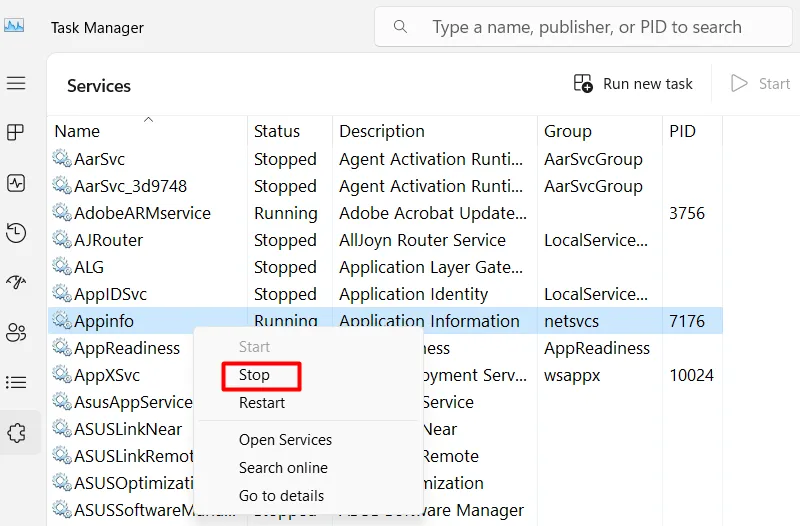
2. Interrompa e inicie os serviços usando o aplicativo Serviços
Os Serviços são um aplicativo embutido no Windows que permite interromper, iniciar, desativar ou até mesmo reativar serviços. Usar este aplicativo é bastante fácil e, para isso, você precisa seguir estas etapas simples –
- Pressione Windows + R para iniciar a caixa de diálogo Executar .
- Digite ”
services.msc” sem as aspas e clique em OK. - Quando o aplicativo Serviços for iniciado, role para baixo e localize o serviço que deseja modificar.
- Uma vez encontrado, clique com o botão direito do mouse nesse serviço específico e selecione Propriedades .
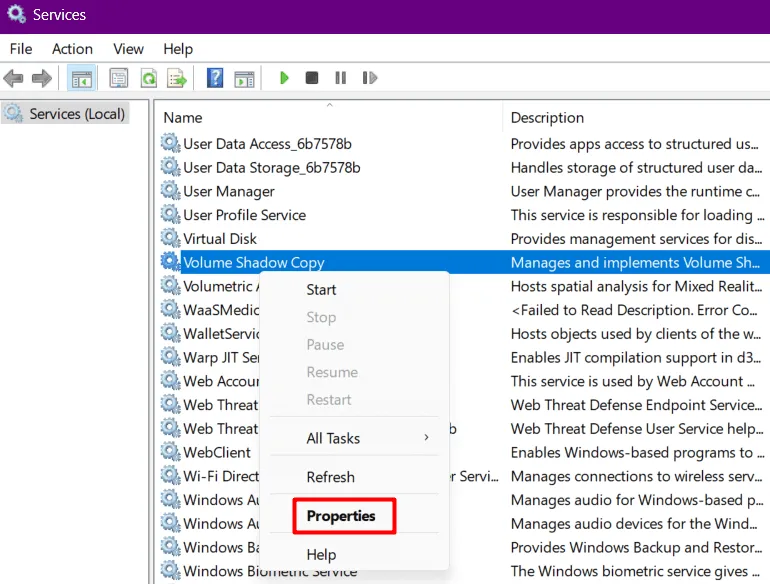
- Quando a janela de propriedades for aberta, use o menu suspenso ao lado de Tipo de inicialização e selecione sua opção preferida.
- Ao final, clique em Parar/Iniciar para desligar/ligar o serviço selecionado em seu computador.
- Clique em Aplicar > OK para confirmar as alterações recentes no seu PC com Windows 11.
3. Configure os serviços usando o prompt de comando
Você também pode usar o prompt de comando como administrador para parar, reiniciar, habilitar ou desabilitar diferentes serviços em seu PC com Windows. Antes de prosseguir e executar qualquer uma das tarefas acima mencionadas, é essencial saber o nome de um serviço que você gostaria de configurar.
Para isso, você precisa abrir o CMD como administrador e executar o seguinte código nele.
sc queryex state=all type=service
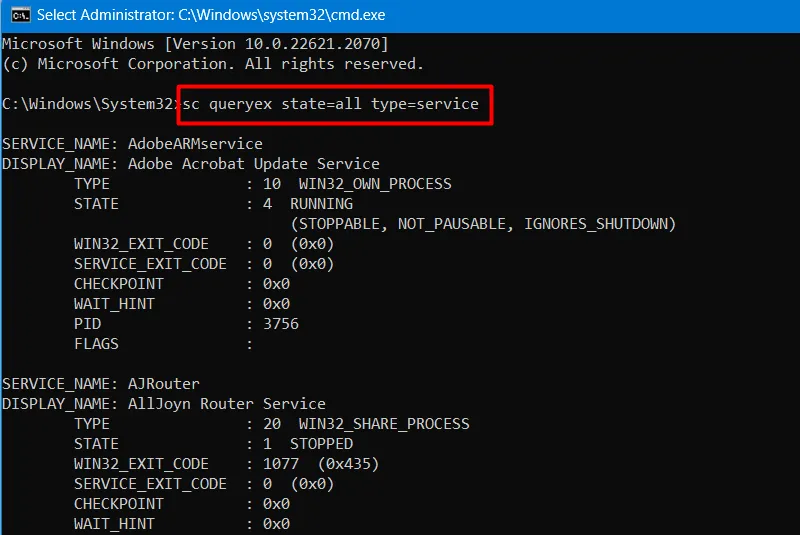
Agora você poderá visualizar todos os serviços com seus nomes de serviço específicos. Agora que você sabe o nome do serviço de um determinado serviço, execute uma das tarefas abaixo em seu computador.
3.1 Parando um serviço
Para interromper um serviço usando o CMD no seu PC com Windows 11, copie/cole o código abaixo e pressione Enter .
net stop Service_Name
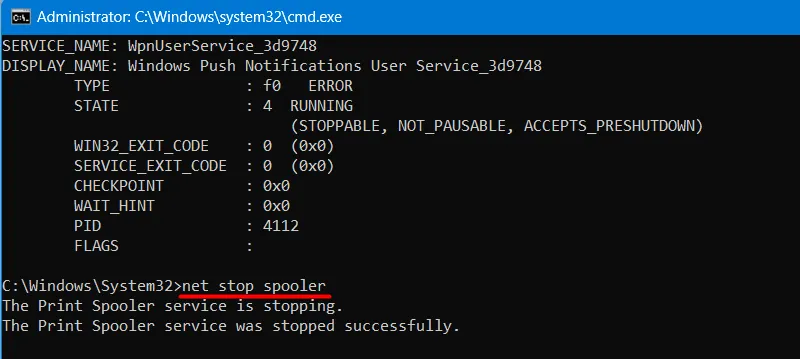
Isso interromperá o serviço digitado no comando acima. Por exemplo, use net stop "spooler"para parar o serviço Print Spooler em seu PC.
3.2 Reiniciando um Serviço
Se você deseja iniciar ou reiniciar um serviço já interrompido no Windows 11, execute este código no console elevado.
net start Service_Name
3.3 Desativando ou desligando um serviço
Para desligar ou desabilitar a execução de um determinado serviço em seu computador, copie/cole o código abaixo e pressione Enter .
sc config Service_Name start=disabled
3.4 Habilitando ou ativando um serviço
Para reativar um serviço no Windows 11, você precisa executar o seguinte código no console elevado.
sc config Service_Name start=auto
Digite o seguinte comando para ativar um serviço específico e pressione Enter:
3.5 Definir o serviço para iniciar sob demanda
Se você deseja que um determinado serviço seja iniciado sob demanda, execute este código.
sc config Service_Name start=demand
3.6 Início automático atrasado de um serviço
Para iniciar um serviço automaticamente, mas com atraso, você precisa executar o comando abaixo.
sc config Service_Name start=delayed-auto
4. Gerenciar serviços no Windows 11 usando o PowerShell
Se desejar, você também pode configurar serviços internos e externos no Windows 11 usando o PowerShell. Para isso, você precisa primeiro iniciar o Windows Terminal (Admin) e, quando for iniciado, execute os códigos abaixo dentro dele –
| Os usuários do Windows 10 podem iniciar o PowerShell como administrador e, em seguida, executar os seguintes cmdlets nele. |
4.1 Ver todos os serviços
Antes de fazer qualquer alteração no serviço existente, você precisa primeiro saber sobre o nome do serviço e tudo. Portanto, copie/cole o código abaixo no console elevado e pressione Enter .
Get-Service
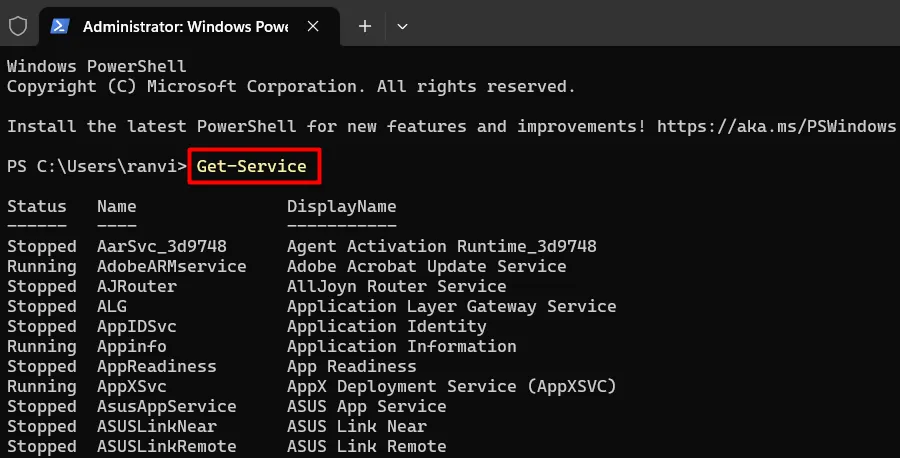
O Windows PowerShell agora exibirá todos os serviços com seus Service_Name que você precisa para parar, iniciar, habilitar ou desabilitar em seu PC.
4.2 Parando um Serviço
Para impedir que um serviço seja executado em seu PC com Windows, você pode copiar/colar o seguinte no PowerShell elevado e pressionar a tecla Enter .
Stop-Service -Name "Service_Name"
Por exemplo, você pode usar este código Stop-Service -Name "defragsvc"para parar o Serviço Desfragmentador de Disco em seu PC.
4.3 Iniciando um serviço
Para iniciar ou reiniciar um serviço usando o PowerShell, execute o código a seguir no console elevado.
Start-Service -Name "Service_Name"
4.4 Desativando um serviço
Se você quiser desabilitar a execução de um serviço específico em seu computador, execute este código simples –
Set-Service -Name "Service_Name"-Status stopped -StartupType disabled
4.5 Habilitando um serviço
Caso você queira reiniciar um serviço já desativado no Windows, copie/cole o código abaixo e pressione Enter .
Set-Service -Name "Serivce_Name"-Status running -StartupType automatic
4.6 Habilitar um serviço usando a opção de inicialização atrasada automática
Você pode executar o seguinte comando para habilitar um serviço com uma opção de inicialização automática atrasada.
Set-Service -Name "Service_Name"-StartupType AutomaticDelayed
É isso, espero que agora você consiga parar e iniciar serviços no seu PC com Windows 11.
Deixe um comentário