Como dividir telas no Edge (e outros navegadores) para multitarefa
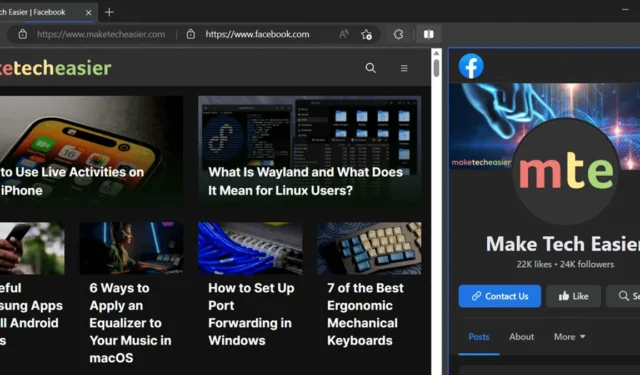
Esteja você pesquisando, estudando ou tentando concluir alguma outra tarefa, poderá se beneficiar significativamente abrindo duas páginas da Web em uma janela por meio da divisão de tela. Dividir sua tela significa ter duas páginas da Web exibidas em um navegador. Este tutorial mostra como ativar a tela dividida no Microsoft Edge e executar uma função semelhante em outros navegadores populares.
Como usar a tela dividida no Microsoft Edge
A capacidade de dividir a tela está disponível nativamente no Microsoft Edge. Esse recurso permite abrir duas páginas da Web próximas uma da outra, dividindo a tela ao meio. Além disso, as duas páginas da Web são convenientemente mescladas em uma guia para limitar as distrações e a confusão.
- Torne o botão Dividir tela visível no Edge indo em “Configurações -> Aparência” e rolando para baixo até ver a seção de botões.
- Aqui você pode escolher os botões que deseja ver na barra superior. Ative a opção “Botão de tela dividida”.
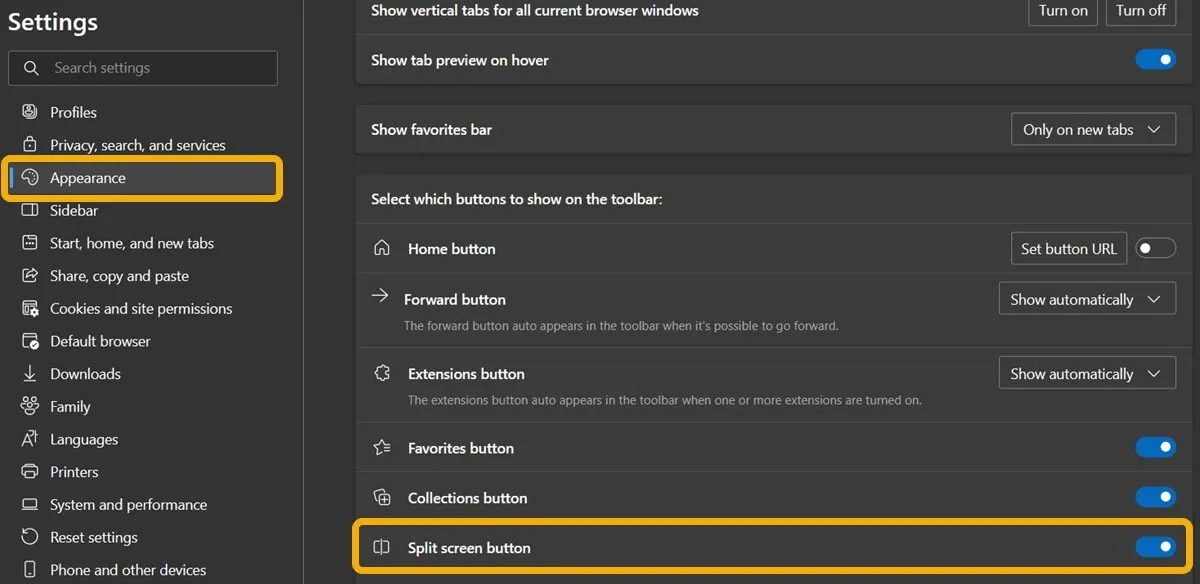
- Se você não conseguiu encontrar o botão Tela dividida na página de configurações, pode ser necessário atualizar seu navegador acessando “Configurações -> Ajuda e comentários -> Sobre o Microsoft Edge”. Se houver uma atualização pendente, certifique-se de instalá-la.
- Se você ainda não conseguir vê-lo, ainda poderá usar o recurso ativando um sinalizador. Digite o seguinte na barra de endereço do navegador.
edge://flags/#edge-split-screen
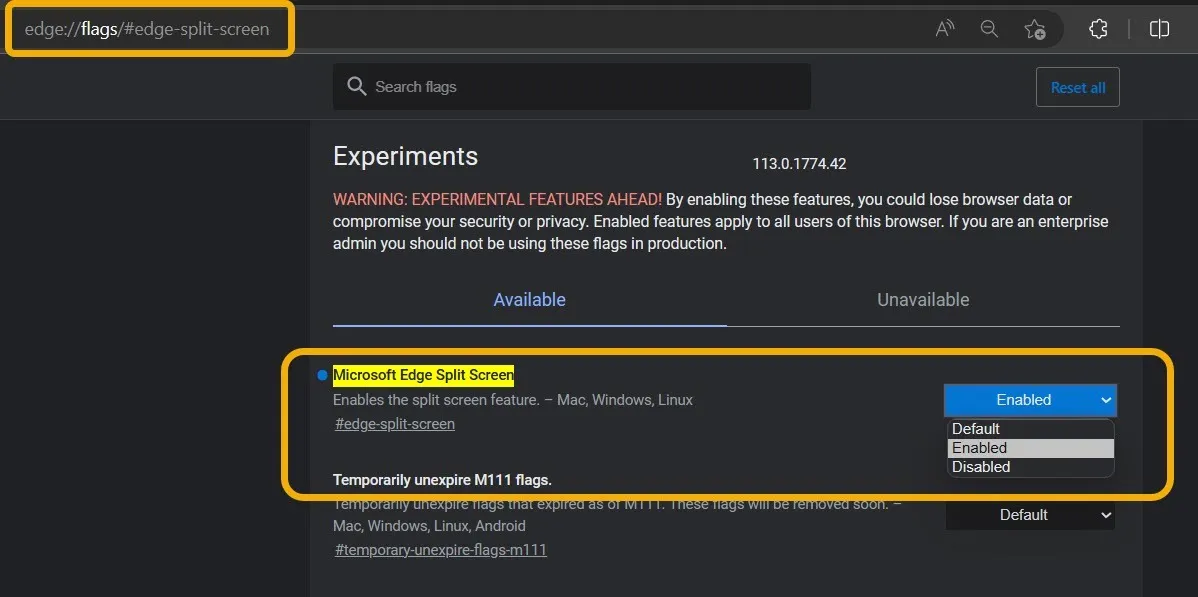
- Ative o sinalizador “Microsoft Edge Split Screen” no menu suspenso à direita.
- Abra a página da Web que deseja usar em tela dividida e clique no botão “Tela dividida” na barra superior.
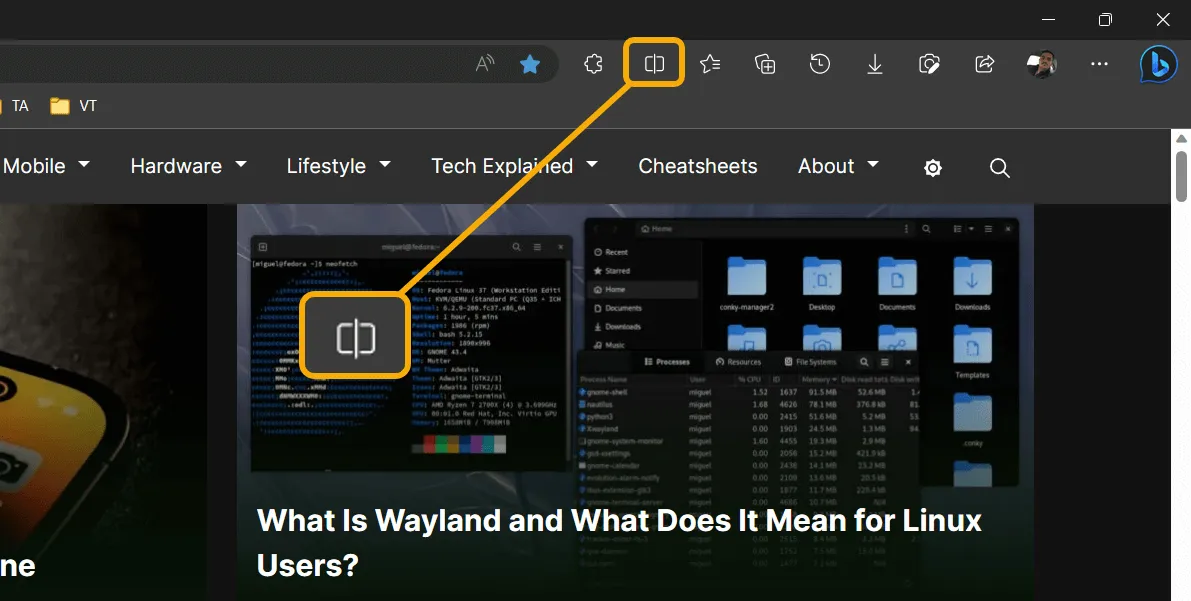
- A página da web que você já carregou será exibida à esquerda e o lado direito estará vazio e pronto para abrir uma segunda página da web. Clique na caixa de URL na parte superior e digite a URL que deseja abrir.
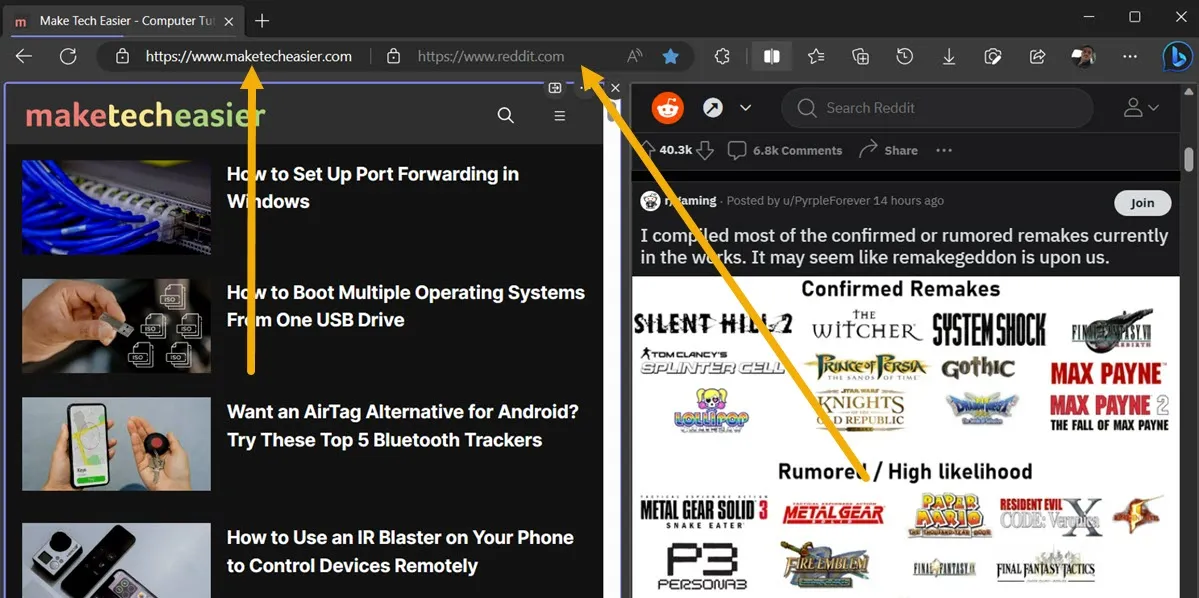
Ajustes de tela dividida do Microsoft Edge
- Ajuste o tamanho de cada lado da janela passando o mouse sobre o separador entre eles e arrastando-o para a esquerda ou para a direita.
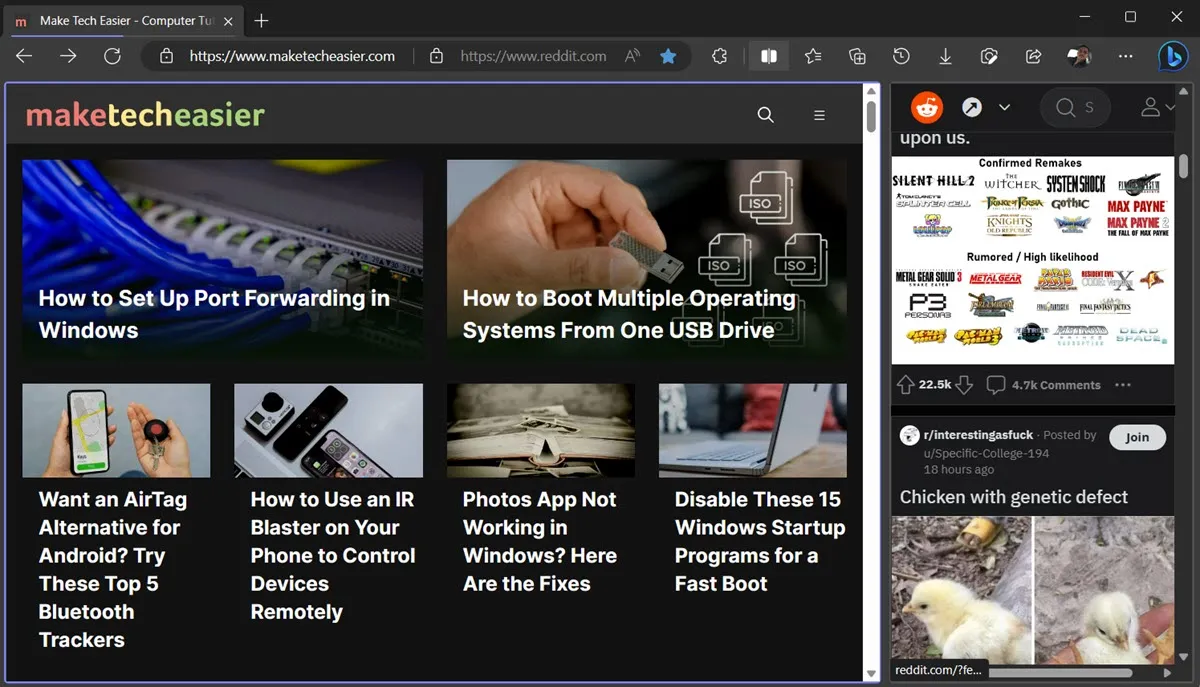
- Clique no ícone de três pontos no canto superior direito para gerenciar opções como abrir a tela em uma nova guia ou desfazer a tela dividida e mover as duas páginas da Web de volta para duas guias separadas.
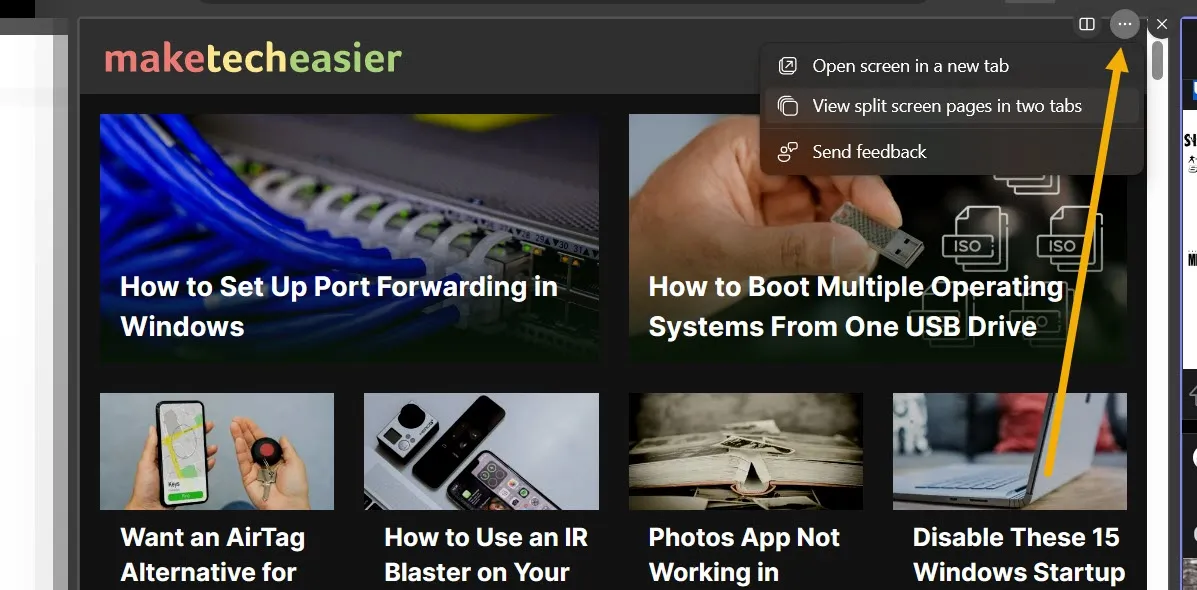
- Você também pode clicar no pequeno ícone de tela dividida para escolher se deseja abrir todos os links em que clicar na tela oposta.
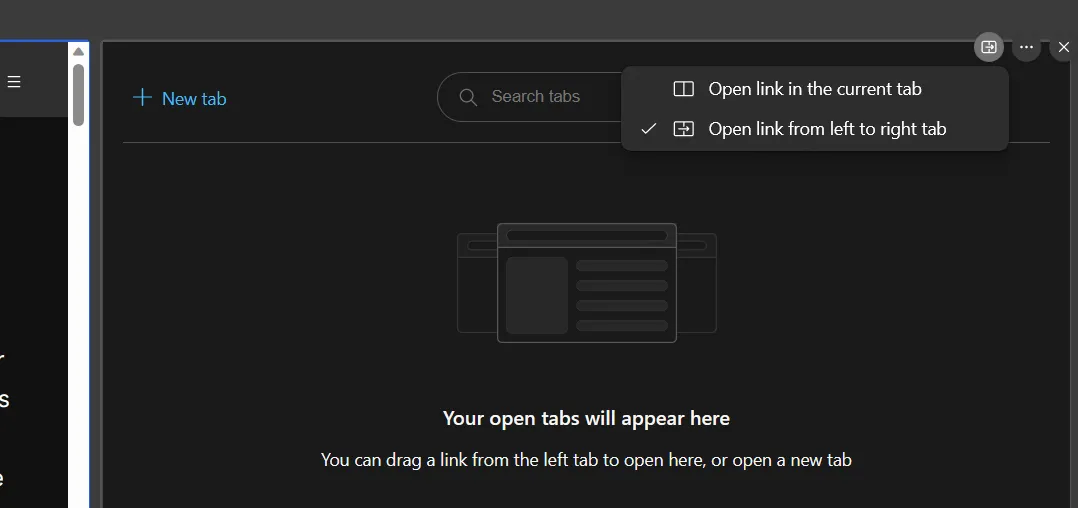
- Você pode deixar a guia da tela dividida aberta, continuar navegando na Internet e voltar a ela mais tarde. A cor de destaque roxa diferencia a guia da tela dividida.
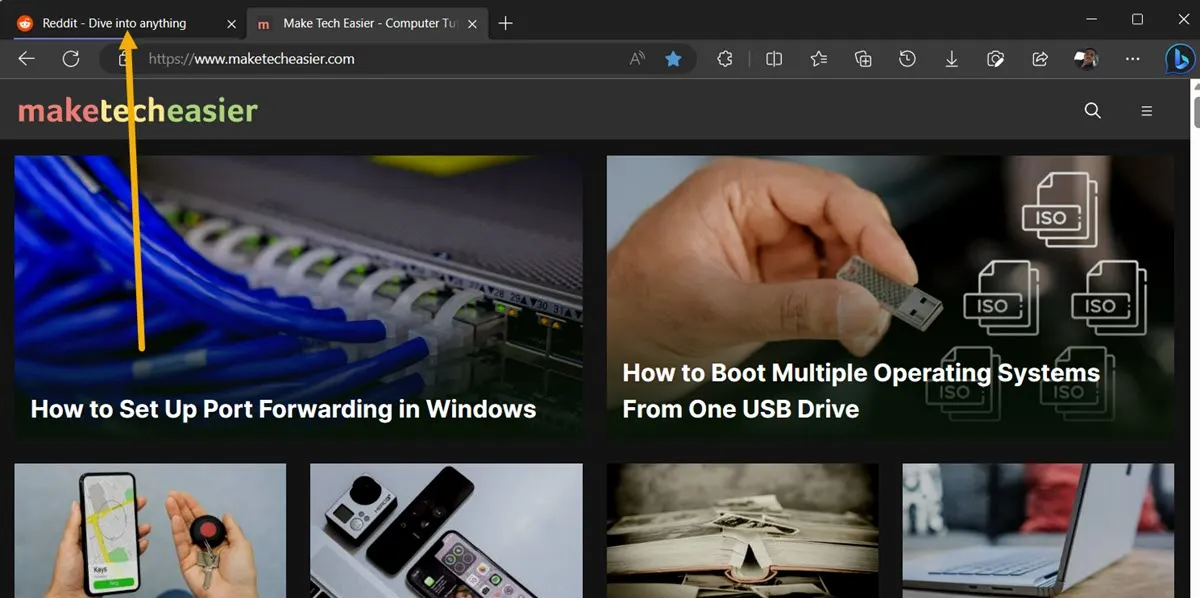
Como dividir a tela no Firefox
As coisas são notavelmente diferentes com o Firefox, pois não há opção de dividir a tela ao meio. Em vez disso, abra qualquer link em uma barra lateral que ocupe um quarto da tela com a ajuda de um complemento. Isso é útil para pessoas que precisam ler ou verificar algo na barra lateral enquanto trabalham em uma tarefa principal no navegador.
- Instale o complemento Side View , que é seguro de usar e desenvolvido pela Mozilla.
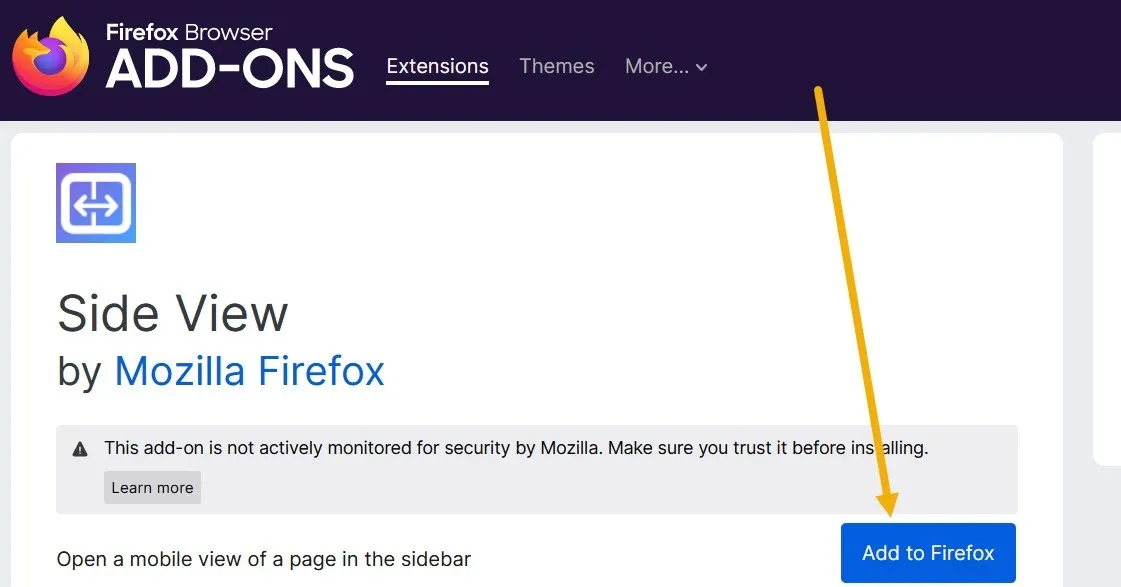
- Sempre que quiser ver algo na barra lateral, clique com o botão direito do mouse e selecione “Abrir na barra lateral”. Faça isso para hiperlinks em páginas, itens na barra de ferramentas de favoritos e no menu de contexto das próprias guias.
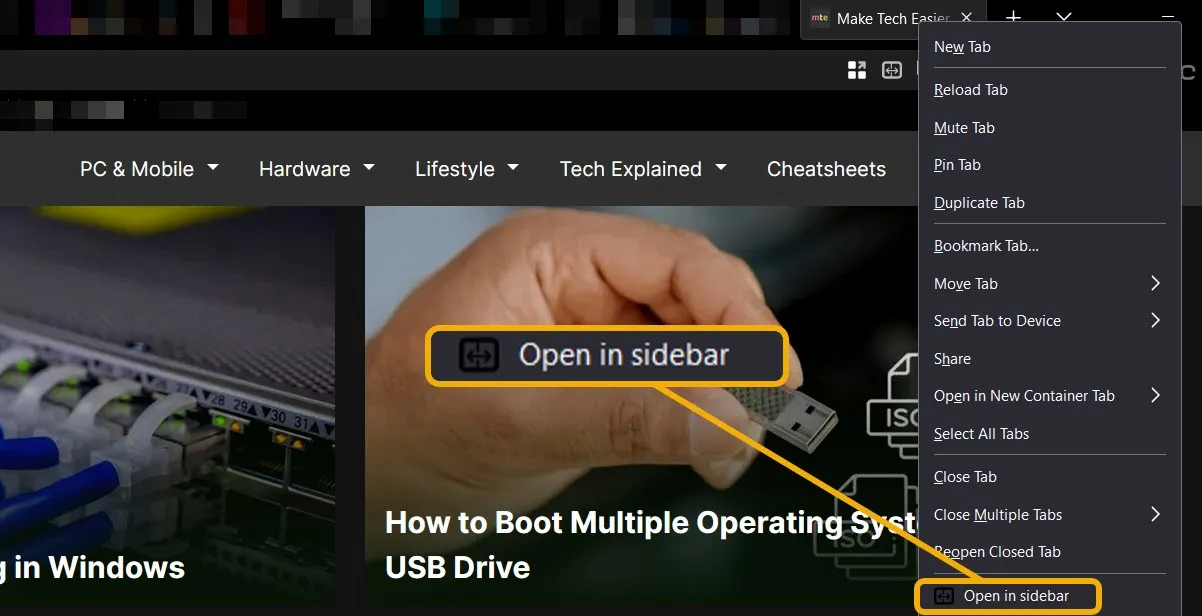
- As opções de visualização lateral do Firefox são bastante limitadas, pois este complemento é muito direto ao ponto. Você pode, no entanto, mover a barra lateral para a direita se quiser e redimensioná-la um pouco.
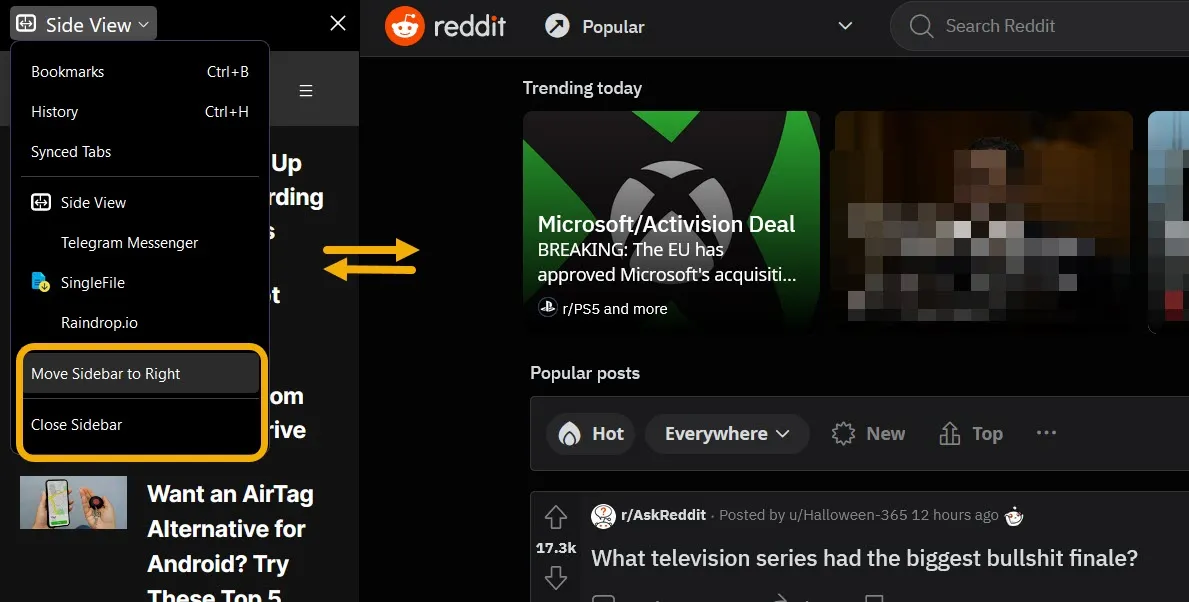
Como dividir a tela no Google Chrome
Você não pode dividir a janela do navegador ao meio ao usar o Google Chrome. Em vez disso, redimensione duas janelas – não guias – e alinhe-as uma ao lado da outra.
- Inicie o Google Chrome.
- Instale a extensão Dualless através da Chrome Web Store.
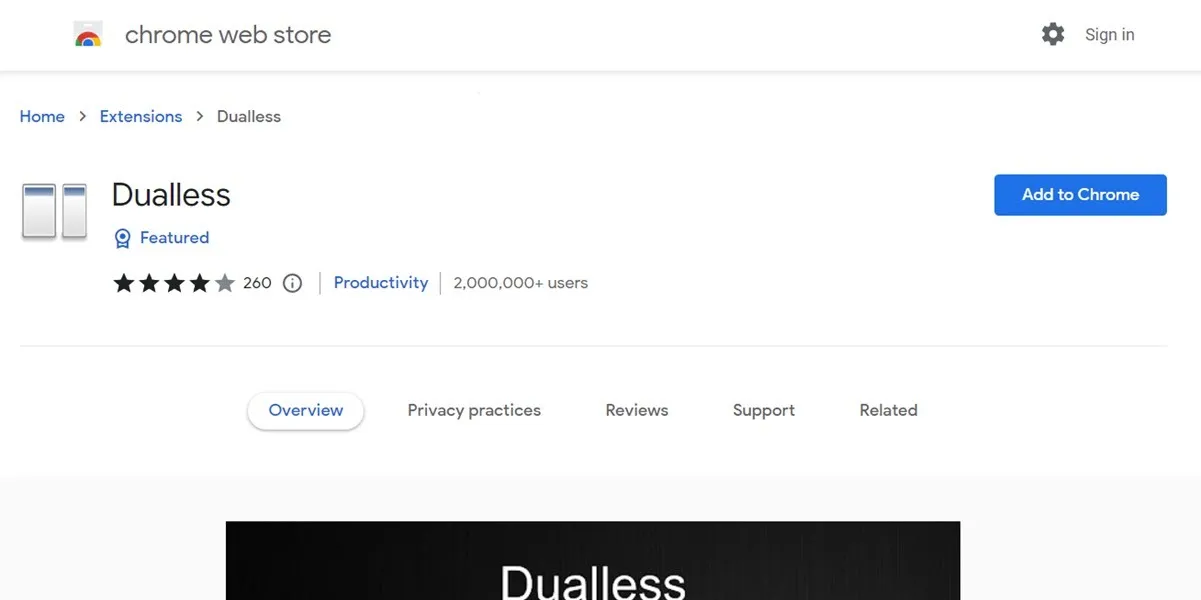
- Para começar a dividir sua tela, abra a primeira página da web desejada e clique em Dualless na barra superior. Clique no layout de sua preferência.
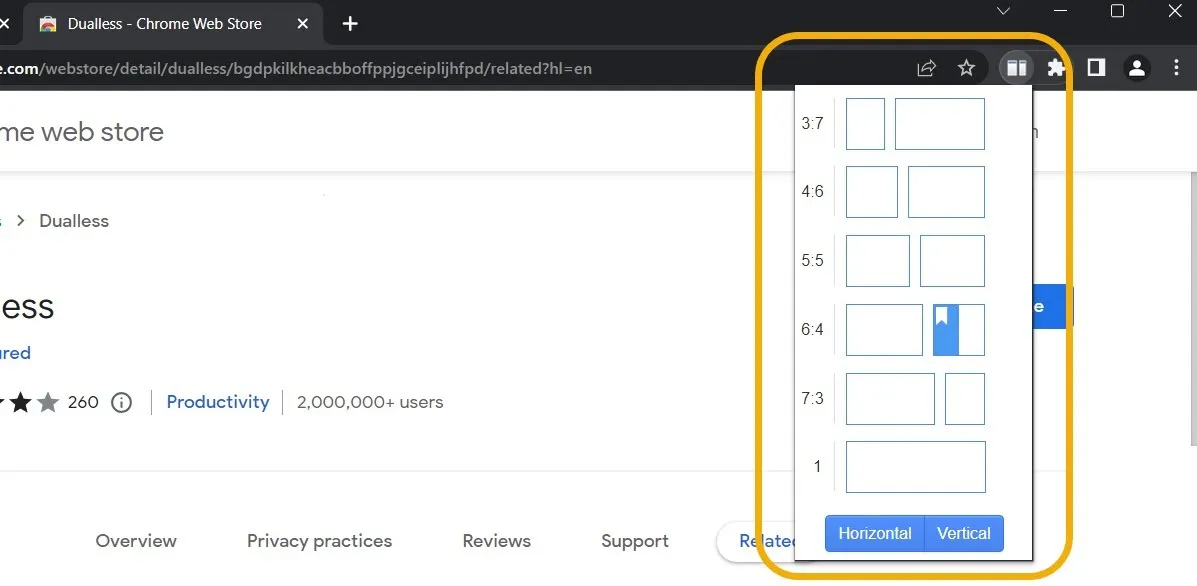
- Dualless criará uma nova janela e a alinhará perfeitamente com a original.
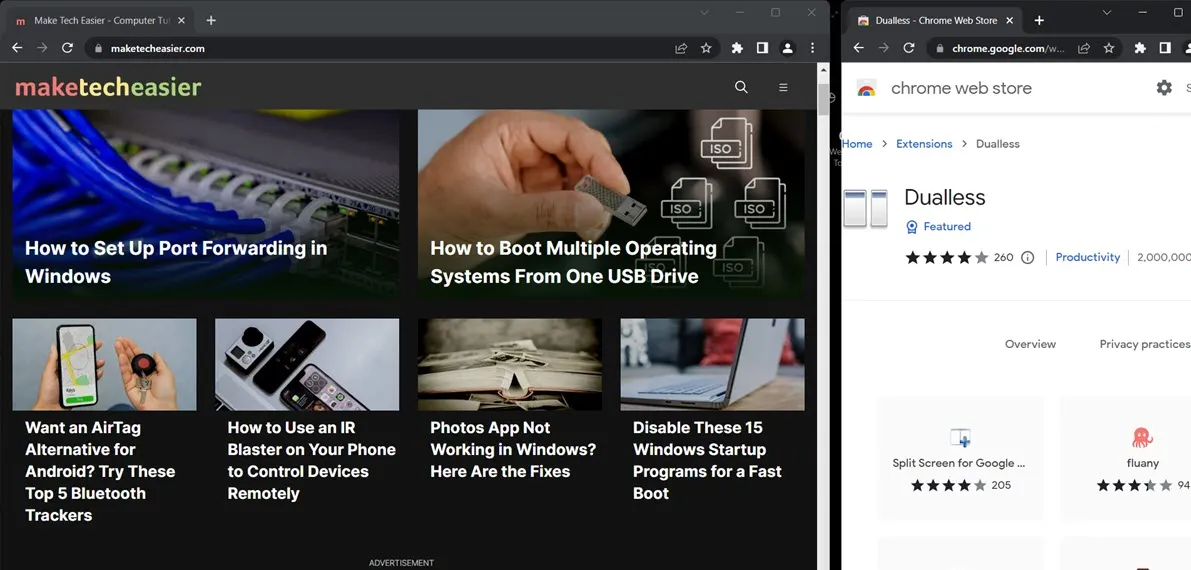
Como dividir a tela no Vivaldi
O Vivaldi é um navegador baseado no Chromium que contém vários recursos úteis que podem até convencê-lo a renunciar ao Chrome . As coisas são elementares com Vivaldi quando se trata de dividir a tela.
- Inicie o navegador e clique no botão “+” para criar uma nova barra lateral.

- Adicione o nome do site que deseja abrir no segundo painel na caixa “Adicionar painel da Web”. Também existem algumas opções padrão disponíveis, como uma barra lateral da Wikipedia que o levará ao site instantaneamente.
- Redimensione a barra lateral (que funciona como uma guia diferente) passando o ponteiro do mouse na linha de divisão até que ela se torne um ponteiro de duas setas. Arraste a janela para a esquerda e para a direita para organizá-la na posição desejada.
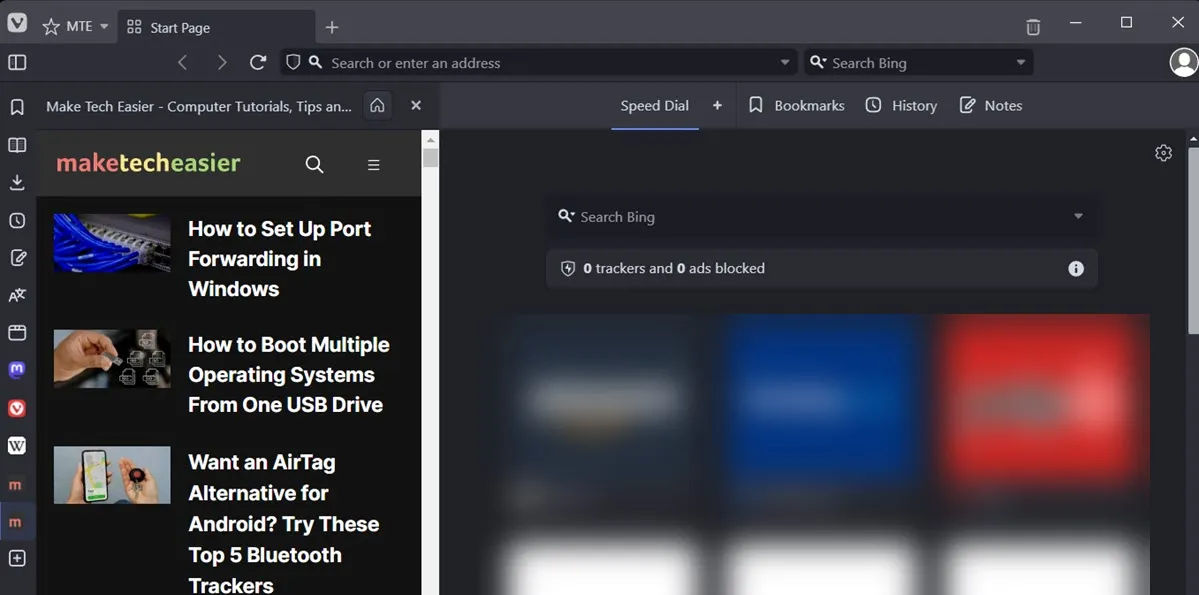
perguntas frequentes
Eu tenho uma configuração de monitor duplo. Como faço para que meu navegador exiba uma página diferente em monitores específicos?
Faça isso de forma nativa sem a necessidade de uma extensão ou solução de terceiros. Abra uma nova janela do navegador, arraste-a para a outra tela e abra uma nova janela do navegador na exibição original. Vá para “Configurações -> Sistema -> Exibição -> Múltiplas exibições” e verifique se você está usando a segunda tela como uma extensão da sua, não como um espelho.
Posso dividir a tela no Safari?
Sim. Se estiver usando o Safari no seu Mac, iPhone ou iPad, você pode realizar várias tarefas ao mesmo tempo com o modo Split View nativo .
Como posso facilmente dividir a tela no Windows 11?
Os Snap Layouts do Windows 11 fornecem uma maneira nativa de dividir sua tela. Quando você tiver um aplicativo aberto, passe o mouse sobre o botão de redimensionamento no canto superior direito. O Windows mostrará diferentes layouts para aplicar instantaneamente, incluindo 50/50.
Todas as capturas de tela de Mustafa Ashour .



Deixe um comentário