Como dividir ou combinar arquivos RAR no Windows 11

Nesta postagem, mostraremos como dividir ou combinar arquivos RAR em um PC com Windows 11/10. Existem muitos softwares de compactação/arquivamento de arquivos que permitem dividir ou combinar arquivos RAR no Windows 11. Embora ambos permitam combinar arquivos individuais ou coleções de arquivos em um único arquivo compactado, o software arquivador de arquivos oferece uma gama mais ampla de recursos para organizar, gerenciar e manipular arquivos e pastas em arquivos compactados.

Como dividir ou combinar arquivos RAR no Windows 11
Para dividir ou combinar arquivos RAR no Windows 11/10 , você pode usar WinRAR , um software popular de compactação/arquivamento de arquivos para Windows. O algoritmo de compactação do WinRAR permite dividir um arquivo grande em vários volumes menores durante o processo de arquivamento . Depois disso, você pode mover os volumes arquivados para qualquer local desejado, extraí-los/descompactá-los lá e combiná-los novamente em um único arquivo.
WinRAR é um software proprietário. Oferece uma versão de teste que permite aos usuários usar o software por 40 dias sem adquirir uma licença. Depois que o período de teste expirar, você poderá continuar usando o WinRAR gratuitamente , mas encontrará uma notificação para comprar uma licença.
1] Divida os arquivos em arquivos RAR de vários volumes usando WinRAR
Baixe WinRAR para Windows de seu site oficial usando este link . Após o download do arquivo, clique duas vezes para instalar o software em seu PC.
Em seguida, abra o File Explorer e navegue até o arquivo que deseja dividir em várias partes/volumes. Clique com o botão direito no arquivo e selecione WinRAR > Adicionar ao arquivo . Se você deseja dividir vários arquivos/pastas, selecione todos eles destacando-os nas janelas do Explorador de Arquivos e selecione WinRAR > Adicionar ao arquivo .
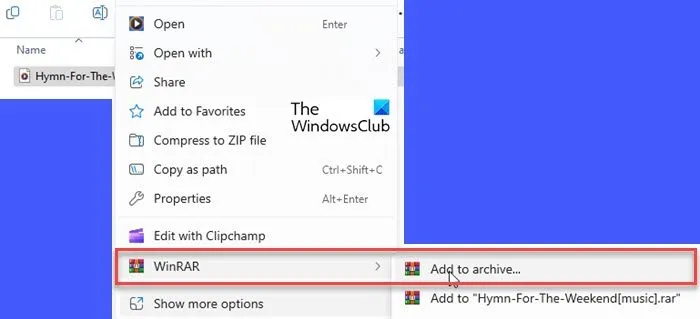
A caixa de diálogo de nome e parâmetros do arquivo aparecerá. Selecione RAR em Formato de arquivo . Em ‘ Dividir em volume, tamanho ‘, especifique o tamanho dos volumes (em B/KB/MB/GB) nos quais deseja dividir o arquivo. Você pode usar os menus suspensos para selecionar valores predefinidos ou inserir o tamanho manualmente.
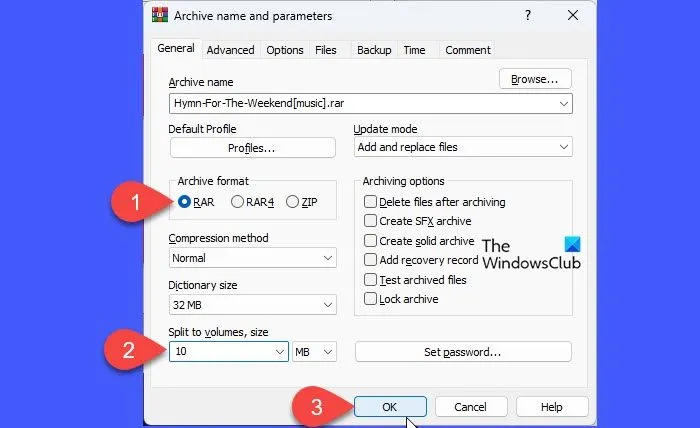
Clique OK . WinRAR começará a criar os arquivos. Você verá o progresso da conversão.
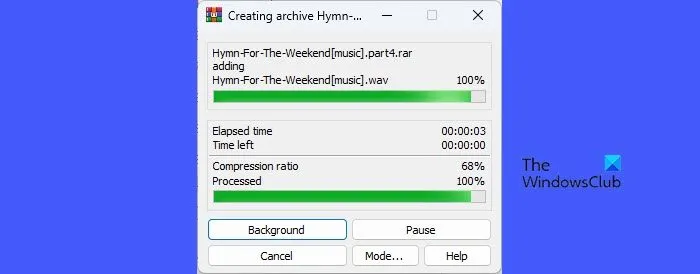
Assim que o WinRAR terminar de processar os arquivos, os arquivos RAR divididos aparecerão na pasta de destino com extensões como ‘ .part1.rar’. ‘part2.rar’ , etc.
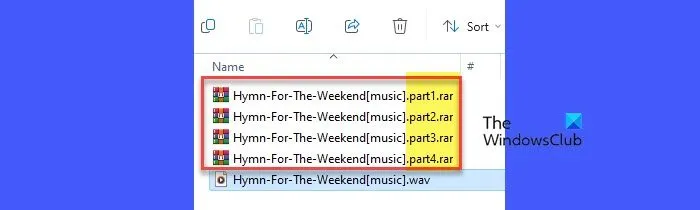
Abra o WinRAR e navegue até a pasta que contém o arquivo RAR. Clique no menu Ferramentas na parte superior e selecione Converter arquivos .
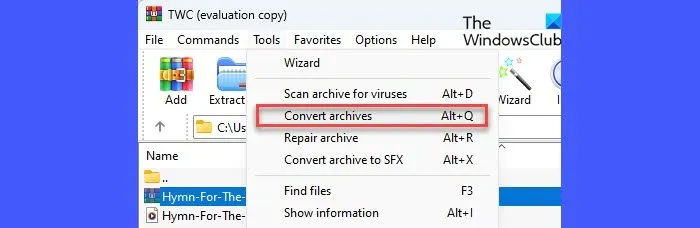
Na janela Converter arquivos, clique no botão Compactação . Na próxima janela, insira o tamanho desejado para os arquivos multivolume na opção ‘ Dividir em volume, tamanho ’. Clique em OK para fechar a janela atual. Clique em OK novamente para iniciar a conversão.
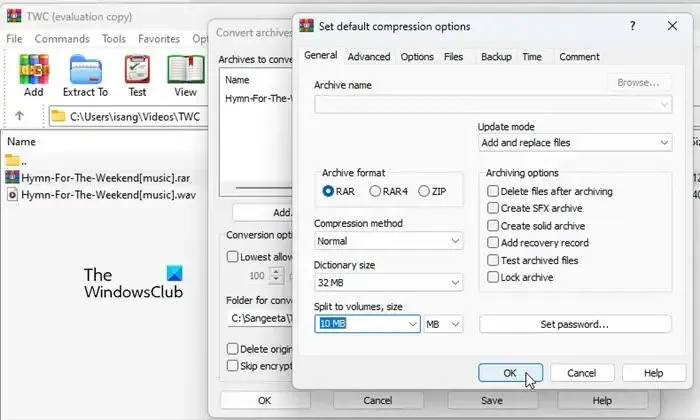
Você verá o progresso da conversão após o qual os arquivos convertidos/divididos aparecerão na pasta de destino escolhida. Agora você pode clicar no botão Fechar para fechar o prompt de conversão.
2] Combine arquivos RAR no Windows 11 usando WinRAR
Se você tiver vários arquivos RAR, poderá combiná-los em um único arquivo. Você só precisa ter certeza de que tem o WinRAR instalado em seu sistema e que todos os arquivos foram colocados na mesma pasta antes de começar a processar os arquivos.
A] Descompacte/combine arquivos RAR multivolume
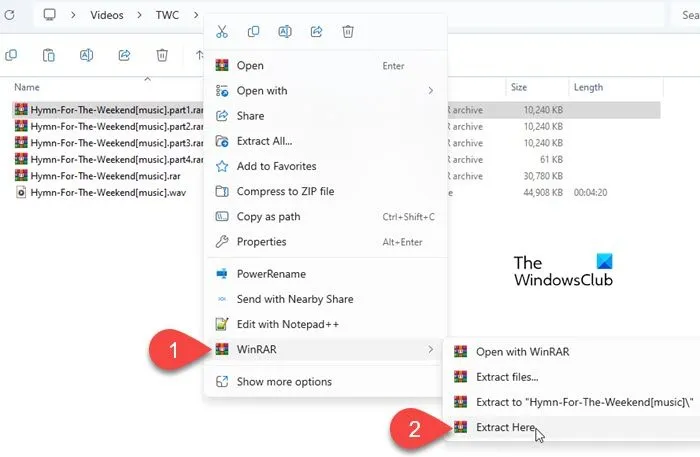
Abra o WinRAR e navegue até o diretório onde seus volumes RAR divididos estão localizados. Clique com o botão direito no primeiro volume do arquivo e selecione WinRAR > Extrair aqui . O WinRAR detectará automaticamente o restante dos volumes e combinará os arquivos RAR divididos no arquivo original.
B] Mesclar/Combinar vários arquivos RAR
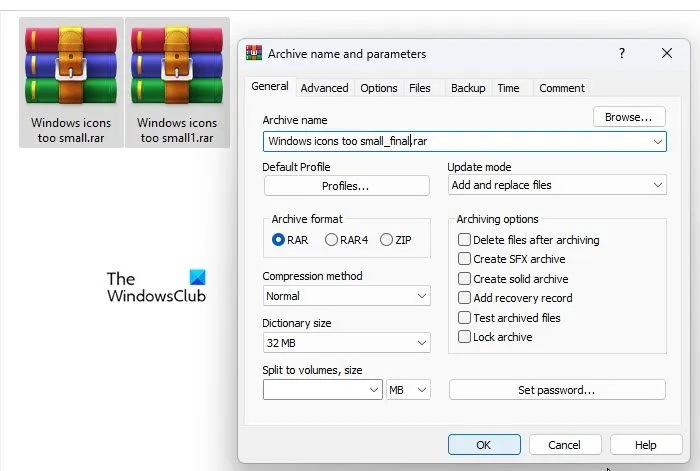
Navegue até a pasta que contém os arquivos RAR. Selecione todos os arquivos e clique com o botão direito do mouse. Selecione WinRAR > Adicionar ao arquivo no menu de contexto.
A janela ‘Nome do arquivo e parâmetros’ aparecerá. Insira um nome adequado para o arquivo final, selecione RAR como Formato de arquivo e clique em OK para processar os arquivos.
C] Adicionar/Combinar um arquivo RAR em um arquivo já existente
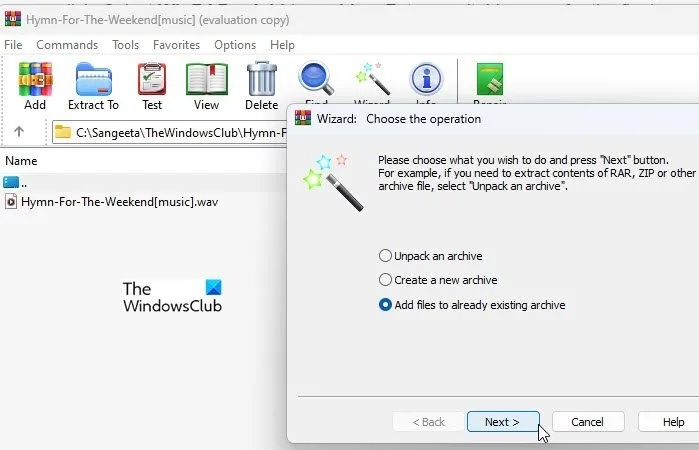
Na tela seguinte, clique no botão Procurar para selecionar o arquivo que precisa ser atualizado e clique no botão Avançar . Clique em Concluir para finalizar o processamento do arquivo.
D] Extrair e recomprimir/combinar arquivos RAR
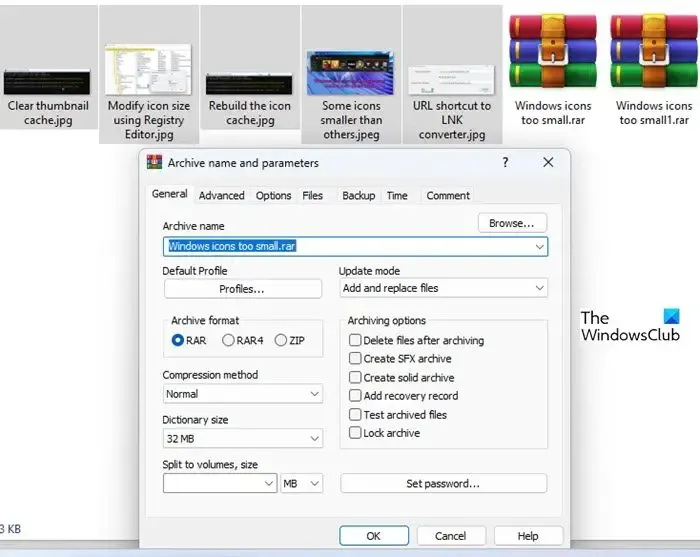
Se quiser combinar dois ou mais arquivos RAR, você pode extraí-los e recompactá-los usando o WinRAR.
Crie uma nova pasta e coloque todos os arquivos RAR nela. Clique com o botão direito no primeiro arquivo e selecione WinRAR > Extrair aqui . Da mesma forma, extraia o restante dos arquivos na mesma pasta (você pode extrair os arquivos na pasta de origem, mas criar uma nova pasta facilita as coisas).
Selecione todos os arquivos extraídos e clique com o botão direito do mouse. Selecione WinRAR > Adicionar ao arquivo . Digite um nome para o arquivo final, selecione RAR como formato de arquivo e clique em OK para combinar os arquivos.
Isso é tudo! Espero que você ache isso útil.
Como divido um arquivo RAR em duas partes?
Baixe e instale o WinRAR. Abra o WinRAR e navegue até o arquivo RAR que deseja dividir. Selecione Ferramentas > Converter arquivos . Clique na opção Compactação na janela que aparece e especifique o tamanho como metade do tamanho do arquivo RAR original no campo ‘ Dividir em volumes, tamanho ’. Mantenha o formato do arquivo como ‘ RAR ‘ e clique em OK .
O Windows 11 tem extrator RAR?
A Microsoft lançou recentemente uma atualização cumulativa opcional KB5031455 Preview para Windows 11 22H2, que adiciona suporte nativo para vários formatos de arquivo no Windows 11, incluindo RAR. Você precisa instalar manualmente esta atualização, após o que poderá abrir arquivos ‘.rar’ (que não são criptografados por senha) sem instalar nenhum software de terceiros em seu sistema.



Deixe um comentário