Como dividir um parágrafo em frases no MS Word [2023]
![Como dividir um parágrafo em frases no MS Word [2023]](https://cdn.thewindowsclub.blog/wp-content/uploads/2023/08/ms-word-docs-logo-759x427-1-640x375.webp)
o que saber
- O MS Word permite dividir seus parágrafos em frases individuais, de modo que cada frase tenha seu próprio parágrafo.
- Para dividir um parágrafo em frases, use a caixa ‘Localizar e substituir’ e substitua cada ponto final por quebras de linha manuais.
- Você pode usar
Ctrl + Ho atalho de teclado para invocar a caixa Localizar e substituir rapidamente. - Frases que terminam com outros marcadores, como pontos de interrogação e exclamação, precisarão ser substituídas separadamente por quebras de linha manuais.
O MS Word é o software de processamento de texto por excelência, usado por milhões de usuários diariamente. Com inúmeras opções para quebras de parágrafo e frase, você pode interagir com seu documento como quiser. Mas se você quiser dividir um parágrafo em frases individuais, será difícil encontrar uma opção singular no MS Word que possa fazer isso por você. Felizmente, existe uma maneira indireta de separar suas frases de forma que cada frase tenha seu próprio parágrafo. Leia para saber mais!
Como dividir um parágrafo em frases individuais
Siga os passos abaixo para saber como separar as frases em um parágrafo. Observe também nossas suposições, pois elas podem informar as alterações que você pode precisar fazer em suas próprias sentenças.
suposições de sentença
Estamos trabalhando com a suposição básica de que uma frase termina com um ponto final, o que, embora verdadeiro, nem sempre é o caso. As frases podem terminar com pontos de interrogação, exclamações, aspas, etc. Mas, como pontos finais fornecem um bom ponto de partida, usaremos isso como exemplo. Você pode usar o mesmo guia para separar frases que terminam com outros caracteres.
Método 1: localizar e substituir pontos finais no final das frases por quebras de linha manuais
Abra seu documento do MS Word e destaque o(s) parágrafo(s) que deseja dividir em frases.
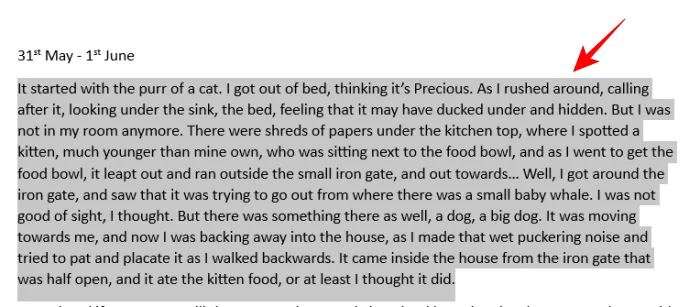
Em seguida, na guia ‘Página inicial’, clique em Edição .
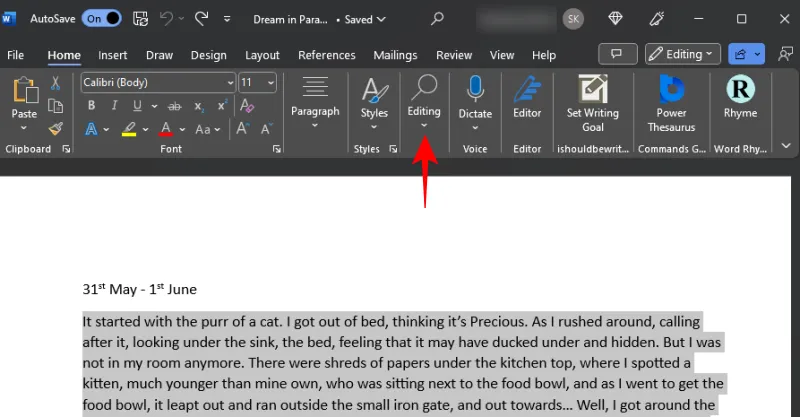
E selecione Substituir .
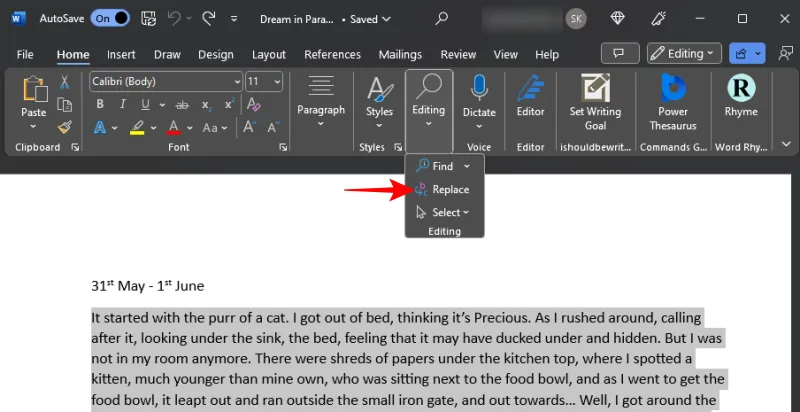
Como alternativa, pressione Ctrl+H.
No campo “Localizar”, insira um ponto final (.) e um espaço.
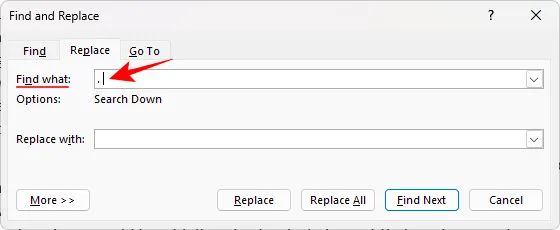
É importante ter o espaço próximo ao ponto final. Caso contrário, o espaço que separa um ponto final da próxima frase será transferido para a próxima frase.
Em seguida, no campo “Substituir por”, insira um ponto final e duas quebras de linha manuais. Então, no total, você estará digitando isso –.^l^l
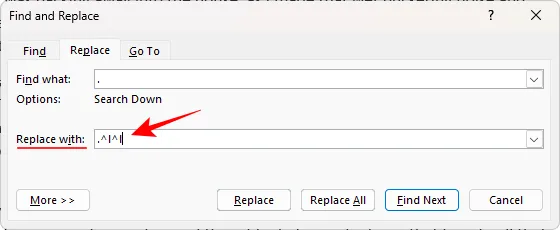
Por fim, clique em Substituir tudo .
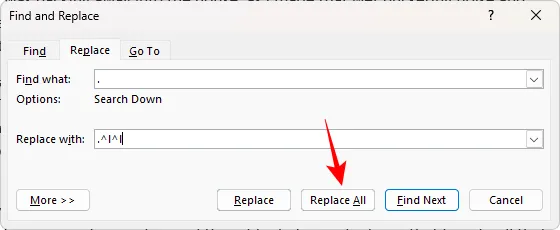
Quando solicitado a pesquisar mais, selecione Não .
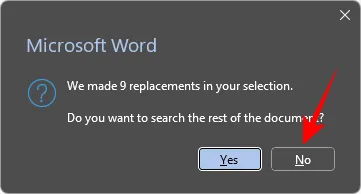
Em seguida, feche a caixa ‘Localizar e substituir’ e verifique suas frases. Todos devem ser separados de modo que cada frase seja seu próprio parágrafo.
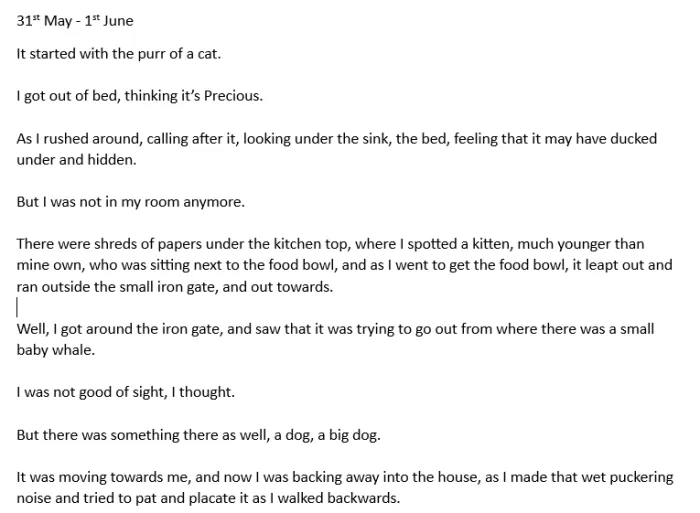
Método 2: Use a opção especial “quebra de linha manual” para separar frases
Você também pode adicionar a quebra de linha manual após cada frase (que termina com um ponto final) acessando as opções de substituição especial.
Para isso, primeiro selecione seu(s) parágrafo(s) e abra Localizar e Substituir ( Ctrl+H). Em seguida, no campo “Localizar”, insira um ponto final e um espaço como antes. Em seguida, na seção “Substituir por”, insira um ponto final. Em seguida, clique em Mais no canto inferior esquerdo.
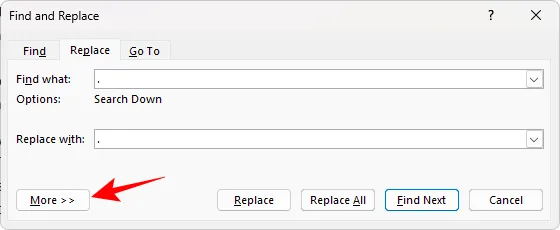
Selecione Especial na parte inferior.
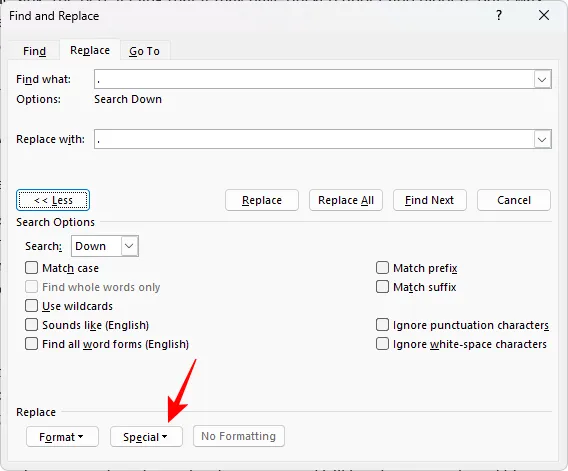
Selecione Quebra de linha manual .
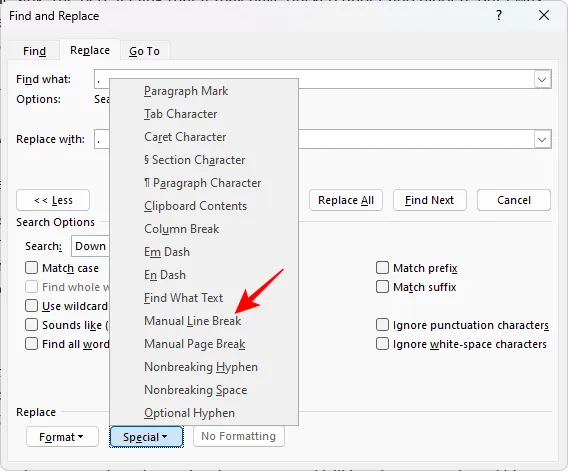
Você deve ver uma linha manual no campo “Substituir por”.
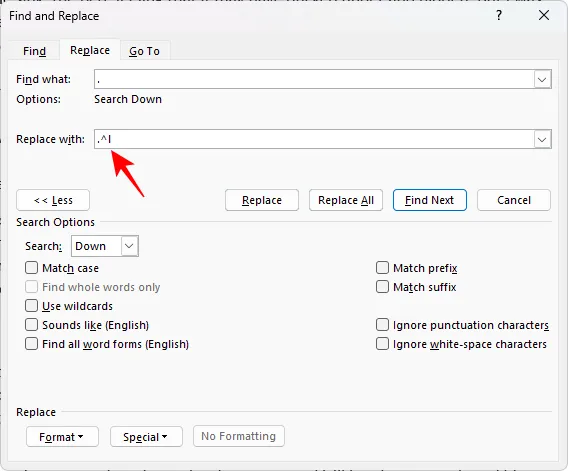
Selecione a mesma opção de quebra de linha manual novamente para adicionar outra quebra.
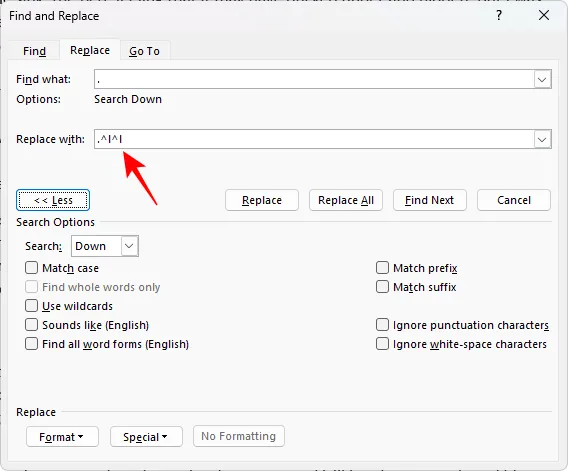
Por fim, clique em Substituir tudo .
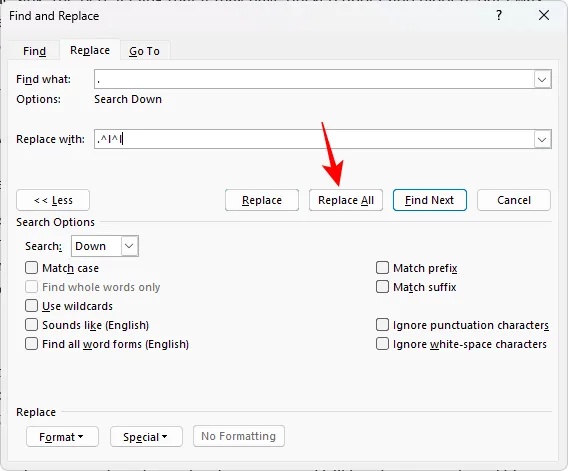
Em seguida, verifique as alterações feitas nas frases.
E se uma frase terminar com um caractere que não seja um ponto final?
Ao separar as frases em um documento, as frases que não terminam em ponto final não receberão as quebras que desejamos. Mas isso é apenas porque nos concentramos apenas em pontos e pontos finais. Para frases que terminam com outros marcadores, como pontos de interrogação e exclamação, você terá que adicionar quebras de linha manuais para eles separadamente.
Então, por exemplo, se quisermos dividir parágrafos com frases que terminam com um ponto de interrogação, veja como ficará a caixa de substituição.
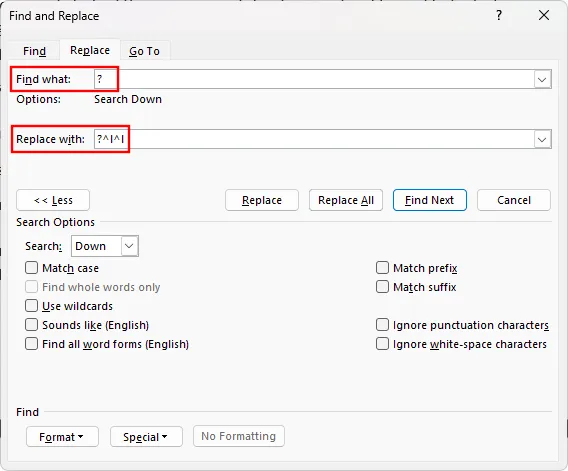
E o resultado…
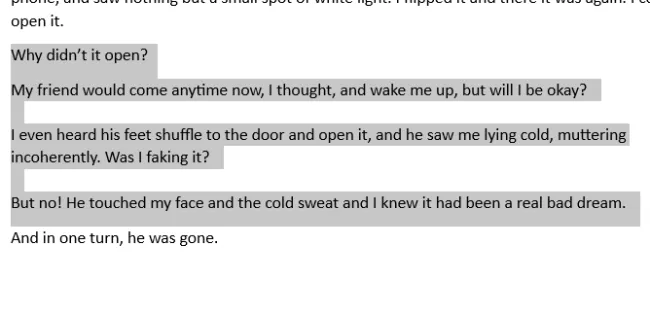
Assim, você pode separar todas as frases com facilidade, independentemente de como elas terminam.
Vantagens de dividir um parágrafo em frases individuais
Dividir um parágrafo em frases individuais oferece uma variedade de benefícios. Ele permite que você olhe rapidamente para uma frase e descubra seu comprimento e estrutura. Para escritores e artistas, isso ajuda muito na edição e elaboração de frases individuais e na melhor compreensão de como cada frase está contribuindo para o todo.
Quando as frases são apresentadas de forma clara e com espaço em branco suficiente antes e depois, também ajuda a apresentá-las melhor aos outros. Geralmente, qualquer situação em que você precise esclarecer cada frase para analisá-la separadamente se beneficiará desse arranjo.
Perguntas frequentes
Vamos dar uma olhada em algumas perguntas comuns sobre a divisão de parágrafos em frases individuais no MS Word.
Como posso adicionar números ao lado de cada frase?
Para numerar frases, primeiro divida-as de modo que cada frase seja seu próprio parágrafo. Consulte o guia acima para saber como fazer isso. Em seguida, selecione as frases que deseja numerar e, na guia “Página inicial”, clique na lista de marcadores numerados. Agora clique com o botão direito do mouse nos números, selecione “Ajustar recuos de linha”, altere a posição do número e o recuo do texto para 0,25 cm e defina “Seguir número com” como Nada. Isso fará com que todas as frases sejam numeradas e não pareçam uma lista.
Como separo frases que terminam com reticências?
Em certos casos, como quando uma frase termina com reticências (ou três pontos), o Word pode não conseguir localizá-la e substituí-la por uma quebra de parágrafo. Em vez disso, você terá que colocar manualmente o cursor no final das reticências e pressionar Enter para adicionar uma quebra.
O Microsoft Word, como a maioria dos documentos de escritório, está cheio de truques e soluções alternativas que podem ajudá-lo em todas as etapas do seu trabalho. Saber separar frases é uma das técnicas menos conhecidas, mas insubstituível para quem precisa. Esperamos que você tenha achado este guia útil para esse fim. Até a próxima vez!



Deixe um comentário