Como acelerar a navegação em pastas grandes no File Explorer para Windows 11
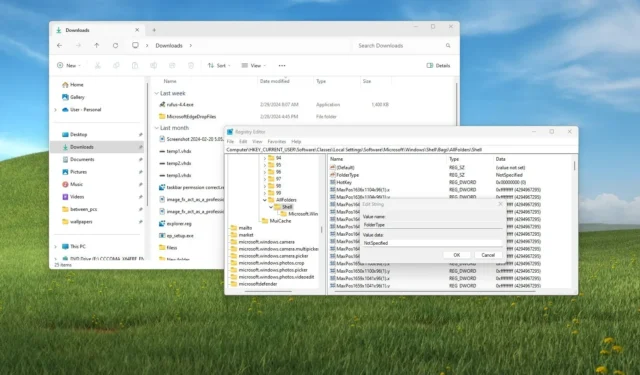
- Para carregar pastas mais rapidamente no File Explorer do Windows 11, na chave de registro “Shell” (parte do caminho “HKEY_CURRENT_USER” ), crie a string “FolderType” , defina seu valor como “NotSpecified” e reinicie o processo do Windows Explorer.
No Windows 11 , você pode fazer com que o File Explorer abra pastas com grandes quantidades de arquivos com mais rapidez com um simples ajuste no Registro e, neste guia, mostrarei como.
Não é segredo que o File Explorer é lento na renderização do conteúdo das pastas, especialmente dentro de pastas com uma mistura de formatos de arquivo ou pastas compartilhadas em rede . O problema é que, por padrão, o aplicativo sempre tenta determinar o tipo de arquivo em cada pasta, causando um atraso, o que faz com que o Explorador de Arquivos pareça lento.
A solução para este problema é forçar o File Explorer a não verificar o conteúdo e visualizar todas as pastas como contêineres com itens gerais, e você pode fazer isso desativando a análise do tipo de arquivo através do Registro, pois o aplicativo não inclui uma opção nas configurações .
É importante observar que esse ajuste apontado por @timonsku no X não é específico para a versão do File Explore no Windows 11. Tenho feito uma pequena pesquisa e posso rastrear essa solução alternativa até o Windows 7 e Vista.
Neste guia , mostrarei as etapas para modificar o Registro para carregar pastas com conteúdo (quase) instantaneamente.
Acelere a navegação em pastas no File Explorer
Para carregar pastas com muitos arquivos mais rapidamente no File Explorer, siga estas etapas:
-
Abra Iniciar no Windows 11.
-
Pesquise regedit e clique no resultado superior para abrir o Registro .
-
Abra o seguinte caminho:
HKEY_CURRENT_USER\Software\Classes\Local Settings\Software\Microsoft\Windows\Shell\Bags\AllFolders\Shell -
Clique com o botão direito na chave Shell , selecione o menu Novo e selecione a opção Valor da string .
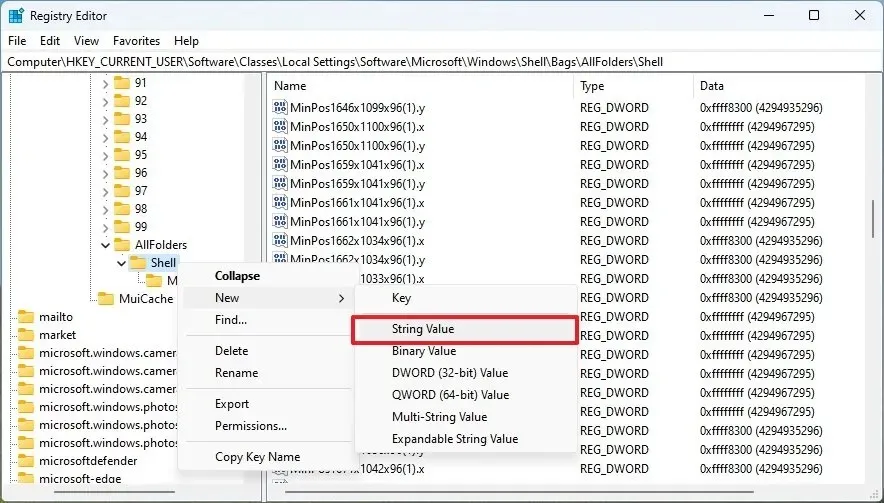
-
Nomeie a chave FolderType e pressione Enter .
-
Clique duas vezes na chave recém-criada e defina seu valor como NotSpecified .
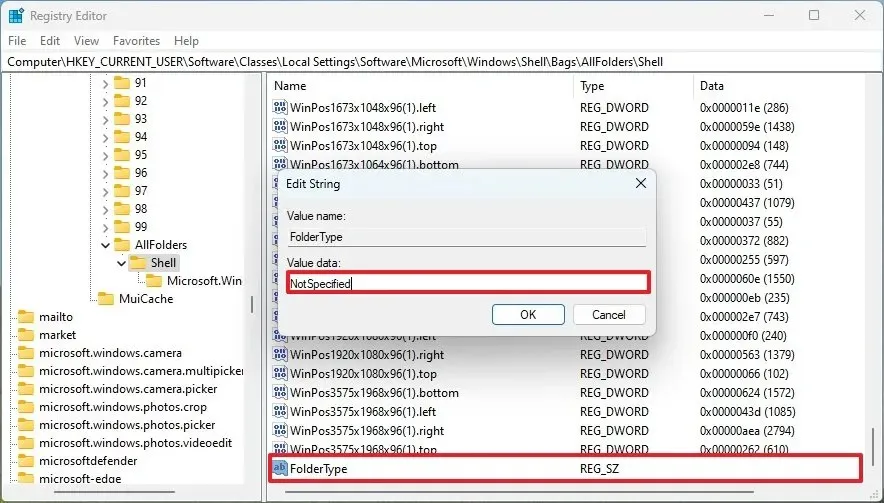
-
Clique no botão OK .
- Reinicie o computador (importante).
Depois de concluir as etapas, ao navegar em pastas com poucos ou muitos arquivos, o File Explorer carregará a pasta visivelmente mais rápido.
Alternativamente, se você não quiser modificar o Registro, você pode pressionar “F11” duas vezes (isso entrará no aplicativo em modo de tela cheia e existirá), e agora a navegação nas pastas deve ser muito mais rápida.
Além de desabilitar a análise do tipo de arquivo, você também pode melhorar o desempenho do File Explorer fazendo algumas alterações de personalização, como definir a página “Este PC” como a página de inicialização padrão, alterar as propriedades da pasta para otimizar conteúdos específicos e usar opções de visualização que requerem menos recursos (como a visualização “Lista”).
Além disso, outra dica que tornará o File Explorer mais rápido é organizar o conteúdo de forma lógica, agrupando tipos de arquivos semelhantes e não tendo pastas com milhares de arquivos, a menos que seja necessário.
O que você acha desta solução alternativa para tornar o File Explorer mais rápido? Deixe-me saber nos comentários.



Deixe um comentário