Como acelerar downloads do Chrome para corrigir atrasos

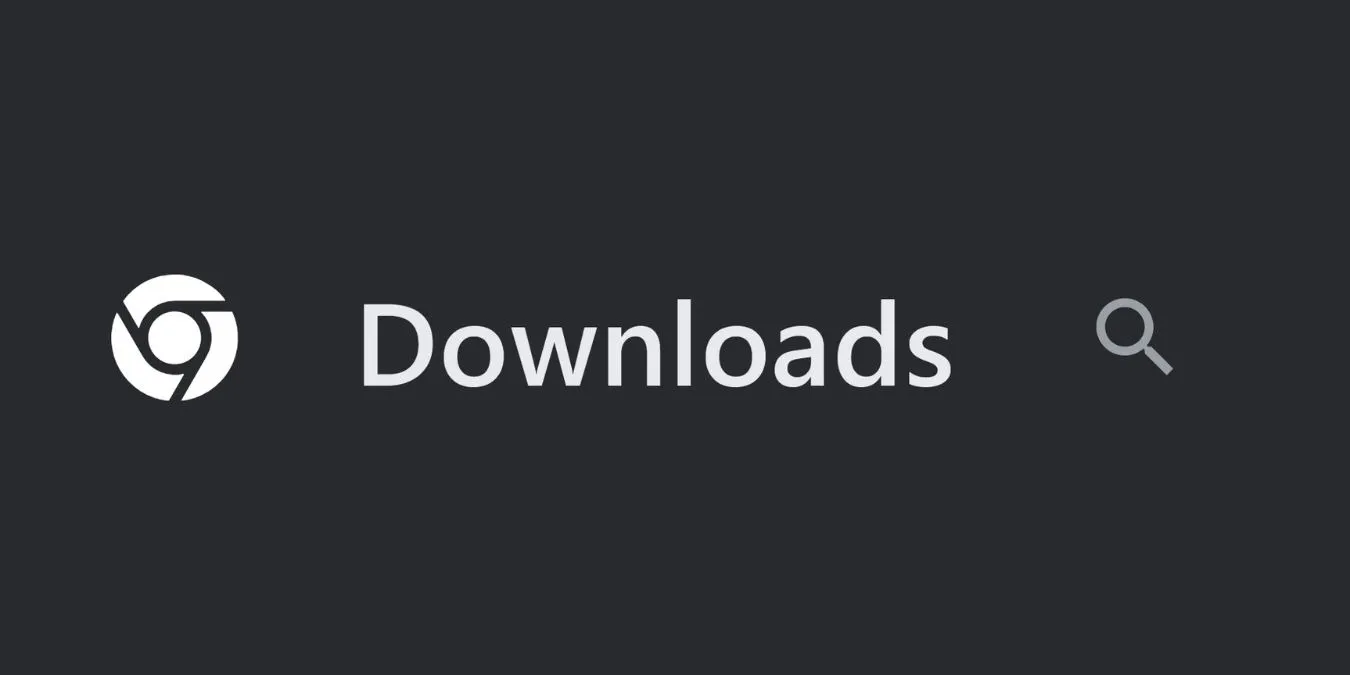
O Chrome é um dos navegadores mais rápidos do mundo, mas atrasos ocasionais ainda podem causar velocidades de download mais lentas. Alterar várias configurações do Chrome pode acelerar consideravelmente os downloads. Este tutorial mostra todas as soluções para acelerar downloads do Chrome e corrigir atrasos.
Correções Preliminares
Vamos começar com algumas soluções rápidas para ver se elas podem acelerar os downloads do Chrome no seu PC.
- Atualize sua versão do Chrome – versões desatualizadas do Chrome estão sujeitas a erros e falhas, causando atrasos e downloads mais lentos. Atualize seu Chrome para garantir que você tenha a versão mais recente com correções de bugs, o que também irá acelerar os downloads do Chrome.
- Feche as guias não utilizadas do Chrome – ter muitas guias abertas no Chrome significa menos recursos do sistema para tarefas, como download de arquivos. Feche as guias não utilizadas para permitir que o Chrome aloque mais recursos para downloads.
- Feche outros aplicativos em execução – assim como as guias do Chrome, vários aplicativos em execução em segundo plano também usam a maior parte dos recursos do sistema, deixando menos energia para downloads do Chrome. Feche todos os aplicativos desnecessários no seu PC para liberar recursos do sistema, garantindo mais poder de computação para downloads mais rápidos.
- Desconecte outros dispositivos usando a mesma conexão com a Internet – quando vários dispositivos estão conectados à mesma rede, a largura de banda disponível é compartilhada entre eles. Tente desconectar outros dispositivos que usam a mesma conexão com a Internet ou limite a largura de banda a determinados aplicativos para minimizar a competição por largura de banda e conseguir downloads mais rápidos no Chrome.
- Desative VPN – As VPNs criptografam o tráfego da Internet para segurança, o que aumenta a sobrecarga e pode resultar em uma velocidade de download mais lenta. Tente baixar arquivos após desativar a VPN no seu dispositivo ou procure uma VPN melhor e mais segura .
Se o Chrome ainda atrasar o download depois de tentar essas recomendações preliminares, tente uma das soluções mais extensas abaixo.
1. Limpe os dados de navegação
Quando o Chrome tem muitos dados de cache, eles podem ser corrompidos e prejudicar o download e a experiência de navegação. A limpeza desses dados elimina a desordem, reduzindo a pressão sobre os recursos do sistema e melhorando a velocidade de download.
Para limpar os dados de navegação do Chrome, abra o Chrome e clique nos três pontos verticais no canto superior direito da tela.
Selecione Configurações no menu suspenso, selecione Privacidade e segurança na barra lateral esquerda e clique em Limpar dados de navegação .
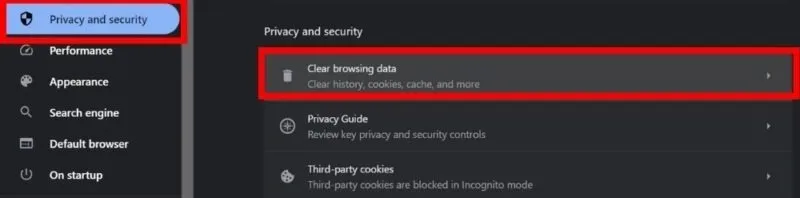
Vá para a seção Básico e defina o intervalo de tempo como All time . Em seguida, marque as caixas ao lado de Cookies e dados do site , Imagens e arquivos armazenados em cache e Histórico de navegação .
Selecione Limpar dados . Isso removerá toda a confusão do Chrome e aumentará a velocidade de navegação e download.
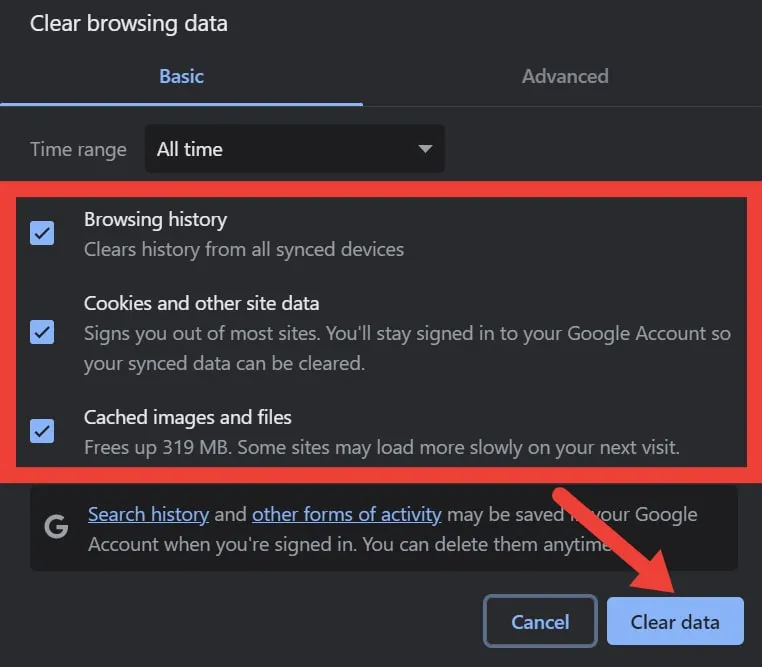
Embora os cookies permitam experiências personalizadas na Web, armazenando as preferências do usuário, é aconselhável considerar se você deseja que eles estejam ativos para um site específico. Certifique-se de saber o que são cookies e como eles afetam sua privacidade para evitar cookies indesejados.
2. Desative temporariamente todas as extensões
As extensões são ótimas ferramentas para aprimorar e personalizar sua experiência de navegação. Mas se deixados inativos, eles podem causar downloads mais lentos do Chrome, utilizando largura de banda da rede para tarefas em segundo plano. Ao desativar temporariamente essas extensões inativas, você pode garantir que o Chrome funcione de maneira eficiente para downloads mais rápidos.
Para desativar temporariamente as extensões no Chrome, clique nos três pontos no canto superior direito da janela do Chrome e selecione Extensões -> Gerenciar extensões .
Uma nova guia será aberta, mostrando todas as extensões adicionadas. Clique no botão de alternância para desativar todas as extensões que você não usa mais.
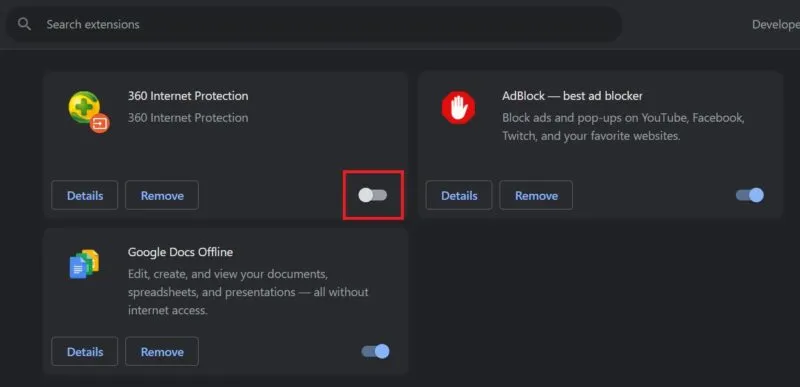
Além disso, considere reduzir as distrações visuais do Chrome, ocultando ícones de extensões extras para uma experiência ainda melhor.
3. Instale um gerenciador de downloads
Os gerenciadores de download podem dividir arquivos em vários segmentos, o que ajuda a reduzir a carga do servidor e garante que os downloads utilizem a largura de banda total. Além disso, os gerenciadores de download podem retomar downloads interrompidos, economizando muito tempo.
Embora o recurso de download padrão do Chrome funcione bem, um gerenciador de download pode melhorar sua experiência. O Online Download Manager é um desses gerenciadores populares, projetado especialmente para usuários do Chrome.
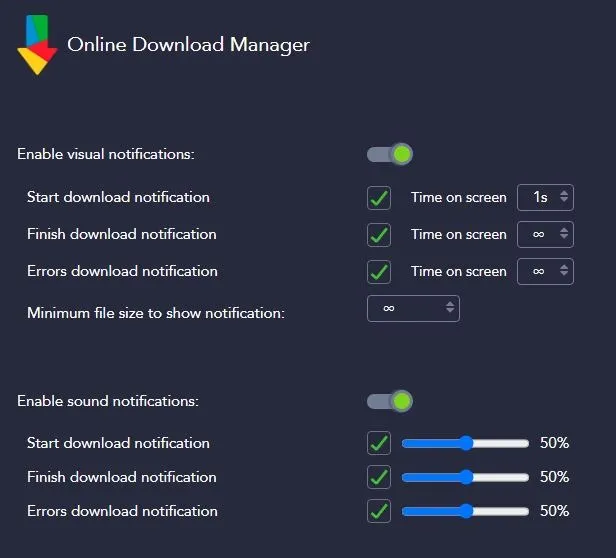
É uma atualização do gerenciador de downloads integrado do Chrome, com recursos como sistema de classificação, pesquisa ao vivo e filtros para downloads. Ele também permite monitorar downloads de forma mais eficaz, sem interromper seu fluxo de trabalho.
4. Troque de servidor DNS
Normalmente, o Chrome depende do servidor DNS do seu provedor de serviços de Internet, mas se for lento ou problemático, o servidor pode prejudicar a velocidade de download. Você pode contornar esses problemas escolhendo um provedor de DNS mais confiável.
Abra as configurações do Chrome e navegue até Privacidade e segurança -> Segurança -> Usar DNS seguro . Selecione Com e clique na seta suspensa ao lado de Personalizado . Selecione qualquer provedor de serviços DNS no menu suspenso.
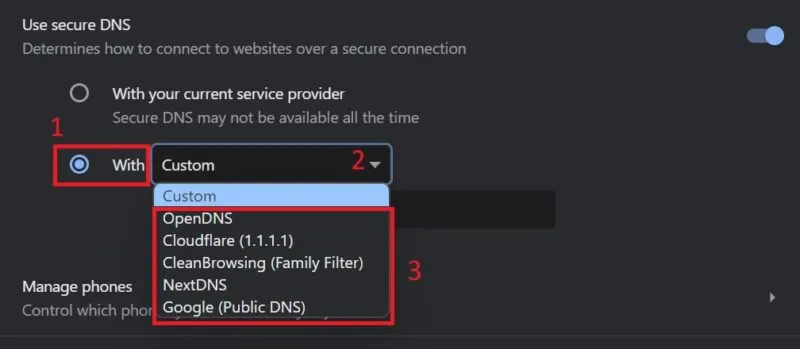
5. Liberar cache DNS
Embora mudar para outro provedor de DNS seja uma solução eficaz para atrasos no download do Chrome, você também deve observar outros possíveis erros de DNS, como cache DNS corrompido.
Um cache DNS corrompido pode levar a uma velocidade de download mais lenta no Chrome. Quando o cache DNS está corrompido, o Chrome se esforça para combinar os endereços dos sites com seus respectivos endereços IP. Nessas situações, limpar o cache DNS corrompido é a melhor solução para acelerar os downloads do Chrome.
6. Desative a aceleração de hardware no Chrome
A aceleração de hardware transfere tarefas gráficas para a GPU, reduzindo a carga da CPU e melhorando o desempenho do navegador. A aceleração de hardware é muito importante, pois essa mudança de responsabilidades alivia a carga de trabalho da CPU, fazendo com que o navegador funcione de maneira mais suave.
No entanto, em alguns casos, ativar a aceleração de hardware também pode ser o motivo do atraso do Chrome durante o download. Nessas situações, uma solução simples para acelerar os downloads do Chrome é desabilitar a aceleração de hardware.
Vá para Configurações -> Sistema e desative Usar aceleração de hardware quando disponível .
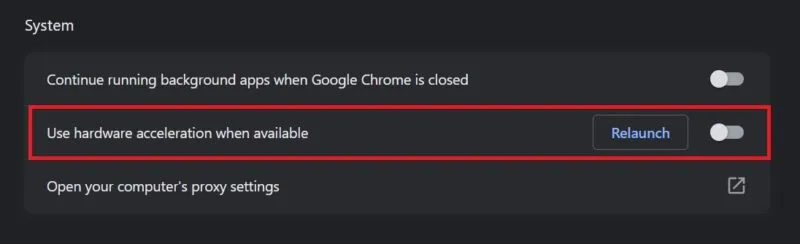
Isso resolverá o problema de downloads mais lentos do Chrome. Mas se isso não acontecer, lembre-se de reativar a aceleração de hardware antes de passar para a próxima etapa.
7. Modifique as restrições de bateria no Chrome
O Chrome possui recursos de restrição de bateria, como o Energy Saver, projetados para economizar energia do laptop. Mas essas restrições também podem limitar o desempenho do Chrome, como diminuir a velocidade dos downloads.
Para modificar as restrições de bateria no Chrome, abra Configurações -> Desempenho . Em Energia , desative Economia de energia .
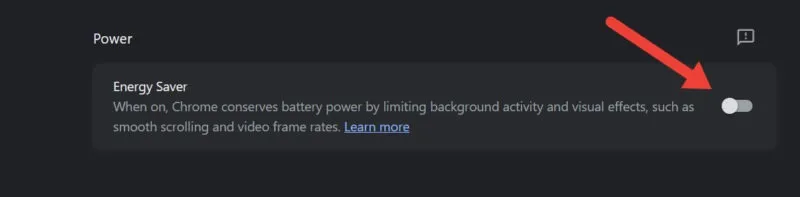
8. Ative o download paralelo
O recurso de download paralelo do Chrome divide arquivos grandes em pedaços menores, permitindo o download de vários segmentos simultaneamente. Essa divisão de um arquivo grande reduz a pressão sobre os servidores, resultando em downloads mais rápidos e eficientes.
Se você estiver enfrentando atrasos no download do Chrome, tente ativar o download paralelo para ver se isso resolve o problema seguindo as etapas abaixo:
Abra o Chrome, digite chrome://flags/#enable-parallel-downloading na barra de endereço e pressione Enter.
Encontre Download paralelo e clique na seta suspensa ao lado dele. Selecione Ativar no menu suspenso para ativar o download paralelo no Chrome.
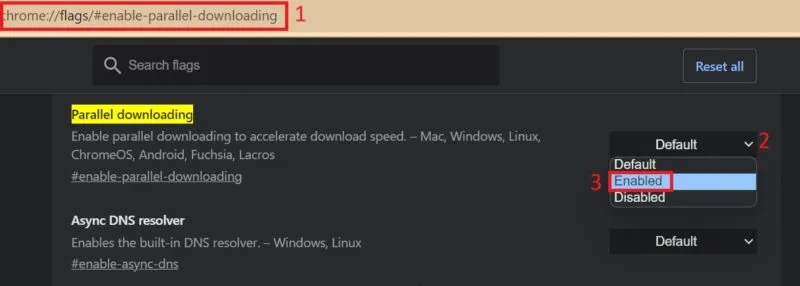
Qualquer arquivo baixado será dividido em pedaços menores. Você não precisa mesclar manualmente as partes divididas após a conclusão do download. O Chrome combina automaticamente esses segmentos menores em um arquivo grande depois que todos foram baixados com sucesso.
Aumente seus downloads do Chrome
Os usuários também podem levar sua experiência de navegação um passo adiante usando Chrome Flags para descobrir novos recursos e melhorias. Além disso, você pode usar diferentes atalhos de teclado do Chrome para tornar sua experiência no Chrome mais suave e rápida.
Todas as imagens e capturas de tela de Khizer Kaleem.



Deixe um comentário