Como classificar fotos por rosto no Windows 10 e 11
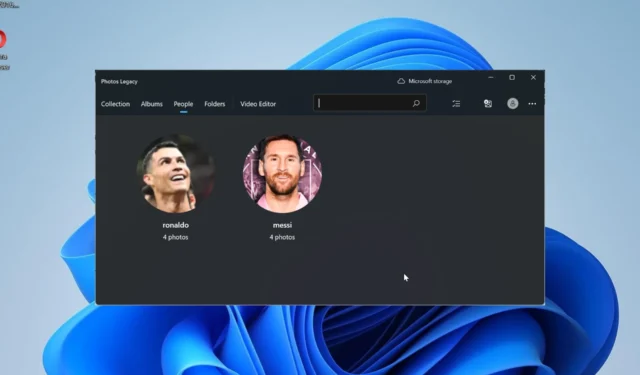
Esse recurso permite agrupar fotos de seus amigos e familiares por reconhecimento facial. Parece interessante, certo? Leia sobre como aprender a aproveitar o recurso.
Posso agrupar fotos por rosto no Windows?
Sim, você pode agrupar fotos por rosto no Windows 10 e 11 com o aplicativo Fotos . No entanto, esse recurso não está disponível nas versões do aplicativo Photo.
Além do mais, você pode vincular essas fotos a contatos usando a guia Pessoas. Portanto, há muitas possibilidades a serem exploradas com esse recurso e as discutiremos em detalhes na próxima seção deste guia.
No entanto, deve-se observar que você precisa determinar a versão do aplicativo Fotos que está usando. Você precisa ter o aplicativo Photos Legacy no seu PC para usar esse recurso, especialmente no Windows 11.
Se você vir Atualizado na seção Sobre do seu aplicativo, então não é isso. Você precisará baixar o aplicativo Photos Legacy clicando no botão Get Photos Legacy no aplicativo Photos mais recente.
No Windows 10, no entanto, a atualização de julho de 2019 do aplicativo Fotos deve funcionar.
Como posso classificar fotos por rosto no Windows 11?
1. Ative o agrupamento facial
1.1. Usando a guia Pessoas
- Inicie o aplicativo Fotos .
- Se você não carregou suas fotos no aplicativo, clique no ícone Importar na parte superior. Se suas fotos já estiverem no aplicativo de fotos, prossiga para a Etapa 6.
- Selecione se deseja carregar as fotos de uma pasta em seu PC ou por meio de um dispositivo conectado.
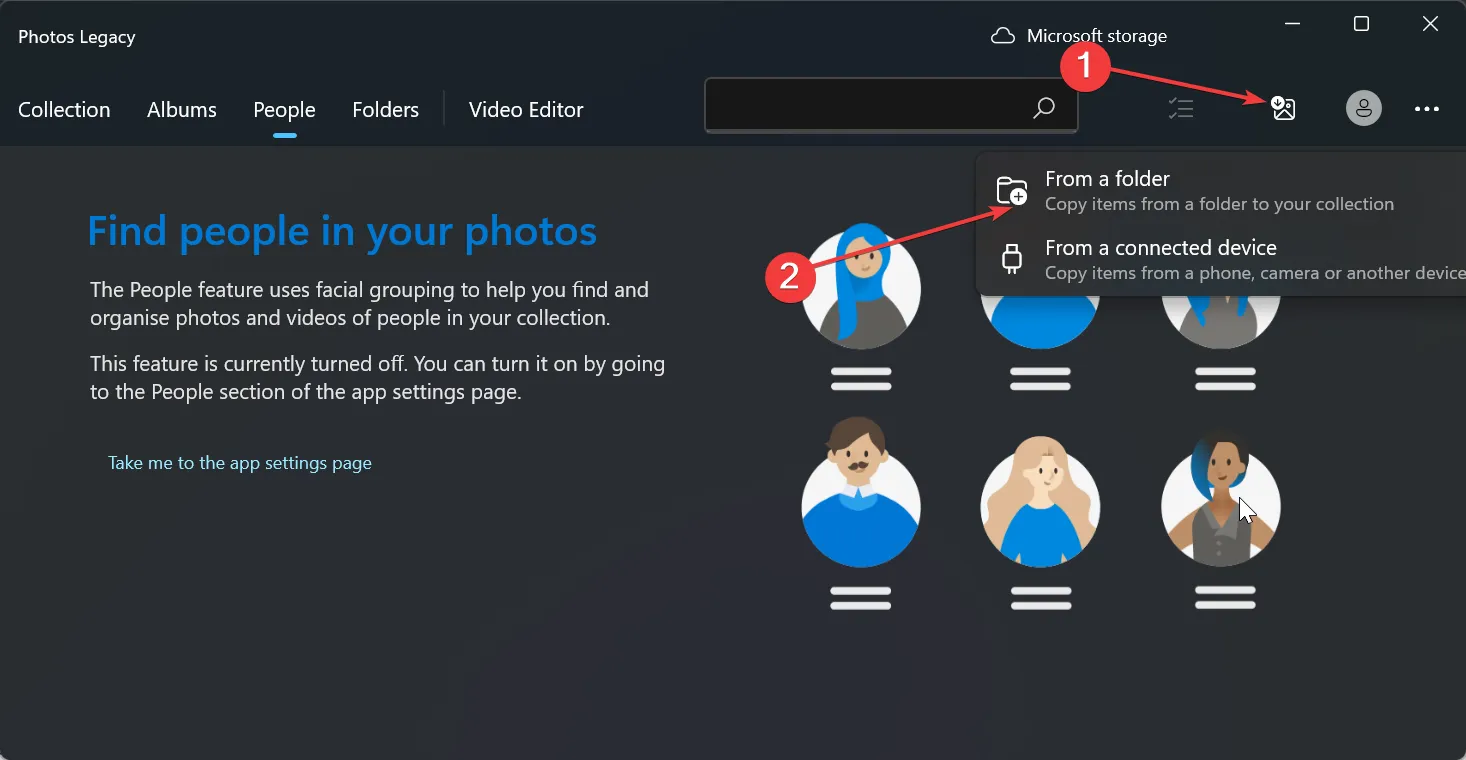
- Agora, selecione as pastas onde você tem suas fotos e clique no botão Importar itens desta pasta .
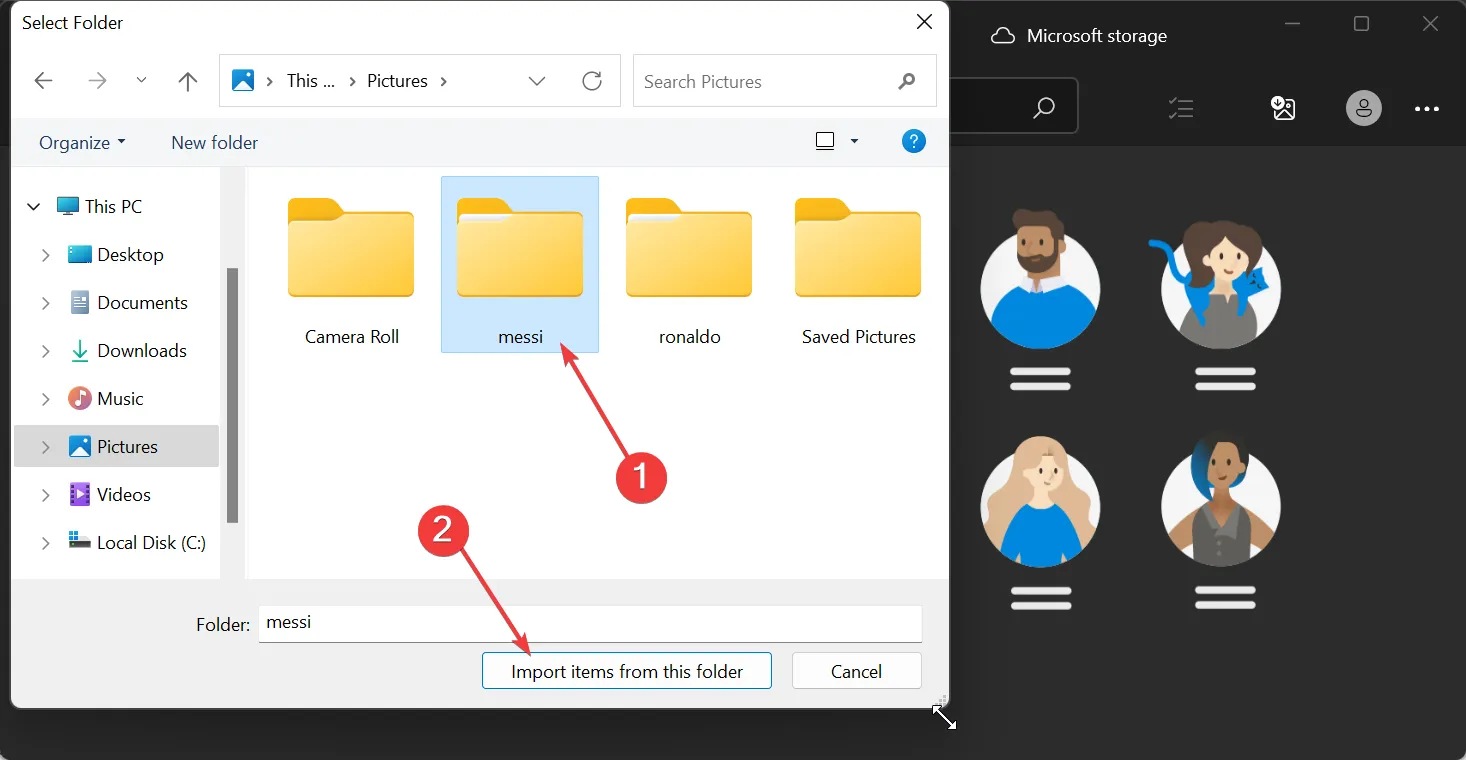
- Selecione a data na parte superior das fotos e clique no botão Importar itens .
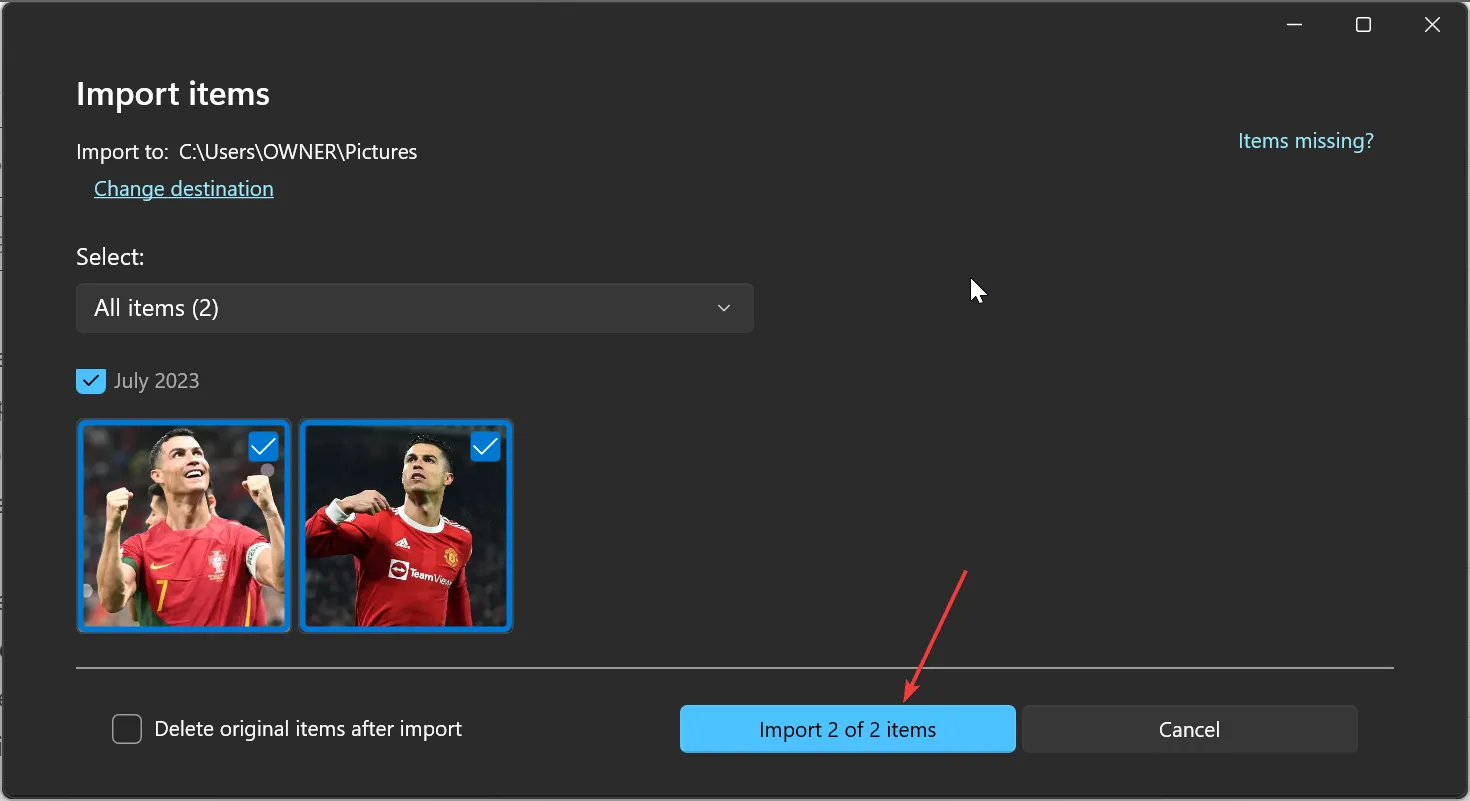
- Em seguida, clique na guia Pessoas na parte superior.
- Na tela de boas-vindas solicitando a ativação da configuração Pessoas, clique no botão Sim . Isso ajudará a manter seus agrupamentos faciais determinados.
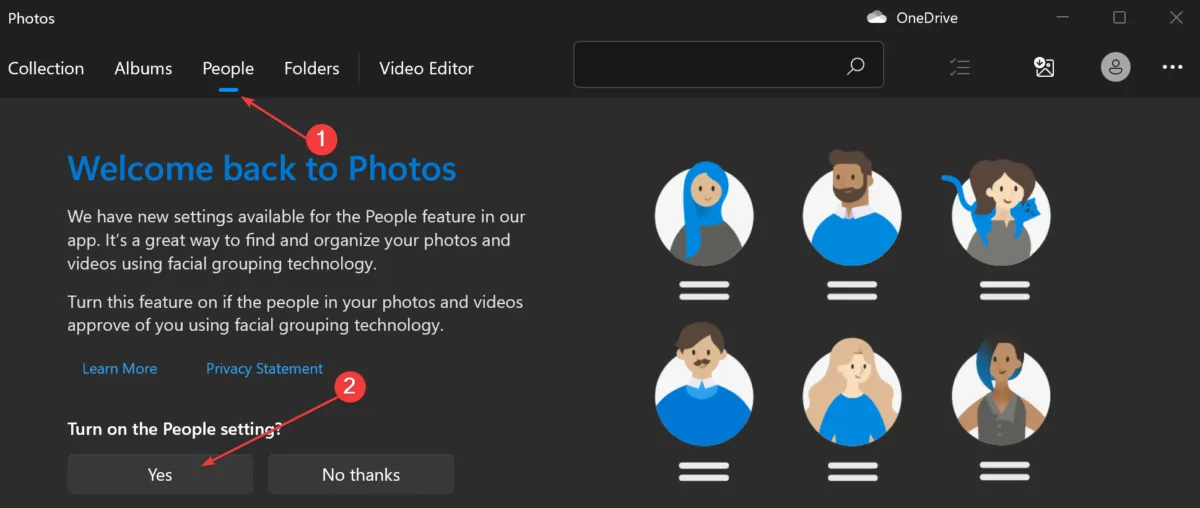
1.2. Usar configurações
- Inicie o aplicativo Fotos e clique na guia Pessoas na parte superior.
- Agora, clique no botão Mais (três pontos horizontais) no canto superior esquerdo.
- Selecione a opção Configurações .
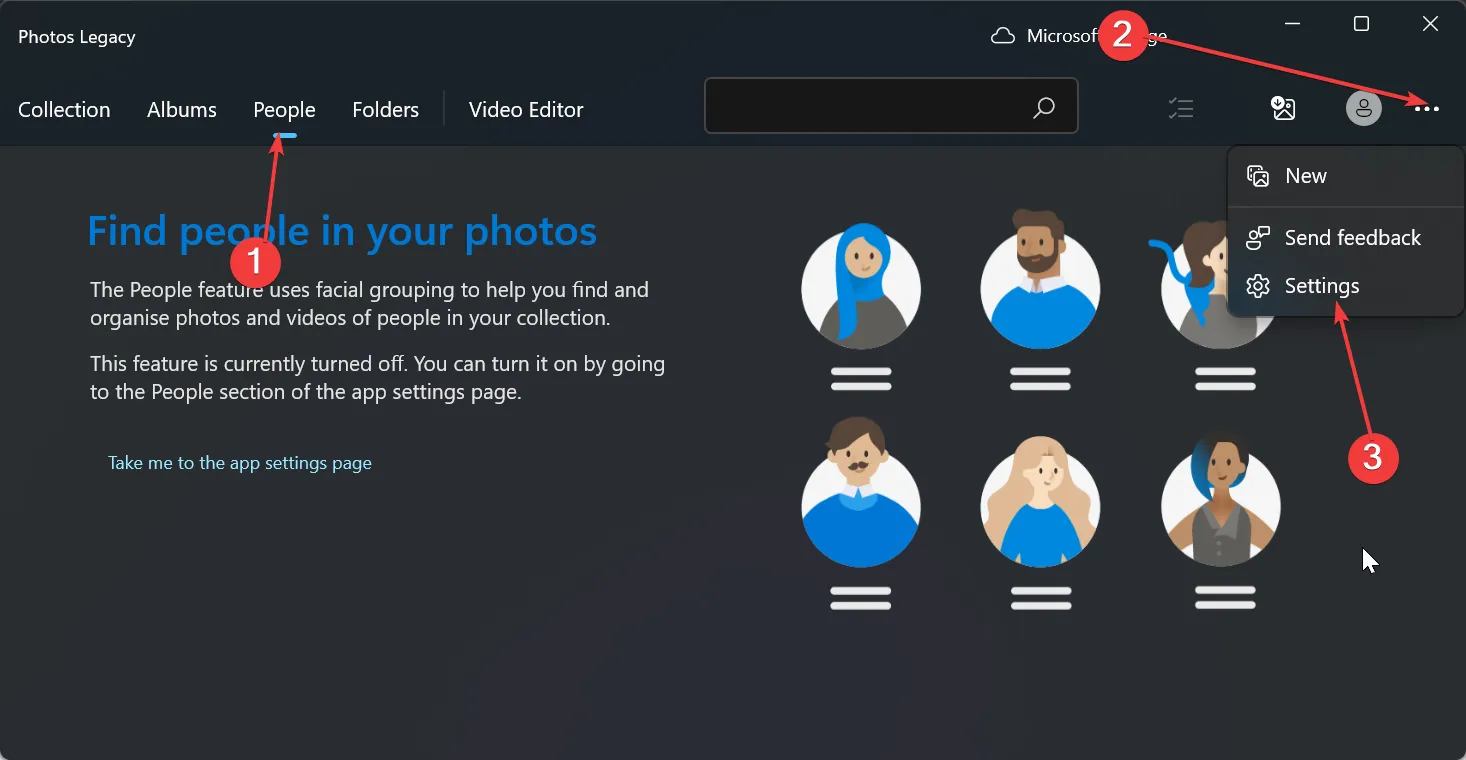
- Por fim, role para baixo até a seção Visualização e edição e alterne a opção na opção Pessoas para a frente para editá-la.
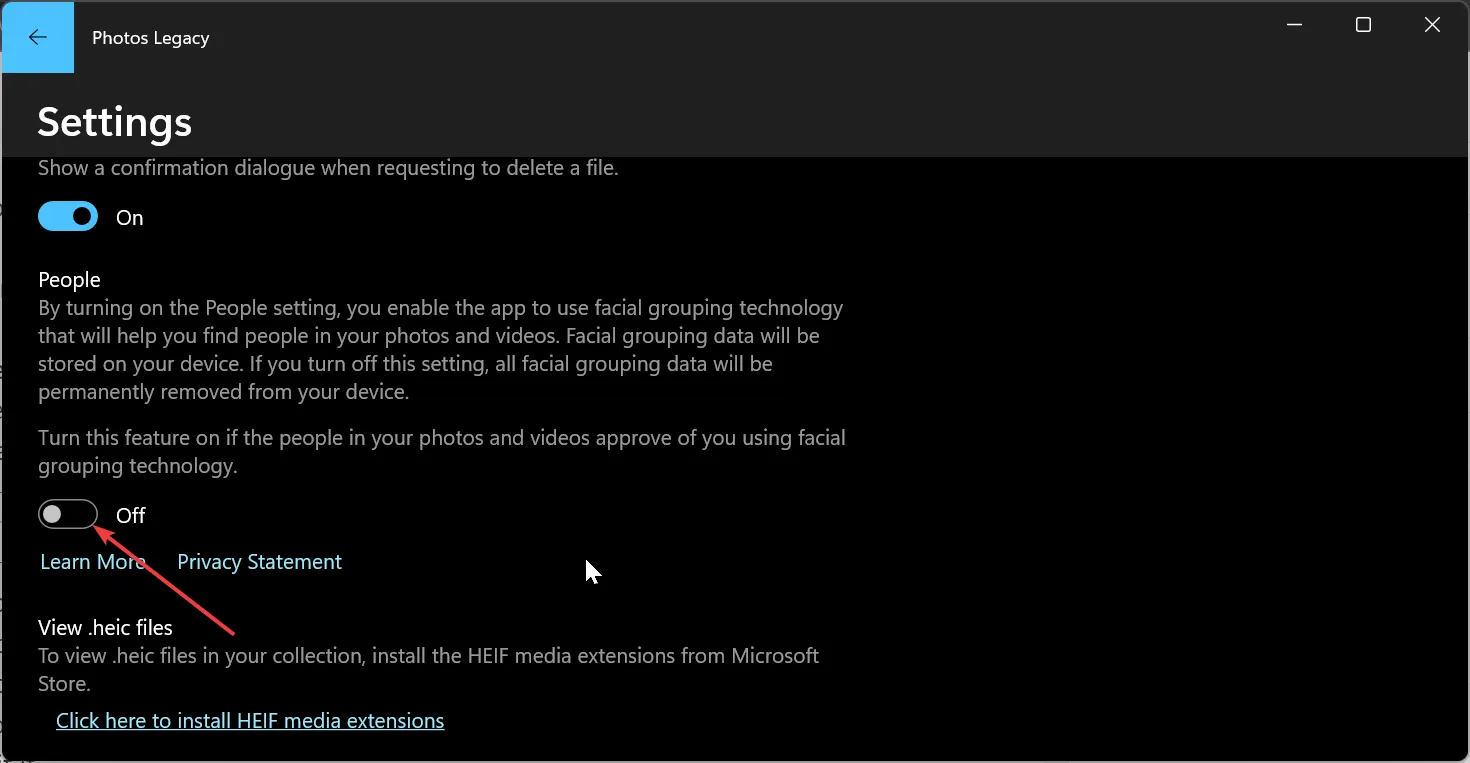
Com isso, você ativou o reconhecimento facial. O Windows agora deve classificar suas fotos por rosto na guia Pessoas. Você verá diferentes agrupamentos de imagens com um rosto representando cada um dos grupos.
Observe que o agrupamento facial está disponível apenas no Windows 10 (2019.19061.17310.0, versão do aplicativo Photos de julho de 2019 ou posterior) e Windows 11 (algumas versões do Windows 11 se você tiver o aplicativo Photos Legacy).
Se você não atender aos requisitos acima, talvez não consiga usar o recurso.
2. Nomeie e vincule seus agrupamentos faciais a contatos
- Depois de habilitar o recurso Pessoas , conforme mostrado acima, clique no botão Iniciar marcação na guia Pessoas.
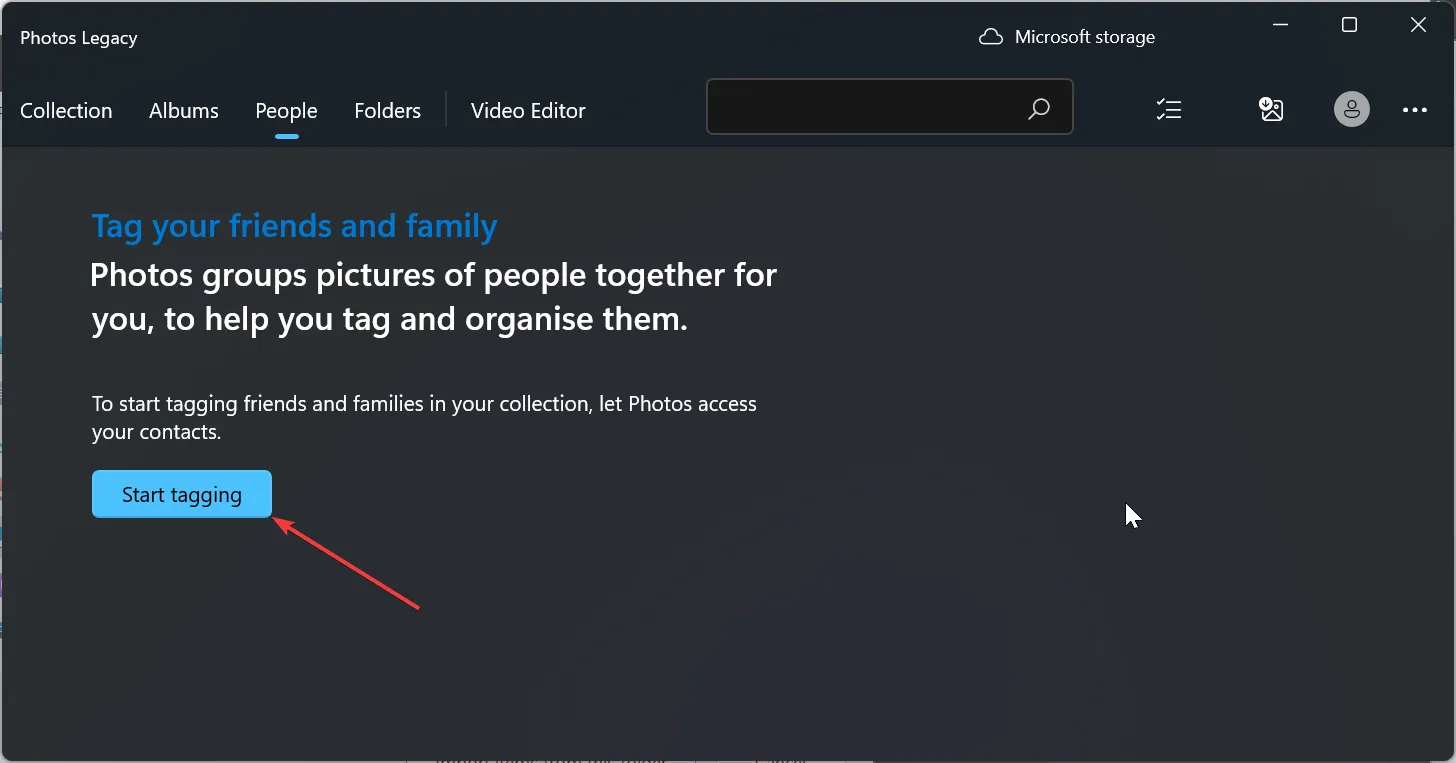
- Agora, clique no botão Sim quando solicitado a conceder permissão para acessar seu contato.
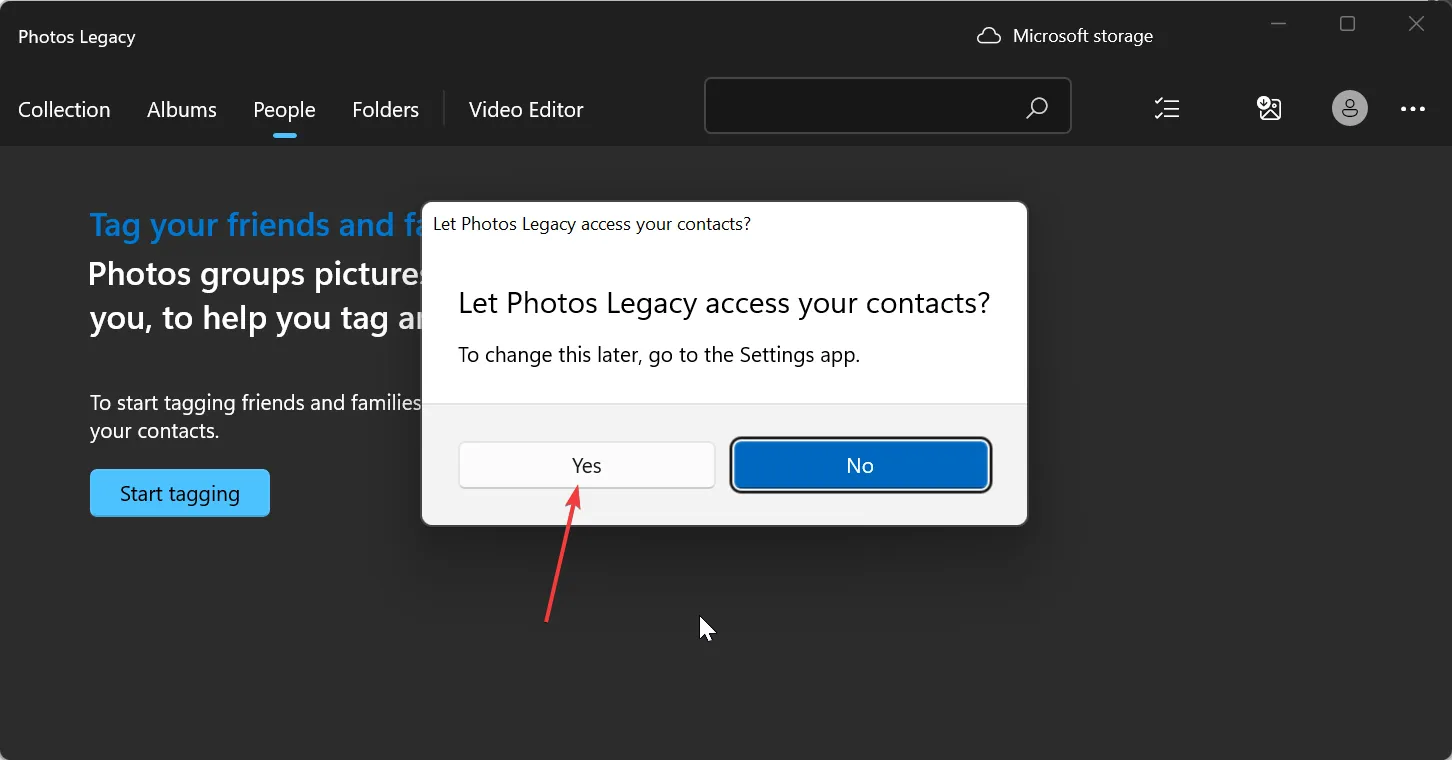
- Se você não conseguir encontrar o botão, isso significa que suas fotos provavelmente estão agrupadas e marcadas. Em vez disso , você pode ir para a etapa 7 .
- Clique na opção Abrir configurações de privacidade .
- Agora, alterne o botão antes do acesso de contatos para ativá-lo.
- Ative o botão Permitir que os aplicativos acessem seus contatos .
- Em seguida, feche o aplicativo Fotos e reinicie-o, e suas fotos agora devem estar agrupadas por rostos.
- A partir daqui, clique na opção Adicionar nome em cada grupo para nomeá-lo.
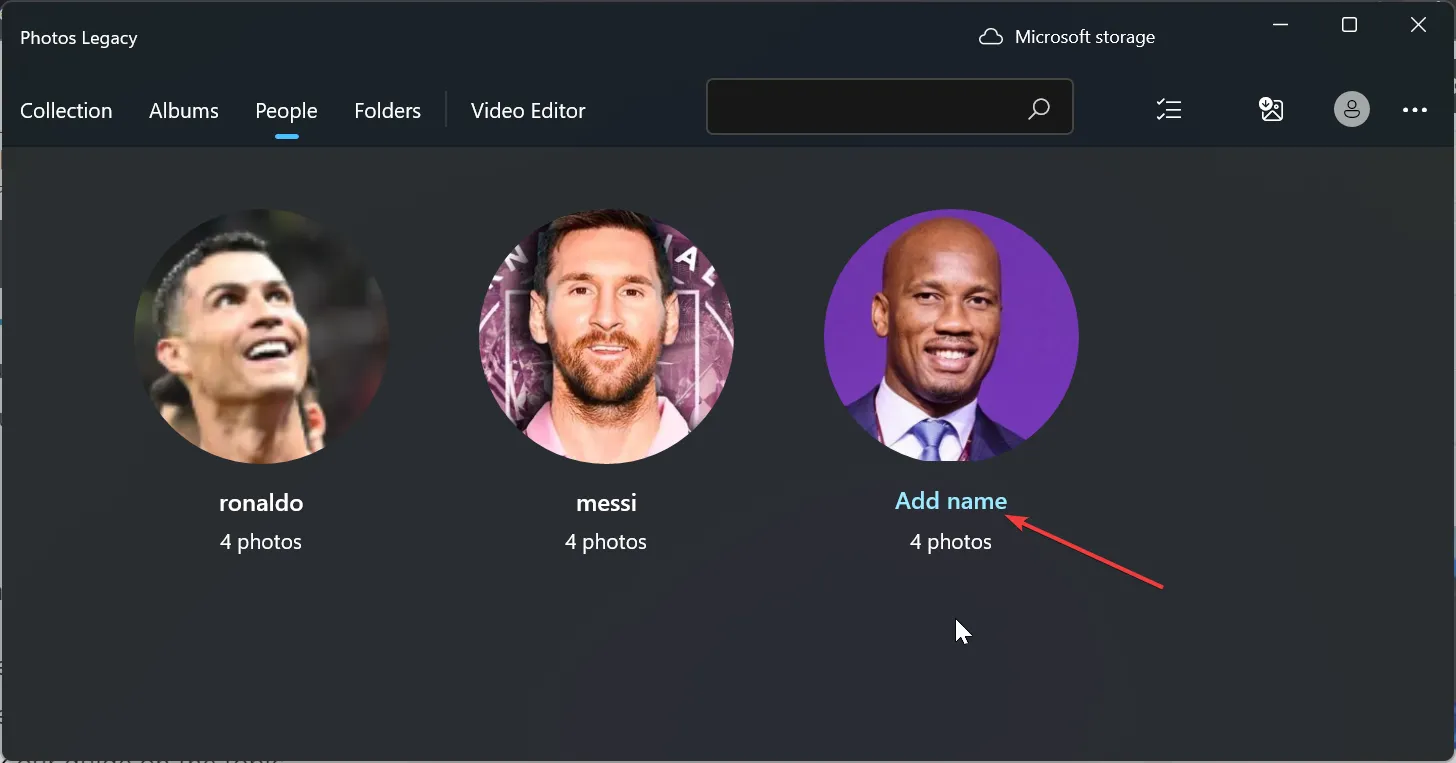
- Selecione um contato entre as opções disponíveis.
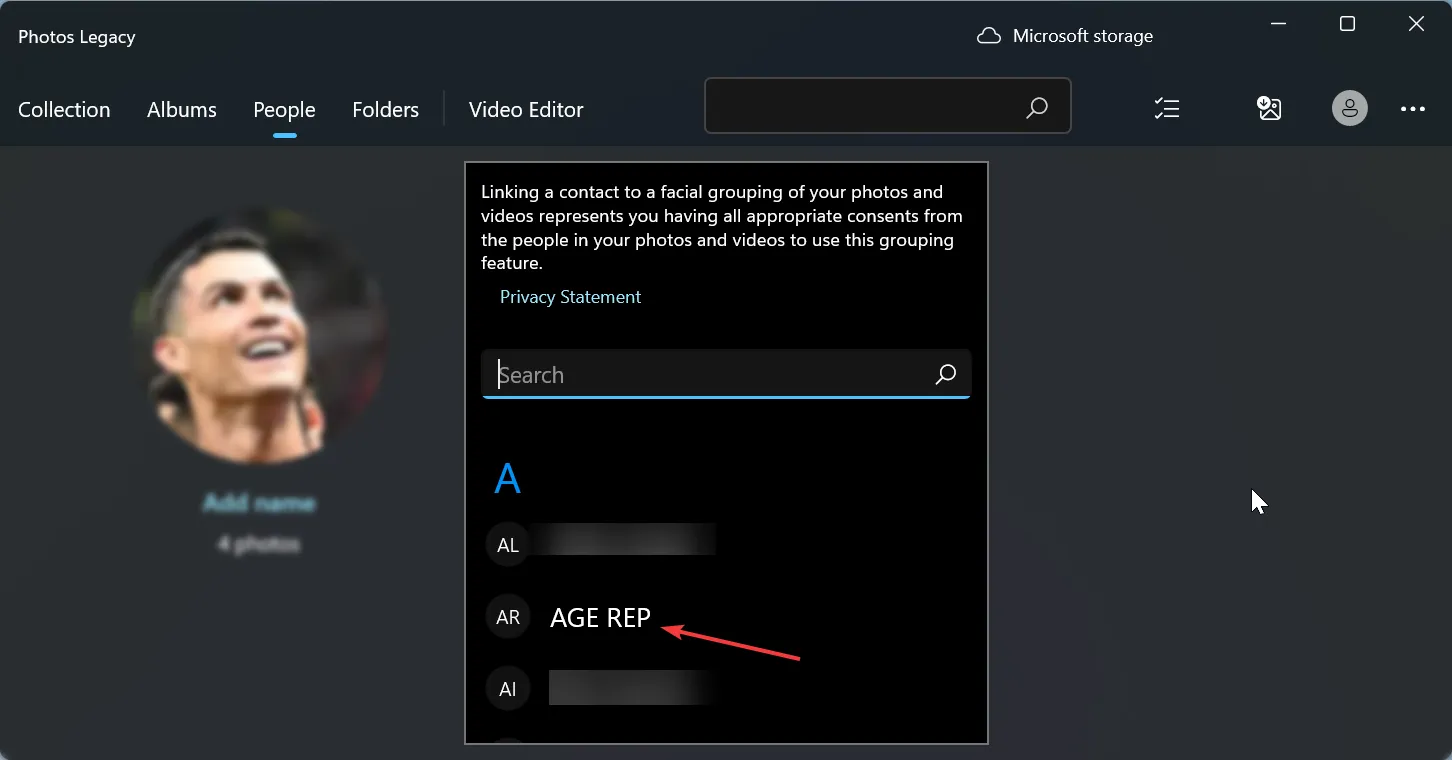
- Por fim, se ainda não houver contato para o nome, você poderá criar rapidamente um para ele.
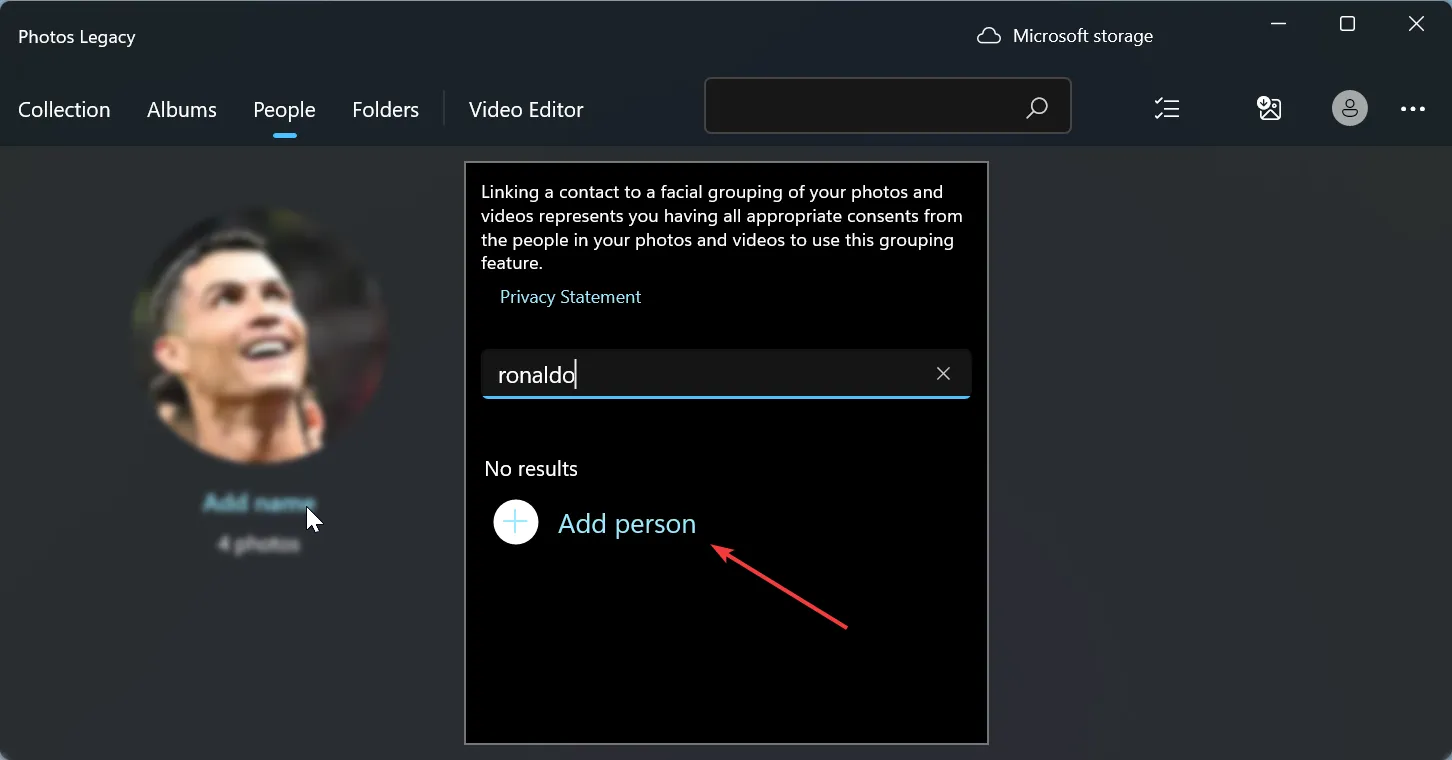
Ao fazer isso, agora você pode classificar suas fotos por face no Windows 11 e vinculá-las aos seus contatos. Além disso, agora você encontra seus amigos usando os nomes atribuídos, informações de contato ou qualquer outra marca usada para agrupamento.
Como posso classificar fotos por rosto no Windows 10?
O processo de classificação por rosto é basicamente o mesmo no Windows 10 e 11. Você só precisa verificar a versão do seu sistema operacional e do aplicativo Fotos.
Se você tiver o Windows 10 (2019.19061.17310.0, a versão do aplicativo Fotos de julho de 2019 ou posterior), poderá executar a tarefa seguindo as etapas acima.
Sinta-se à vontade para nos informar nos comentários abaixo se encontrar algum problema ao executar as etapas acima.



Deixe um comentário